Sledování úkolů
Přehled možností u sledování úkolů
Obecné nastavení Sledování úkolů
Jak pracovat s přílohami
Rychlá editace úkolů
Stavy úkolů
Workflow
Související úkoly
Jak přidat/změnit nadřazený úkol
Kopírování úkolů
Jak sloučit existující úkoly
Hromadná úprava
Jak označit úkol jako "oblíbený"
Jak používat reakce u komentářů
Jak pracovat se soukromými komentáři
Přiřazení úkolu více uživatelům
Distribuované úkoly
Opakující se úkoly
Checklisty
Šablony úkolů
Jak zobrazit ID úkolu v seznamu úkolů a widgetu seznamu úkolů na panelu Můj dashboard
Kategorie úkolů
Okrajové případy
Přehled možností u sledování úkolů
V tomto článku se naučíme, jak pracovat s úkoly. U každého úkolu máte základní parametry jako jeho autor, komu je přiřazen, datum začátku a datum dokončení, předepsaná doba, odpracovaný čas, priorita, sledování a stav úkolu.
- Odpracovaný čas = zaznamenaný odpracovaný čas v projektu, vždy bez podprojektů
- Celkem odpracovaný čas = zaznamenaný odpracovaný čas v projektu, včetně podprojektů
- Předepsaná doba = předepsaný čas úkolů, bez podprojektů
- Celkem předepsaná doba = předepsaný čas úkolů, podprojekty jsou zahrnuty podle toho, zda je zadána volba "Zobrazování úkolů podprojektů v hlavním projektu jako výchozí nastavení" (toto lze nastavit v Administraci >> Nastavení >> Sledování úkolů >> Zobrazení)
![]()
Potřebujete-li rychlou úpravu některého z parametrů, pak nad ním přejeďte myší - zobrazí se vám ikona tužky, přes kterou můžete detaily upravit.
![]()
Dalším způsobem, jak upravit základní vlastnosti úkolu, je přes tlačítko "Aktualizovat". Můžete přidávat komentáře či změnit jakýkoliv z parametrů.
![]()
V případě potřeby lze změnit i další z vlastností. Postup se však může lišit podle nastavení různých polí, včetně uživatelských polí, které máte k dispozici v daném úkolu.
![]()
Klikněte na tlačítko "Další" v pravém sloupci - zde najdete více možností pro práci s úkolem.
![]()
Můžete si označit úkol jako oblíbený, díky tomu ho vždy rychle najdete. Můžete ho sledovat, takže budete dostávat info o aktualizacích, i když k němu nejste přiřazeni nebo nejste označeni jako spolupracovníci. Můžete si udělat kopii úkolu, otevře se vám nový formulář - s předvyplněnými detaily původního úkolu, takže ho můžete jednoduše jen uložit. Úkol můžete přesunout do jiného projektu.
Možné je i smazání úkolu, ale to nedoporučujeme - smazání dobře zvažte. Pokud chcete spojit více úkolů do jednoho, klikněte na volbu "sloučit". Můžete označit úkol jako související, podrobnosti o vazbách mezi úkoly najdete v samostatném článku. Pokud potřebujete oddělit nějakou činnost samostatně od původního úkolu, pak použijte možnost přidání podúkolu. Takto budou úkoly propojeny:
![]()
Z úkolu můžete také vytvořit samostatný projekt.
Úkoly si můžete také vytisknout stisknutím Ctrl+P. Lze je i exportovat různými způsoby - volby pro export najdete v pravém dolním rohu.
U každého komentáře je dostupné tlačítko "Odkaz na aktualizaci" - pod ikonkou ozubeného kolečka u komentáře - zde lze vložit odkaz na konkrétní jiný záznam. Stačí na něj kliknout levým tlačítkem myši a okamžitě se zkopíruje do vaší schránky.
![]()
Obecné nastavení Sledování úkolů
Obecné nastavení Sledování úkolů najdete v Administraci >> Nastavení >> Sledování úkolů.
![]()
1) Zobrazení
Zobrazovat ID úkolů
Tímto nastavením určíte, zda se bude ID úkolu zobrazovat v jeho názvu.
Zobrazování úkolů podprojektů v hlavním projektu jako výchozí nastavení
Určuje, zda chcete vidět úkoly podprojektu na stránce hlavního projektu.
Zobrazit související úkoly na novém formuláři
Pomocí této volby budete mít při vytváření nového úkolu možnost vybrat související úkol.
Zobrazit výběr projektu na detailu úkolu
Umožní výběr nebo změnu projektu přímo na detailu úkolu.
Zobrazit prodejní aktivity na úkolech
V tomto případě budou prodejní aktivity z obchodních případů zobrazovány přímo u úkolů.
Zobrazit datum vytvoření úkolu jako
Zde můžete nastavit, jak chcete zobrazovat datum vytvoření (pouze datum nebo datum a čas).
Použít barevné schéma z
Vyberte si barevné schéma, podle priority, stavu nebo typu úkolu. Detaily naleznete v tomto článku.
2) Chování
Povolit nastavení uzavření úkolu za konec milníku
Nastavením tohoto detailu určujete, zda bude uživateli umožněno nastavit datum uzavření úkolu až za datum milníku. Například pokud máte nastaven milník na datum 1.1.2016, uživatel může vytvořit úkol s datem dokončení 1.2.2016 (pokud je zaškrtnuta tato volba). Pokud toto není povoleno, uživatel může nastavit datum dokončení úkolu pouze před 1.1.2016. Pokud je úkol v Ganttově diagramu posunut za datum milníku, milník bude také automaticky posunut do bodu data ukončení úkolu, protože žádný úkol nemůže mít datum ukončení až za dnem milníku, který určuje datum, kdy mají být všechny úkoly dokončeny.
Povolit soukromé úkoly
Někdy můžete potřebovat vytvořit unikátní úkol, který by neměl být přístupný ostatním uživatelům - jen autorovi a vybraným spolupracovníkům. K tomu se vám budou hodit soukromé úkoly. Pro možnost vytváření soukromých úkolů zaškrtněte tuto volbu (v Administraci >> Natavení >> Sledování úkolů >> Povolit soukromé úkoly). Dále je také potřeba přidělit uživateli právo "Nastavit úkoly jako soukromé". Kromě toho je třeba v nastavení typu úkolu zaškrtnout standardní pole "Soukromé" (Administrace >> Typy úkolů >> vyberte typ úkolu >> Standardní pole). Teprve po splnění těchto podmínek lze soukromé úkoly používat.
Tímto budete mít při vytváření nového úkolu dostupný checkbox "Soukromý". Zaškrtnete-li ho, bude úkol dostupný pouze autorovi, uživateli, kterému je přiřazen a spolupracovníkovi. Nikdo další ho nebude vidět. Pro snadné rozlišení soukromých úkolů je u každého jasně viditelný štítek a ikona hned vedle názvu úkolu. Další cestou, jak se ujistit, že úkoly jsou dostupné jen vybraným uživatelům, je přidat jim roli, se kterou mohou vidět pouze ty úkoly, kde jsou autory, spolupracovníky nebo jsou jim přiřazené.
Povolit opakující se úkoly
Umožní uživatelům vytvářet opakující se úkoly. Návod, jak vytvořit opakující se úkol najdete zde.
Propojit úkoly po zkopírování
S tímto nastavením si můžete vybrat, zda chcete propojovat zkopírované úkoly - volba určuje, zda se vás systém má na propojení zeptat, nebo má úkoly propojit automaticky.
Povolit podúkoly napříč projekty
Zvolte v případě, že chcete povolit podúkoly napříč projekty, a za jakých podmínek. Máte na výběr z těchto možností:
- Zakázán
- Se všemi projekty
- Se stromem projektu
- S hierarchií projektu
- S podprojekty
Povolit vazby úkolů napříč projekty
Zde nastavte, zda chcete povolit vazby úkolů napříč projekty. Pokud toto nepovolíte, pak například úkol z projektu A nemůže být jako související s jiným úkolem z projektu B.
Povolit přiřazování úkolů na skupinu
Zapnutím této volby můžete přiřazovat úkoly skupinám uživatelů. Skupina musí být nastavena jako člen projektu.
Použij aktuální datum jako výchozí hodnotu pro začátek úkolu
Tímto bude automaticky nastaveno aktuální datum jako začátek úkolu, pole datum bude předvyplněno. Jinak bude pole s datem začátku prázdné.
Po uzavření úkolu uzavřít i podúkoly
Zaškrtnutím této možnosti budou všechny podúkoly uzavírány automaticky společně s nadřazeným úkolem.
Spočítat koeficient dokončení úkolu s
Vyberte, jak chcete počítat koeficient dokončení úkolu.
Nastavit 100% hotovo na uzavřených úkolech
Touto volbou určíte, že při uzavření úkolu bude jeho stav automaticky nastaven jako 100% hotovo.
Nové poznámky nastavovat jako soukromé
Všechny nově přidané poznámky budou označovány jako soukromé.
Ignorovat workflow pro Admin uživatele
Touto volbou může Administrátor provádět nastavení bez ohledu na role a nastavení workflow přiřazené rolím. Toto nastavení platí pouze pro změny stavů úkolů, nikoliv pro práva u polí úkolů nebo práva u obchodních případů.
Limit pro export úkolů
Při exportu úkolů můžete nastavit, kolik úkolů maximálně může být exportováno. Pokud chcete exportovat víc než například 500 úkolů najednou, ujistěte se, že nemáte limit nastaven na nižší číslo - například na 400.
Jak pracovat s přílohami
Přílohy je možné přidat k úkolu kdykoliv. Pro nahrání přílohy, postupujde dle instrukcí, které vidíte na obrázku níže. :
![]()
Limit velikosti přílohy je možné nastavit v Administrace >> Nastavení >> Soubory
![]()
Pro zobrazení přílohy/obrázku v rámci textu v komentáři, doporučuje následující postup, který šetří místo na serveru a zajistí rychlý chod aplikace:
Do komentář zadejte text a název souboru, jak vyobrazujeme níže :
![]()
![]()
Budete mít také možnost omezit viditelnost některých příloh.
Pokud je komentář označen za soukromý, pak bude i příloha přiložena současně s tímto komentářem označena za soukromou, a bude viditelná pouze uživatelům s právy na zobrazení soukromých komentářů
Upozornění: Pokud ponecháte komentář prázdný, bez textu, a pouze označíte aktualizaci jako soukromou, nebude pak příloha soukromá. V poli komentář je nutné zadat nějaký text, jinak tato aktualizace nebude považována za komentář.
Jak používat rychlou editaci úkolů
Přehled
Jak získat přístup k rychlé editaci úkolů
Vzhled a funkce rychlé editace úkolů
Omezení rychlé editace úkolů
Přehled
Rychlá editace úkolů je k dispozici v následujících funkcích Easy Projectu:
- Agilní nástěnky - Scrum & Kanban
- Ganttův diagram
- Vytížení zdrojů
- Plánovač
- Seznam úkolů
- WBS - rozpad projektu
Rychlá editace úkolů umožňuje zobrazení a úpravu všech důležitých dat, souvisejících s konkrétním úkolem, v samostatném vyskakovacím okně. Není tak potřeba otevírat úkol v další oddělené záložce. Máte tak stále celkový přehled o všem, co je jinak dostupné v jiných oknech, záložkách, sloupcích nebo pod tlačítky při normálním zobrazení úkolu. Toto okno je navíc extra rychlé a jednoduché a jeho hlavním účelem je ušetření času, zatímco standardně řídíte proces úkolů.
Jak získat přístup k rychlé editaci úkolů
Zde je způsob, jak získat přístup k rychlé editaci úkolů v různých funkcích:
- Agilní nástěnky - Scrum & Kanban: Chcete-li otevřít rychlou editaci konkrétního úkolu z nástěnky Scrum/Kanban, jednoduše klikněte na Scrum nebo Kanban nástěnce na jméno vybraného úkolu.
- Ganttův diagram: Poklepáním na libovolný úkol na časové ose nebo ve stromu na levé straně otevřete rychlou editaci úkolů. Při rychlé editaci úkolů v Ganttově diagramu nebudou změny uloženy, dokud uživatel neklikne na tlačítko Uložit v pravém horním rohu okna.
- Vytížení zdrojů: Poklepáním na libovolný úkol na časové ose nebo ve stromu na levé straně otevřete rychlou editaci úkolů. Při úpravě úkolu v samostatném okně rychlé editace ve Vytížení zdrojů se změny neuloží, dokud uživatel neklikne na tlačítko Uložit v pravém horním rohu okna timeline.
- Plánovač: Pro otevření rychlé editace úkolů v Plánovači klikněte přímo na samotný úkol.
- Seznam úkolů: Pro otevření v samostatném okně přímo ze seznamu úkolů přejeďte myší u vybraného úkolu na kontextové menu a klikněte na ikonku "tužky ve čtverečku".
- WBS - rozpad projektu: Okno rychlé editace si ve WBS otevřete kliknutím na konkrétní úkol přímo v myšlenkové mapě a na ikonku tužky.
Vzhled a funkce rychlé editace úkolů
Takto to například vypadá na seznamu úkolů. Ikona „tužka ve čtverci“ okamžitě otevře rychlou editaci daného úkolu. Chcete-li získat přístup k rychlé editaci úkolů v jakékoli jiné funkci (mimo seznam úkolů) z výše uvedených, stačí provést standardní kroky k úpravě úkolu a rychlá editace úkolů se obvykle otevře automaticky, takže byste neměli mít potíže s jejím nalezením.
![]()
Níže vidíte, jak okno rychlé editace vypadá. Boční menu obsahuje všechna tlačítka pro rychlou úpravu - úpravu detailů, popisu, komentáře, přílohy, odpracovaný čas, spolupracovníci, štítky, nadřazené nebo související úkoly.
![]()
Samostatné okno není jen pasivní zobrazení, ale je plně interaktivní takže můžete rychle upravovat kterýkoliv z dostupných parametrů nebo například doplnit chybějící text - jednoduchým kliknutím na příslušné místo na obrazovce.
Omezení rychlé editace úkolů
Obecná omezení:
- V rychlé editaci úkolů není možné zobrazit diagramy.
- Ve WBS lze pomocí rychlé editace úkolů zobrazit nejen úkoly, ale také projekty (kliknutím na ikonu tužky). V případě projektů lze však upravit pouze pole Název a Popis projektu.
- DMS nepodporuje rychlou editaci úkolů. Není možné přes ní ukládat přílohy DMS, i když je to v systému nastaveno.
Omezení Ganttova diagramu a Vytížení zdrojů:
- Při úpravách úkolu pomocí rychlé editace úkolů se změny neuloží, pokud uživatel neklikne na tlačítko Uložit v pravém horním rohu okna časové osy. Automaticky se ukládají pouze následující pole: Popis, Úkoly, Komentáře, Vykázaný čas, Štítky, Spolupracovníci, Uživatelská pole.
Omezení uživatelských polí:
- Lookup – není možné upravovat, pouze se zobrazuje v rychlé editaci úkolů
- Seznam klíč/hodnota, Milník, Uživatel + více hodnot – zobrazují se pouze jako rozbalovací box v rychlé editaci úkolů
- Barva - nezobrazuje se v rychlé editaci úkolů
Stavy úkolů
Pro správu stavů úkolů, přejděte na Globální menu >> Administrace >> Stavy úkolů
Budete zde mít možnost vytvořit nový status kliknutím na tlačítko Nový status .
![]()
Otevře se následující stránka:
![]()
Zde vyplníte název statusu, přidáte popis a vyberete zdali bude úkol tímto statusem uzavřen. Dále budete moci nastavit barevné schéma.
Pro nastavení barevného schématu, je nutné vybrat tuto možnost v Nastavení
![]()
Pro vymazání statusu, jednoduše klkněte na ikonku popelnice u vybraného statusu.
![]()
Důležité: Pokud chcete vymazatu status, ujistěte s, že není používán v některém z existujících projektů, včetně šablon. Používaný status nemůže být vymazán.
V seznamu stavů můžete také změnit jejich pořadí přetažením ikony na levé straně nahoru nebo dolů. Pořadí uzavřených stavů je důležité s ohledem na , např., slučování, kde se první uzavřený stav použije pro uzavření jedné z úloh.
Workflow
Video tutoriál
Přechody stavů
Práva sloupců
Tipy a triky
Přechody stavů
Nastavení Workflow je dostupné v bočním menu Další > Administrace > Workflow. Vyberte zde roli a v jakém typu úkolu může daná role editaci Workflow provádět. Klikněte na zelené tlačítko "Upravit", tím se vám otevřou všechny možnosti stavů. V levém sloupci je seznam všech stavů, které mohou u úkolu nastat. Vpravo se pak zobrazuje výběr "Nové povolené stavy" - s checkboxy k zaškrtnutí (povoleno) či odškrtnutí (nepovoleno), podle možných následujících stavů. Na obrázku níže je vidět, že pro vybraný typ Úkol může manažer projektu upravit stav pouze ze stavu "Nový" do stavu "Realizace", nikoliv na jiný status.
![]()
Práva sloupců
Práva sloupců určují konkrétním rolím obsah jednotlivých polí daného úkolu. Vyberte roli a typ úkolu, pro které se bude toto nastavení uplatňovat. Práva můžete nastavit jak pro standardní pole, tak i pro vlastní uživatelská pole. Jak je vidět na předchozím obrázku, u některých polí je hvězdička - u těchto polí je vždy globálně vyžadováno jejich nastavení, bez ohledu na roli. Pole bez hvězdičky je možné nastavit jako:
- Povinné
- Pouze pro čtení
- Prázdné (bez výběru)
![]()
Tipy a triky
Pokud nechcete k vybranému typu úkolu nastavovat žádný stav, ověřte si nastavení checkboxů ve výchozí tabulce.
Příklad první - Nastavení schvalovacího řetězce
Ukažme si na konkrétním příkladu, jak funguje schvalovací řetězec. Každá role (zástupce, manažer, technik a pod.) může editovat stav úkolu jen určitým způsobem tak, aby byl zajištěn hladký průběh celého procesu a nedocházelo k interním konfliktům. Například obchodní zástupce (který je v přímém kontaktu se zákazníkem) může změnit stav úkolu pouze na "Hotovo", jakmile je úkol splněn a zákazník je o tom informován, jiná oprávnění nemá. Zatímco pouze manažer může schválit nebo zamítnout konkrétní požadavky vznesené zákazníkem.
Zákazník má nový požadavek (zadáme úkol), obchodní zástupce mu odpoví, že požadavek předává ke schválení a stav úkolu změní na "Ke schválení". Manažer vidí seznam všech úkolů, čekajících na schválení (ve stavu "Ke schválení"). Jakmile se rozhodne pro schválení či zamítnutí, u vybraného úkolu změní stav na "Schváleno" či "Zamítnuto".
Technik má dostupný seznam schválených úkolů. Na úkolech pracuje průběžně a jakmile nějaký z nich dokončí, edituje jeho stav na "Ke kontrole a k fakturaci". V této chvíli se úkol opět zobrazí obchodnímu zástupci v jeho seznamu úkolů ke kontrole. Jakmile je vše u zákazníkova požadavku hotovo a v pořádku, obchodník označí úkol jako "Hotovo" a informuje zákazníka.
Příklad druhý - výběr "povinné": Jak přimět uživatele k zadání důležitých dat
Abyste získali konkrétní důležitá data, některá pole můžete nastavit jako povinná. Pokud tedy potřebujete například zjistit datum narození zákazníka (například pro případ ověřování plnoletosti), pak pole s datem narození nastavíte jako povinné, takže pro další úkony zákazník bude muset toto pole vždy vyplnit.
Příklad třetí - výběr "pouze pro čtení": Neautorizovaní uživatelé nemohou měnit důležitá data
Při nastavování nového úkolu buďte opatrní - u úkolu musí být povolen předmět a popis. Někteří z uživatelů mají dovoleny pouze vybrané úkony a neměli by tak mít možnost editovat nebo odstranit důležité informace (uvedené např. v popisu) - toho dosáhnete nastavením práva "pouze pro čtení".
Je-li pole s datem narození zákazníka povinné, mělo by u něj být nastaveno právo "pouze pro čtení", aby nedošlo ke ztrátě dat (omylem, přepsáním apod.). Právo editace či odstranění pole si může případně ponechat pouze manažer (nebo jiná vhodná osoba).
Příklad čtvrtý - Nepotřebné stavy pro vaši práci zakažte
Stav "Revize kódu" je důležitý pouze pro IT oddělení. Jiná oddělení ho nepotřebují, nevyužijí. IT specialisté ho mohou využívat, ale uživatelé v ostatních odděleních nikoliv.
Související úkoly
Easy Project poskytuje několik typů souvisejících úkolů
- souvisí s - Přidává odkaz na jiný úkol.
- duplikuje - Propojuje úkoly tak, že uzavření jednoho zavře druhý (např. uzavření A zavře B).
Příklad: například pokud úkol B duplikuje úkol A:
- zavřením úkolu B zůstane úkol A otevřený
- zavřením úkolu A se automaticky zavře úkol B
- zduplikován - Vzájemný vztah s duplikuje.
Například pokud je úkol A duplikován úkolem B:
- zavřením B zůstane úkol A otevřený.
- zavřením A se automaticky zavře B
- blokuje - Spojuje úkoly tak, že uzavření jednoho z nich může být blokováno úkolem, který je stále otevřený. Pokud úkol B blokuje A, nelze A uzavřít, pokud není uzavřen B.
- blokován - Vzájemný vztah s blokuje.
- předchází - Spojuje úkoly tak, aby bylo definováno "pořadí", kdy úkol A musí být dokončen x dní předtím, než může být zahájen úkol B. Pokud B následuje po A, nelze u B zadat datum zahájení rovné nebo kratší než datum ukončení A.
- následuje- Vzájemný vztah s předchází.
Pokud úkol B následuje po A (např. A končí 21. 4. a B začíná 22. 4.) a u data ukončení A přidáte +2 dny, budou i data zahájení a ukončení B +2.
- zkopírováno z-Spojuje úkoly a určuje, zda byl úkol zkopírován a z kterého úkolu byl zkopírován.
- zkopírováno do- vzájemný vztah szkopírováno z.
Chcete-li přidat nový související úkol, proveďte následující kroky:
Na konkrétním úkolu v globální nabídce zvolte možnost Přidat související úkol. Zde vyberete typ vztahu, úkol a u typů vztahů Předchází nebo Následuje můžete zvolit také zpoždění ve dnech.
![]()
Další alternativou pro přidání souvisejícího úkolu je použití #ID v komentáři, či popisu úkolu:
Aby to fungovalo, musí být povoleno globální nastavení (Administrace >>Nastavení >> Sledování úkolů). Ve výchozím nastavení je toto nastavenívypnuto, aby se předešlo neočekávanému chování.
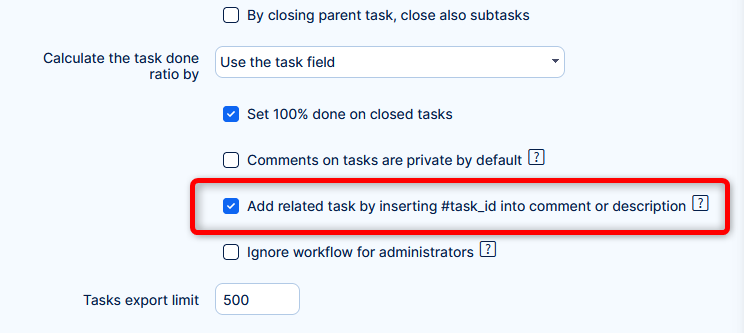
Jak to funguje
Při vytváření nebo úpravě úkolu zadejte do komentáře nebo popisu # + ID. Úkol musíte vybrat z nabídky. Po uložení se vytvoří vazbamezi úkoly.
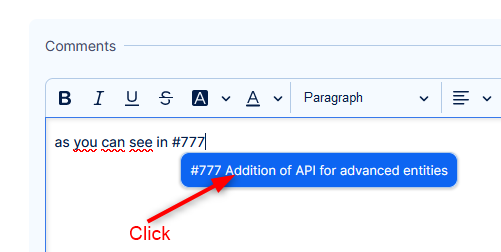
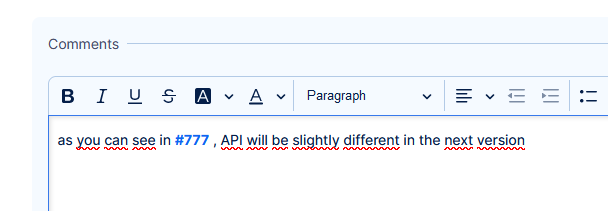
Tato operace respektuje práva aktuálního uživatele a další validace pro související úlohy (nastavení vazeb úkolů mezi projekty atd.).
Proč je vyžadováno potvrzení z nabídky?
Aby se zabránilo vytváření vazeb prostřednictvím jiných kanálů, ze kterých lze
úkoly vytvářet nebo upravovat (úkoly API, webhooks, Help desk). Nebo ručním
zadáváním velkého počtu ID úkolů ve snaze zahltit systém (bezpečnost).
Jak přidat/změnit nadřazený úkol
V tomto příspěvku vám ukážu, jak nastavit role a oprávnění a systém tak, aby uživatelé mohli přidávat nadřazené úkoly ke stávajícím úkolům nebo při vytváření nového úkolu. Nejprve je třeba přejít do Administrace >> Role a oprávnění a konkrétní role. Například Manažer projektu. Zde musíte nastavit, že tato role může spravovat dílčí úkoly.
![]()
Malá rada = cokoli snadno najdete, pokud použijete příkaz Ctrl+F a napíšete, co hledáte. Pak musíte udělat ještě jednu věc. Ujistěte se, že máte v nastavení trackeru zaškrtnutý nadřazený úkol.
![]()
Pokud máte vše správně nastaveno, budete moci k úkolům přidat nadřazený úkol. Při aktualizaci úkolu by to pak mělo vypadat takto: klikněte na " klikněte zde pro změnu dalších atributů.
![]()
Po kliknutí na znaménko plus se zobrazí vyskakovací okno.
![]() .
.
Můžete vyhledávat nebo jednoduše vybrat úkol a kliknout na tlačítko Uložit.
Kopírování úkolů
V rámci systému máte možnost kopírovat buďto jednotlivé úkoly, ale i několik úkolů najednou, a to následovně:
Jak zkopírovat jeden úkol
Před kopírováním úkolu je třeba vybrat úkol ze seznamu úkolů. Pokud se nacházíte v seznamu úkolů a potřebujete úkol zkopírovat, klikněte na něj pravým tlačítkem myši a z kontextové nabídky vyberte možnost Kopírovat, jak je znázorněno níže.
![]()
Dalším způsobem je přejít přímo do zobrazení detailu konkrétního úkolu a v pravé nabídce vybrat možnost Kopírovat, jak je znázorněno níže.
![]()
Po kliknutí na tlačítko Kopírovat se otevře okno Nový úkol. Jak je znázorněno níže, většina atributů je již předvyplněna a předvybrána z původního úkolu. Můžete tak snadno změnit některé atributy, které v novém úkolu nepotřebujete mít.
Pokud chcete mít dokonalou, nezměněnou kopii, stačí kliknout na tlačítko Vytvořit dole na stránce a úkol se zkopíruje do stejného projektu jako ten původní.
![]()
Kopírování více úkolů najednou
Postup je dost podobný. V seznamu úkolů zaškrtněte políčka všech úkolů, které potřebujete zkopírovat, pak klikněte pravým tlačítkem myši někam do oblasti úkolů a z kontextové nabídky vyberte možnost Kopírovat, jak je znázorněno níže.
![]()
Na následující obrazovce můžete změnit některé atributy pro všechny úkoly hromadně (například projekt, typ úkolu, prioritu, příjemce atd.) nebo můžete vše ponechat beze změny. Kopie vytvoříte kliknutím na příslušné tlačítko dole na stránce, jak je znázorněno níže.
![]()
DŮLEŽITÉ UPOZORNĚNÍ:Každý úkol obsahuje v pravém horním rohu zobrazení detailů data vytvoření a uzavření (pokud byl uzavřen nebo znovu otevřen), jak je znázorněno níže. Všechny tyto informace byly rovněž zkopírovány beze změny.
![]()
Operace kopírování ze své podstaty používá pro kopírování všechny atributy z databáze. Některé z nich lze měnit (prostřednictvím editace úlohy), některé však nejsou editovatelné prostřednictvím uživatelského rozhraní.
Jak sloučit existující úkoly
Potřebujete sloučit něklik úkolů dohromady? Máme na to tlačítko!
Pro sloučení úkolu postupujte následovně:
Na detailu úkolu na pravé straně kliknete na tlačítko "Další" . Zde naleznete v seznamu možností " Sloučit". Na úkolu se objeví pole pro výběr úkolu, do kterého chcete současný úkol vnořit.
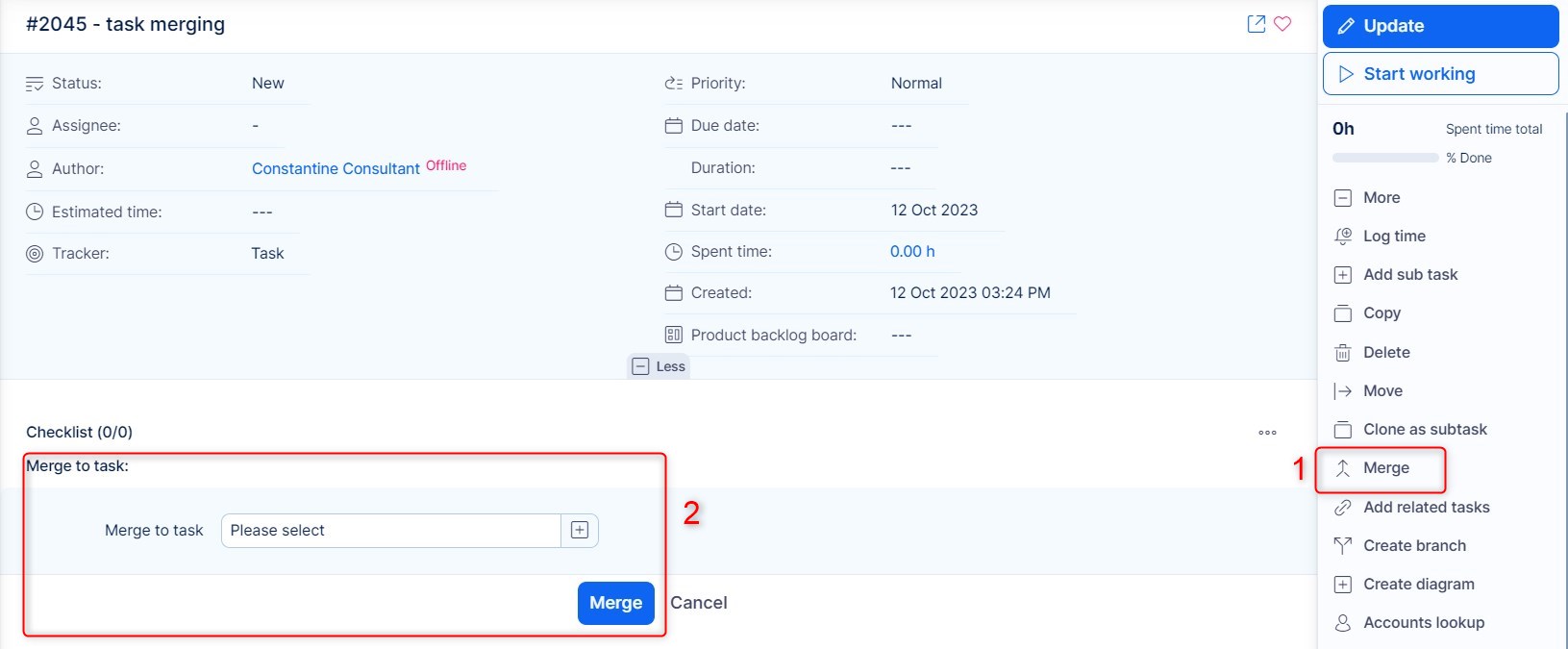
Po kliknutí na pole se objeví pop-up, kde můžete vybrat jakýkoliv úkol, ke kterému máte přístup.
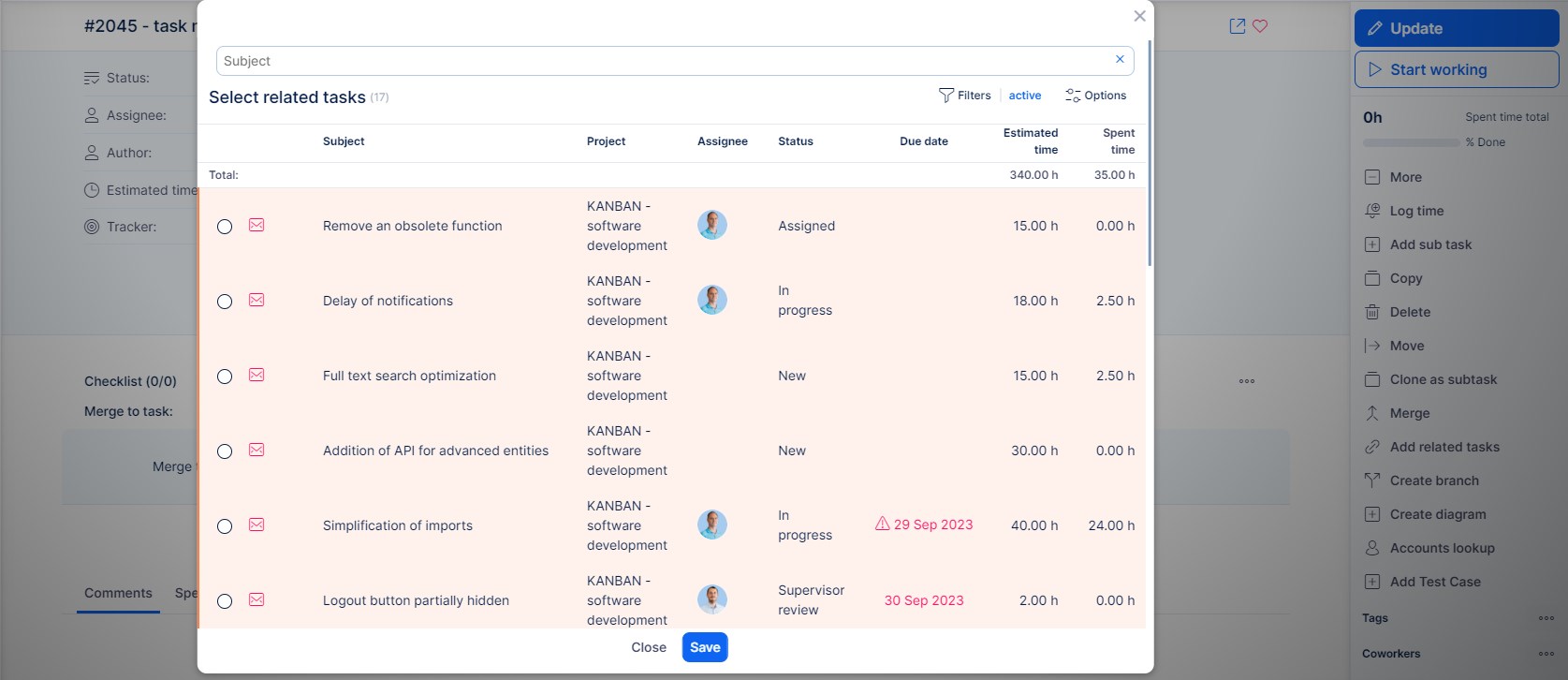
Název vybraného úkolu se objeví v políčku a Vám nezbývá než kliknout na tlačítko "sloučit"
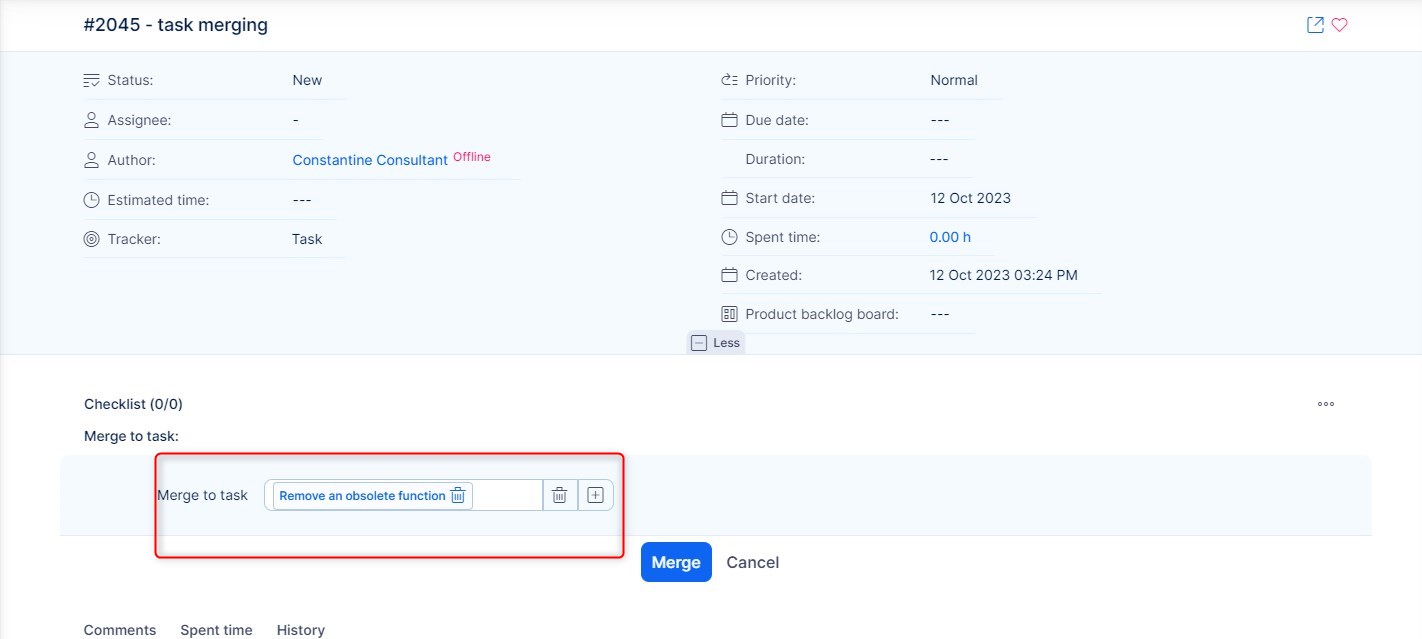
Systém Vám potvrdí sloučení a úkol se označí jako uzavřený prvním zavřeným statusem, který je k dispozici. Potvrzení naleznete i na druhém úkolu. Zde bude uvedeno ze kterého úkolu proběhlo sloučení.
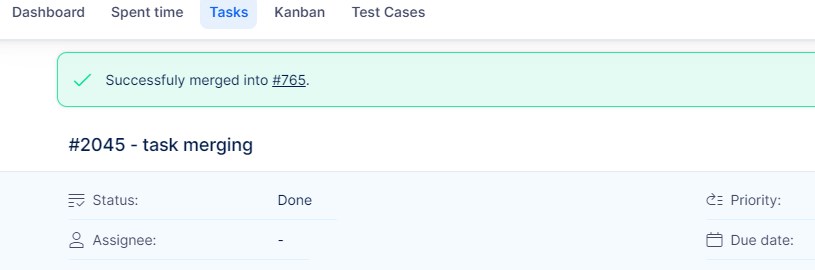
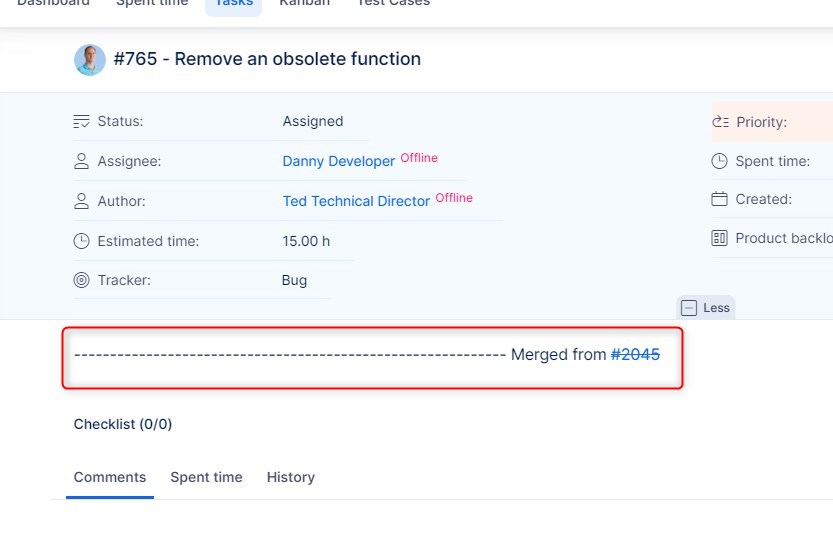
Slučitelná pole
Jsou určitá omezení, dle kterých někrerá pole lze a nelze sloučit
Pole která jsou slučitelná, jsou následující:
- vlastní pole ( jsou omezená na email, text a dlouhý text )
- přílohy
- související úkloly
- komentáře (historie)
- spolupracovníci
- popis
Hromadná úprava
Pokud potřebujete změnit více položek najednou (například úkoly, CRM záznamy, tikety helpdesku atd.) za účelem urychlení změn a tím i ušetření času, postupujte následovně. Možnost hromadné úpravy lze použít až pro 500 položek najednou a je dostupná pro následující entity:
- Úkoly
- Helpdesk tikety
- CRM záznamy
- Uživatelé
- Kontakty
- Skupiny kontaktů
- Záznamy o docházce
- Výkazy pracovního času
- Osobní výkazy (záznamy o odpracovaném čase)
- Mzdy a fakturační listy
- Výkaz zisků a ztrát
- Testovací scénáře (podporováno pouze hromadné mazání)
- Dokumenty
- Milníky (projektový plán)
Vzhledem k tomu, že většina uživatelů potřebuje pracovat s úkoly častěji než s ostatními entitami uvedenými výše, ukážeme si příklad hromadné úpravy na úkolech. Pro jakoukoli jinou entitu je postup velmi podobný, pouze dostupné možnosti k výběru/změně se mohou lišit. Můžete vybrat více úkolů v seznamu úkolů zaškrtnutím konkrétních políček na levé straně seznamu.
Po výběru klikněte pravým tlačítkem myši kamkoli do oblasti vybraných úkolů a otevře se malé kontextové menu. Chcete-li změnit pouze jeden atribut u všech vybraných úkolů (například stav, prioritu nebo přiřazenou osobu), stačí jej vybrat z dostupných možností v kontextovém menu a potvrdit kliknutím levého tlačítka myši. Změna se projeví okamžitě.
![]()
Chcete-li změnit jeden nebo více atributů najednou (například stav a prioritu současně), přejděte na možnost "Upravit", která je první položkou v kontextovém menu shora.
![]()
Otevře se nový formulář, ve kterém můžete vybrat jeden nebo více atributů k úpravě u všech úkolů vybraných v předchozím kroku. Potvrďte změnu kliknutím na zelené tlačítko "Odeslat" dole a vybrané úkoly budou upraveny najednou.
![]()
Jak označit úkol jako "oblíbený"
V rámci systému máte možnost označit kterýkoliv úkol jako oblíbený, což vám umožní jej jednoduše a rychle najít.
Abyste přidali úkol do seznamu oblíbených, zaklikněte ikonku srdíčka na detailu úkolu:
![]()
Na vaší stráce Můj dashboard přidejte widget a to následovně : Seznam >> Entita - Úkoly Ve filtrech vyberte možnost "Oblíbené" , nastavte možnost ANO a uložte widget.
Jak používat reakce na komentáře
Existuje možnost reagovat na komentáře pomocí emoji. Tato funkce pomáhá udržovat úkoly přehledné. Uživatelé mohou potvrdit přečtení, bez zaplavení úkolu zbytečnými komentáři. Reakce jsou ve formě základních emotikonů (srdce, palec nahoru atd.) a uživatelé o nich budou dostávat oznámení podle nastavení jejich uživatelských profilů.
![]()
Příklady použití této funkce:
- Potvrzení dokončení: Použijte emotikon palce nahoru k potvrzení dokončení úkolu nebo souhlasu s navrženým řešením.
- Vyjádření souhlasu: Použijte emotikon srdce nebo tleskajících rukou k vyjádření ocenění za přínos nebo úsilí kolegy.
- Poskytnutí rychlé zpětné vazby: Použijte emotikon usmívající se tváře nebo palce nahoru k rychlé reakci na návrhy nebo komentáře, aniž byste přerušili tok práce.
Možnost reakce najdete na pravé straně u každého komentáře:
![]()
Po kliknutí na ni budete mít 6 vybraných emotikonů a možnost vybrat si jiné.
![]()
![]()
Jakmile začnou přicházet reakce, stačí jednoduše najet kurzorem na některou z nich a uvidíte, kdo přidal konkrétní reakci.
![]()
Notifikace:
O reakcích budete informováni prostřednictvím standardních e-mailových oznámení, stejně jako o jakékoli jiné změně na úkolu. Nastavení oznámení v profilu každého uživatele ovlivňuje, zda budou informováni pouze o reakcích na své vlastní komentáře, nebo zda budou informováni o reakcích na komentáře jiných lidí.
Příklad:
Na následujícím obrázku jsme červeně zvýraznili nastavení oznámení, která zajistí, že budete informováni o jakýchkoli událostech, včetně reakcí na komentáře jiných lidí.
Modře jsou zvýrazněna nastavení, která zajistí, že budete informováni pouze o reakcích na vaše vlastní komentáře.
![]()
Jak pracovat se soukromými komentáři
U úkolů můžete ovlivnit zobrazení komentářů. S touto funkcí tak předejdete například tomu, aby vaši zákazníci mohli vidět interní komunikaci.
Povolení soukromých komentářů
Pro možnost psaní a zobrazování soukromých komentářů je potřeba nastavit příslušné oprávnění v sekci Role a práva. S povolenou možností může uživatel označit napsaný komentář jako soukromý.
![]()
Nastavení soukromých komentářů jako výchozí
Veškeré přidané komentáře budou ve výchozím stavu označeny jako soukromé. Jak toho docílit? Jděte do Administrace >> Nastavení >> Sledování úkolů. Zde najdete příslušný checkbox k zaškrtnutí.
![]()
Volba soukromého komentáře tak bude vždy už přednastavena.
![]()
Přiřazení úkolu více uživatelům
Pokud potřebujete, aby na jednom úkolu pracovalo více uživatelů, existují tři způsoby, jak toho dosáhnout.
1) Přiřazený uživatel a spolupracovníci
Můžete nastavit jednoho člověka jako přiřazeného uživatele a ostatní jako spolupracovníky. Spolupracovníci dostávají oznámení a mohou úkol spravovat stejně jako přiřazený uživatel. Můžete je přidat do existujícího úkolu:
![]()
2) Skupinové přiřazení
Můžete úkol přiřadit skupině, která obdrží oznámení a může úkol spravovat společně. Aby bylo možné přiřadit úkol skupině, ujistěte se, že máte tuto možnost zapnutou v Administrace » Nastavení » Sledování úkolů. Vyhledejte tento zaškrtávací políčko na pravé straně. Poté uvidíte skupinu v seznamu přiřazených uživatelů (skupina musí být členem projektu, stejně jako běžný uživatel).
![]()
3) Rozdělený úkol
Jak používat rozdělené úkoly a jak je nastavit, najdete v následující kapitole:
Distribuované úkoly
Díky funkci distribuovaný úkol můžete vytvořené podúkoly přiřadit najednou několika různým lidem a zároveň jim určit jejich odhadovaný čas na splnění úkolu. Všechny aktualizace podúkolů budou zaneseny do přehledu Aktivit všech ostatních podúkolů, takže vytváříte prakticky druh podúkolu, ale přiřazeného různým uživatelům.
Tato funkce se skvěle hodí v situaci, kdy máte spoustu lidí pracujících na jednom úkolu. Vytváříte nadřazený úkol zároveň s podúkoly, a zároveň se všechny aktualizace zaznamenávají u hlavního úkolu. Informace o progresu jsou tak stále k dispozici jen na jednom místě. Funkci je potřeba zapnout na úrovni Typu úkolu. Otevřete si Administraci >> Typy úkolů >> vyberte konkrétní typ úkolu, u pole "Distribuovaný úkol" zaškrtněte checkbox.
Distribuovaný úkol je vlastně standardní úkol s vlastním, jiným "distribuovaným" Typem podúkolu, takže vytvoří podúkol jiného typu, než je samotný běžný podúkol. Jinak by totiž také podúkoly byly samy "distribuovaným" Typem úkolu, což není možné kvůli nekonečné distribuci úkolů. Všechny tyto podúkoly jsou tak označeny typově jako "distribuované". Z tohoto důvodu je v administraci v seznamu Typů úkolů jako první řazen typ nedistribuovaných úkolů. Pokud u projektu nemáte povolen Typ úkolu nedistribuovaný, nelze vytvářet ani úkoly distribuované.
![]()
Pokud při zadávání nového úkolu vyberete tento Typ úkolu, bude možné úkoly distribuovat správným způsobem. V tomto poli tak následně můžete přiřazovat uživatele a nastavovat každému z nich odhadovaný čas.
![]()
Zadáváte-li distribuované úkoly tímto způsobem, automaticky se vytváří podúkoly, se jmény přiřazených uživatelů, tak jak je vidět na obrázku. Také je zde označeno, jak se zobrazují načtené komentáře u hlavního úkolu.
![]()
Opakující se úkoly
Máte-li takové úkoly, které se pravidelně opakují, můžete využít tuto možnost. Chcete-li použít opakující se úkoly, ujistěte se, že jsou splněny všechny následující předpoklady:
- Povolte opakování úkolů v části Administrace >> Nastavení >> Sledování úkolů
- Přejděte do Administrace >> Typy úkolů – povolte opakování na typu úkolu
- Tvůrce úkolu (uživatel) má právo „Úprava nastavení opakování na úkolech“
Poté vytvořte nový úkol, vyberte jméno. V našem příkladu máme "Testovací úkol".
![]()
Pod popisem úkolu můžete zadat, jak často se má úkol opakovat a kdy má být ukončen. Budete zde mít několik možností:
![]()
![]()
![]()
Okno pro pokročilá nastavení se zobrazí následovně. Jak můžete vidět, výchozí hodnoty jsou již předdefinovány (obvykle jako každý 1 den nebo první den v měsíci/roce), ale můžete tyto hodnoty změnit ručně.
![]()
Nastavení začátku a konce opakování
Zde můžete nastavit, kdy přesně chcete, aby začalo opakování. Chcete-li úkol opakovat například každý měsíc, a to od 1.1. 2016, pak nastavíte datum začátku na 1.2.2016.
Nastavení:
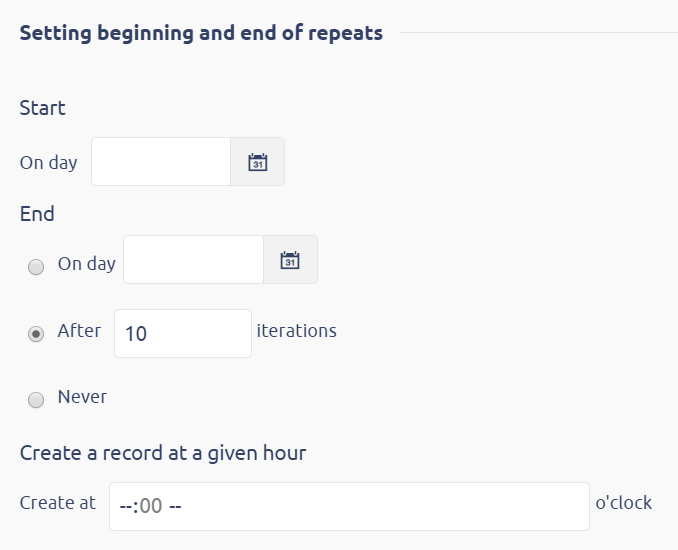
Výsledek:
![]()
Zde vidíte datum dalšího začátku.
Vytvořit záznamy nyní
Pokud je vytvoření úkolu v pořádku zadáno, uvidíte detaily jako na obrázku. Vidíte opakující se úkol a všechny jeho související vytvořené úkoly.
![]()
Úkol se bude opakovat podle vašeho zadání a nastavení. Bude mít vždy stejnou dobu trvání a stejné parametry. Pokud si opakování nevytvoříte všechna najednou, pak budou vytvářeny automaticky podle nastavení. Pro „skrytí“ opakování úkolu si nastavte filtr takto:
![]()
Jak změnit parametry úkolu bez dopadu na opakování
V aktuální verzi Easy Projectu máte k dispozici možnost zachování parametrů vytvořených budoucích opakování bez ohledu na jakékoliv později zadané změny v úkolu, podle kterého se vytvořily opakované úkoly. Z tohoto důvodu pokaždé, když upravujete opakovaný úkol, najdete ve formuláři checkbox „Použít i pro opakující se úkol“, hned nad tlačítkem Uložit. Pokud checkbox odškrtnete (ve výchozím stavu je vždy zaškrtnut), všechna budoucí naplánovaná opakování budou mít původní vlastnosti prvního úkolu, a to podle posledního uložení změn (před odškrtnutím zmíněného checkboxu). V opačném případě (tedy ponechání zaškrtnutého checkboxu) všechny opakující se úkoly převezmou nové upravené vlastnosti po uložení změn. Toto funguje jak pro úkoly tak i pro podřízené úkoly.
![]()
Tato volba je velmi užitečná hlavně pro případy, kdy si potřebujete nechat budoucí opakování otevřené, zatímco první úkol už je uzavřen. Opakovaný úkol tak můžete bez obav uzavřít, protože budoucí opakování nepřevezme stav a nebude také uzavřen, pokud to není žádoucí. Aby tento postup fungoval správně i pro podúkoly, vypněte si volbu „Po uzavření nadřazeného úkolu uzavřít také podúkol“, a to v Administraci >> Nastavení >> Sledování úkolů (detaily na obrázku níže).
![]()
Máte-li opakující se úkol, a potřebujete ho odložit na určité období, postupujte takto
Ve skutečnosti u úkolů není tlačítko „odložit“ ani „pauza“, ale jednoduše můžete upravit datum dalšího spuštění.
- Aktualizujte opakující se úkol
- Upravte vlastnosti a otevřete si „Detaily opakování“
- Najděte volbu „Nastavení začátku a konce opakování“
- Přepište datum začátku – a máte hotovo. Další spuštění bude posunuto na nově nastavené datum. Toto datum také vidíte v detailu úkolu.
Tímto způsobem můžete pozastavit opakování na tak dlouho, jak potřebujete, bez omezení nebo ztráty návazností na předchozí opakování.
Jak zrušit opakování
Máte možnost odstranit opakování z úkolu podle potřeby.
- otevřete opakující se úkol
- klikněte na tlačítko aktualizovat
- pokračujte dolů na "Klikni zde pro změnu dalších parametrů"
- nastavení opakování
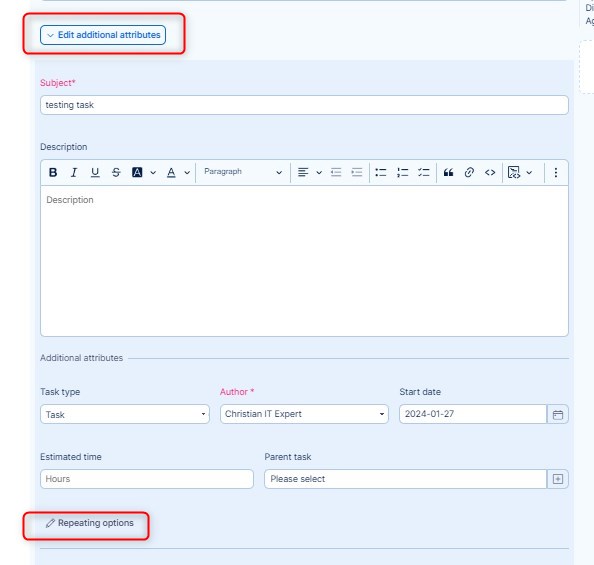
- zrušit opakování
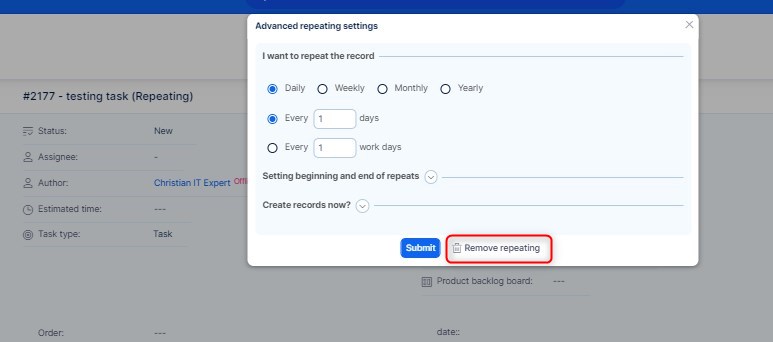
Checklisty
Checklist je typ informační pomůcky, která se používá k omezení selhání tím, že kompenzuje potenciální limity lidské paměti a pozornosti. Pomáhá zajistit konzistenci a úplnost při provádění úkolu. Základním příkladem je "to-do list". Pokročilejší checklist by mohl být rozvrh, který stanovuje úkoly, které mají být vykonány podle denního času nebo jiných faktorů. Primárním úkolem checklistu je dokumentace úkolu a auditování proti dokumentaci.
Checklisty je modul založený na projektu. Před tím, než ho začnete používat, musíte modul povolit na konkrétním projektu. Pro povolení přejděte na Projektové nastavení >> Moduly >> zaškrtněte políčko "Checklisty" a uložte.
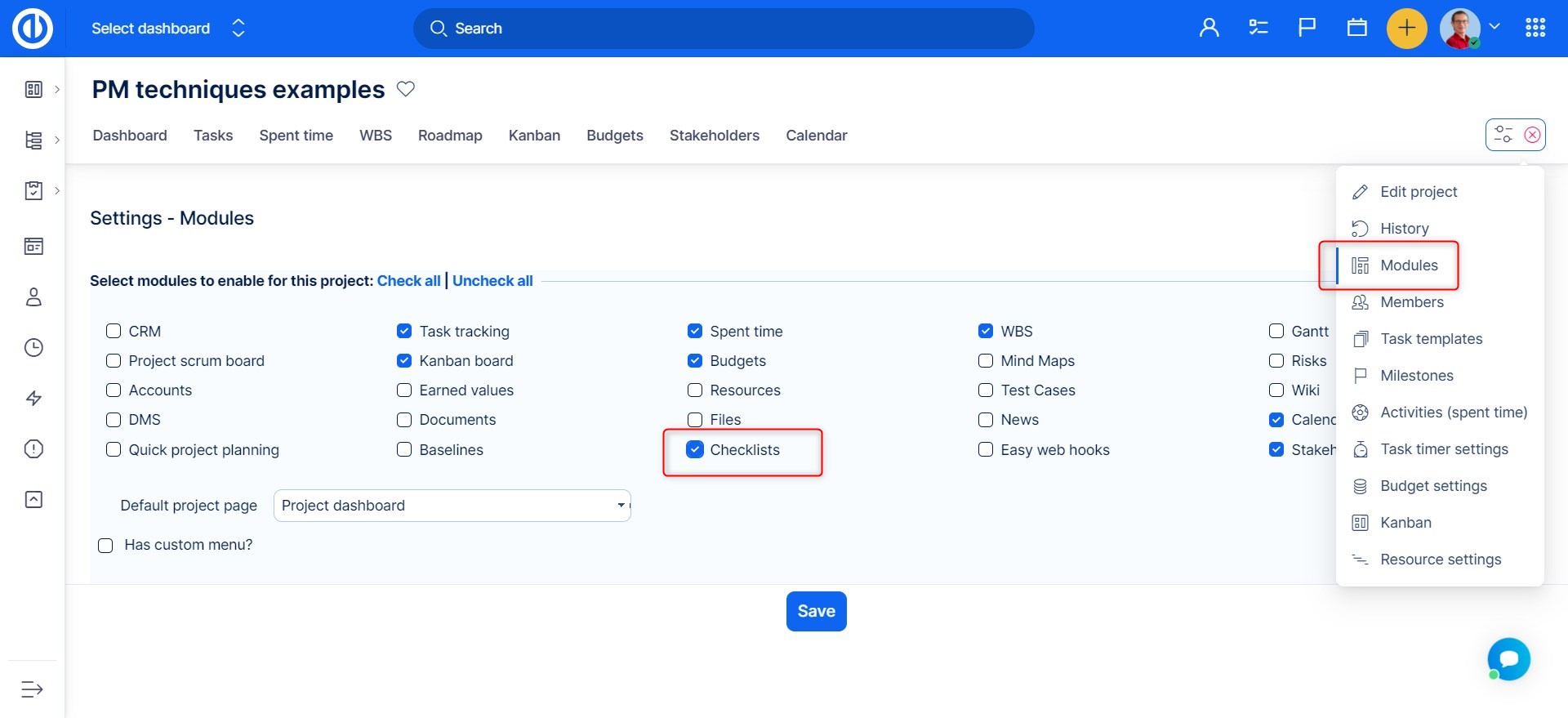
Dále se ujistěte, že máte oprávnění k zobrazení a úpravám checklistů ve vaší roli. Toto může nastavit administrátor v Globální menu >> Administrace >> Role a oprávnění.
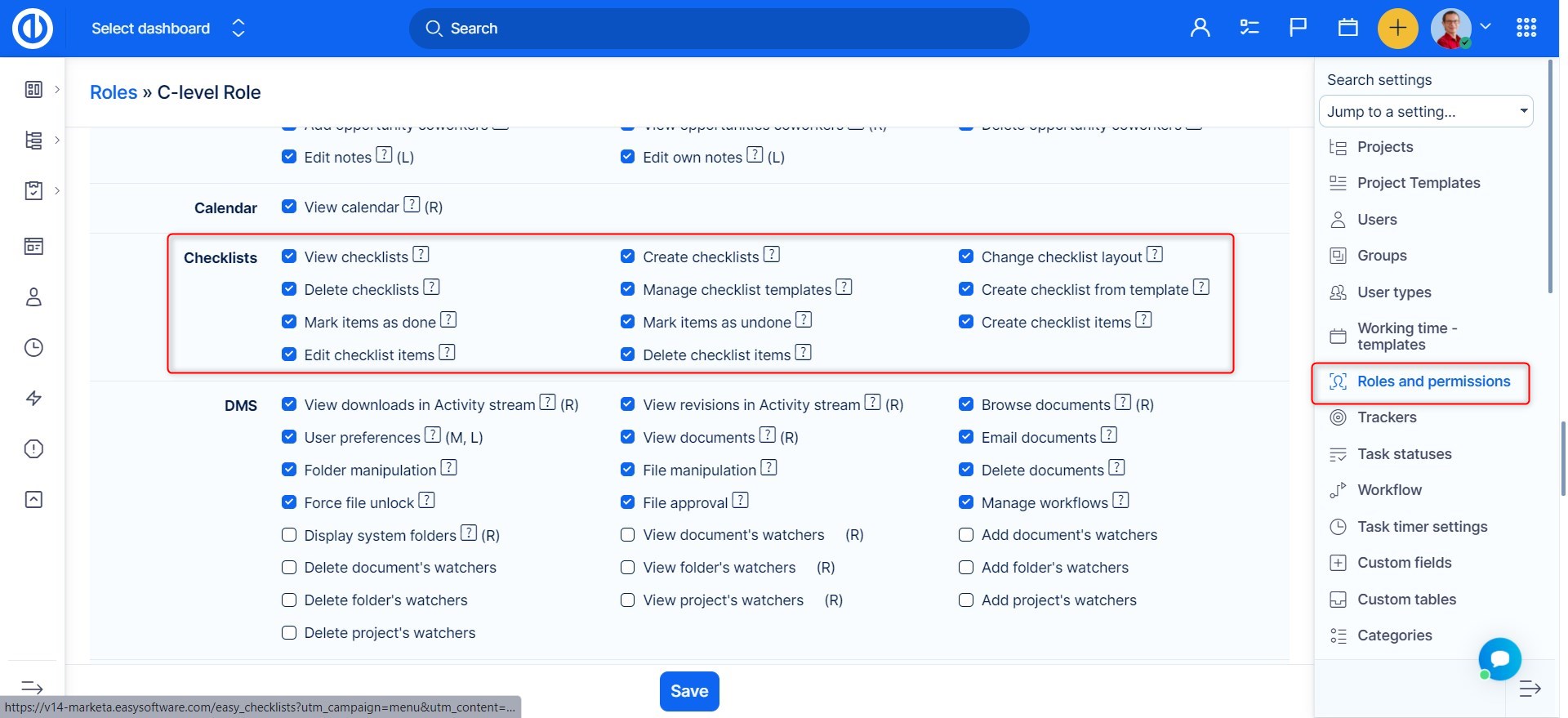
Jakmile jsou checklisty povoleny a máte potřebná oprávnění, můžete je najít v úkolech projektu. Stačí otevřít jakýkoli úkol a uvidíte sekci Checklisty nad žurnálem. Pro přidání nového checklistu klikněte na tři tečky na pravé straně. Poté klikněte na malé "+" symbol, zadejte název a nakonec klikněte na ikonu disketky, nebo stiskněte ENTER pro uložení checklistu.
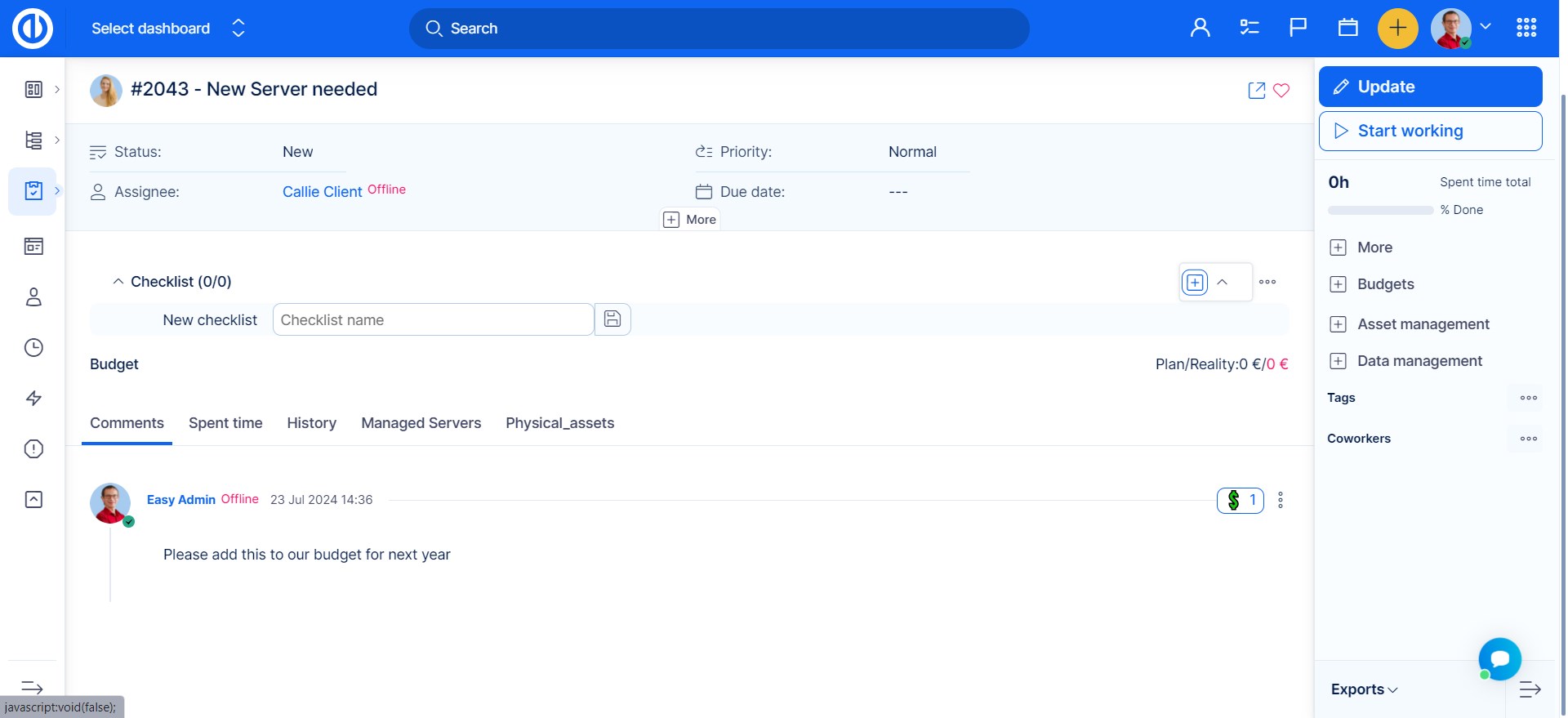
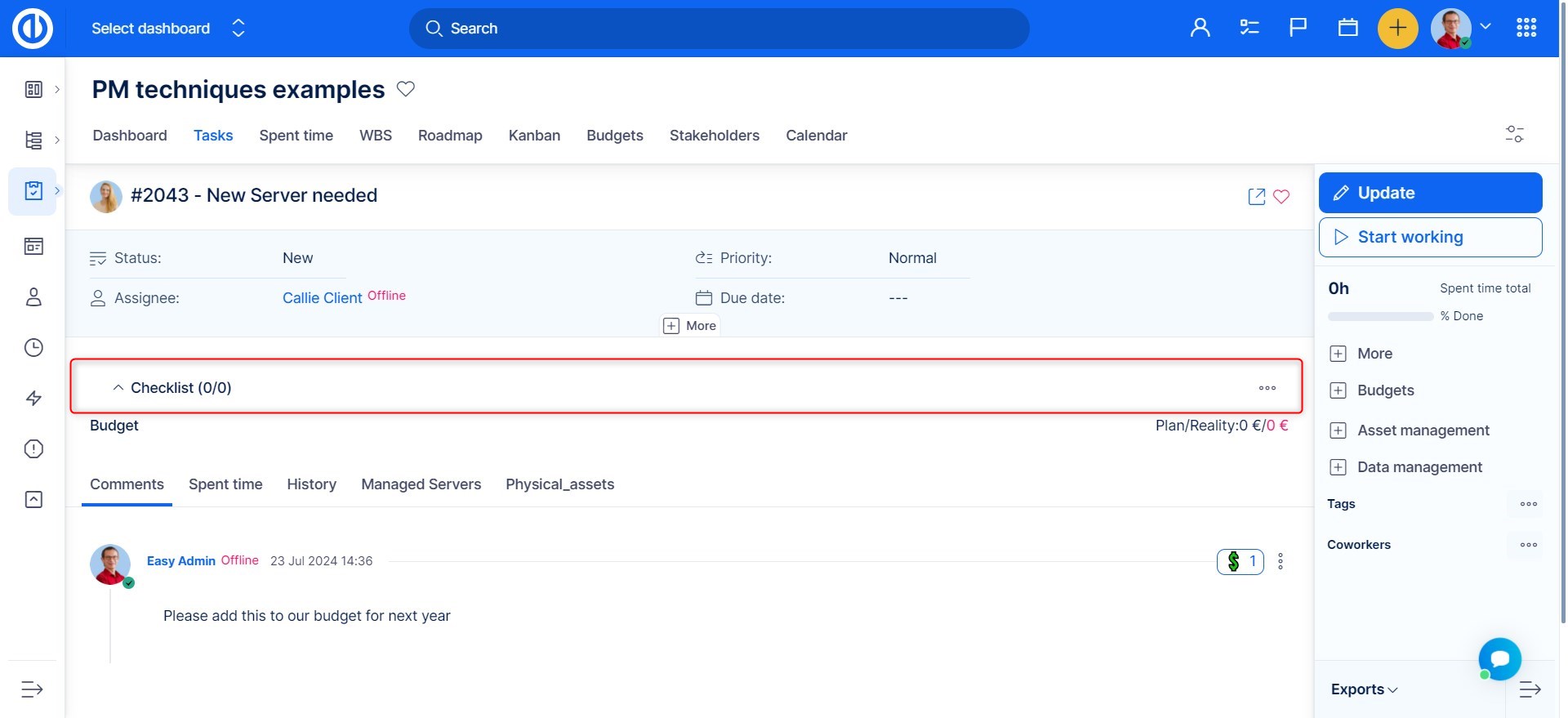
Nyní se název checklistu objeví v sekci a můžete do něj přidat nové položky. Pro přidání nové položky zadejte název a klikněte na ikonu disketky nebo stiskněte ENTER. Ikona křížku zruší položku. Najdete zde také možnost úpravy a smazání každé položky po jejím vytvoření.
![]()
Vytvořené položky se třídí do sloupců a můžete vybrat počet zobrazovaných sloupců. Pomocí ikony koše můžete smazat celý checklist.
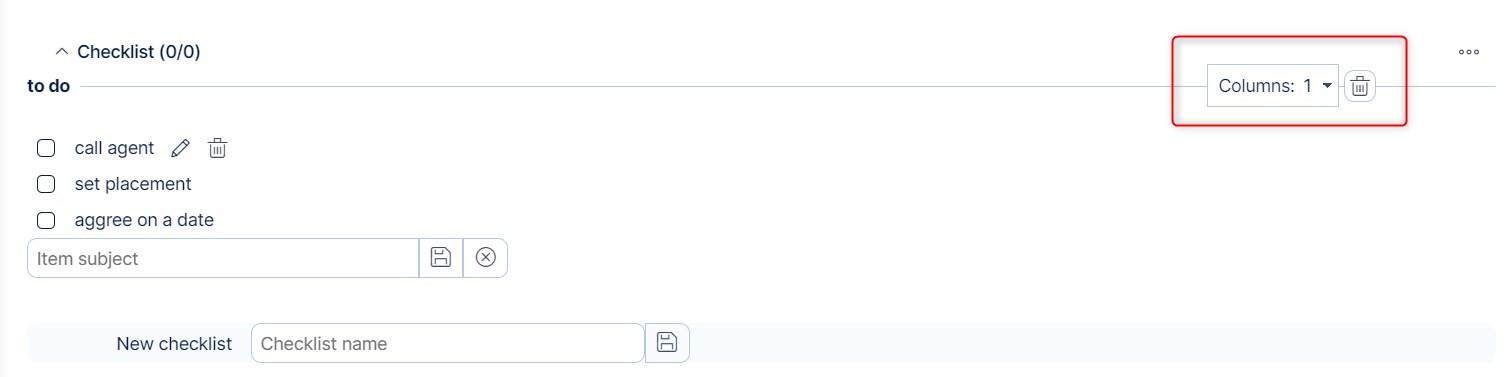
Do jednoho úkolu lze přidat více checklistů a každý z nich lze upravovat samostatně.
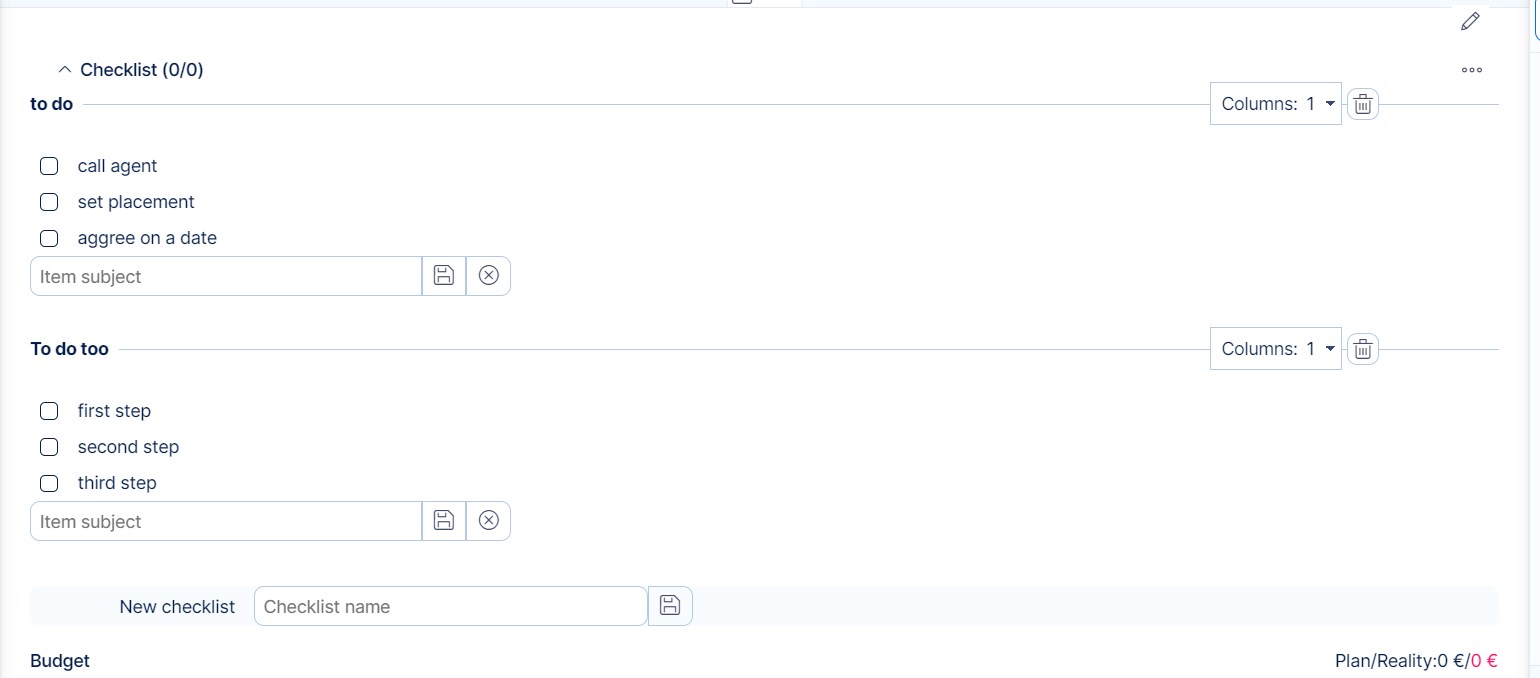
Globální šablony a nastavení
Globální šablony checklistů a nastavení najdete v Globální menu >> Administrace >> Šablony checklistů.
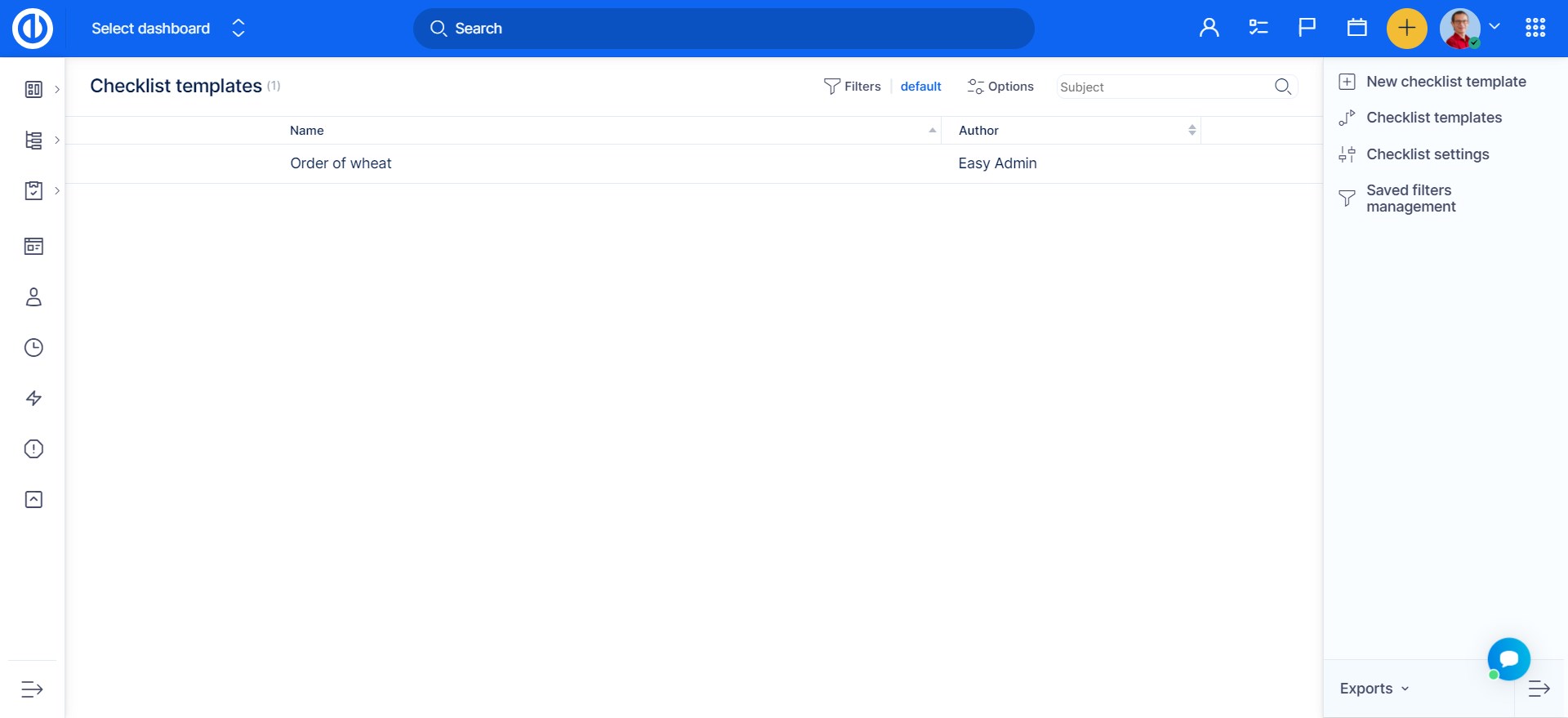
Pro přidání nové šablony checklistu klikněte na tlačítko plus v pravém horním rohu. Poté zadejte název checklistu, předměty položek a vyberte projekty, kde chcete šablonu použít.
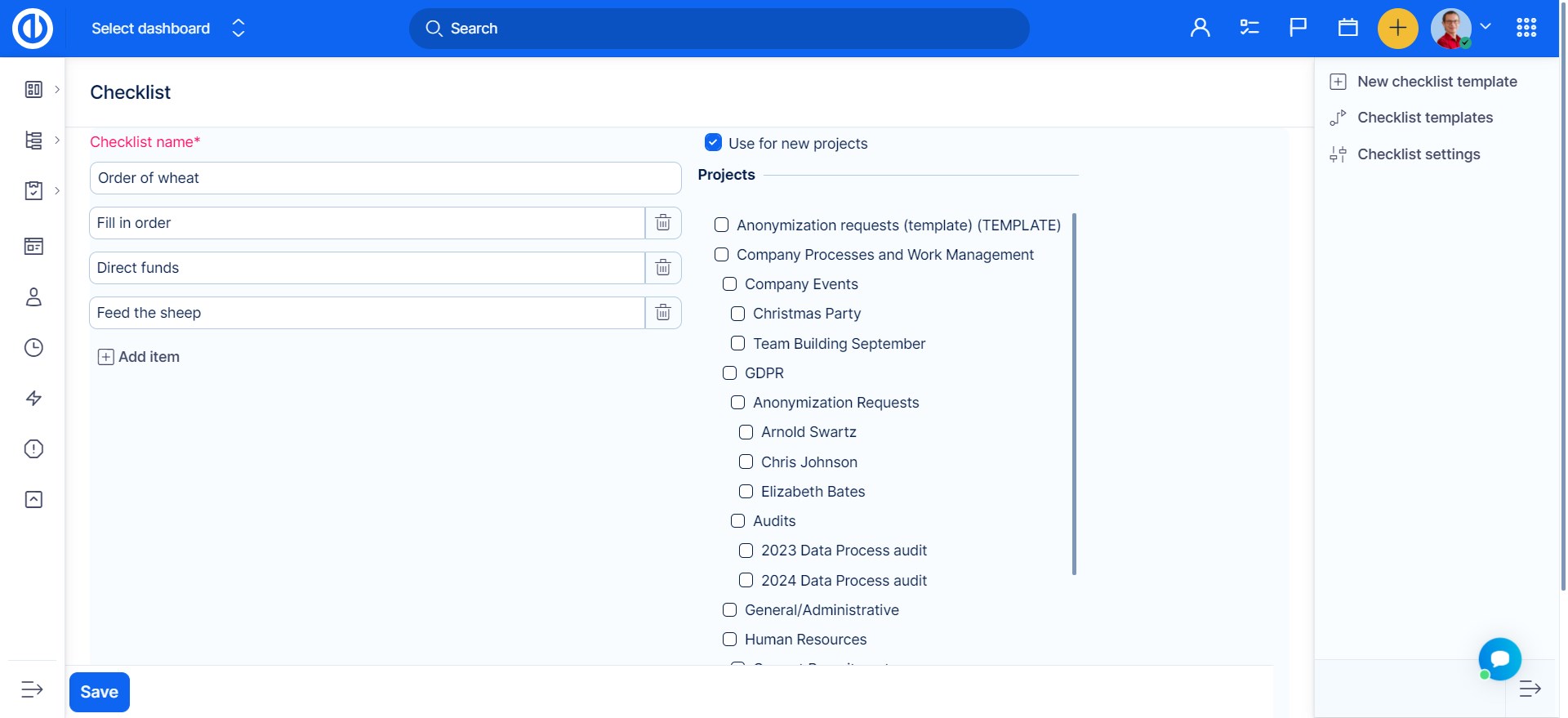
Jakmile je šablona vytvořena, najdete možnost vybrat checklist z šablony v úkolu:
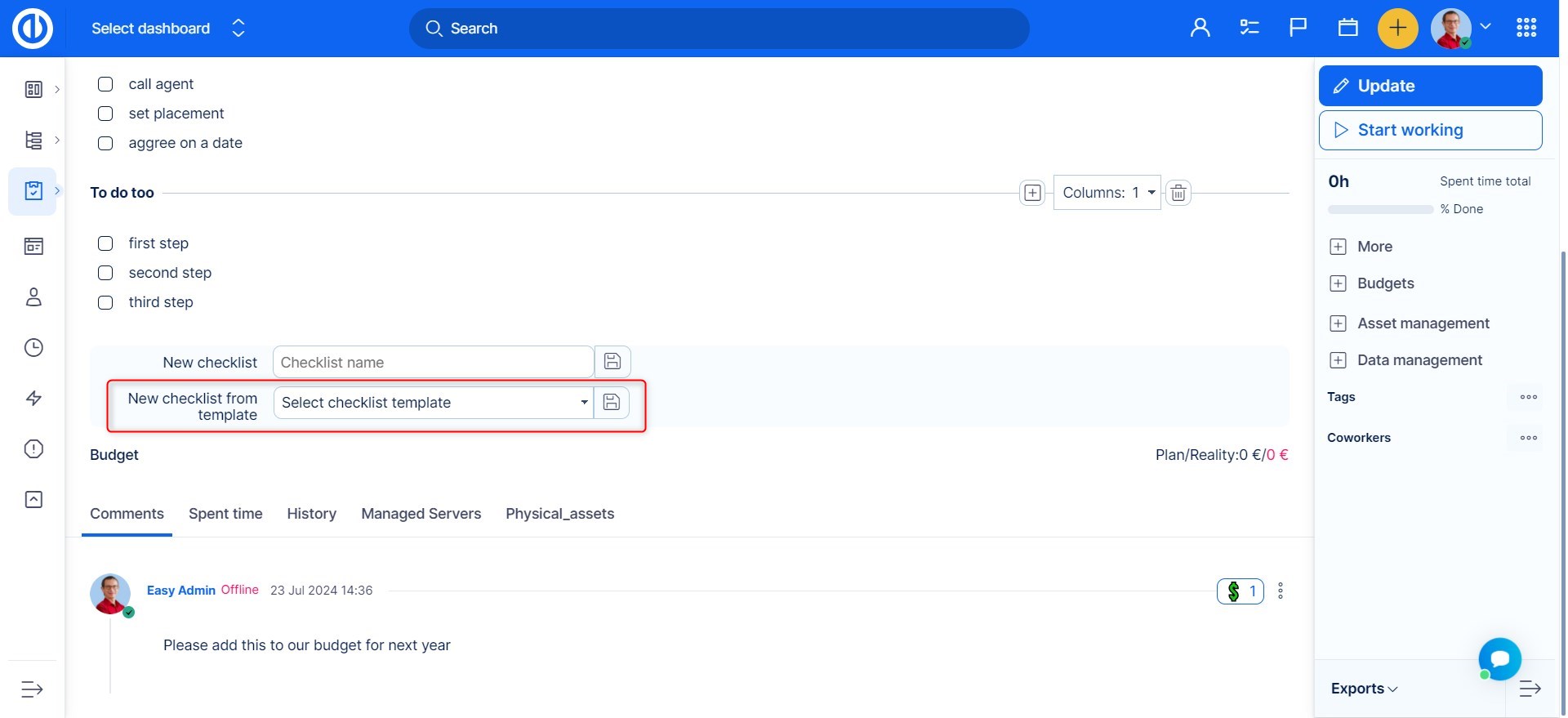
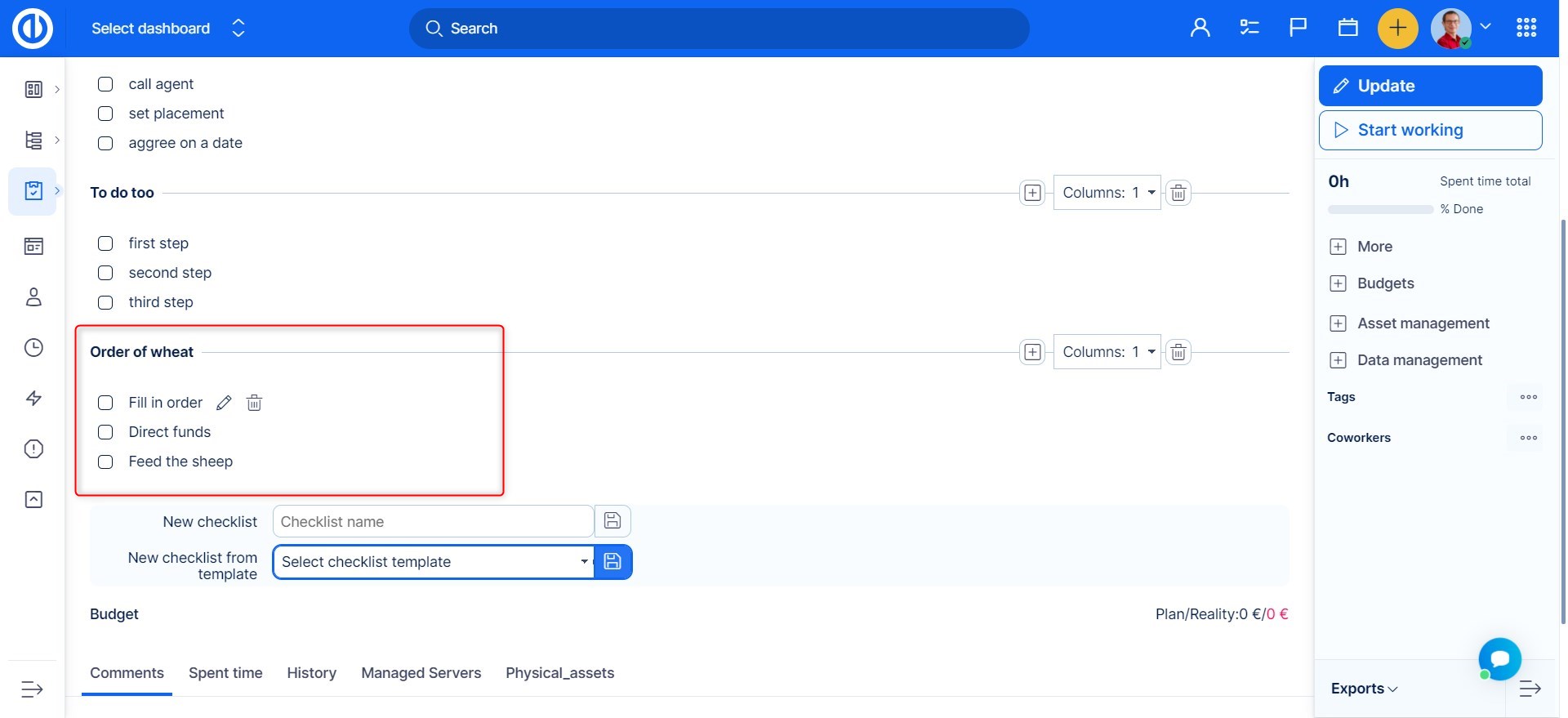
Dále v pravém menu Šablon checklistů je také tlačítko nazvané Nastavení checklistů. Zde můžete nastavit, zda se mají změny provedené v checklistech ukládat do historie (odesílá e-mailová oznámení) a také zda má být měněn poměr splněnosti úkolu na základě podílu splněných položek checklistu (zaškrtnutých políček).
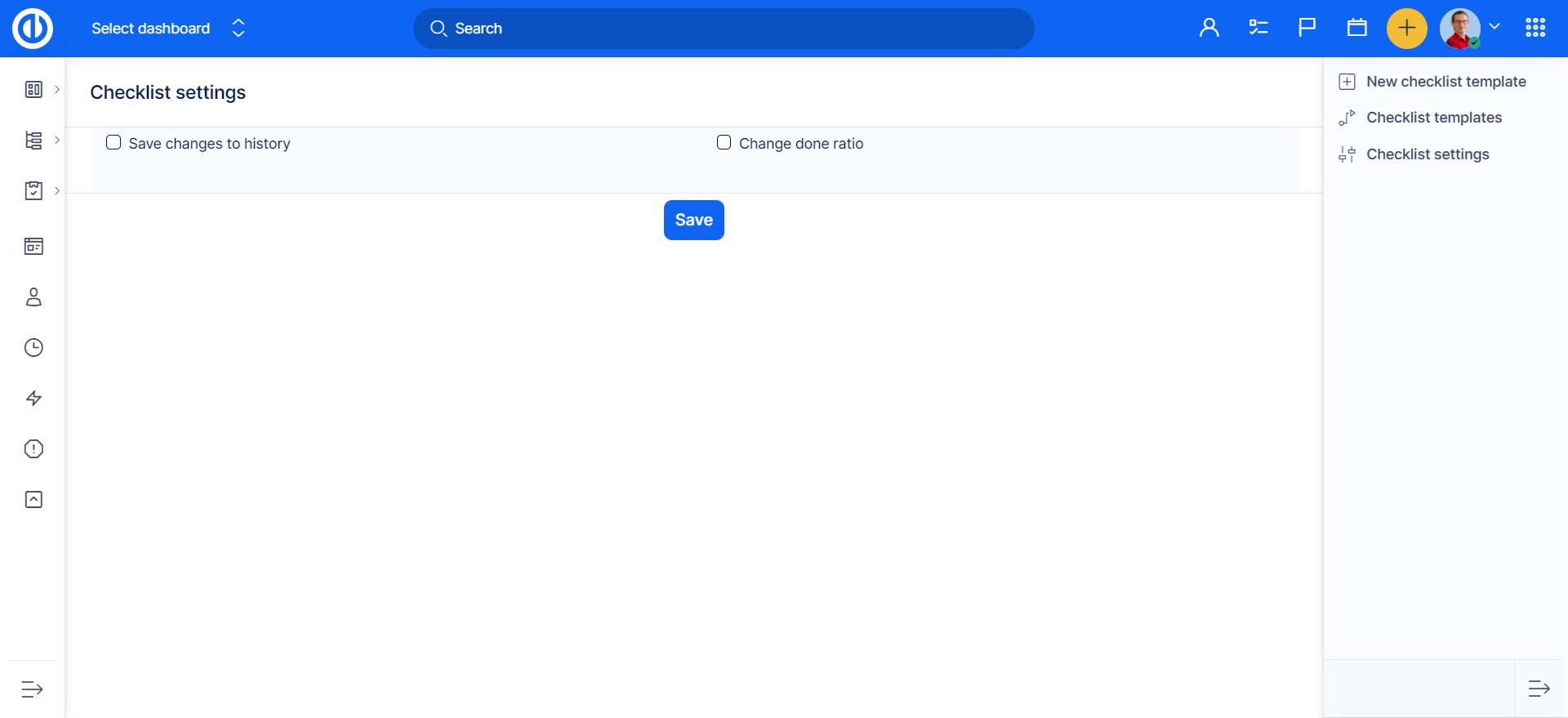
Šablony úkolů
Šablony úkolů jsou navrženy tak, aby zefektivnily váš pracovní tok tím, že vám umožní vytvářet a znovu používat šablony pro opakující se úkoly, což vám ušetří čas a úsilí. S pomocí šablon úkolů můžete rychle vytvářet standardizované úkoly s předdefinovanými nastaveními, poli a popisy, čímž zajistíte konzistenci a efektivitu napříč vašimi projekty.
Příklady použití šablon úkolů:
- Standardizovaný formulář "hlášení chyby"
- Schválení velké dohody
- Žádost o přidání nového překladu
- Nová služba: Produktová konzultace
- Nová služba: Import dat
Předtím, než se pustíme do používání této funkce, ujistěte se, že vaši uživatelé mají správná oprávnění pro zobrazení a/nebo správu šablon úkolů.
![]()
Pro nalezení seznamu všech šablon a možnost vytvořit šablonu od začátku otevřete Globální menu >> Šablony úkolů.
![]()
Vytváření šablon úkolů
Pro vytvoření nové šablony klikněte na tlačítko "nová šablona". Na obrazovce najdete pole pro název šablony, autora, kategorii a atributy, které se budou vztahovat na vytvořený úkol, konkrétně: Předmět, Projekt, Popis, Priorita, Tracker, Přiřazená osoba (Jednotlivci a Skupiny), Termín dokončení od vytvoření úkolu, Vlastní pole, Kontrolní seznamy, Spolupracovníci, Štítky. (Kategorie šablon úkolů lze spravovat v Administraci >> Kategorie >> Ostatní)
![]()
Můžete také přidat další informace, kde můžete popsat, k čemu má být konkrétní šablona použita:
![]()
![]()
Dalším způsobem, jak vytvořit šablonu, je použít existující úkol. V pravém menu úkolu klikněte na MOŽNOSTI a najděte následující možnost:
![]()
Veškerá dostupná data budou předvyplněna do nového formuláře šablony. Máte možnost stále upravit některý z atributů nebo šablonu jednoduše uložit tak, jak je. Jediným polem, které bude vyžadovat vaši pozornost, je název šablony.
Používání šablon úkolů:
1, Jakmile je šablona vytvořena, najdete ji v seznamu zmíněném výše. Odtud můžete vytvořit nový úkol ze šablony:
![]()
Po kliknutí na ikonu se otevře formulář nového úkolu s předvyplněnými údaji ze šablony:
![]()
Zde máte stále možnost upravit pole, než kliknete na tlačítko uložit níže.
2, Ve formuláři nového úkolu najdete stejnou ikonu pro Použití šablony úkolu:
![]()
3, V pravém bočním menu, pod úkoly, je tlačítko Nový úkol ze šablony:
![]()
Šablony úkolů v kontextu projektů:
U každého projektu můžete přiřadit konkrétní šablony, takže pro daný projekt budou viditelné pouze konkrétní šablony, což dále zjednoduší vaši práci.
Pro nalezení šablon v projektu otevřete Možnosti projektu:
![]()
Zde najdete existující šablony pro aktuální projekt a možnost vytvořit novou šablonu.
![]()
Vytváření úkolu a vytváření šablony funguje stejně. Když však vytvoříte novou šablonu odsud, aktuální projekt bude předvybrán ve formuláři nové šablony a tím pádem bude nová šablona automaticky aplikována na aktuální projekt.
![]()
Existuje také další historický způsob, který je mnohem méně uživatelsky přívětivý, ale přesto může najít své využití.
Jak používat "magické" tlačítko:
- Uložte si tento odkaz jako záložku ve vašem prohlížeči:
javascript:try{$('textarea[id=issue_description]').val(CKEDITOR.instances["issue_description"].getData());}catch(e){}s=$.param($('#issue-form*[name!=authenticity_token]').serializeArray());alert(location.href+"?"+s);
- nebo (pro prohlížeče s needitovatelnými upozorněními)
javascript:try{$('textarea[id=issue_description]').val(CKEDITOR.instances["issue_description"].getData());}catch(e){}s=$.param($('#issue-form*[name!=authenticity_token]').serializeArray());(location.href+"?"+s);
- Přejděte na nový formulář úkolu a vyplňte požadované atributy. Jako na obrázku níže jsou nastaveny tracker, přiřazená osoba, priorita a spolupracovníci.
![]()
- Klikněte na uloženou záložku - magické tlačítko a získáte odkaz na nový formulář úkolu s předvyplněnými atributy.
- Tento odkaz si můžete uložit na nástěnku v projektu nebo na moji nástěnku.
Jak používat magické tlačítko pro pracovníka nebo externího uživatele:
- Klikněte na připravený odkaz a zadejte název a popis úkolu :)
Jak zobrazit ID úkolu v seznamu úkolů a widgetu seznamu úkolů na panelu Můj dashboard
Každý úkol má své ID - identifikátor, který umožňuje rychlé vyhledání úkolu a také přepínání mezi úkoly bez nutnosti zadávat název. ID úkolu najdete vždy v adrese URL konkrétního úkolu, jak je znázorněno na obrázku níže.
![]()
Někdy potřebujete zobrazit ID jednoho nebo více úkolů dohromady, a to i bez otevření každého z nich. Pro aktivaci této možnosti, otevřete Globální menu >> Administrace >> Nastavení >> Sledování úkolů, zaškrtněte políčko Zobrazit ID úkolu, jak je znázorněno na obrázku níže, a klikněte na tlačítko Uložit.
![]()
Nyní můžete přidat sloupec ID jak do seznamu úkolů, tak do widgetu Seznam úkolů na panelu My dashboard. Když jste na seznamu úkolů, otevřete Možnosti a přesuňte sloupec "ID" zleva doprava pomocí tlačítka se šipkou, jak je znázorněno na obrázku níže. Po kliknutí na tlačítko Použít nastavení uvidíte číslo ID každého úkolu přímo v seznamu.
![]()
Navíc po otevření detailu úkolu uvidíte, že ID bylo přidáno před název úkolu i do záhlaví.
![]()
Chcete-li totéž provést s widgetem Seznam úkolů na panelu Můj dashboard, přejděte na stránku Přizpůsobit tuto stránku (spodní tlačítko na panelu Můj ovládací panel) >> Úkoly z filtru (nebo jakýkoli název widgetu) >> Možnosti seznamu >> Sloupce >> přesuňte sloupec "ID" zleva doprava pomocí tlačítka se šipkou, jak je znázorněno na obrázku níže.
![]()
Po uložení to bude vypadat takto:
![]()
Kategorie úkolů
Kategorie úkolů fungují jako skupiny, podle kterých můžete úkoly třídit. Hlavním účelem je zjednodušení struktury úkolů, přehlednost a zrychlení jejich vyhledávání. Stejně jako úkoly samotné, také kategorie úkolů mají vlastní hierarchii založenou na nadřazených a podřízených kategoriích. Navíc každou kategorii lze přiřadit k vybranému uživateli, který je za ni zodpovědný.
Pro využívání kategorií u svých projektů si jako první upravte nastavení Standardních polí v typech úkolů: Globáln menu >> Administrace >> Typy úkolů - vyberte typ úkolu >> Standardní pole.
![]()
Dále si otevřete některý z vašich projektů, u kterého je vytvořen úkol daného typu. Jděte do nastavení projektu (ikona nastavení vpravo), kde uvidíte položku Kategorie úkolů. Zde najdete tlačítko pro vytvoření nové kategorie.
![]()
A takto vypadá formulář pro novou kategorii. Zadejte jméno, vyberte uživatele, kterému chcete kategorii přiřadit, a dále můžete vybrat podřízenou kategorii, chcete-li tvořit další stupně kategorií.
![]()
Jakmile kategorii vytvoříte, bude dostupná v seznamu kategorií, kde ji můžete upravovat nebo smazat. Máte-li vytvořeno více kategorií, můžete jejich pořadí posunout pomocí ikony šipky. V tomto pořadí se pak budou kategorie zobrazovat v rozbalovacím menu u úkolů.
![]()
Nakonec si otevřete svůj projekt a příslušný typ úkolu, přes editaci úkolu novou kategorii vyberte a výběr uložte. Nyní tak můžete třídit úkoly podle kategorií.
![]()
Okrajové případy
- Při přesunu úkolu s konkrétním nastavením detailů Sledování do jiného projektu, který nemá stejné nastavení, bude detail u úkolu automaticky nahrazen prvním povoleným typem v seznamu.
- Parametr úkolu nazvaný "Čas v současném stavu" je vždy počítán aktuálně. Jiný parametr s názvem "Čas ve stavu XXX" je počítán pomocí úkolu "Vypočítat report úkolu" jednou denně (ve výchozím nastavení). Hodnota udaného stavu je počítána pouze pokud se mění stav, jinak nejsou data zobrazena.
- HTML formátování v textových polích (například v komentářích) není dostupné v mobilním zobrazení. Nástroje pro formátování textu nejsou dostupné a po uložení nejsou zachovány odstavce. HTML formátování je ale opět dostupné po přepnutí na desktopové rozlišení i v prohlížeči mobilního telefonu.
- Pokud přidáte nové povinné uživatelské pole k úkolu, existující úkoly lze nadále editovat bez nutnosti vyplnění tohoto povinného pole (pouze dokud do pole nevyplníte hodnoty a neuložíte). Toto chování se projevuje při rychlé editaci ve WBS a v Ganttově diagramu.
- V následujících případech se může stát, že uživatel, kterému je přiřazen úkol, není členem projektu:
- uživatel byl odebrán z projektu, ale úkol mu zůstal přiřazen
- v modulu Helpdesk je nastavena automatická aktualizace tiketu tak, že některé tikety jsou automaticky přiřazovány bývalým členům projektu.
- Pole s délkou trvání úkolu (které může být aktivováno v závislosti na typu úkolu) počítá výsledek podle Data začátku a Data ukončení úkolu. Nepočítají se však dny víkendu, to znamená, že 1 týden = 5 dní a 1 měsíc pak má délku 21 dní.
- Doba trvání úkolu se vypočítá pouze tehdy, pokud jsou data od sebe vzdálena méně než 10 let.
- Pokud se změní metoda výpočtu % Hotovo na úkolech (lze ji změnit v Administrace >> Nastavení >> Sledování úkolů >> Spočítat koeficient dokončení úkolu, resp. Atributy nadřazeného úkolu), řazení a seskupování úkolů podle % Hotovo se automaticky neaktualizují a zůstávají na původních hodnotách. Důvodem je časově náročný přepočet třídění a seskupování veškerých úkolů v systému . Pro aplikování nové metody výpočtu je nutné jednotlivé úkoly jakkoliv aktualizovat.
- % hotovo lze zadat pouze po násobcích deseti, jakékoliv číslo zadáte, zaokrouhlí se na nejbližší násobek deseti.
- Distribuovaný úkol nelze vytvořit, pokud Typ vytvářeného podúkolu obsahuje některá z "Povinných polí" (která jsou určena nastavením "Role úkolu" ve Workflow).
- Distribuovaný úkol nelze vytvořit, pokud není nastaven odhadovaný čas pro všechny uživatele.
- Distribuovaný úkol je vlastně standardní úkol s vlastním, jiným "distribuovaným" Typem podúkolu, takže vytvoří podúkol jiného typu, než je samotný běžný podúkol. Jinak by totiž také podúkoly byly samy "distribuovaným" Typem úkolu, což není možné kvůli nekonečné distribuci úkolů. Všechny tyto podúkoly jsou tak označeny typově jako "distribuované". Z tohoto důvodu je v administraci v seznamu Typů úkolů jako první řazen typ nedistribuovaných úkolů.
- Pokud u projektu nemáte povolen Typ úkolu nedistribuovaný, nelze vytvářet ani úkoly distribuované.
- Distribuovaný úkol musí být vždy zadán jako nový úkol, nelze ho kopírovat ani klonovat z jiného už existujícího úkolu (kvůli omezení možných potíží).
- Doporučujeme distribuovaný úkol (hlavní úkol) nepřiřazovat uživateli, není to úplně vhodné a přiřazeného uživatele nelze zpětně změnit. Proto pro distribuované úkoly doporučujeme skrýt pole "Přiřazeno".
- Distribuované úkoly nelze vytvářet ve WBS.
- Opakování úkolů lze nastavit pouze při vytváření nebo úpravě úkolu v projektu. Pokud vytváříte úkol mimo projekt (například z domovské stránky), možnost opakování úkolu není dostupná.
- Když je úkol s povolenou možností „Použít pro opakování“ nějak aktualizován (například je změněna hodnota pole úkolu), aktualizace se rozšíří pouze na další záznamy tohoto opakujícího se úkolu, pokud ještě nebyly vytvořeny. Pokud byly všechny záznamy vytvořeny před provedením aktualizace úkolu, nebude přenesena na další záznamy opakujícího se úkolu.
- Pokud se název opakovaného úkolu změní pomocí inline editace (ikona tužky) nebo rychlého editoru úkolu (modální zobrazení), další opakování úkolu obdrží původní název bez ohledu na provedenou změnu. Pokud se však název opakovaného úkolu změní pomocí standardního editoru úkolu se zaškrtnutým políčkem „Použít pro opakování“, další opakování úkolu obdrží nový název, bez zpětného ovlivnění již vytvořených opakování daného úkolu.
- Jestliže použijete funkci opakování na distribuovaný úkol, toto opakování se rovněž použije na všechny podúkoly distribuovaného úkolu.
- Není povoleno přidávat vztah mezi nadřazeným úkolem a jeho podúkolem.
- Mezi dvěma úkoly mohou být maximálně 2 vztahy (start-začátek, cíl-konec)
- Jakékoli kombinace vztahů vedoucí k cyklické posloupnosti úkolů (zacyklení) nejsou povoleny.
- To zahrnuje pokus o vytvoření vztahu s jakýmkoli úkolem, který má nadřazený úkol.
- Je důležité zmínit, že slučování může být ovlivněno právy a členstvím v projektech. Například, pokud v prvním slučovaném úkolu je spolupracovník, který nemá práva k druhému úkolu ( není členem projektu), tak v takovém případě nebude tento spolupracovník zobrazen na druhém úkolu.
- Je-li pole projektu nastaveno jen pro čtení, nebude možné úkoly v projektu přesouvat, protože v tom případě se jedná o změnu v projektu.
- Pokud přesuváte určitý typ úkolu do jiného projektu, kde není tento typ úkolů povolen, typ úkolu se automaticky změní na ten typ, který je první v seznamů povolených.
- Je-li v administraci nastavena volba "Uzavřením nadřízeného úkolu uzavřít také podřízené úkoly", nový status u nadřízeného úkolu bude nastaven stejně u všech podřízených úkolů, i když daný status není povolen v nastavení Workflow
- Pokud projekt není veřejný, pak administrátor, který NENÍ členem projektu, přebírá "prakticky" všechny ostatní role v daném projektu a worflow je pak validováno vůči nim.
- Pokud projekt není veřejný a nejsou v něm žádní členové, pak se v takovém případě pracovní postup pro administrátory vůbec nevaliduje.
- XLSX export - možnost exportovat všechny sloupce je limitována na 200 sloupců.
- Export do PDF může mít problémy se zobrazením jazyků, které používají diakritická znaménka. Řešením je vyzkoušet použití různých čteček PDF. Tento problém je kombinací aplikace EasyProject a nástrojů třetích stran, takže není možné jej opravit pro každou existující čtečku.
- Hromadné úpravy: Aktualizace příliš mnoha položek se stává náročným procesem pro aplikaci a zejména pro server, proto jsou hromadné úpravy omezeny na 500 položek.
