Asset & Configuration management
Glosář
Přehled
Jak (de)aktivovat plugin
Jak nastavit přístup k tabulkám
Jak vytvořit Custom table
Jak vymazat Custom table
Jak přidat záznamy do Custom tables
Jak zobrazit záznamy z Custom tables na projektech, úkolech a dalších entitách v polích
Jak zobrazit data z custom tables na dashboardech
Jak přidat grafy & tabulky založené na Assets na přizpůsobitelné stránce
Jak importovat data do Custom tables
Export/import Custom tables
Jak integrovat (synchronizovat) data z Custom tables
Jak využívat Alerty(systém včasného varování) s Custom tables
Glosář
Asset & Configuration management - název pluginu.
Custom table/Tabulka - vlastní entity vytvořené s vlastními poli jako majetek nebo kontakty.
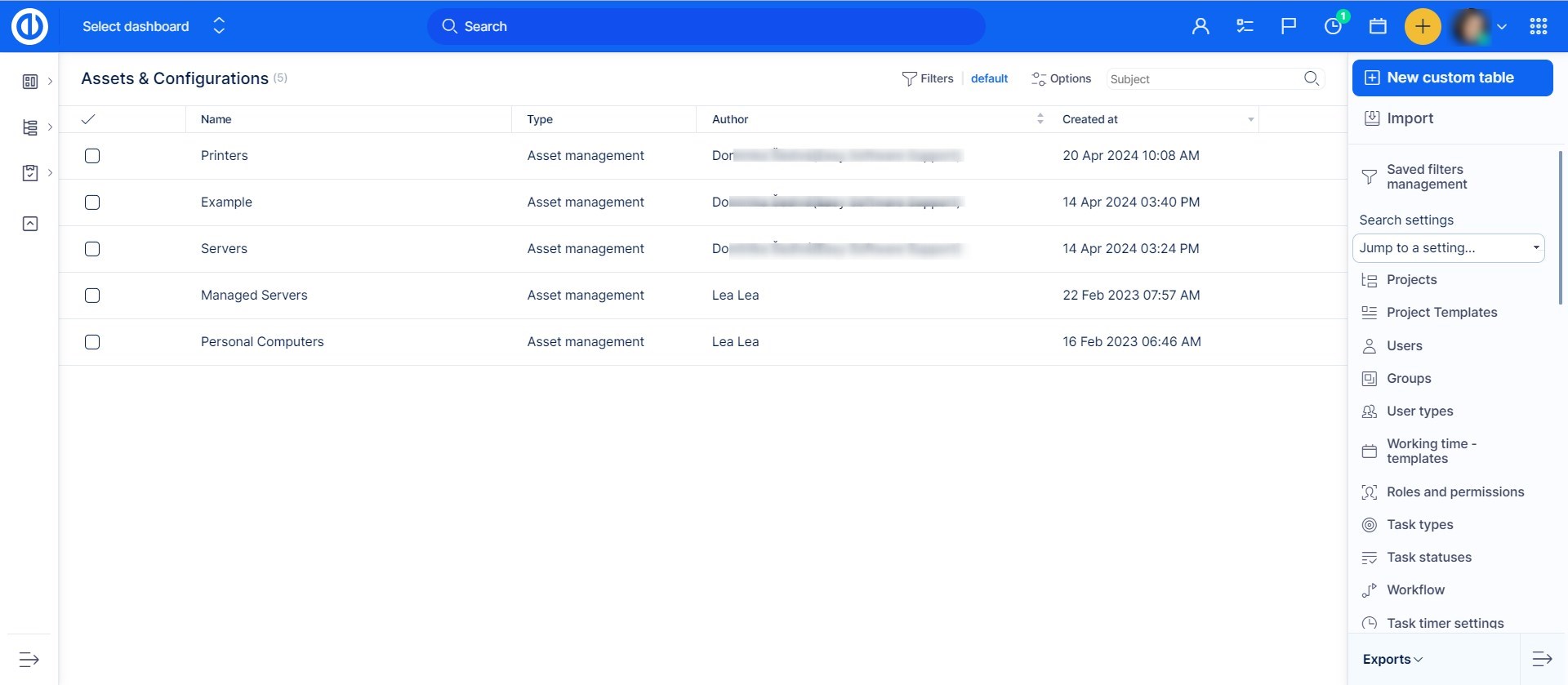
Vlastní záznamy - záznamy v Custom table, majetek nebo kontakt.
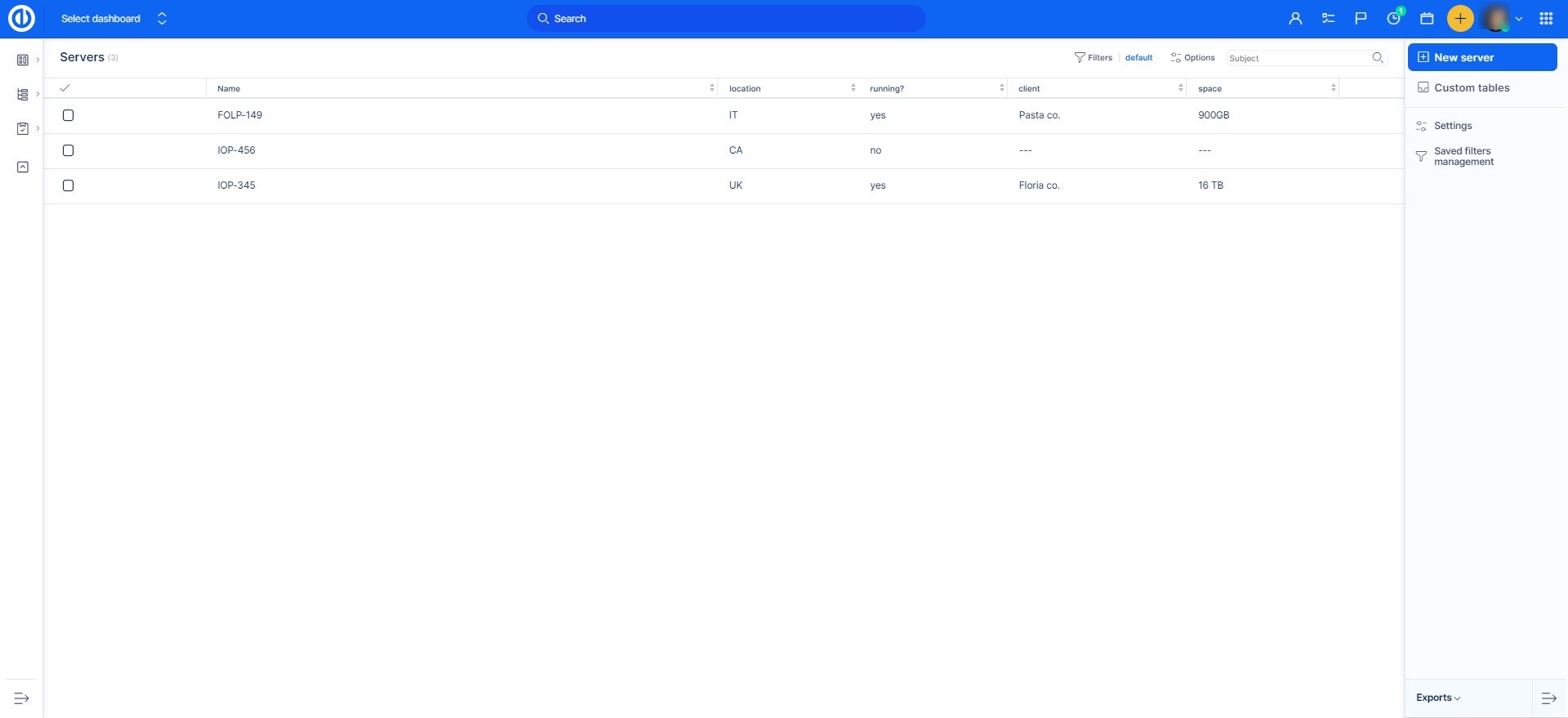
Uživatelská pole - Uživatelská pole Easy Projectu se používají k vytváření tabulek. Jedno uživatelské pole představuje jeden sloupec v tabulce, jako je Celé jméno, E-mail, Telefonní číslo.


ACM Dashboard - přizpůsobitelná stránka věnovaná modulu Asset & Configuration management.
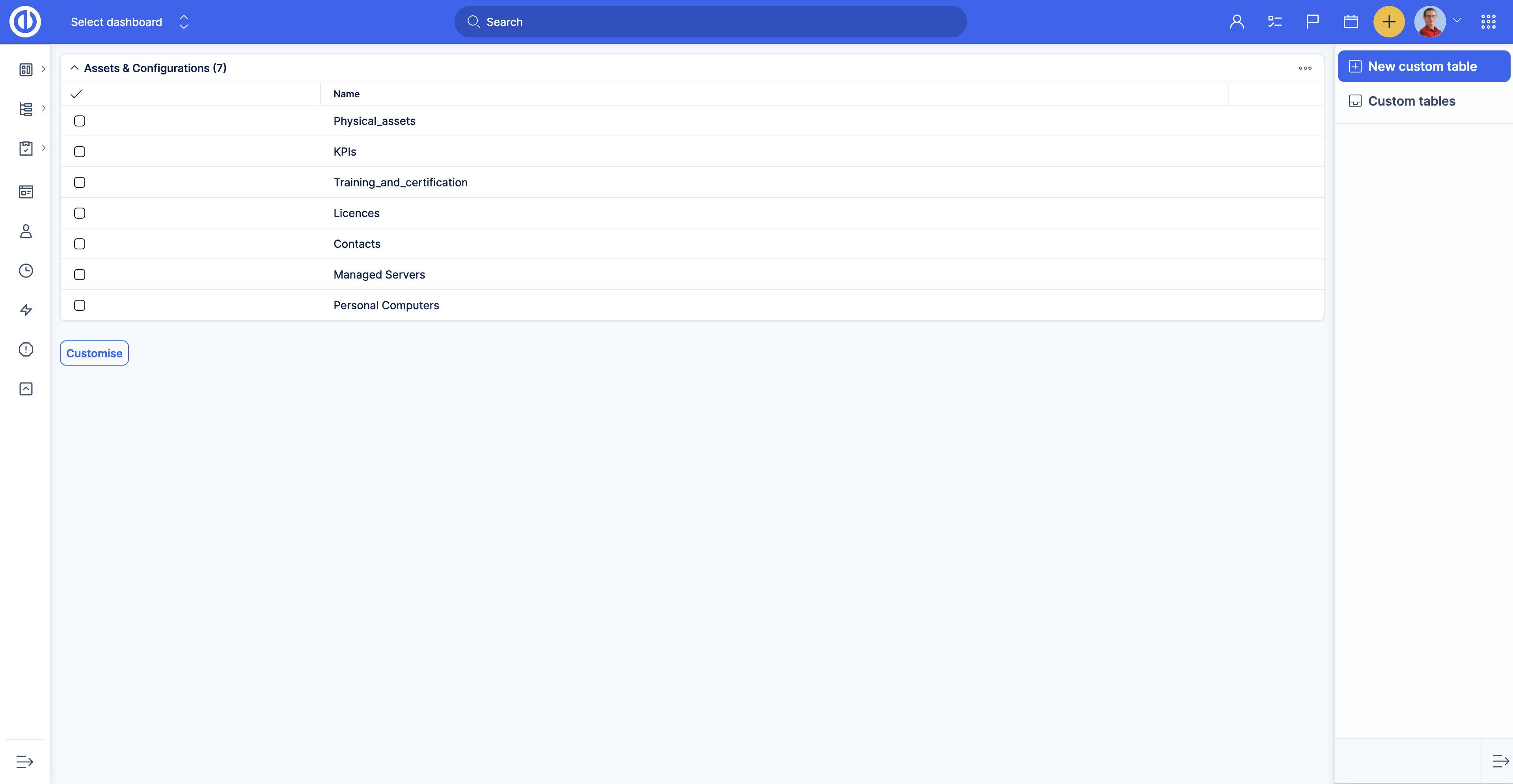
Přehled
Plugin Asset & Configuration management je nástroj, který umožňuje uživatelům Easy Projectu snadno navrhovat a vytvářet vlastní tabulky s daty a rozšiřuje jejich funkčnost. Využitím uživatelských polí systému lze tyto tabulky přizpůsobit pro efektivní organizaci a ukládání potřebných informací. Plugin také umožňuje uživatelům propojit své tabulky s různými entitami v rámci Easy Projectu, jako jsou projekty, úkoly, uživatelé a další. To poskytuje uživatelům větší flexibilitu a kontrolu nad jejich daty, ať už se jedná o majetek, sklad, kontakty nebo jen tabulku, kde chcete přímo ukládat svá data v Easy Projectu.
Klíčové funkce:
- Žádné zkušenosti s programováním.
- Možnost navrhovat a vytvářet vlastní datové prvky.
- Použití uživatelských polí pro přizpůsobení tabulek pro efektivní organizaci a ukládání informací.
- Propojení tabulek s různými prvky v rámci Easy Projectu.
- Vytvoření vlastní databáze pro data, která nelze přesně reprezentovat pomocí nativních entit a polí.
- Větší flexibilita a kontrola nad daty pro uživatele.
- Proměnná přístupová oprávnění.
- Vlastní viditelnost pro tabulky a vlastní pole.
- Export dat do formátů PDF, XLSX a CSV.
- Import dat ve formátu CSV.
- Definování vlastních upozornění a oznámení, když jsou splněny definované podmínky.
- Přizpůsobení vašich dashboardů pmocí dat z tabulek.
- Správa vašeho majetku prostřednictvím API (Swagger) a WebHooks.
- Propojení existujících dat s úkoly, projekty nebo uživateli bez zdvojování informací.
Jak (de)aktivovat plugin
Plugin je k dispozici v Globálním menu >> Přídavné moduly.

Nastavení vlastních tabulek lze najít také v Administrace >> Custom tables.

Správci mohou zkontrolovat, zda je plugin nainstalován: přejděte na Administrace >> Moduly a vyhledejte "Custom tables".
Jak nastavit přístup k tabulkám
Správa Custom tables
Pro vytvoření, úpravu nebo odstranění tabulky musí uživatel mít jednu z následujících možností:
- Malý administrátor
- Uživatelská pole
- Asset & Configuration management
- Správce
Malý administrátor bez oprávnění pro vlastní pole nebude moci přidávat uživatelská pole do Custom tables.
Kromě toho v Administrace>> Role a práva můžete rozhodnout, jaké uživatelské role mají oprávnění pro zobrazení a úpravu vlastních záznamů.
Role a oprávnění
- Zobrazit globální vlastní tabulky - umožňuje přihlášeným uživatelům přístup k modulu Správa majetku a konfigurace a zobrazení globálních vlastních tabulek.
- Upravit globální vlastní tabulky - umožňuje přihlášeným uživatelům vytvářet, upravovat a odstraňovat globální vlastní tabulky. Vyžaduje oprávnění 'Zobrazit globální vlastní tabulky'.
- Spravovat vztahy - umožňuje přihlášeným uživatelům přidávat a odebírat související vlastní tabulky. Vyžaduje oprávnění 'Zobrazit globální vlastní tabulky' nebo 'Upravit globální vlastní tabulky'.

Oprávnění pro Custom tables
Pro každou tabulku můžete nastavit další oprávnění k prohlížení a úpravě záznamů. Chcete-li to provést, přejděte na stránku Nastavení vlastní tabulky. Globální menu >> Správa majetku a konfigurace, poté klikněte na ikonu tužky vpravo.

- Viditelné - Nastavení, která umožňují definovat role, které mohou vidět záznamy této konkrétní tabulky.
- Upravitelné - Nastavení, která umožňují definovat role, které mohou upravovat záznamy této konkrétní tabulky.

Důležité vědět
Nastavení Viditelné a Upravitelné nekopírují ani nenahrazují globální oprávnění role. Představte si, že máte dvě role - role A a role B, a dvě vlastní tabulky - Vlastní tabulka 1 a Vlastní tabulka 2. Potřebujete, aby role A viděla pouze Vlastní tabulku 1 a role B viděla pouze Vlastní tabulku 2. V rolích a oprávněních povolte příslušná oprávnění pro obě role A a B. Poté pro Vlastní tabulku 1 nastavte oprávnění Viditelné na roli A a pro Vlastní tabulku B nastavte oprávnění Viditelné na roli B. Výsledkem budou dvě role se stejnými oprávněními. Nicméně role A uvidí pouze Vlastní tabulku 1 a role B uvidí pouze Vlastní tabulku 2. Stejným způsobem to funguje i s oprávněními úprav a nastavení Upravitelné na tabulce.
Speciální viditelnost uživatelských polí
Jelikož jsou Custom tables složeny z uživatelských polí, můžete na každé uživatelské pole přidat nastavení Speciální viditelnosti. Další informace naleznete v dokumentaci k uživatelským polím.

Důležité vědět
Nastavení speciální viditelnosti uživatelských polí se vyhodnocuje po oprávněních rolí a nastaveních Viditelné a Upravitelné. Představte si, že máte dvě role - role A a role B. Obě role mají příslušná oprávnění k prohlížení záznamů a jsou vybrány v nastavení Viditelné vlastní tabulky. Uživatelé s oběma rolemi tak mohou vidět záznamy dané tabulky. Nicméně chcete skrýt jedno pole vlastní tabulky uživateli s rolí B. V nastavení speciální viditelnosti pro uživatelská pole byste měli vybrat pouze uživatele s rolí A. Výsledkem bude, že obě role uvidí záznamy, ale uživatelé s rolí B neuvidí pole s vybranou speciální viditelností.
How to manage custom tables
How to create a custom table
Custom tables mohou být vytvořeny administrátory nebo částečnými administrátory. Pro více informací navštivte "Jak nastavit přístup k custom tables".
Jděte do Administrace >> Custom tables. Uvidíte seznam všech custom tables v aplikaci.
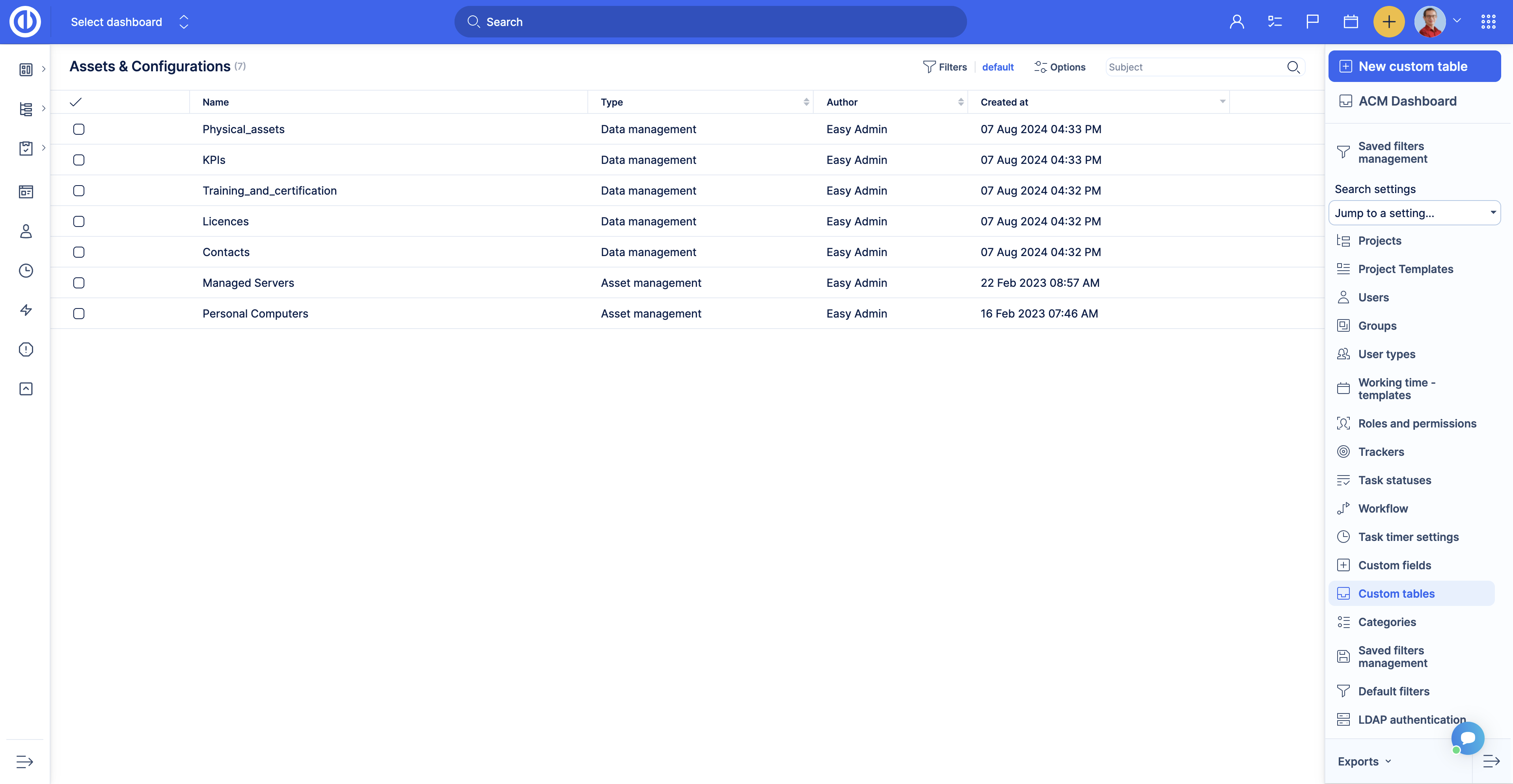
Klikněte na tlačítko New custom table.
V této fázi máte na výběr:
- Vytvořit custom table od začátku.
- Vytvořit custom table z šablony.
- Importovat konfiguraci custom table.
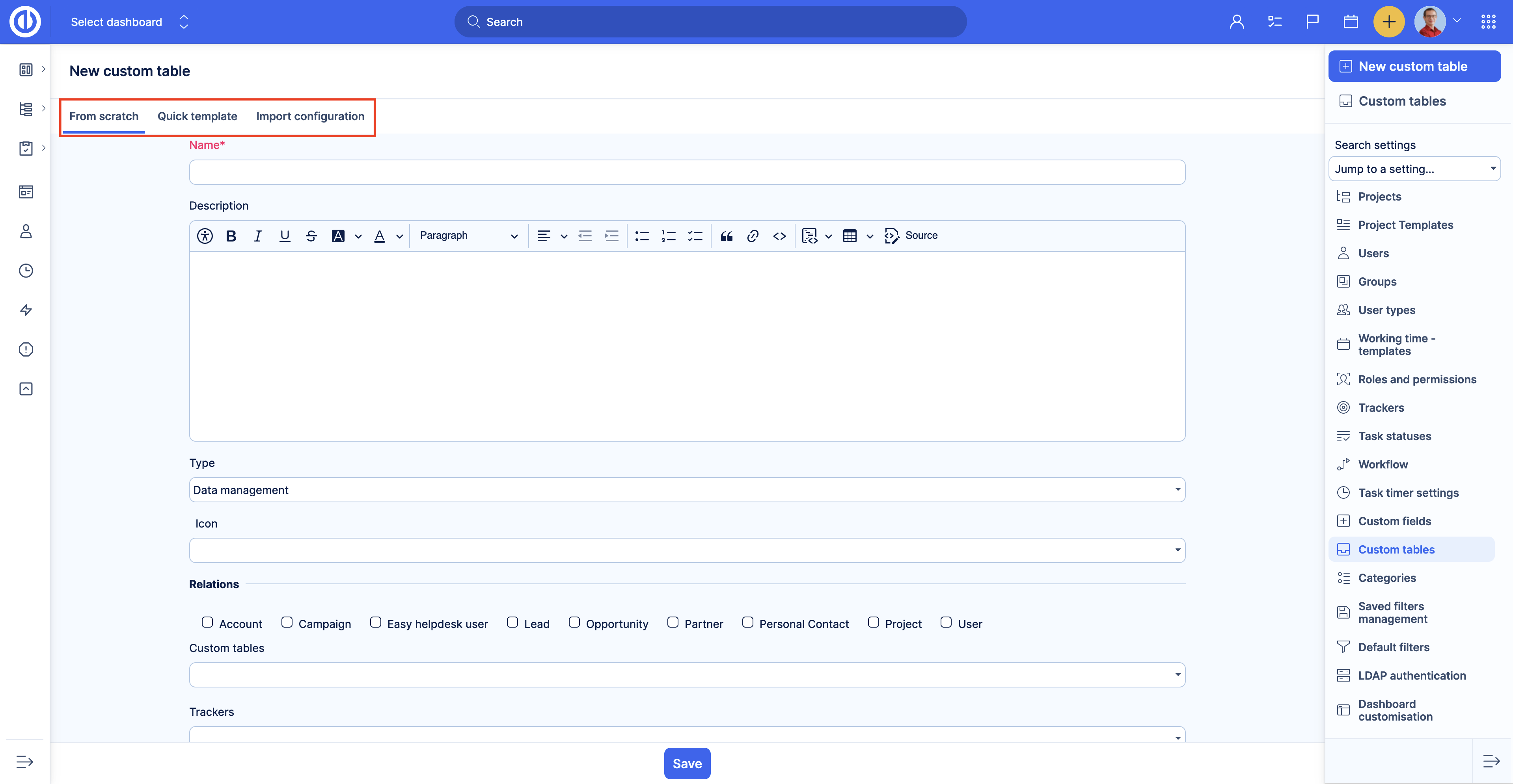
How to create a custom table from scratch
Vyberte kartu From scratch, zadejte název custom table a další nastavení k vytvoření custom table. Všechna nastavení lze později změnit.
- Name - Název custom table.
- Description - Popis custom table.
- Type - Typ custom table. Toto nastavení vám umožňuje seskupit tabulky podle oblasti podnikání. Typy mohou být definovány v Administrace >> Kategorie >> Ostatní >> Typy aktiv a konfigurací.
- Icon - Ikona custom table.
- Relations - Vyberte moduly, se kterými mohou custom tables vytvářet vztahy. Vyberte custom tables, které umožňují vztahy s jinými tabulkami, a sledovače pro umožnění vztahů s úkoly.
- Visible - Zadejte, jaké role mohou vidět custom table. Více informací naleznete v oprávněních pro custom tables.
- Editable - Zadejte, jaké role mohou upravovat custom table. Více informací naleznete v oprávněních pro custom tables.
Po vytvoření custom table budete přesměrováni na stránku nastavení custom table, kartu Vlastní pole.
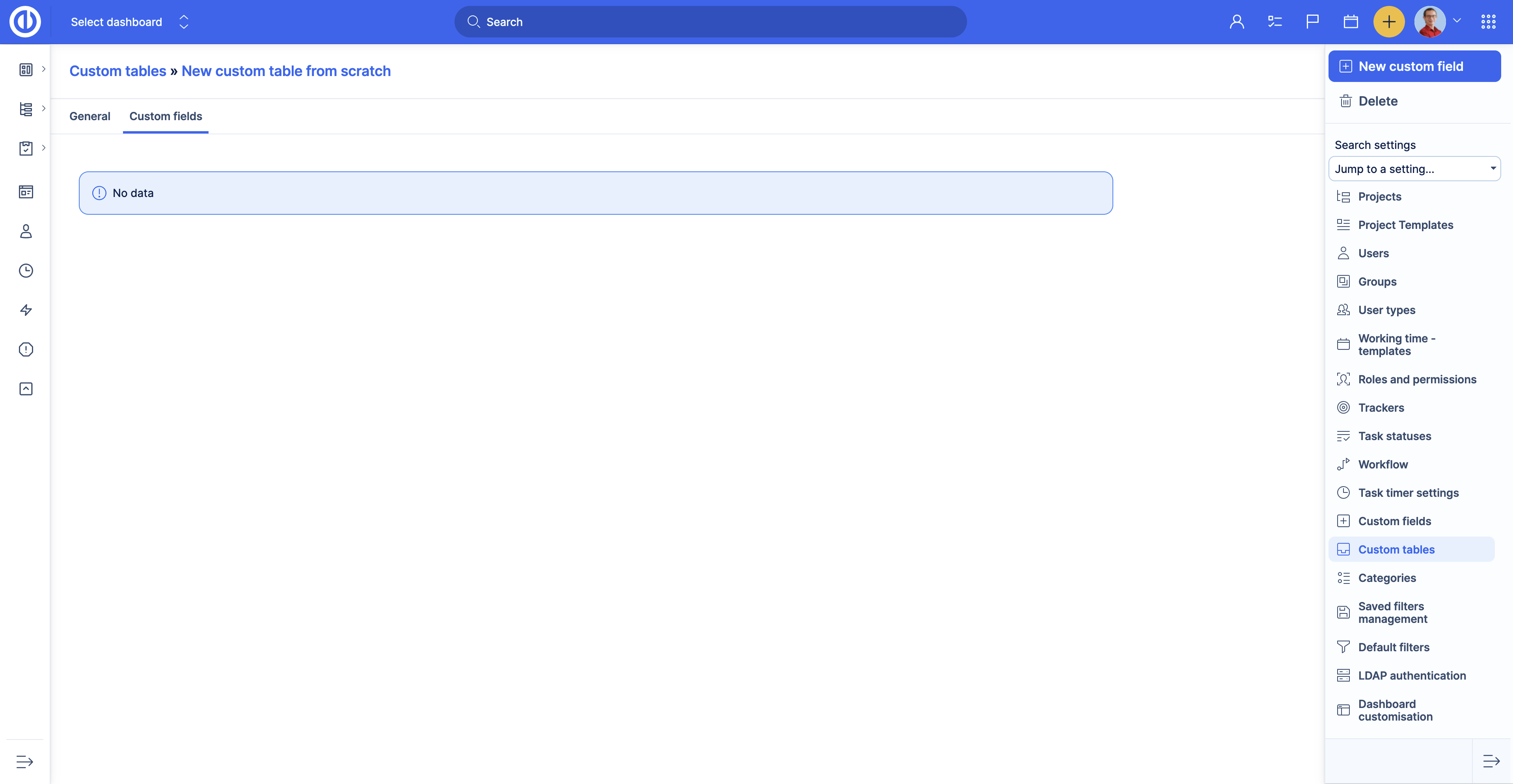
Přidejte potřebná vlastní pole v custom table. Custom table je připravena k použití.
Příklad
Řekněme, že máme velkou kancelář s mnoha tiskárnami a chceme mít přehled o všech zařízeních v naší aplikaci Easy Project.
Nejprve musíme vytvořit custom table, abychom mohli ukládat data o našich tiskárnách. Jdeme na stránku Administrace >> Custom tables a klikneme na tlačítko New custom table.
Poté nastavíme naši tabulku.
- Name - Printers.
- Type - Asset management.
- Icon - Ikona tiskárny.
- Description - Všechny tiskárny používané v kanceláři.
- Relations - Nejsme si jisti, jaké vztahy potřebujeme, takže toto nastavení přeskočíme.
- Visible - Chceme, aby tabulku viděli všichni kromě externích pracovníků. Vybereme role C-level, Project Management a Team Member.
- Editable - Chceme, aby tabulku mohli upravovat pouze projektoví manažeři. Vybereme roli Project Management.
Jakmile jsou nastavení připravena, klikneme na tlačítko Save. Tabulka byla úspěšně vytvořena.
How to create a custom table from a template
Chcete-li vytvořit custom table z šablony, vyberte kartu Quick template. Poté si prohlédněte dostupné šablony. Jakmile najdete šablonu, kterou chcete použít, klikněte na tlačítko Select.
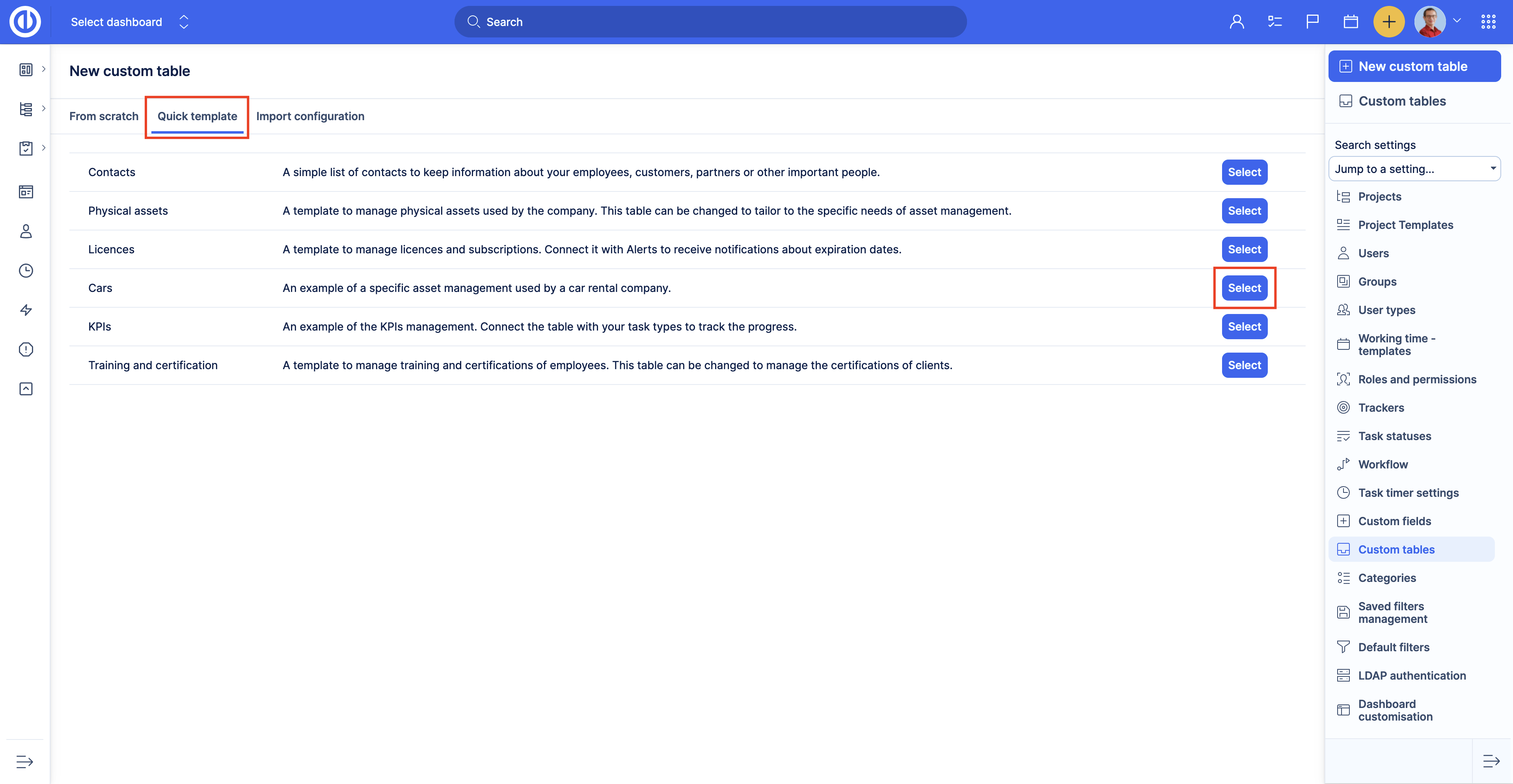
Po kliknutí na tlačítko Select budete přesměrováni na seznam custom tables. Tabulka je vytvořena a připravena k použití. Můžete však mít plnou kontrolu nad tabulkou a upravit ji podle potřeby.
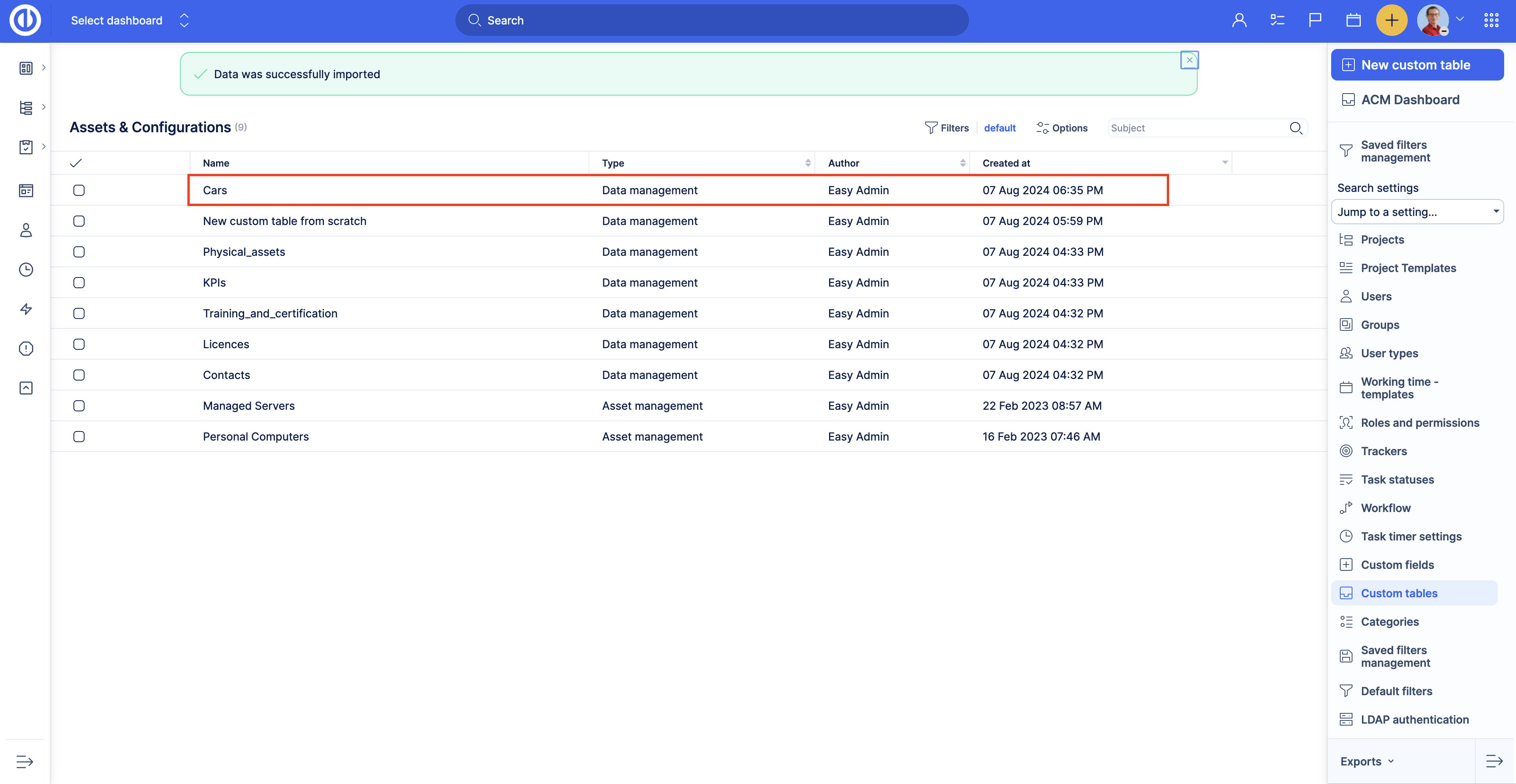
How to import a custom table
Konfigurace custom table může být exportována. Chcete-li to provést, přejděte do Administrace >> Custom table. Umístěte kurzor na jednu z custom tables. Klikněte na tlačítko se třemi tečkami a poté klikněte na Export configuration.
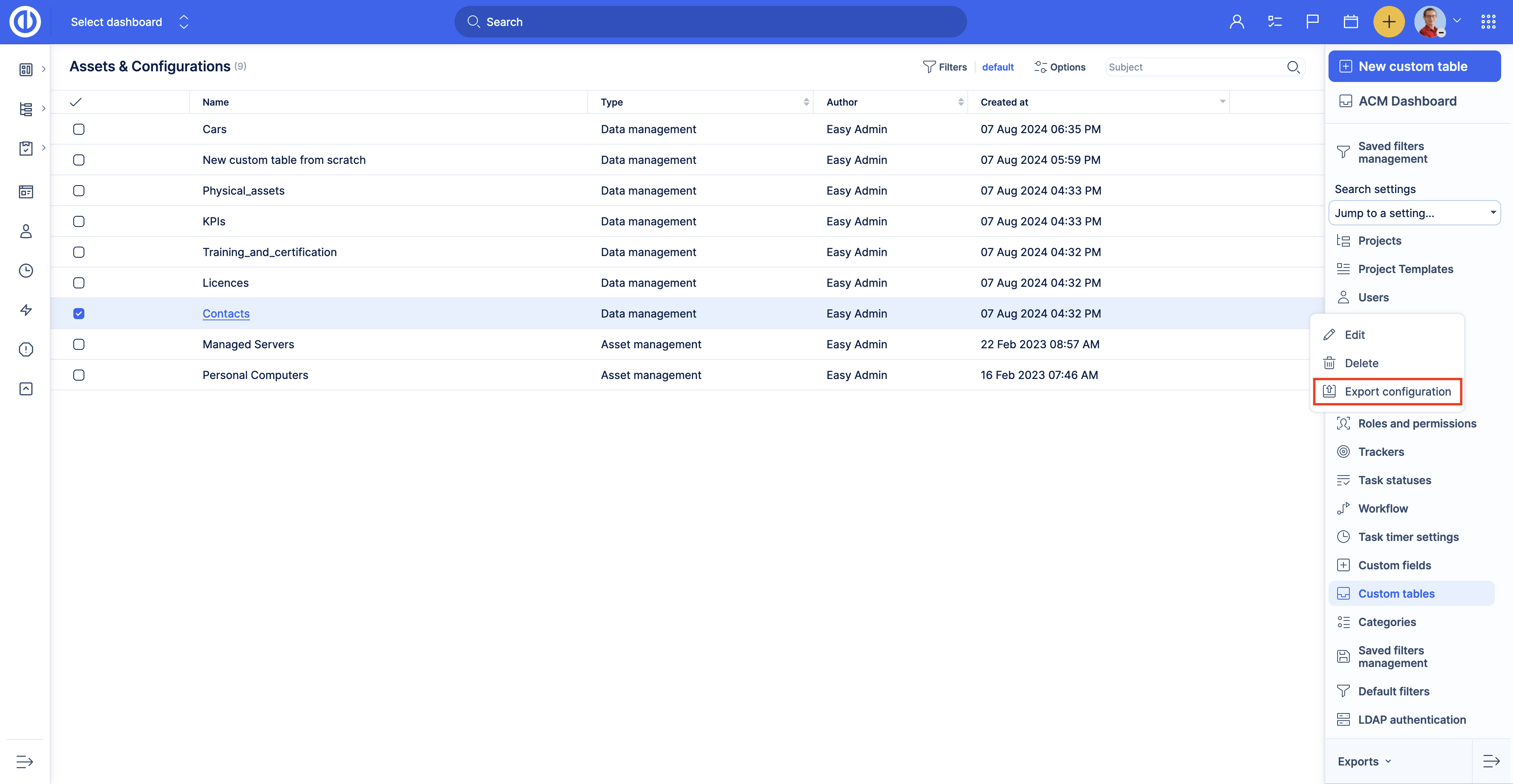
Do vašeho zařízení bude stažen soubor .zip. Tento soubor obsahuje nastavení custom table včetně datové struktury (vlastní pole). Upozorňujeme, že tento soubor neobsahuje vlastní záznamy (data tabulky), je to pouze konfigurační soubor.
Chcete-li importovat konfiguraci custom table, vyberte kartu Import configuration. Klikněte na tlačítko Browse. Vyberte konfigurační soubor.
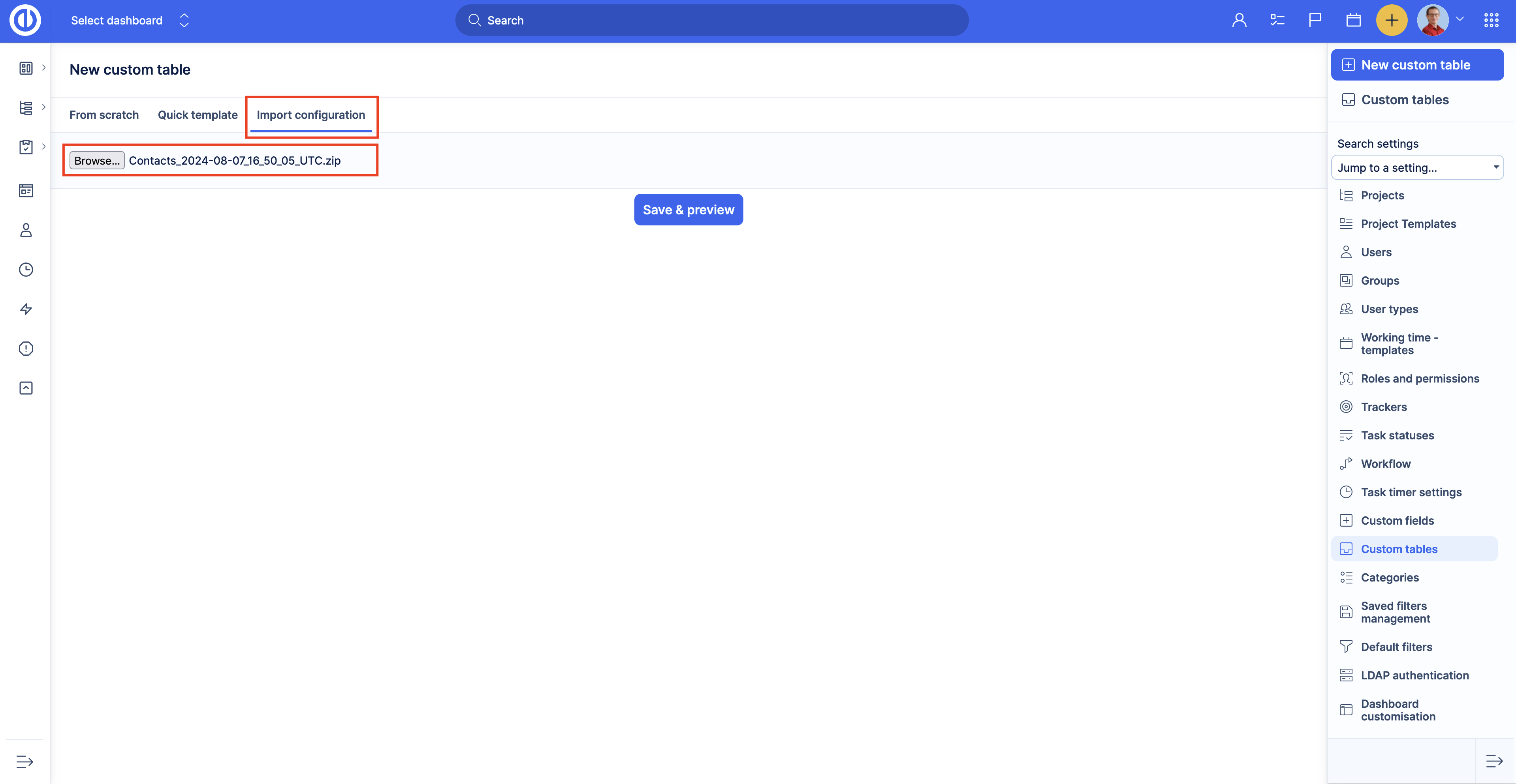
Poté klikněte na tlačítko Save & preview. Zkontrolujte název custom table a soubor a klikněte na Import. Pokud najdete nějakou chybu, klikněte na Cancel.
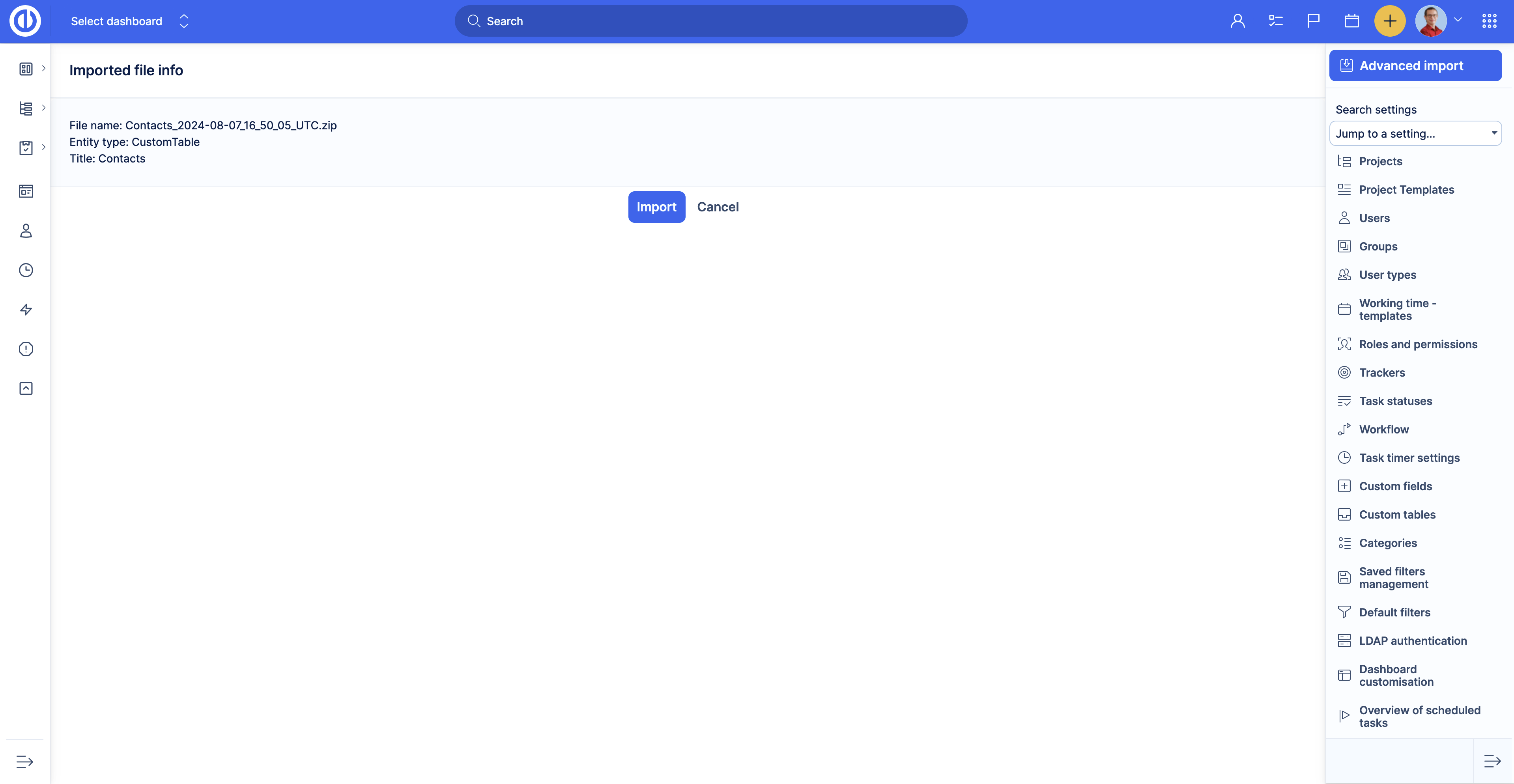
Custom table je importována a připravena k použití. Nemějte obavy, pokud máte custom table se stejným názvem, systém automaticky přidá index k názvu custom table.
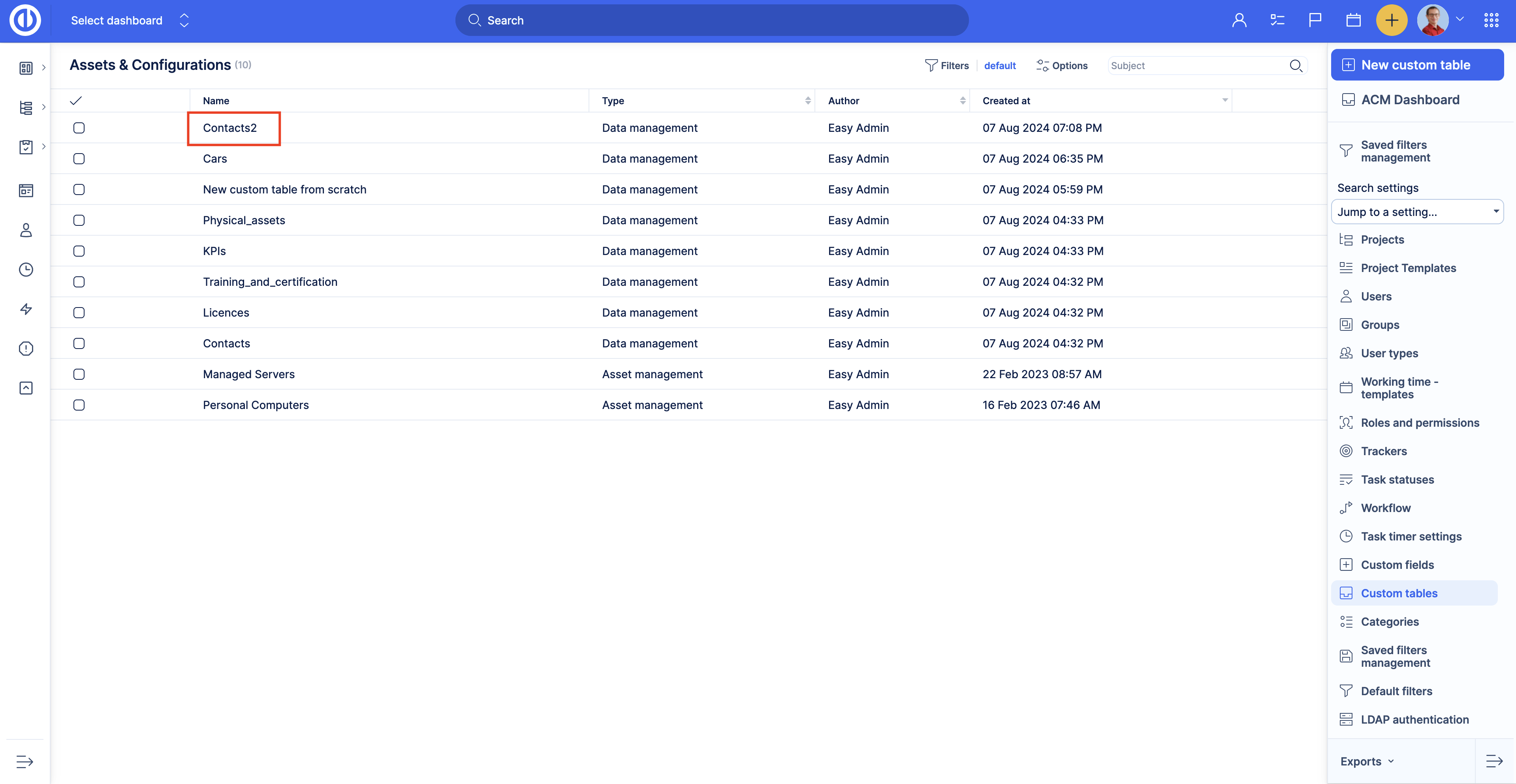
Jak přidat Uživatelská pole do custom table
Custom tables jsou tvořeny jedním nativním polem Name, které nelze smazat, a uživatelská pole. Neexistuje žádný limit na počet uživatelských polí, které můžete přidat do každého Custom table. Nicméně doporučujeme přidávat pouze nezbytná pole jako nejlepší praxi. Čím více polí přidáte, tím více času bude trvat, než se zobrazí dotazy, dashboardy atd.
Pro přidání uživatelských polí do custom table přejděte na stránku nastavení custom table. Administration >> Custom tables, poté klikněte na ikonu tužky vpravo.
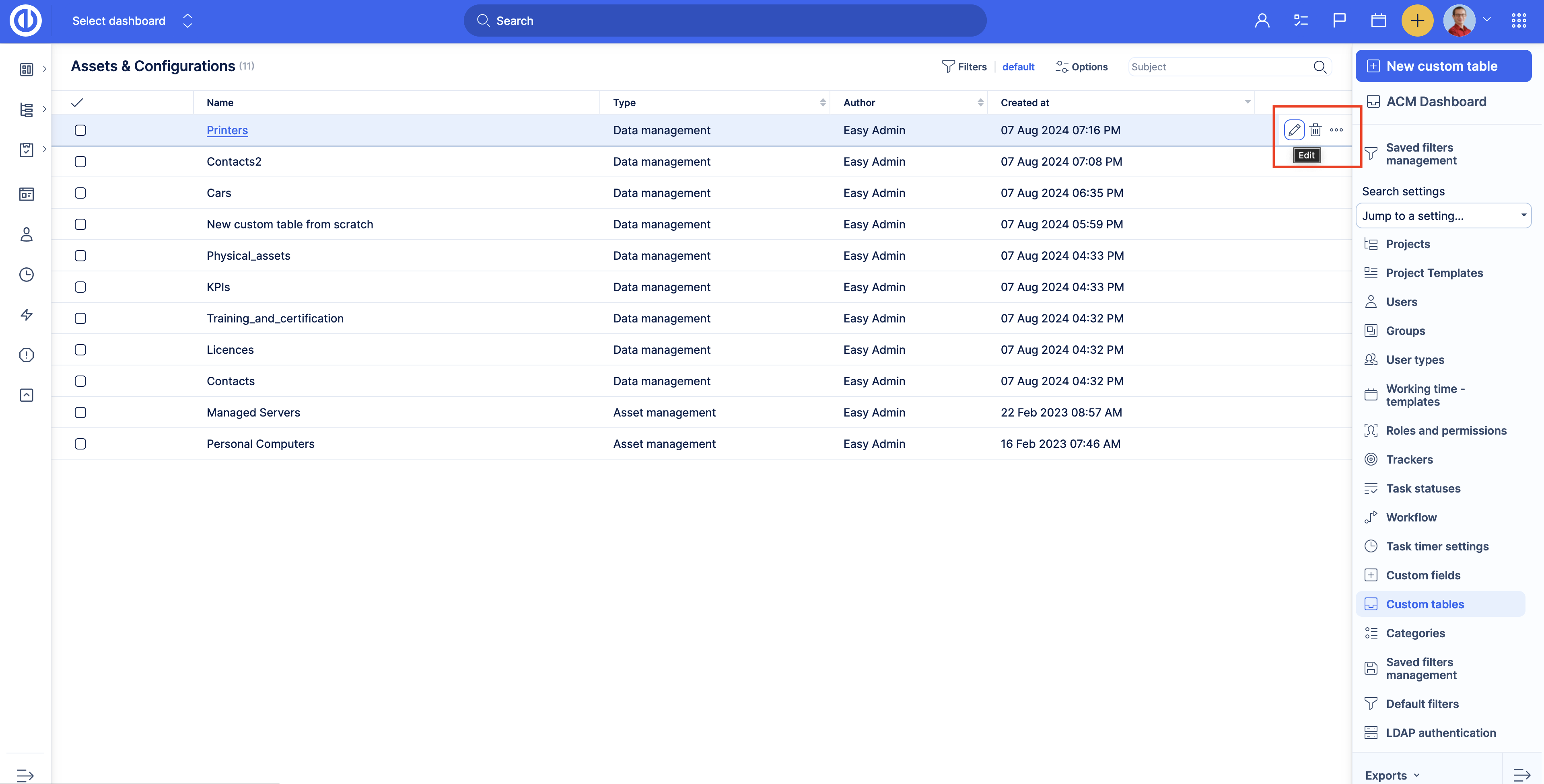
Poté přejděte na kartu Uživatelská pole. Na této stránce uvidíte všechna uživatelská pole tabulky (pokud nějaká existují).
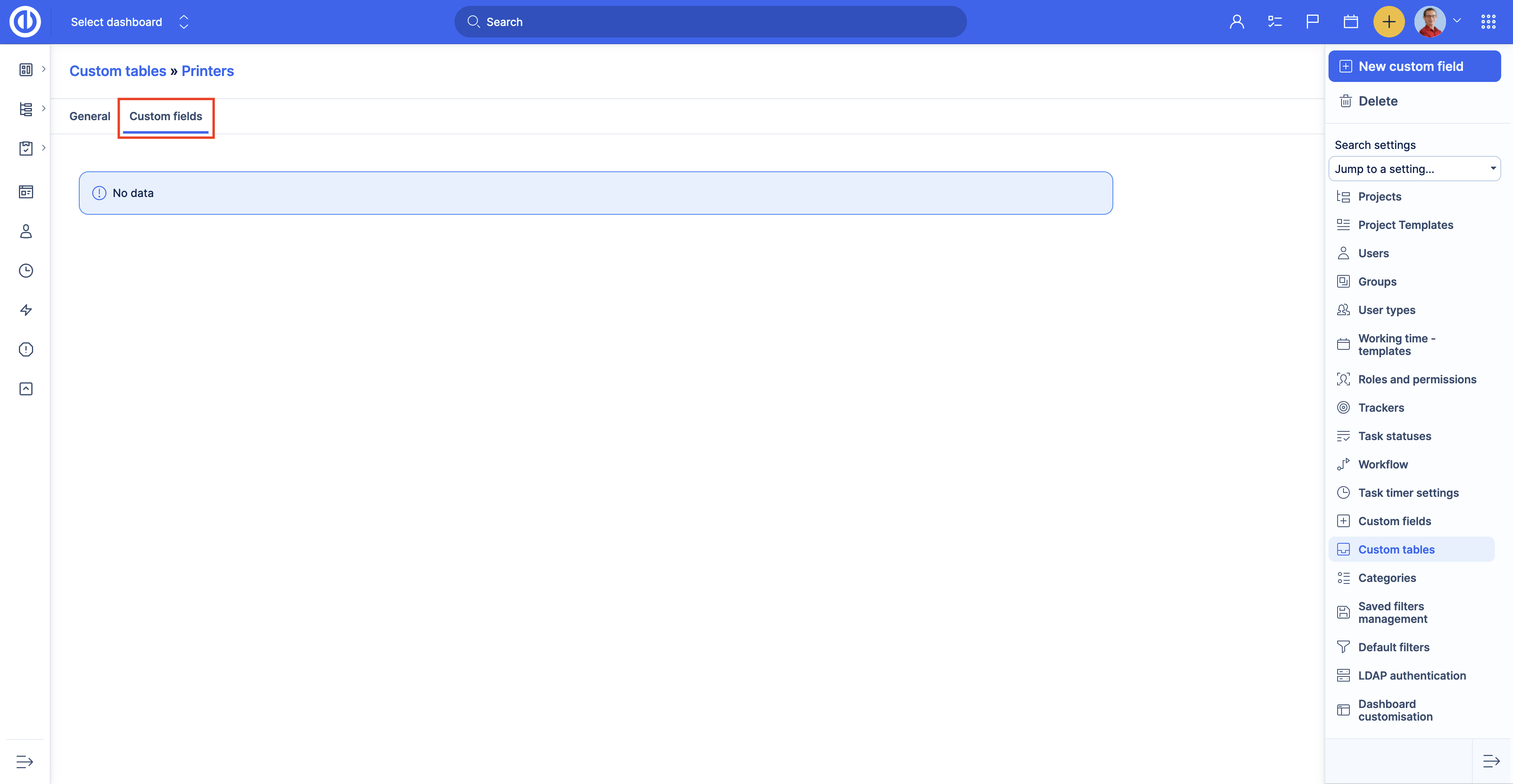
Chcete-li přidat nové uživatelskié pole, klikněte na tlačítko Nové uživatelské pole.
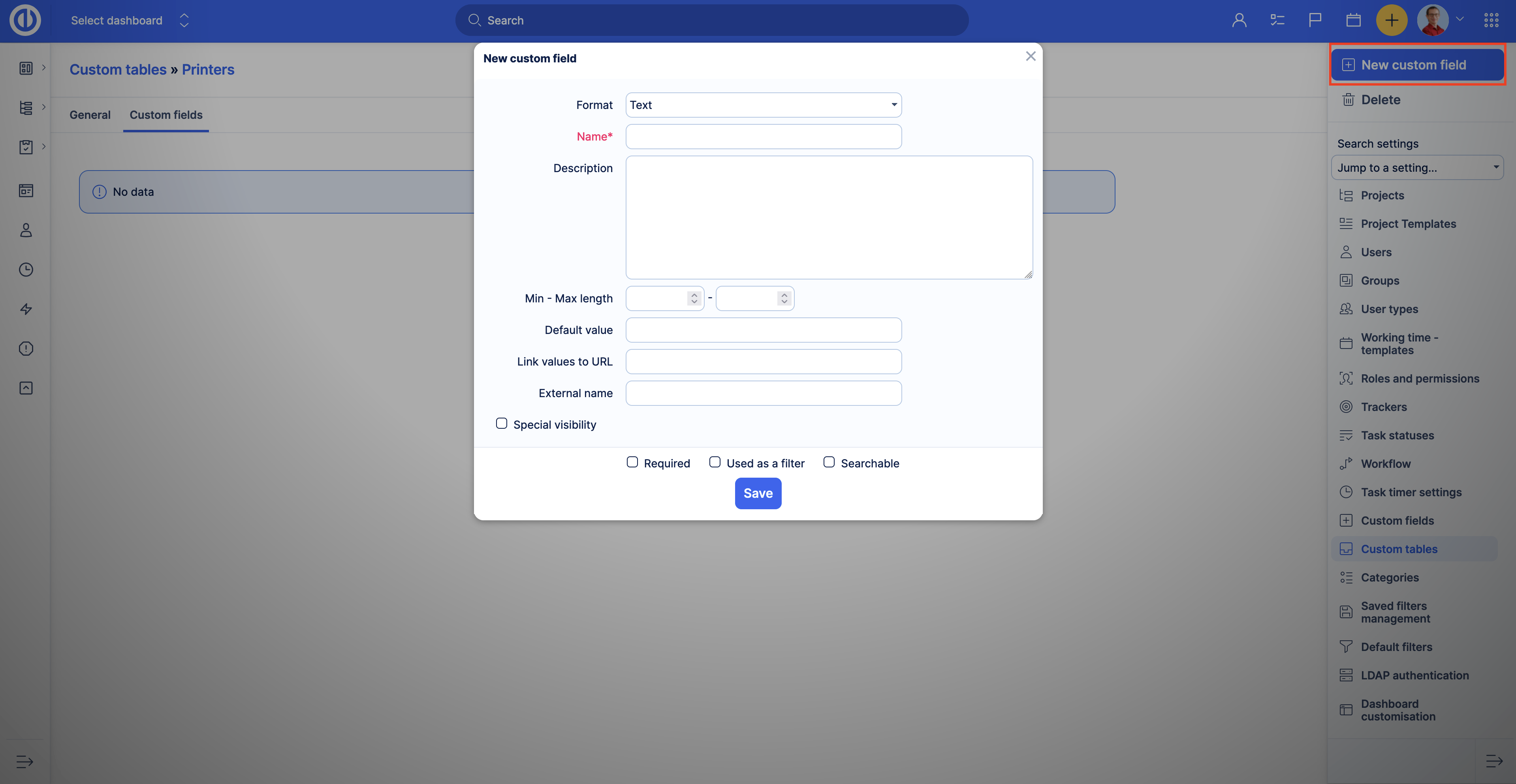
Vyberte formát a zadejte všechna potřebná nastavení, poté klikněte na tlačítko Uložit.
Pro více informací o nastavení custom field si přečtěte dokumentaci.
Po přidání několika uživatelských polí můžete na této stránce upravovat, mazat a měnit pozice uživatelských polí.
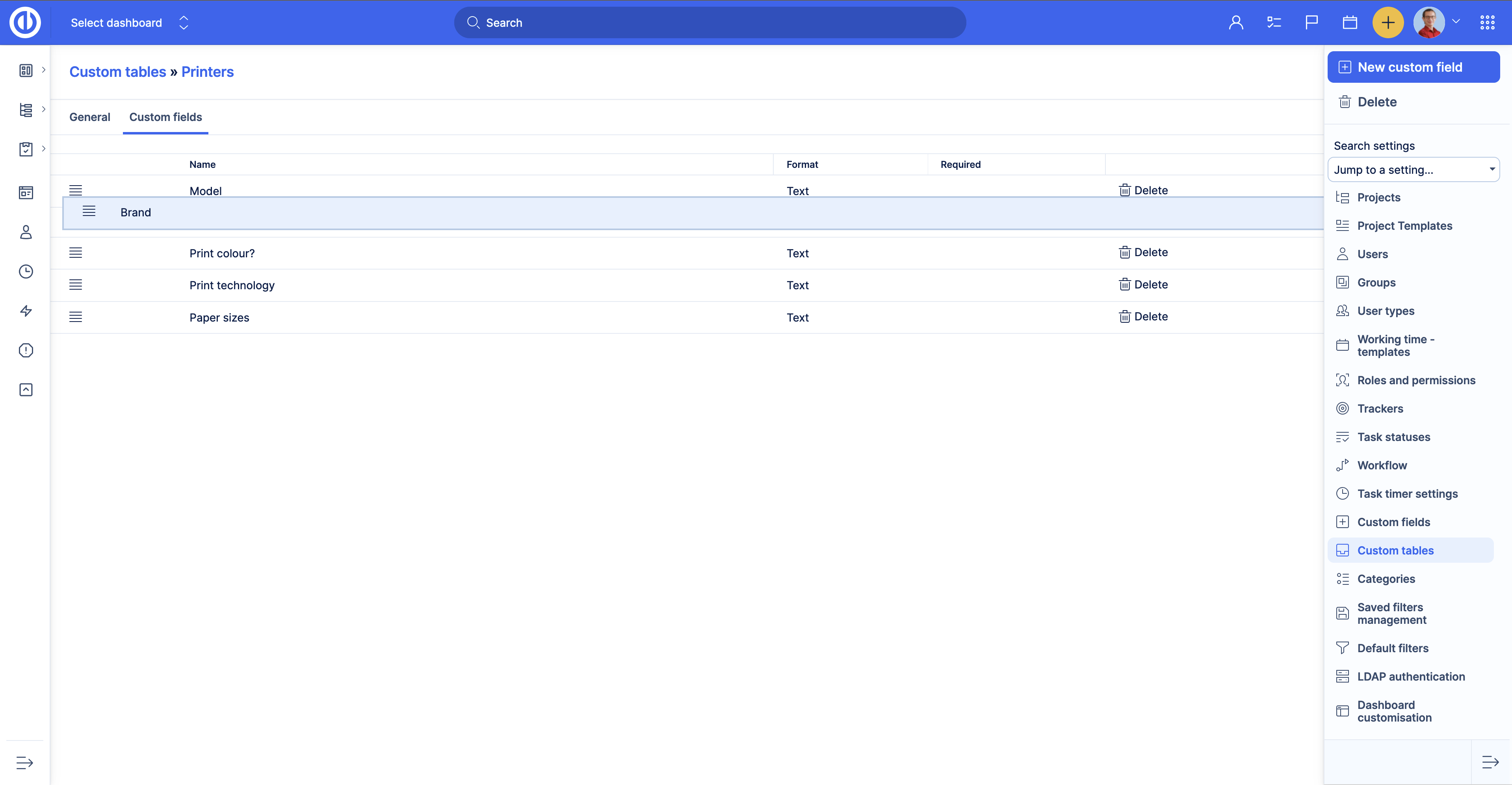
Přeskupení uživatelských polí změní vzhled přehledu tabulky a také pořadí uživatelských polí na stránce Nový záznam.
Porovnejte následující příklady:
- Model
- Brand
- Print colour?
- Print technology
- Paper sizes
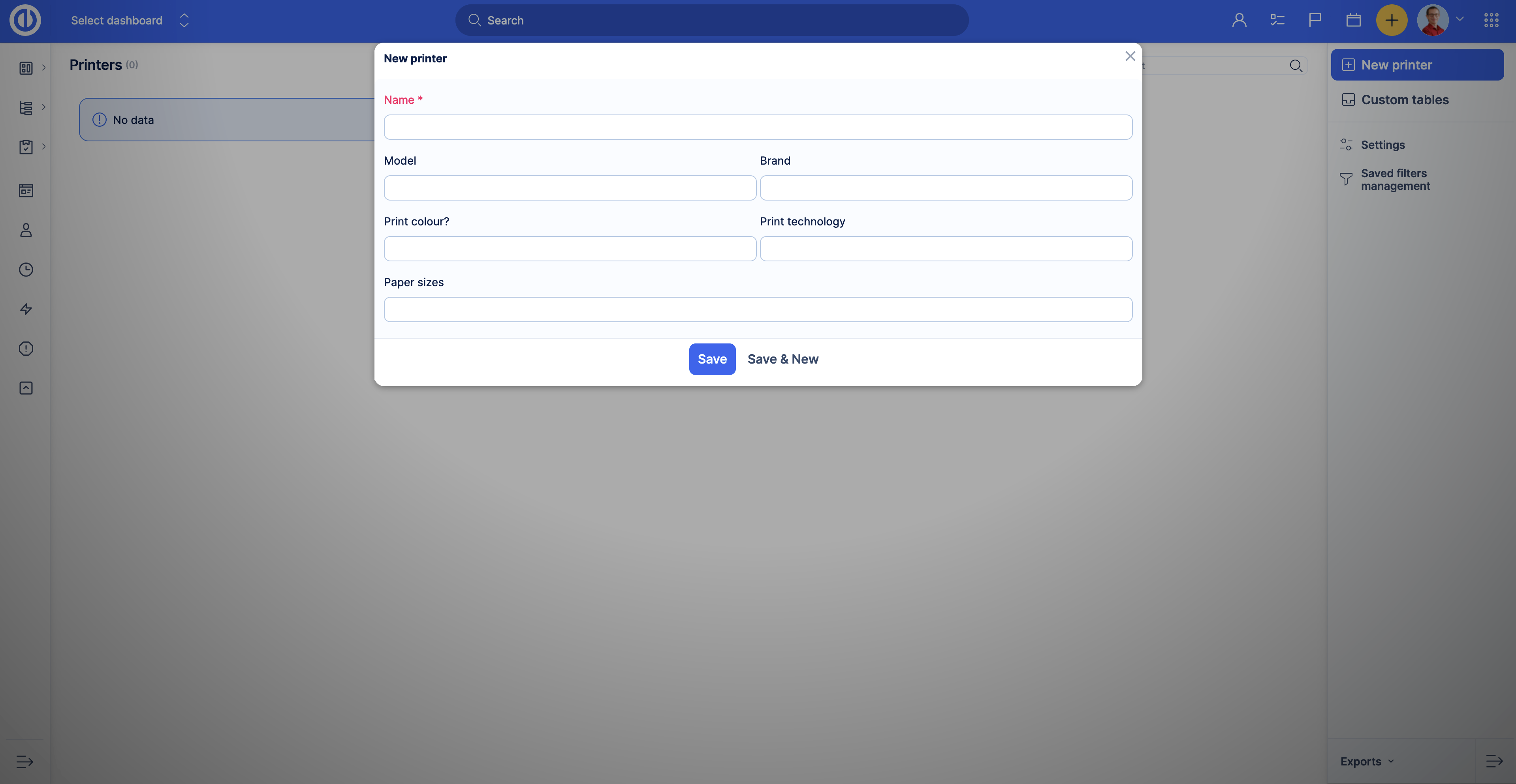
- Model
- Print colour?
- Brand
- Print technology
- Paper sizes
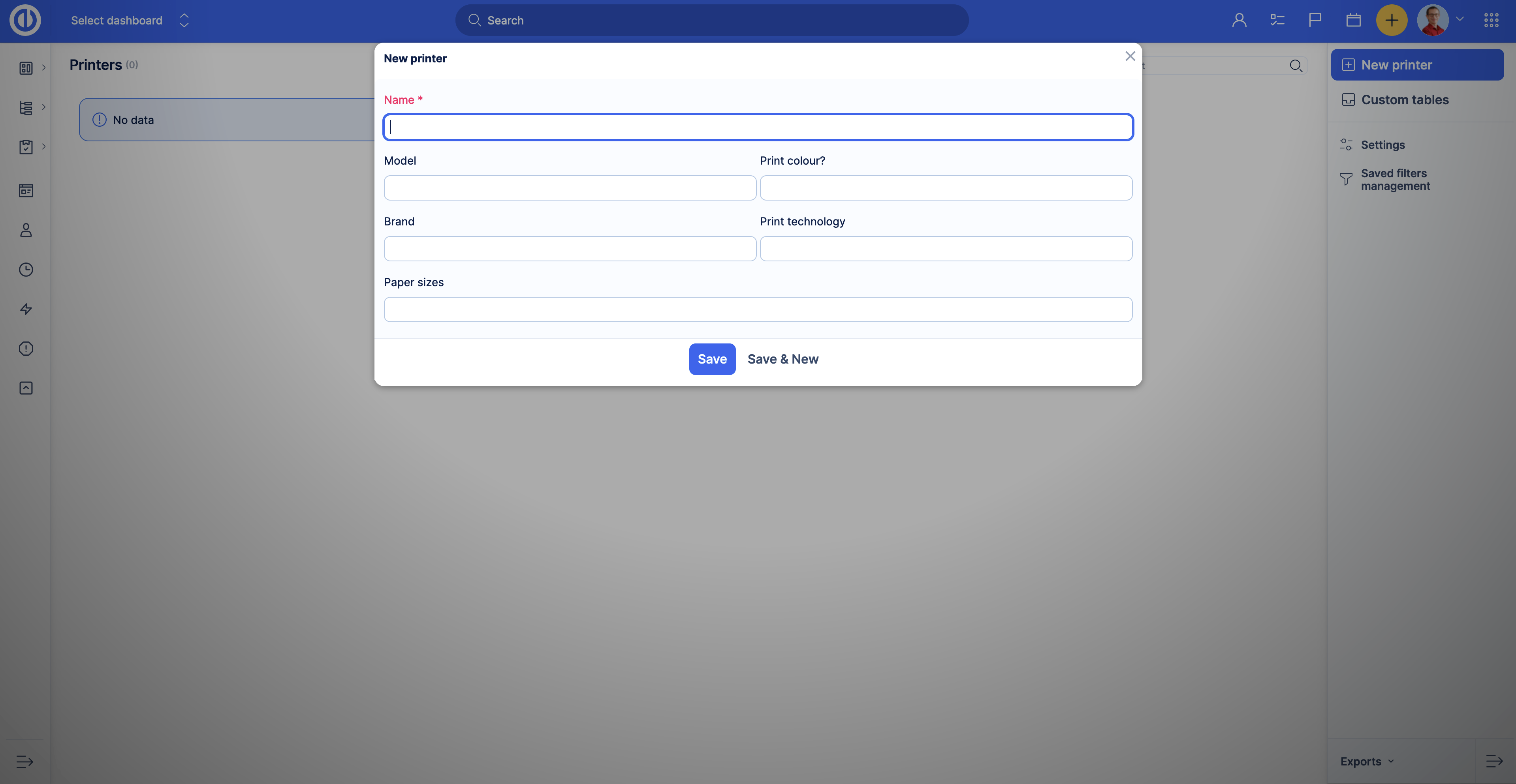
Příklad
V příkladu Jak vytvořit custom table jsme vytvořili tabulku Printers. Nyní přidejme uživatelská pole do tabulky.
Nejprve musíme otevřít stránku úprav tabulky a kartu Uživatelská pole.

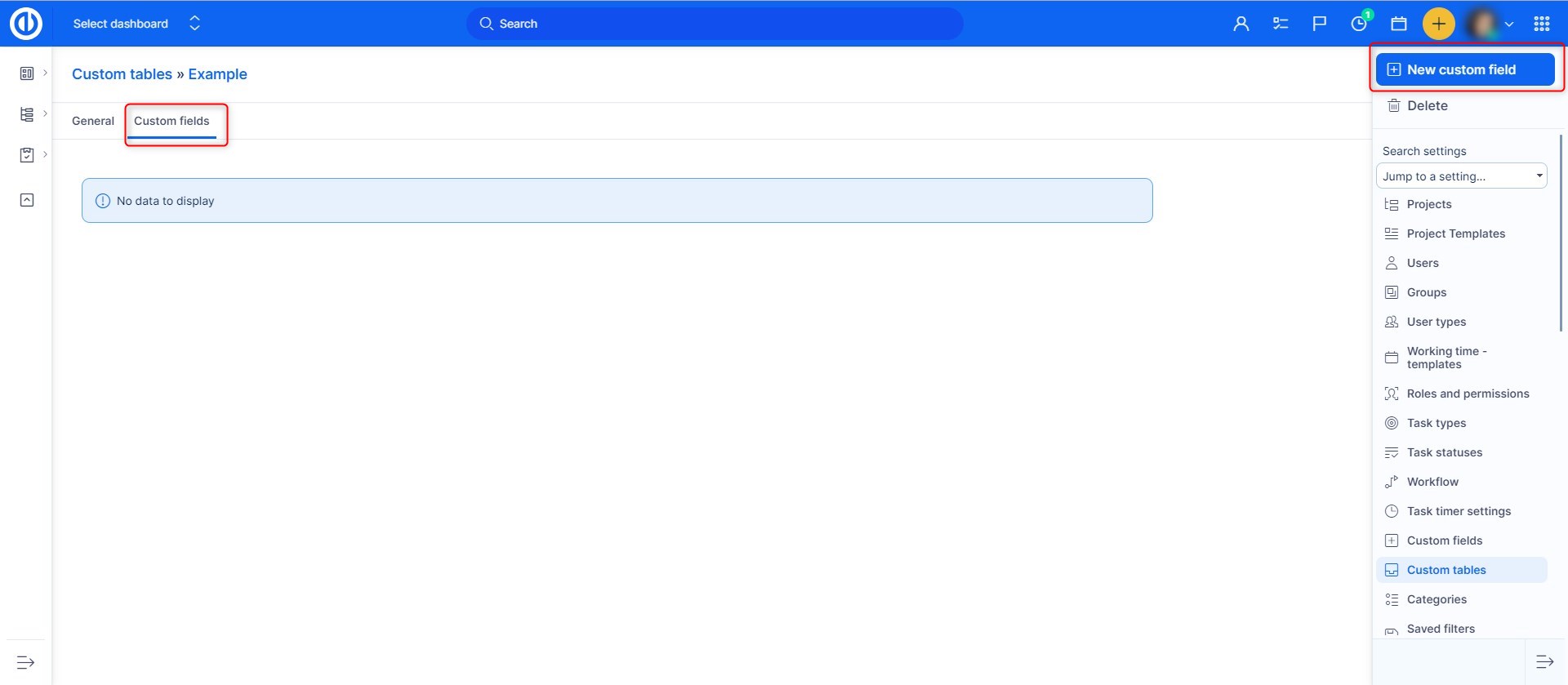
Začněme s custom field, který bude představovat model tiskáren. Klikněte na tlačítko New custom field, vyberte formát Text a zadejte Model do nastavení Name. Poté klikněte na tlačítko Save.
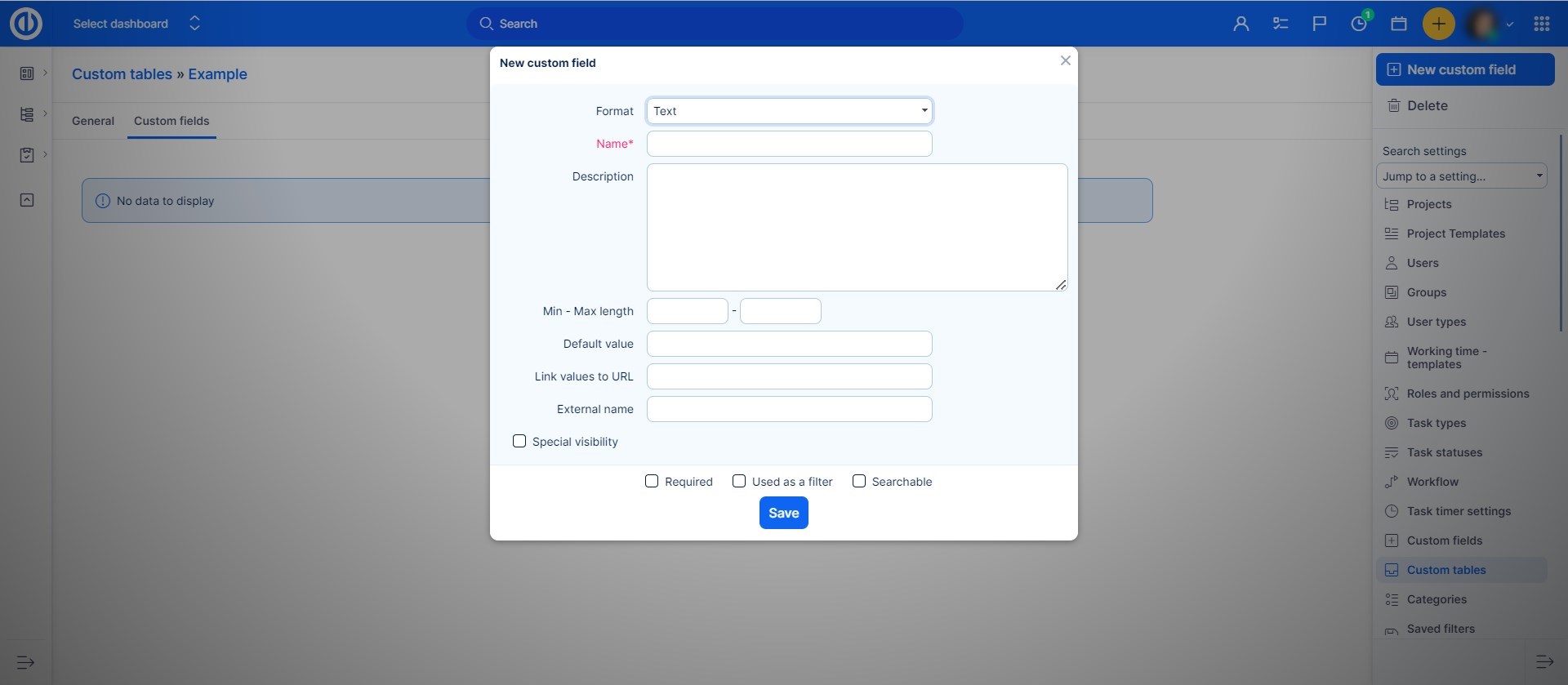
Úspěšně jste přidali první custom field do vaší tabulky.
Nyní byste měli přidat další uživatelská pole, které potřebujete v tabulce. V našem příkladu přidáme následující pole:
- Brand - seznam klíč/hodnota, s následujícími možnostmi:
- HP
- Canon
- Epson
- Print colour? - boolean
- Print technology - seznam klíč/hodnota, s následujícími možnostmi:
- Laser
- Inkjet
- LED
- Paper Sizes - seznam klíč/hodnota, s následujícími možnostmi (více hodnot):
- A0
- A1
- A3
- A3+
- A4
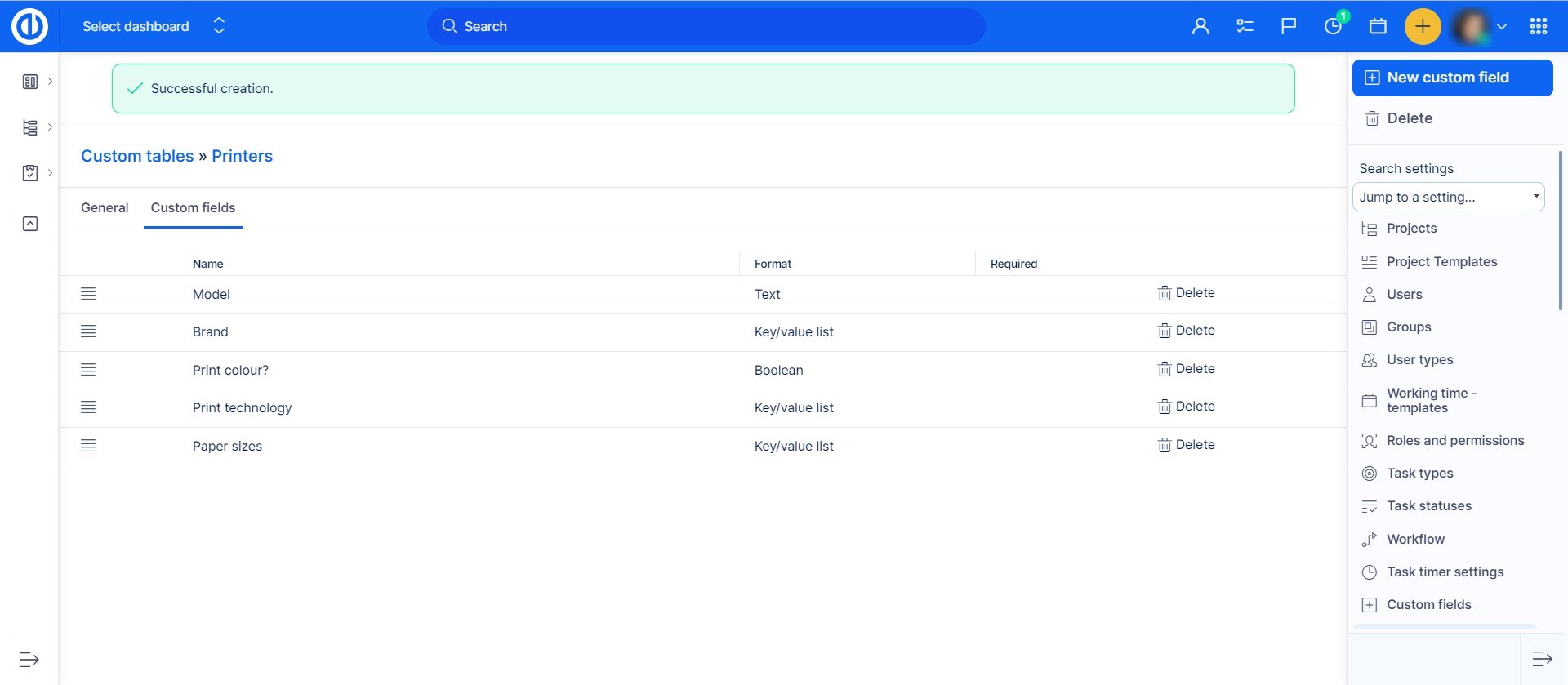
Po přidání uživatelských polí klikněte na název tabulky pro přechod na stránku přehledu tabulky. Chcete-li přidat první záznam, klikněte na tlačítko New printer, vyplňte pole a klikněte na Uložit.
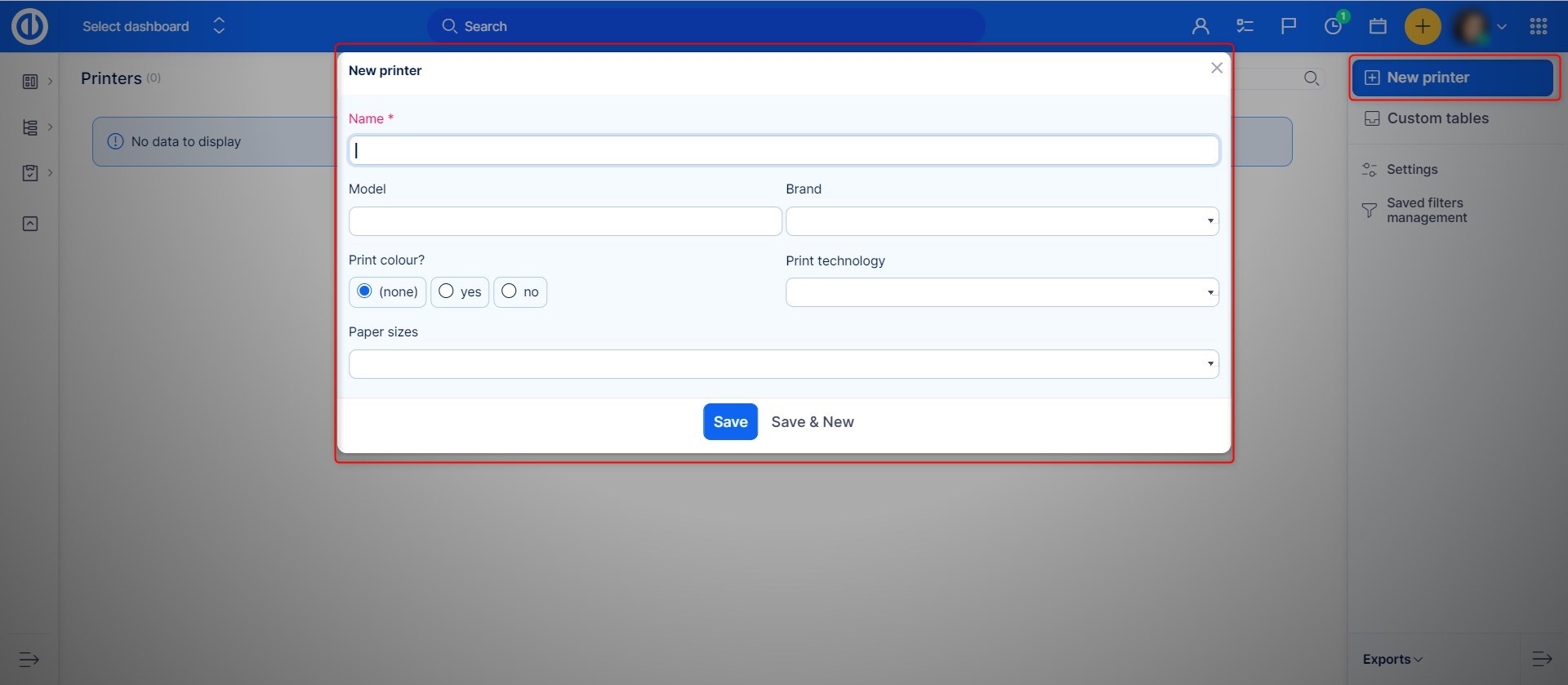
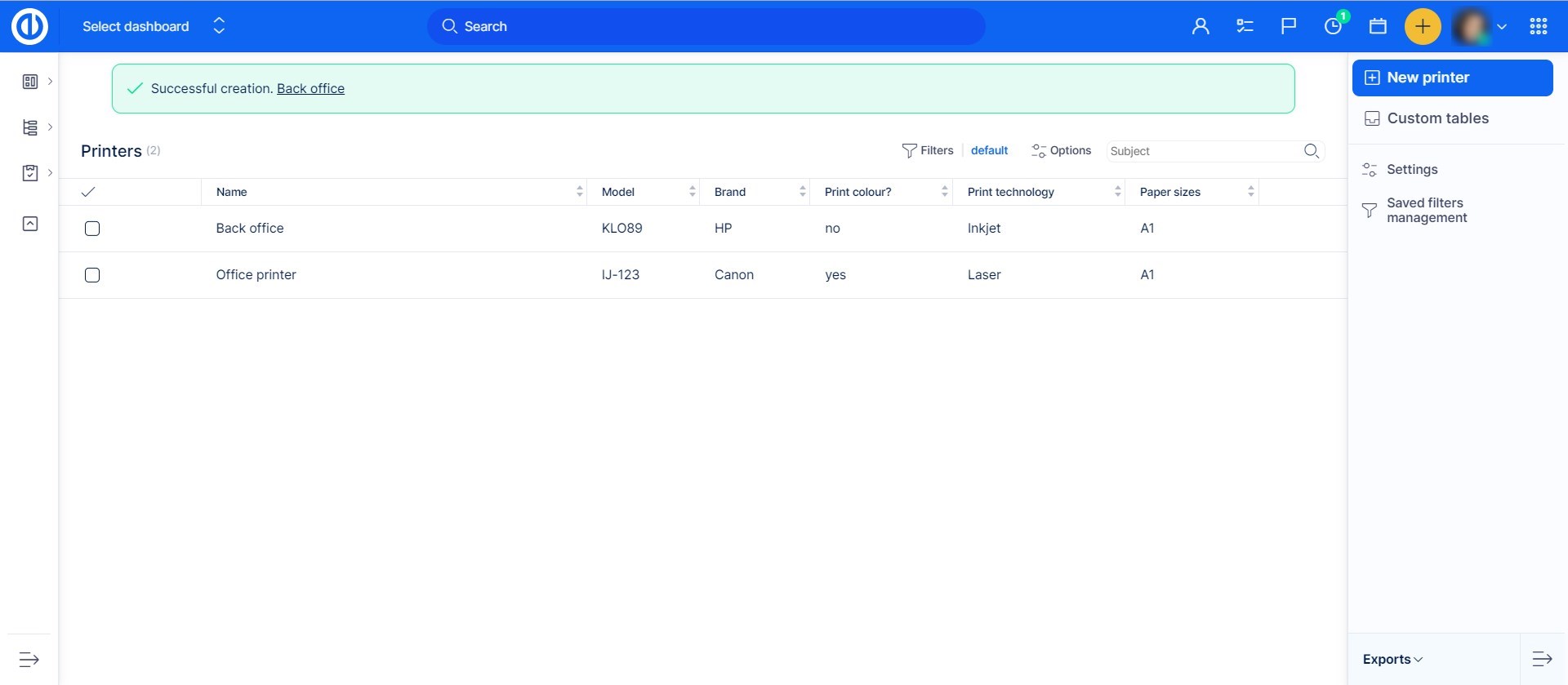
POZNÁMKA:
V minulosti jste museli každé pole pro assety vytvořit ručně, jedno z nich muselo být označeno jako Main.
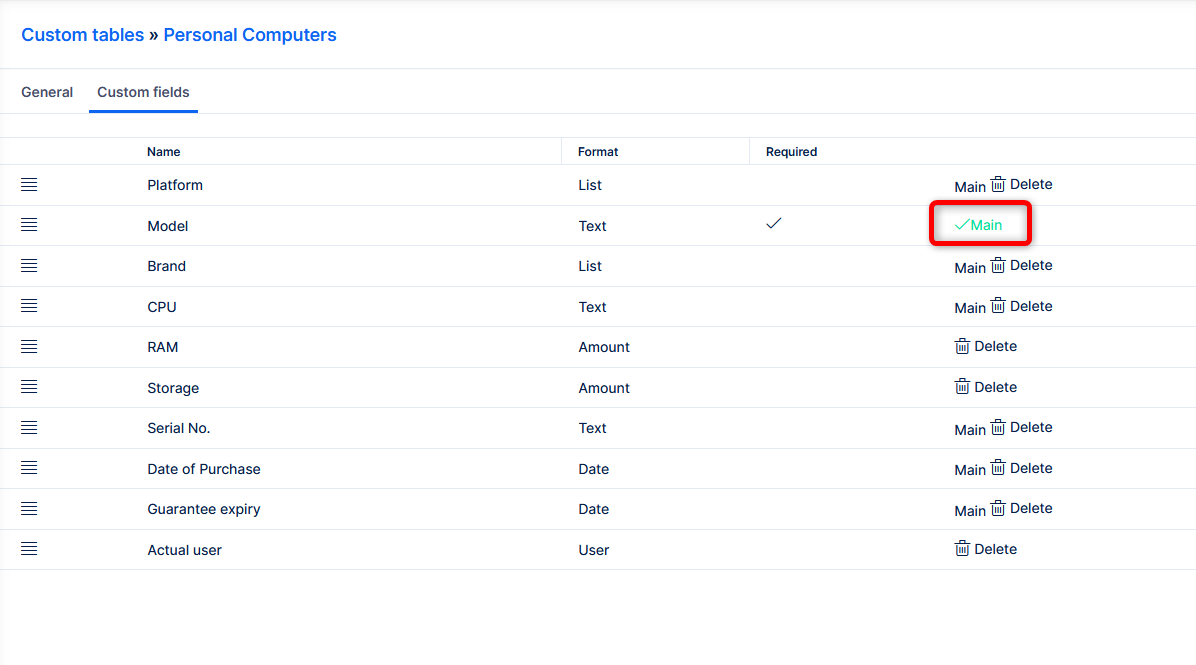
Od verze 13.7.0, z důvodu optimalizace výkonu, je k dispozici nativní pole Název, které je automaticky aktivováno pro všechny Assets. Pro více informací se podívejte na poznámky k vydání.
Jak vymazat Custom table
Chcete-li smazat vlastní tabulku, přejděte na stránku správy vlastních tabulek Administrace>> Custom tables. Zde můžete tabulku smazat kliknutím na tlačítko smazat. Také můžete stisknout ikonu tužky a přejít na stránku úpravy vlastní tabulky.
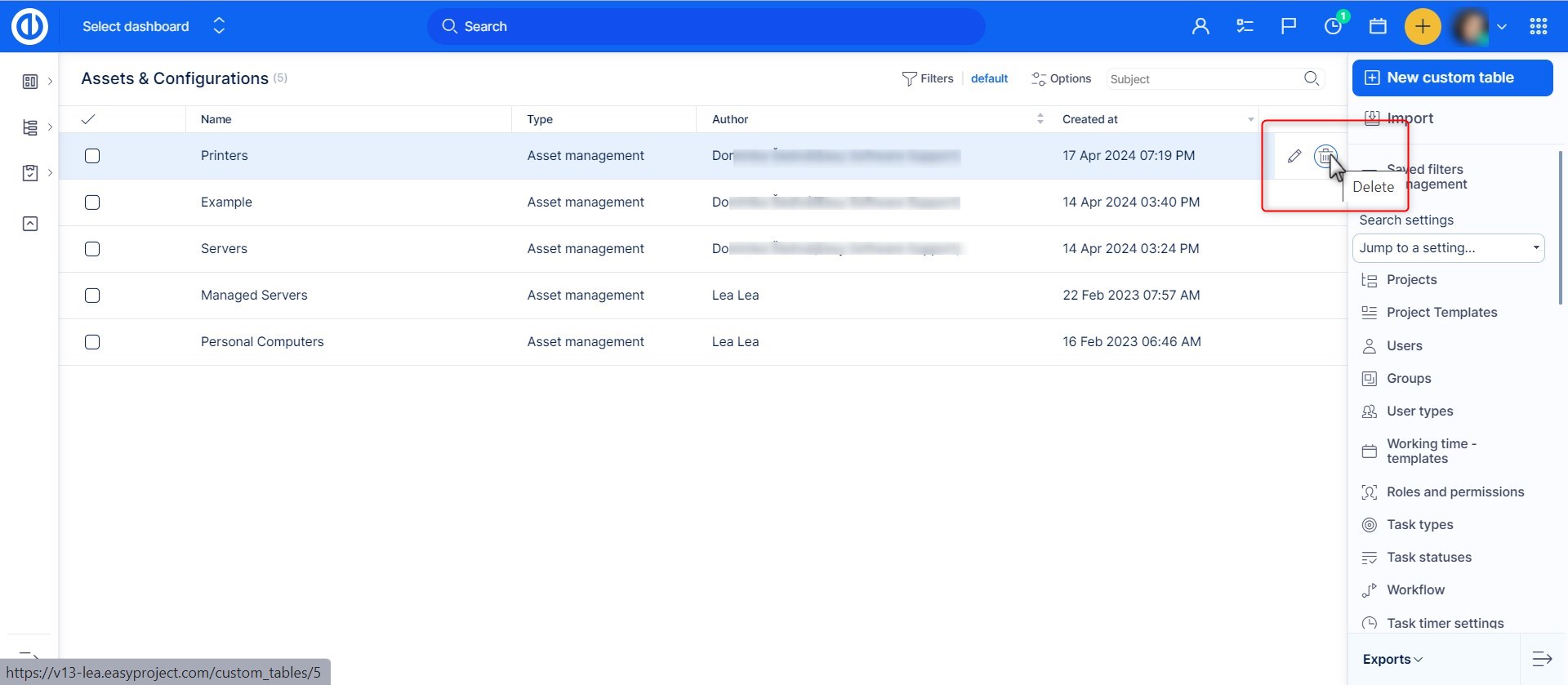
Na stránce nastavení klikněte na tlačítko Smazat vpravo.
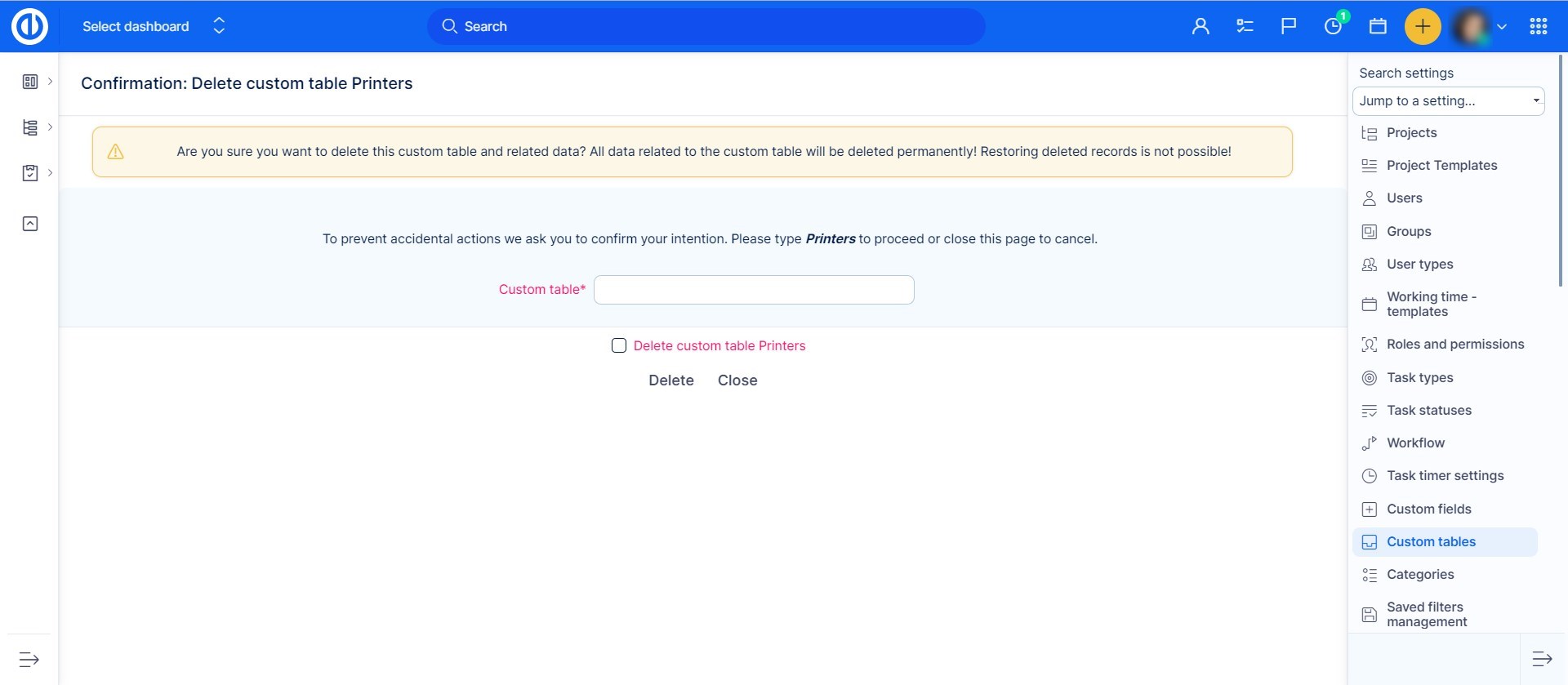
Zadejte název vlastní tabulky a zaškrtněte políčko Smazat vlastní tabulku. Poté klikněte na tlačítko Smazat.
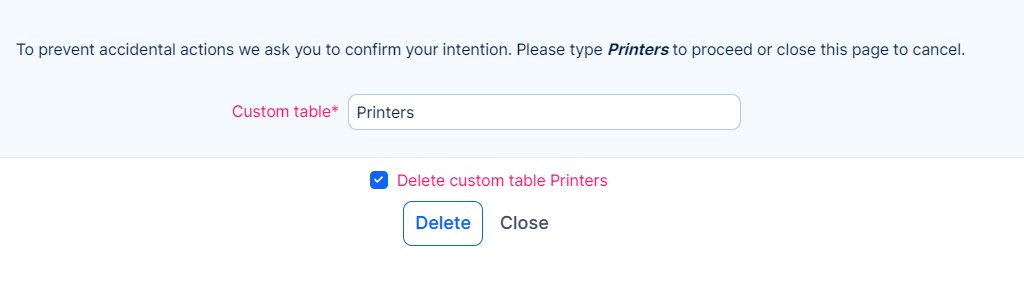
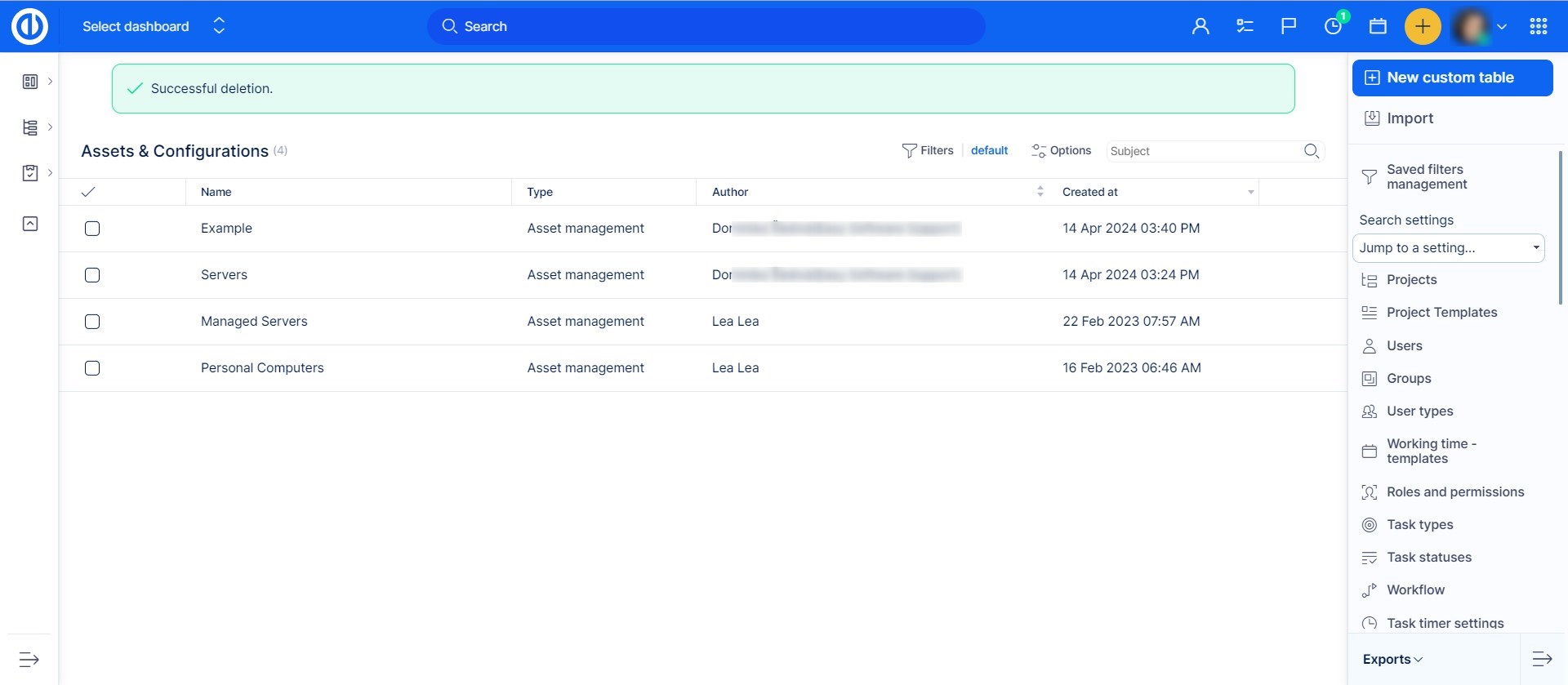
Důležité vědět
Smazání tabulky znamená smazání všech dat uložených v této tabulce a všech jejích vztahů. Není cesty zpět. Jakmile smažete tabulku, všechny informace budou smazány. Před smazáním vlastní tabulky se ujistěte, že data nepotřebujete.
Jak přidat záznamy do Custom tables
Záznamy v vlastních tabulkách lze vytvářet na přehledové stránce vlastních tabulek a na stránkách souvisejících entit. Přejděte na Administrace>> Custom tables. Poté vyberte tabulku kliknutím na její název.
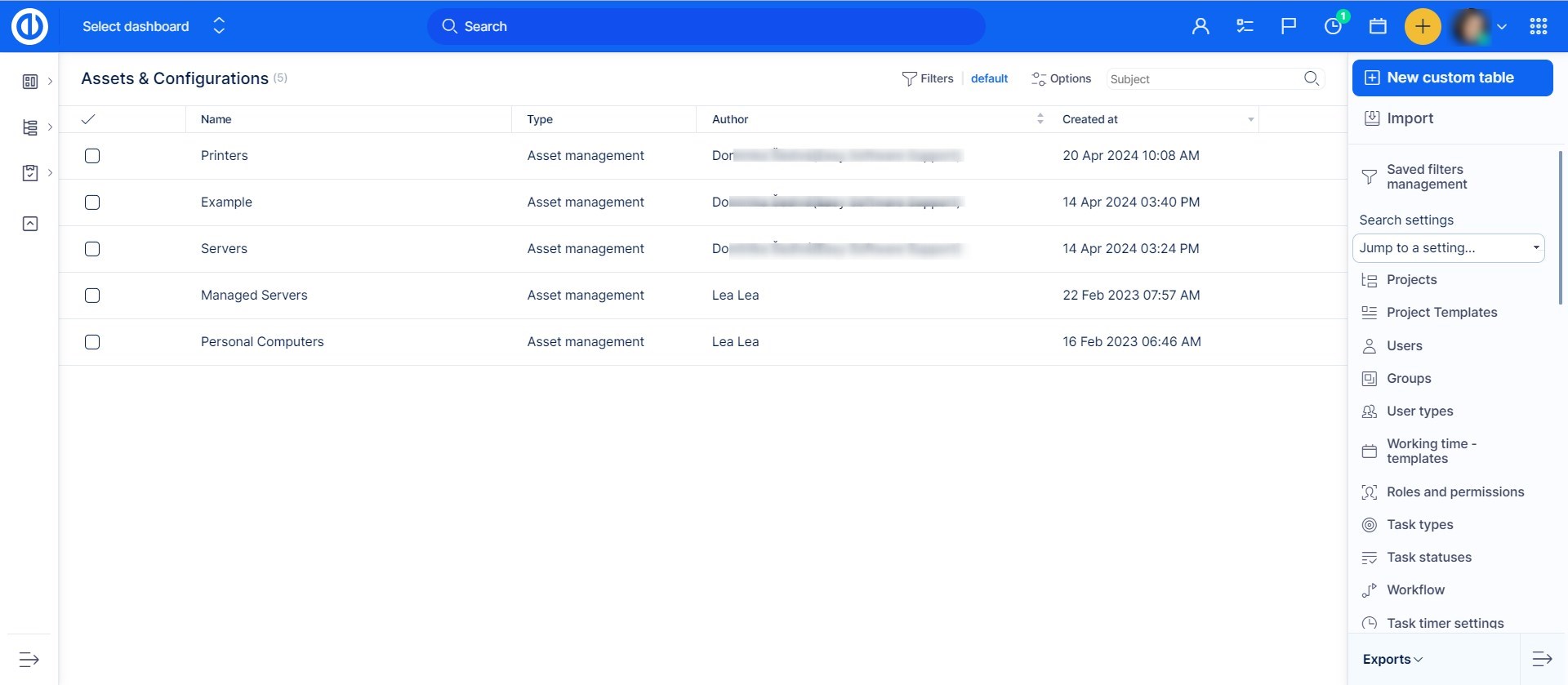
Uvidíte přehledovou stránku vlastní tabulky se všemi záznamy. Klikněte na tlačítko Nový , vyplňte pole a klikněte na tlačítko Uložit.
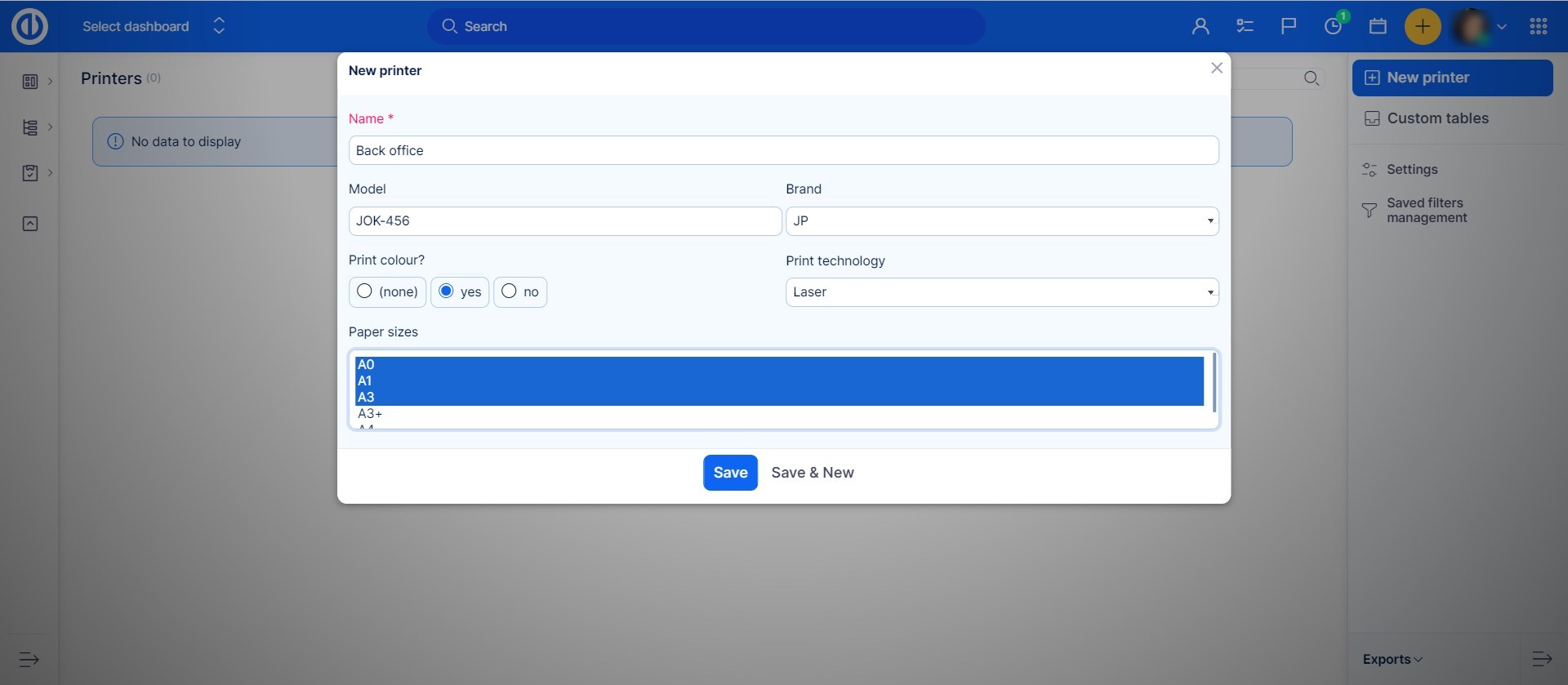
Pokud potřebujete vytvořit více záznamů, použijte možnost Uložit a nový.
Pokud je vlastní tabulka propojena s jinými entitami, například úkoly, můžete vytvářet záznamy přímo z entity. K tomu otevřete přehledovou stránku úkolu.
Poté v pravém menu najděte typ vlastní tabulky. V našem příkladu má vlastní tabulka Tiskárny typ Správa majetku.
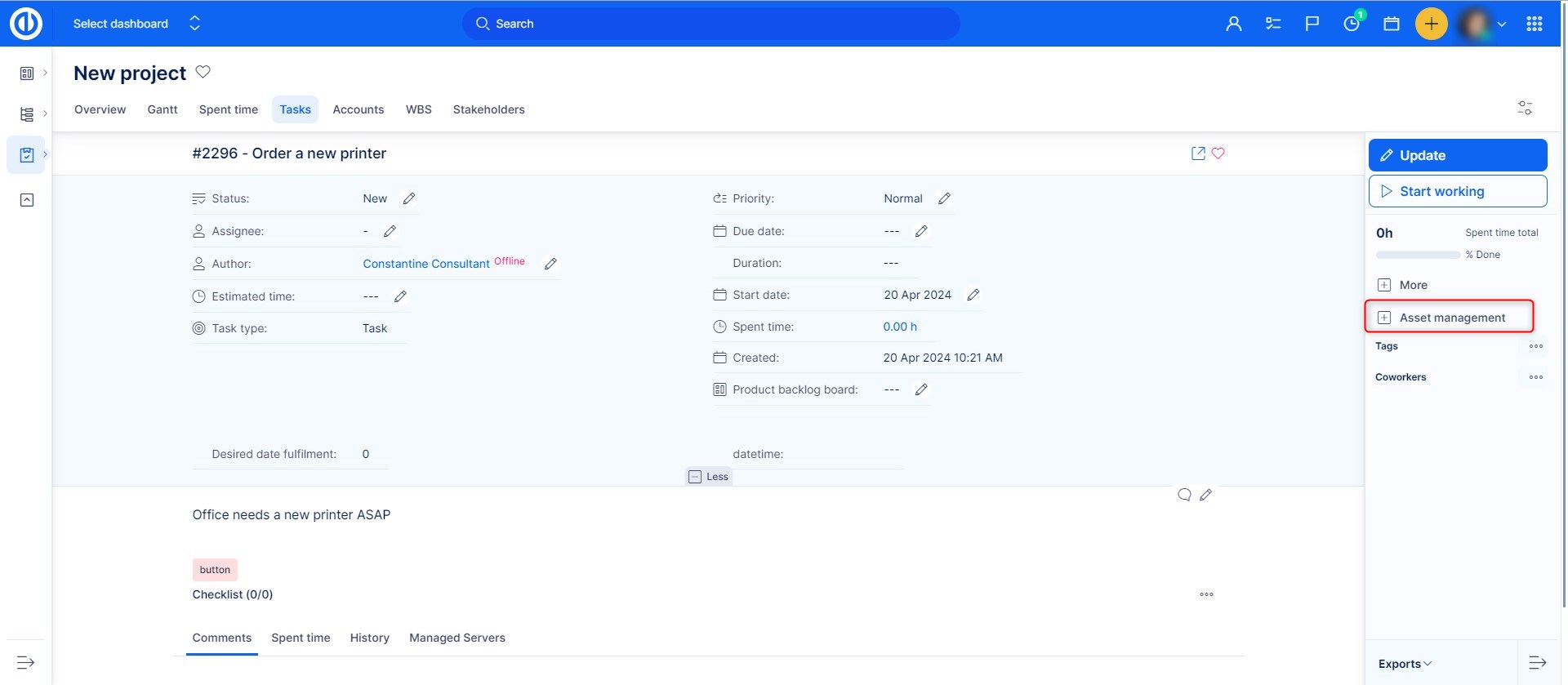
Klikněte na tlačítko Správa majetku, poté na Přidat související tiskárnu.
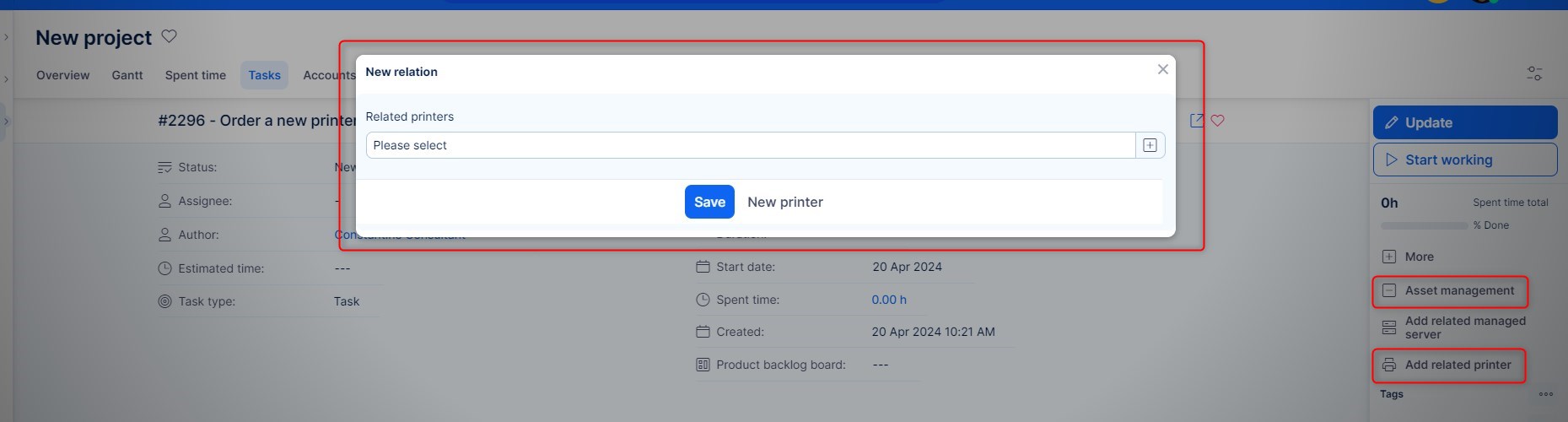
Ve formuláři můžete vybrat existující tiskárnu a propojit ji s úkolem nebo vytvořit novou kliknutím na tlačítko Nová tiskárna.
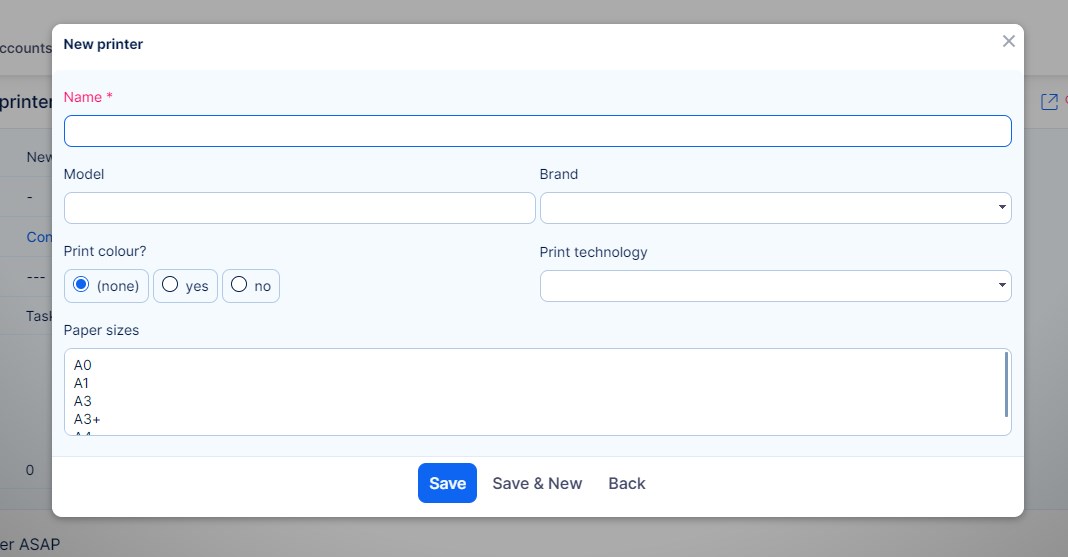
Příklad
Vytvořili jsme tabulku Tiskárny a přidali do ní vlastní pole. Nyní ji propojíme s úkoly.
Představte si, že máte pracovníky v back office, kteří nakupují tiskárny pro vaši kancelář. Když vaše společnost potřebuje novou tiskárnu, manažer vytvoří úkol pro back office, aby koupil novou tiskárnu. Propojení vlastní tabulky s úkoly umožní pracovníkům v back office zadávat údaje o tiskárně přímo ze stránky přehledu úkolu.
Přejděte tedy na stránku úpravy vlastní tabulky. Otevřete záložku Obecné.
Najděte pole Tracker a vyberte trackery, se kterými chcete tabulku propojit. V našem příkladu chceme ji propojit s úkoly s trackerem Úkol.
![]()
Po výběru trackeru klikněte na tlačítko Aktualizovat, abyste uložili změny. Nyní otevřete jakýkoli projekt, ve kterém máte úkoly s trackerem Úkol. Poté otevřete úkol (přejděte na stránku přehledu úkolu). V našem příkladu máme projekt back office a úkol na koupi nové tiskárny.
Na stránce přehledu úkolu byste měli vidět tlačítko se stejným názvem jako náš typ tabulky Tiskárny - Správa majetku.
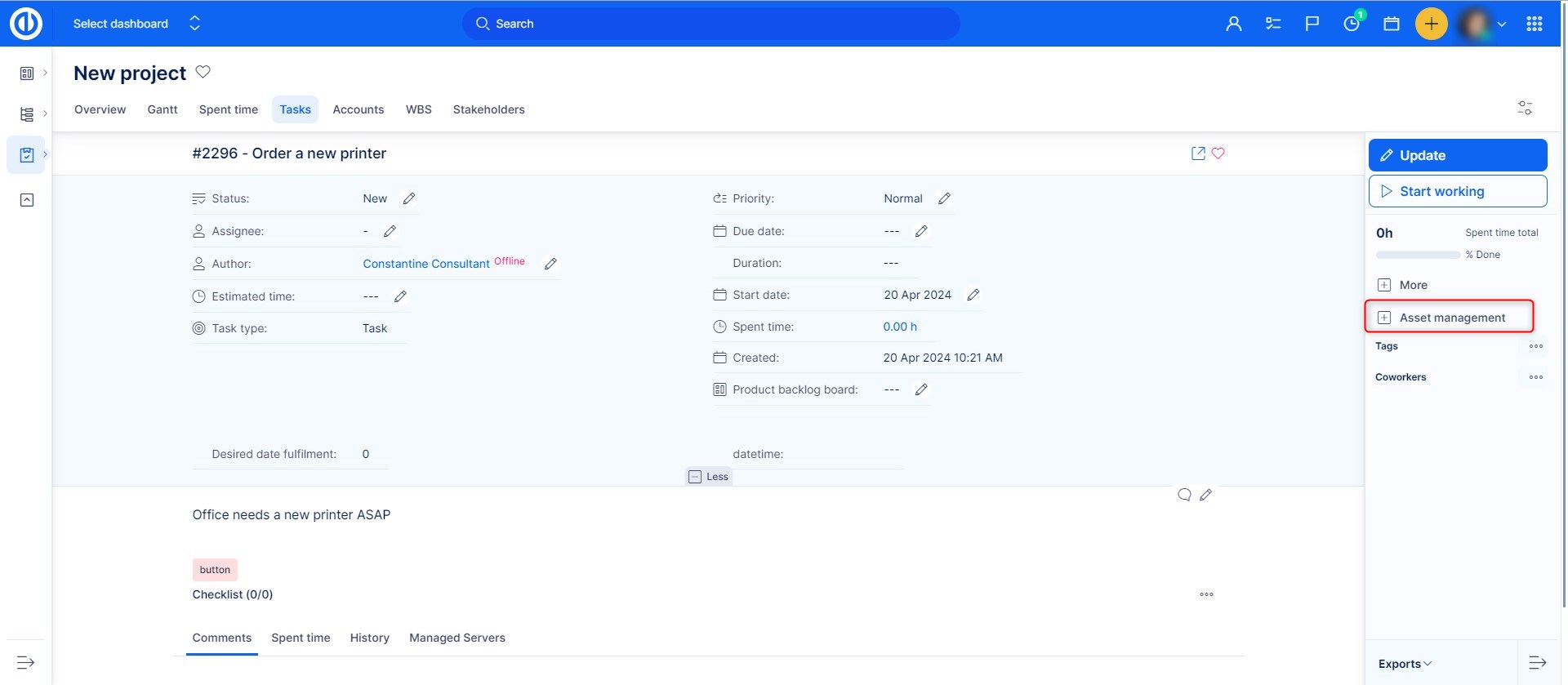
Klikněte na tlačítko, uvidíte tlačítko Přidat související tiskárnu. Klikněte na tlačítko, abyste přidali existující tiskárnu nebo vytvořili novou. Vzhledem k tomu, že naším úkolem je koupit novou tiskárnu, vytvoříme novou.
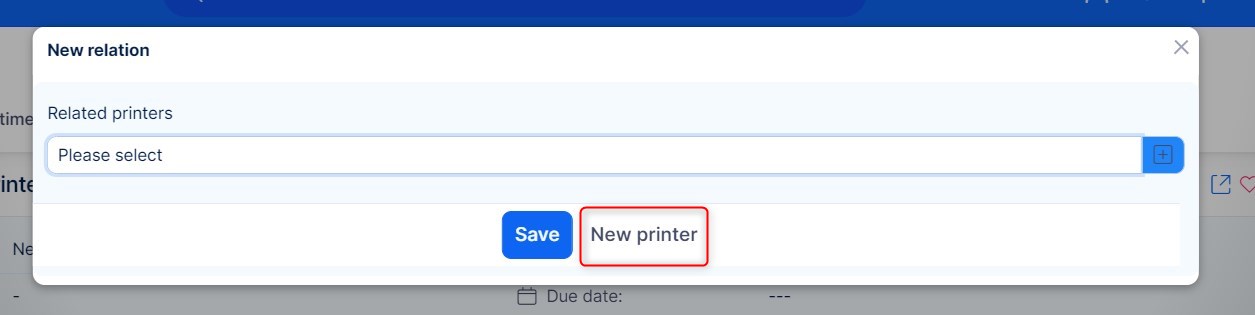
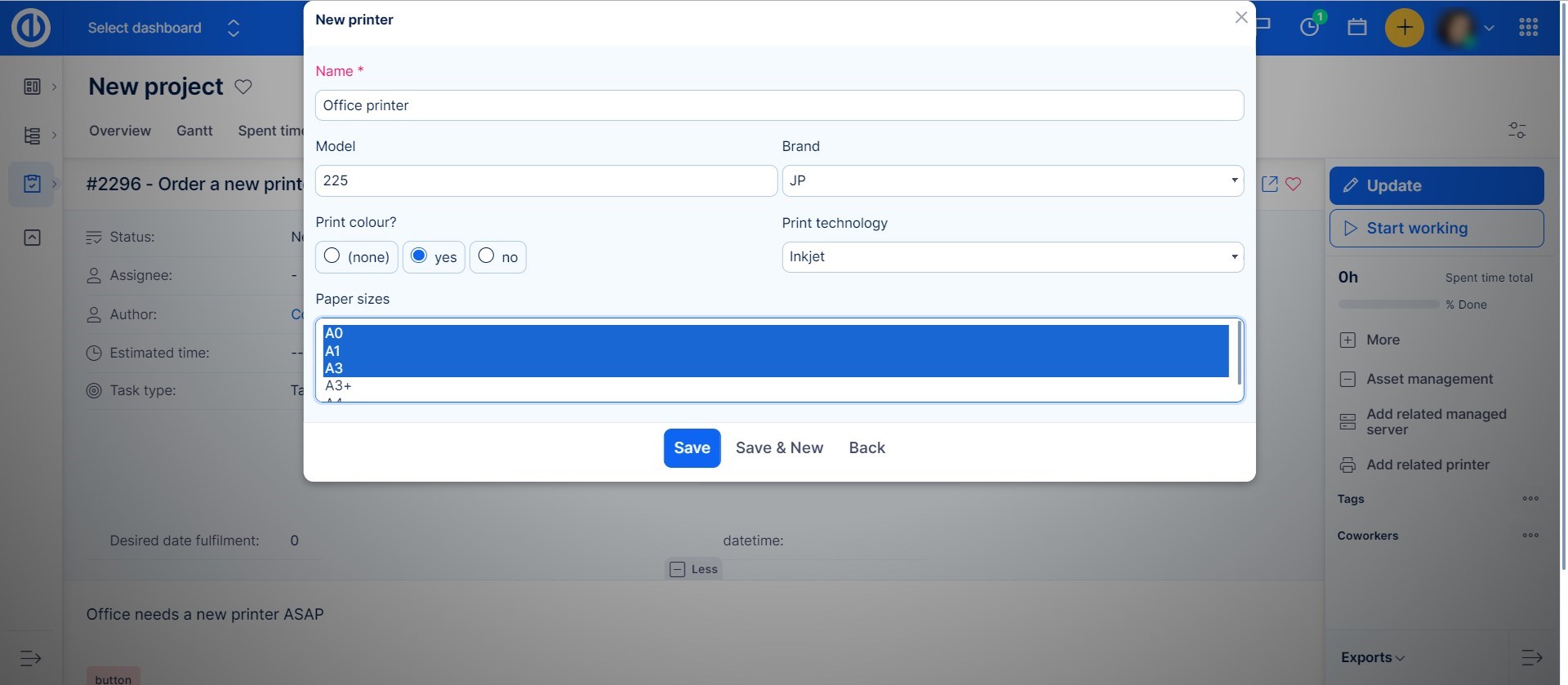
Po vytvoření nové tiskárny se posuňte dolů a klikněte na záložku Tiskárny. Uvidíte vytvořenou tiskárnu.
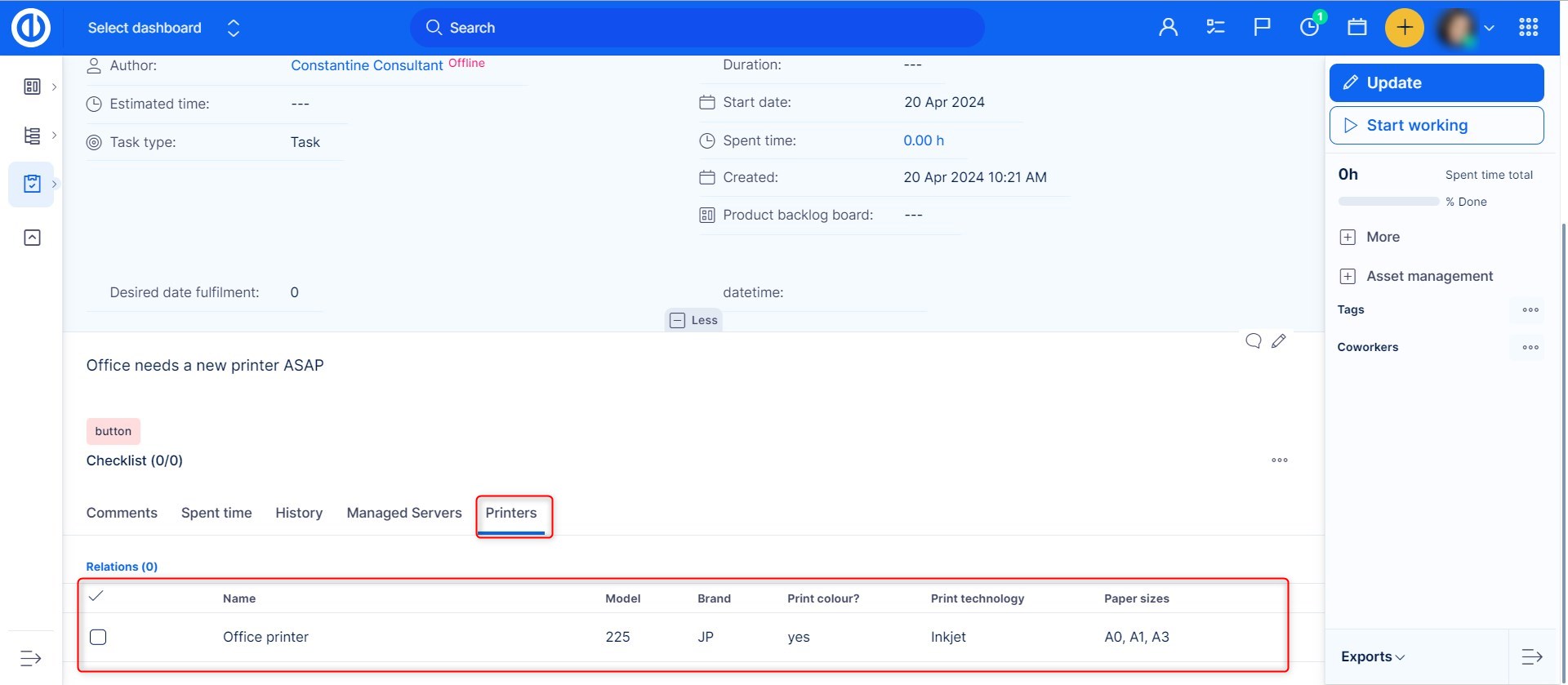
Jak zobrazit záznamy vlastní tabulky v projektech, úkolech a dalších entitách v poli
Představte si, že máte vlastní tabulku naplněnou daty a chcete mít v projektu pole, ve kterém můžete vybrat data z tabulky. Existují dva způsoby, jak toho dosáhnout.
Vyhledávací vlastní pole
Přejděte na Globální menu >> Administrace>> Uživatelská pole. Klikněte na Nové uživatelské pole a vyberte objekt, ke kterému chcete přidat uživatelské pole, v našem příkladu je to projekt.
Uvidíte stránku vytváření vlastního pole. V poli Formát vyberte možnost Vyhledávání. Dejte poli název, v našem příkladu ho pojmenujeme Server. V poli Entita vyberte Vlastní tabulka, poté v poli Vlastní tabulka vyberte tabulku, ze které chcete získat data.
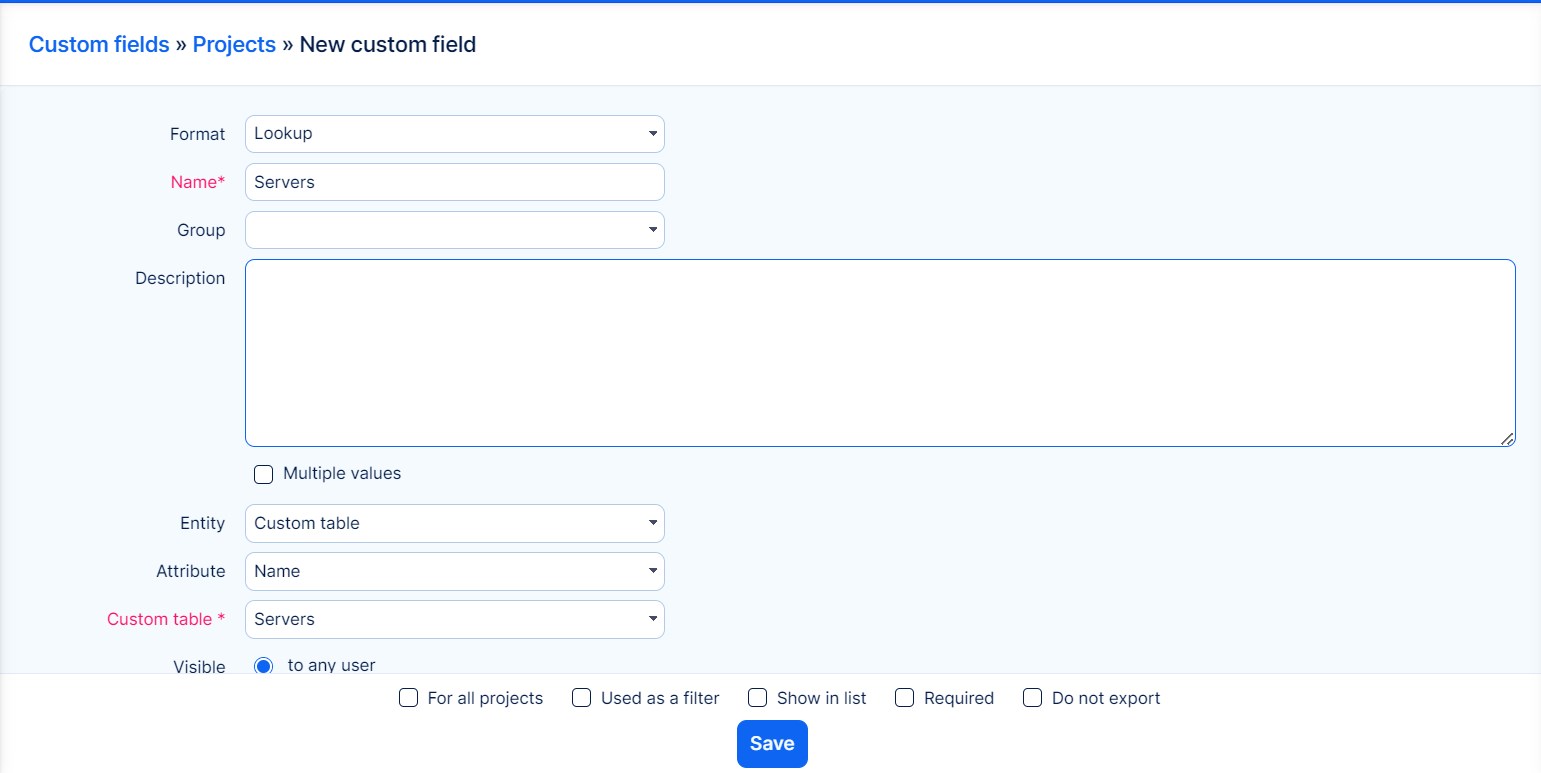
Pokud je potřeba, aplikujte další nastavení a klikněte na Uložit.
Nyní otevřete projekt a podívejte se, jak to funguje. Na stránce informací o projektu uvidíte pole, ve kterém můžete vybrat data z tabulky.
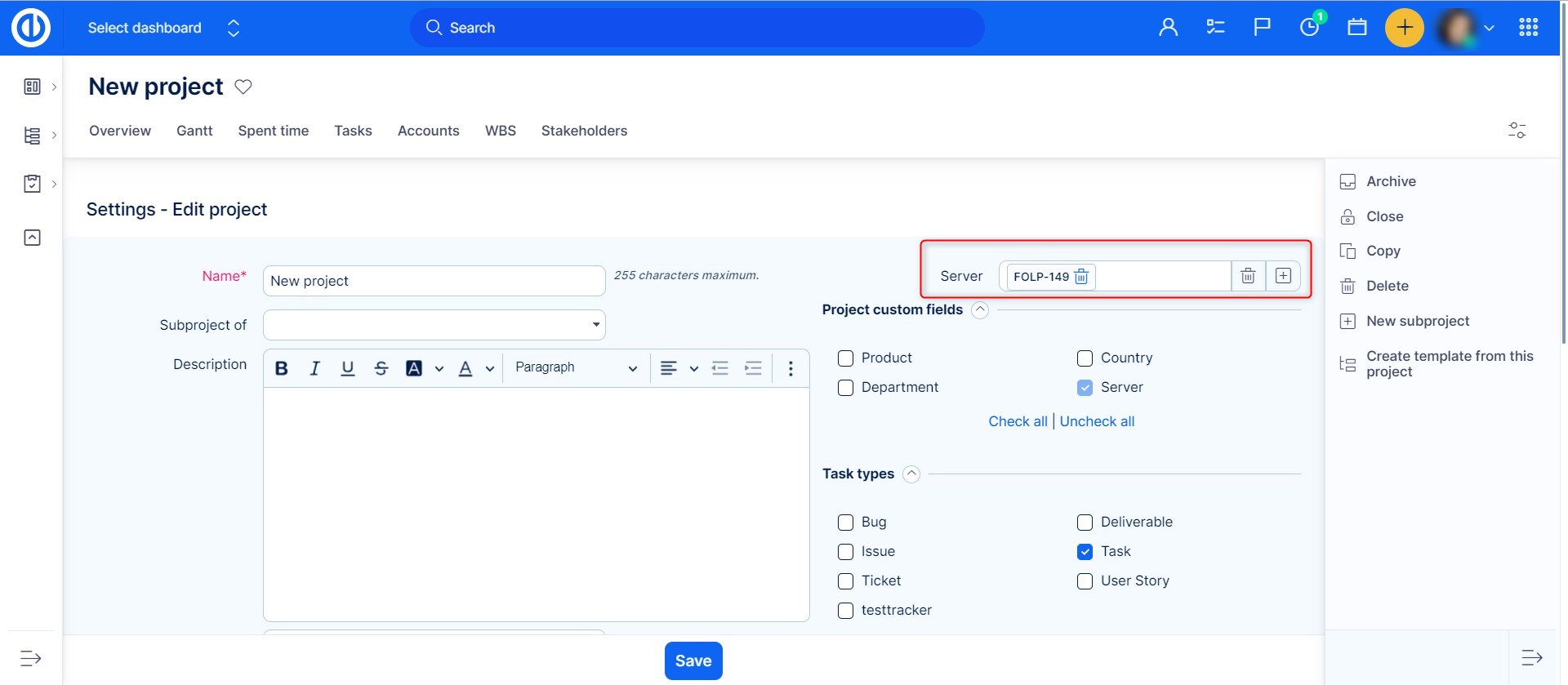
Vlastní tabulka vlastního pole
Stejným způsobem, jak je popsáno výše, můžete použít vlastní tabulku vlastního pole. Příklad nastavení:
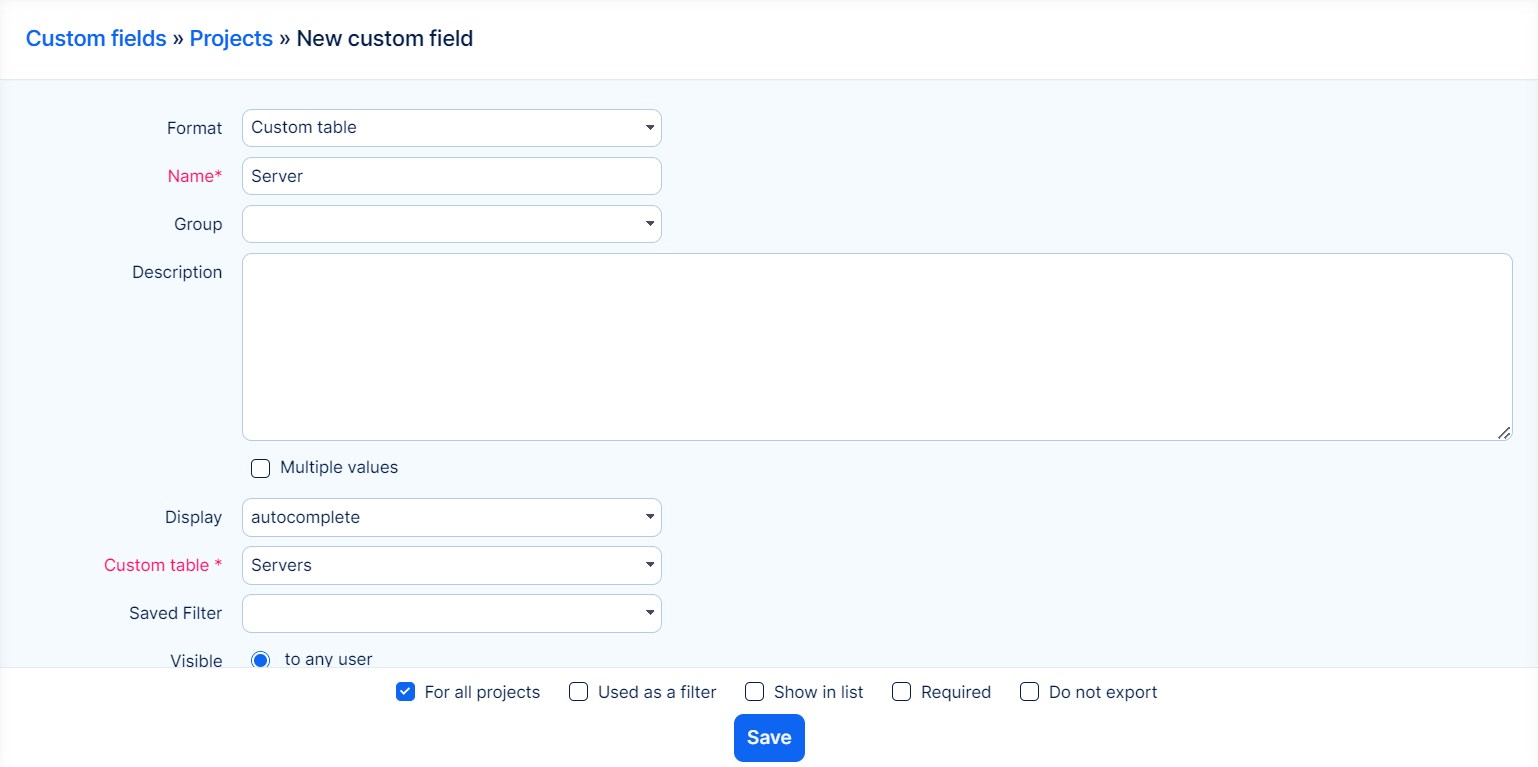
Na stránce projektu to bude vypadat takto:
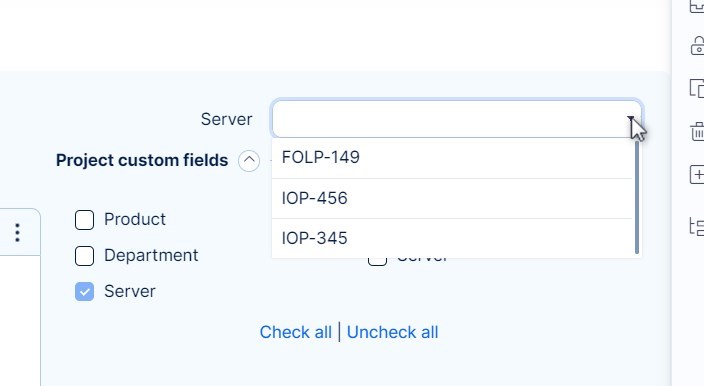
V čem spočívá rozdíl mezi těmito dvěma možnostmi?
Vlastní tabulka vlastního pole má oproti vyhledávání další funkce. Především vám umožňuje zobrazovat záznamy, které odpovídají určitým filtrům. Představte si, že máte seznam serverů, každý server patří k jiné společnosti a chcete uživatelům zobrazit pouze servery z určitých společností. Vytvořte pro tabulku uložený filtr a vyberte ho v poli Uložený filtr.
Také vám vlastní tabulka vlastního pole ukazuje všechny projekty, ve kterých byl server vybrán v poli na přehledu serveru.
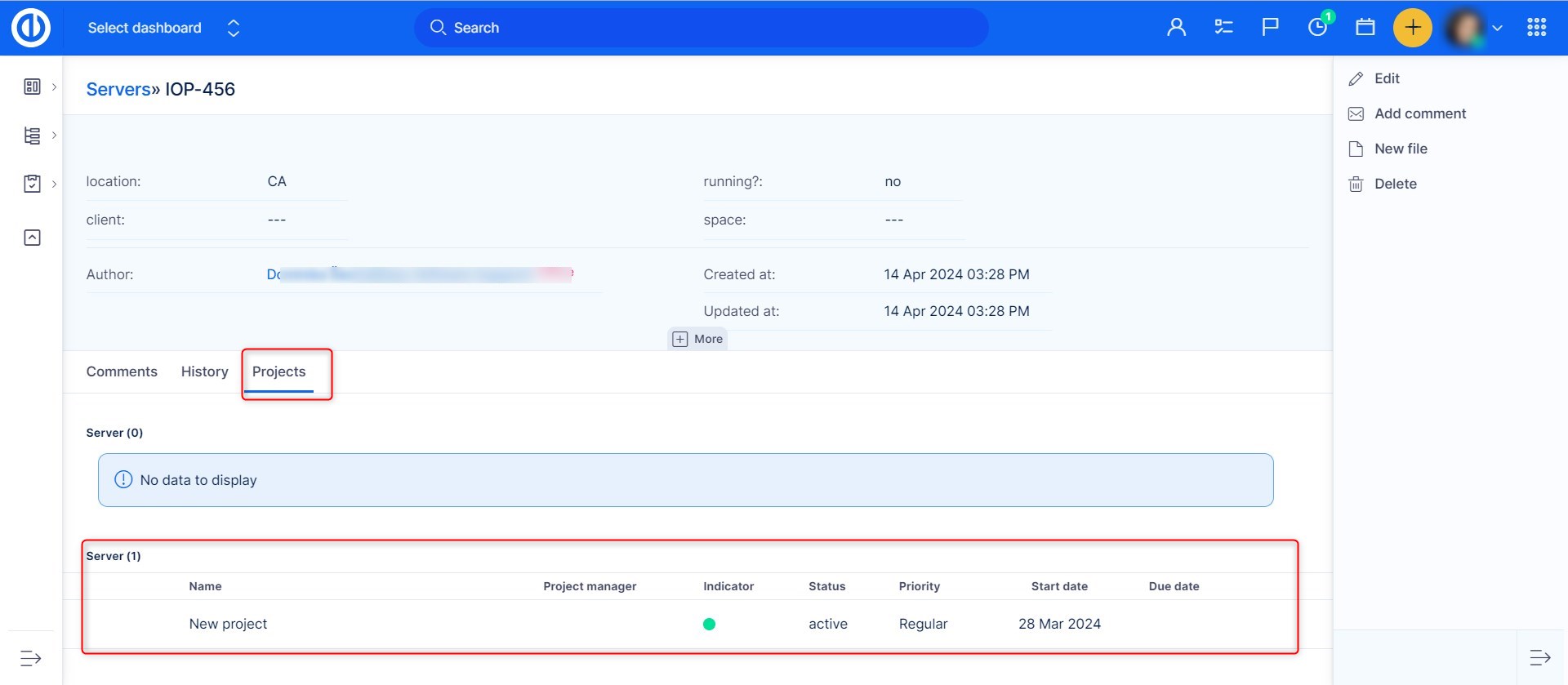
Jak zobrazit data z custom tables na dashboardech
Plugin Asset & Configuration management přidává nový modul dashboardu. Tento modul se nazývá Asset & Configuration management a může být použit v listech a trendech. Umožňuje zobrazit záznamy z Custom tables na libovolné přizpůsobitelné stránce.
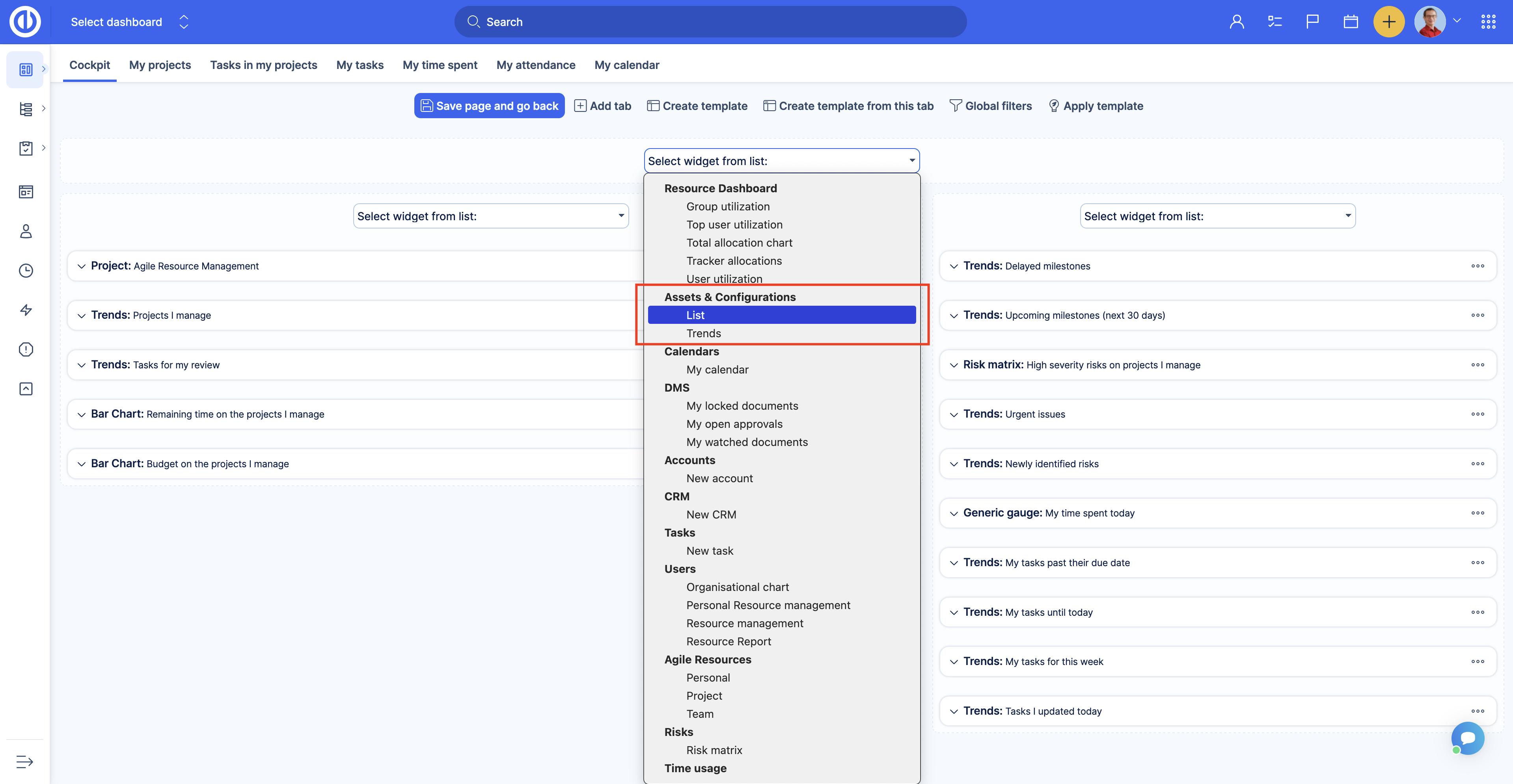
Tyto dashboardy lze přidat stejně jako jakýkoli jiný modul dashboardu. Po přidání modulu List dashboardu na stránku vyberte custom table, kterou chcete zobrazit.
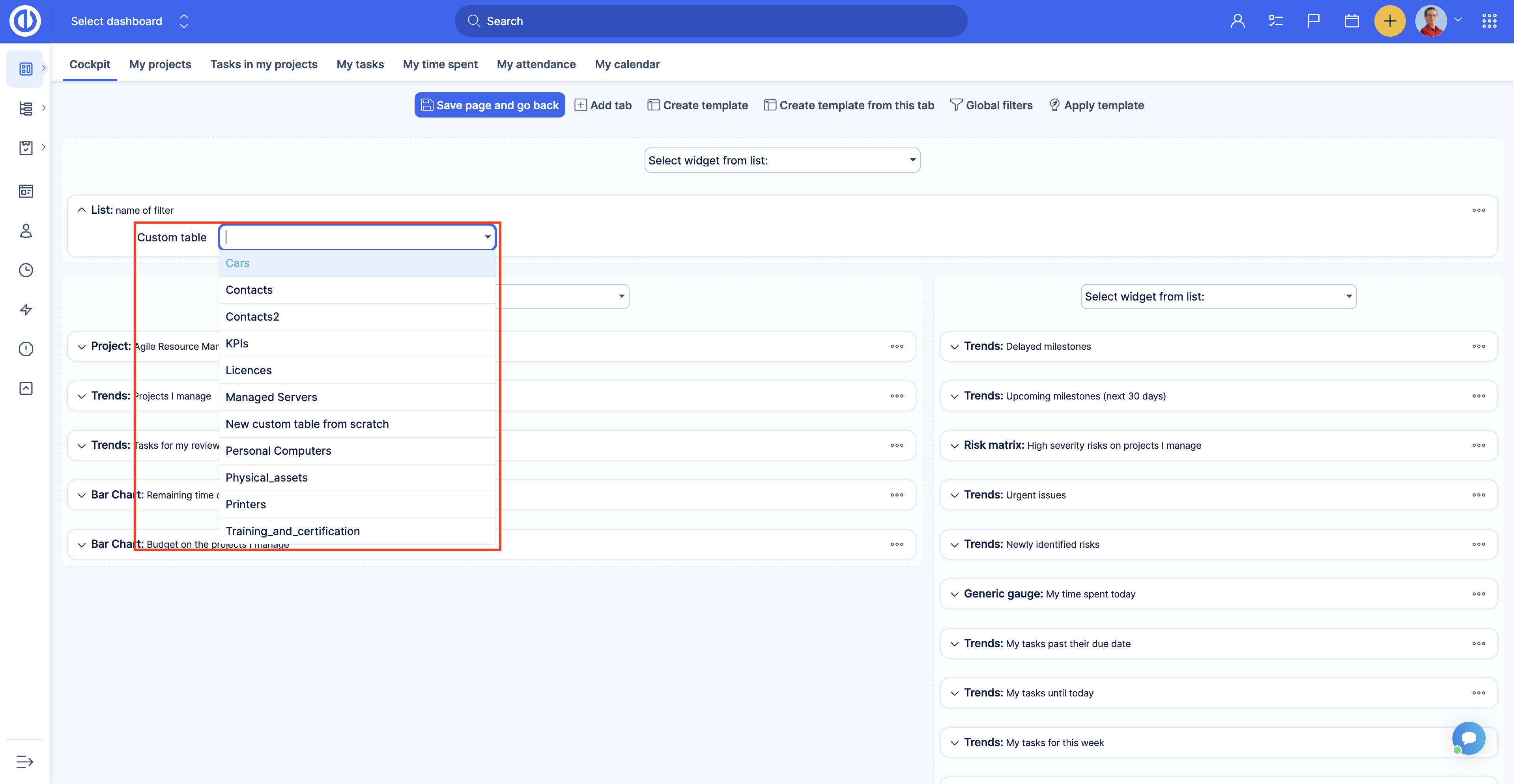
Uložené, ad-hoc a globální filtry fungují stejně jako u standardního List dashboardu. Standardní funkce jako Řadit, Sloupce, Skupina výsledků podle a Zobrazit jsou k dispozici a fungují stejně jako u standardního List dashboardu.
Pro modul Trends to funguje podobně. Vyberte, co byste chtěli sledovat, a uložte.
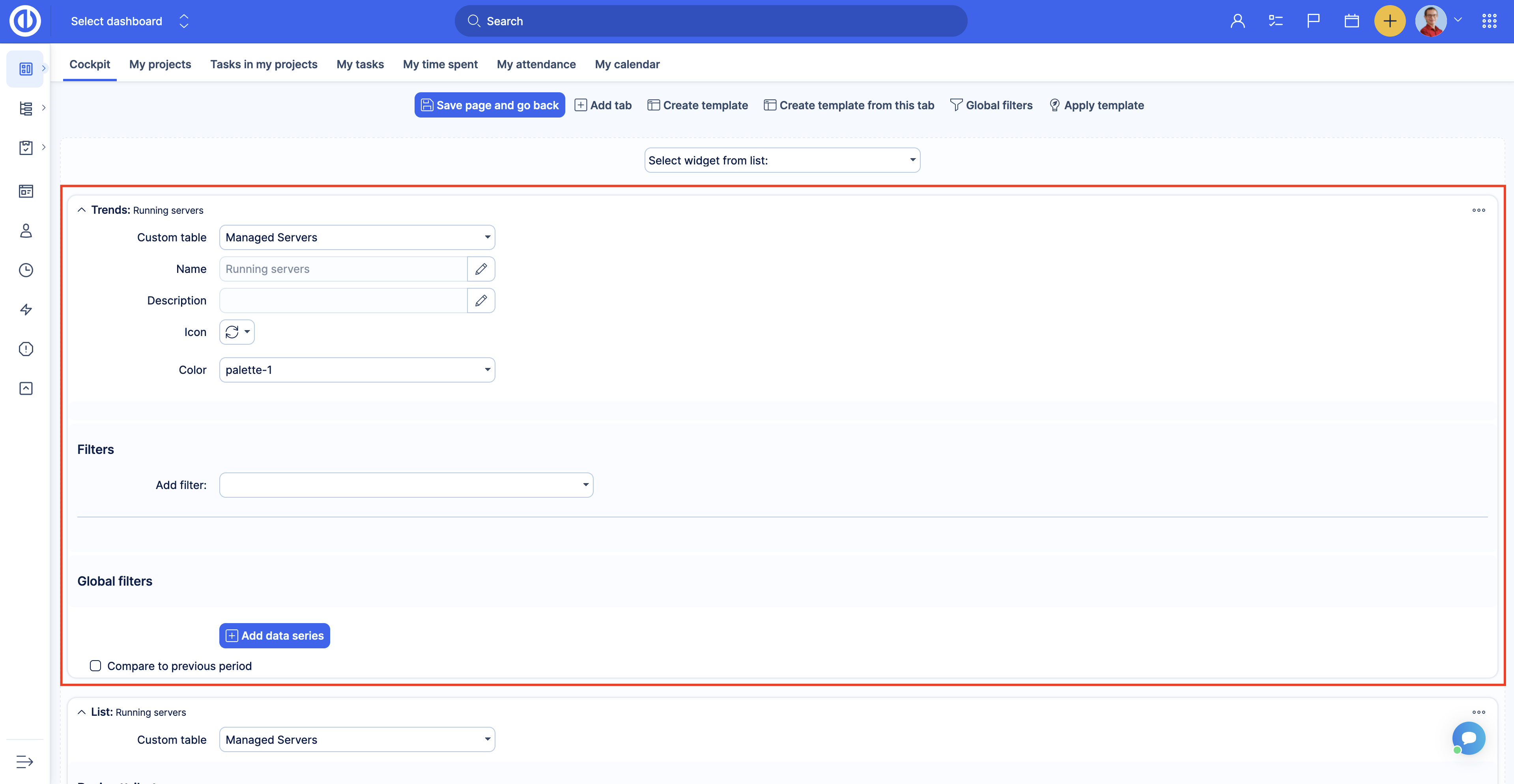
Zde jsou výsledky pro obě možnosti:
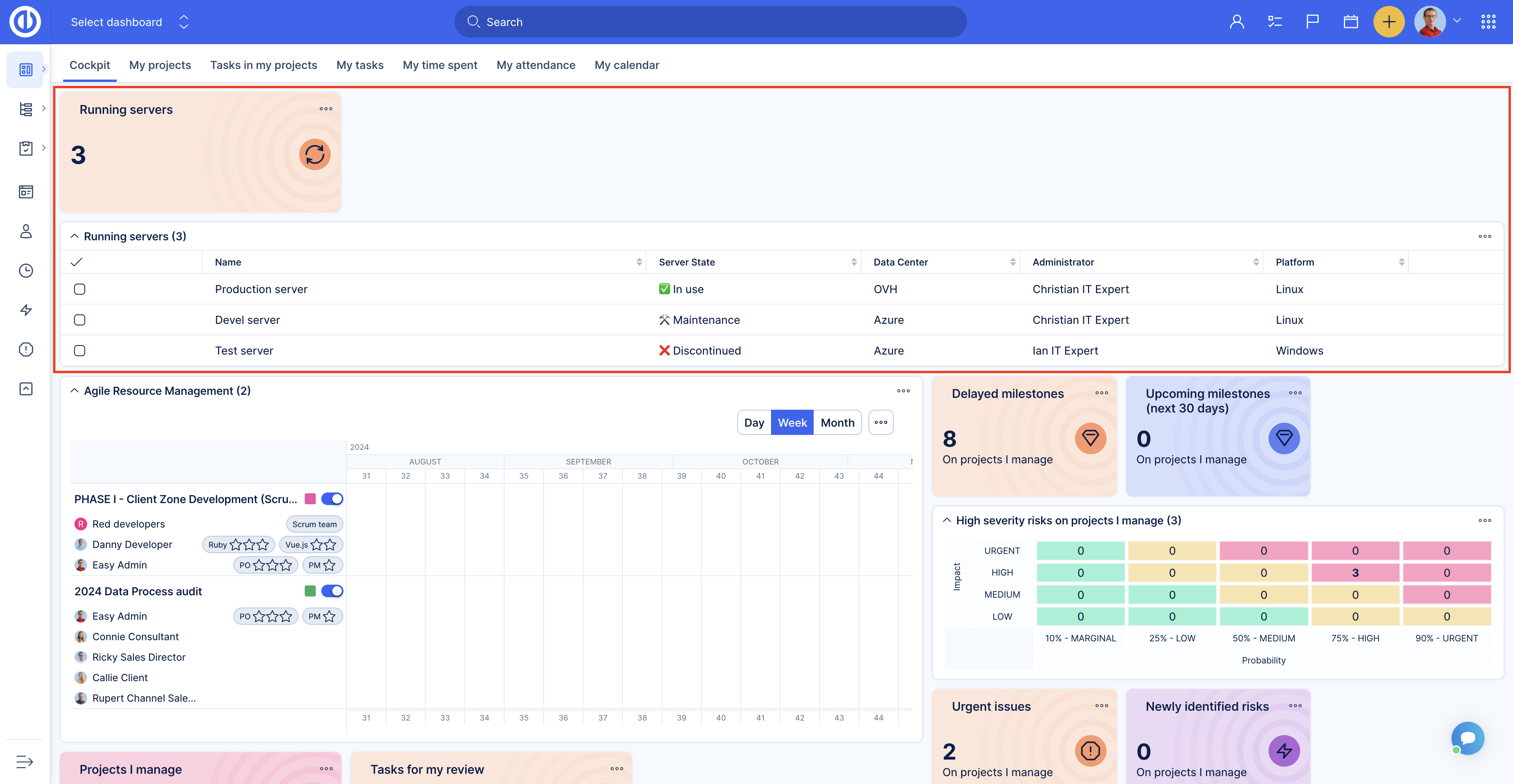
Jak přidat grafy & tabulky založené na Assets na přizpůsobitelné stránce
Chcete-li přidat graf založený na vlastní tabulce na stránku nástěnky, musíte vytvořit uložený filtr pro vlastní tabulku.
Nejprve přejděte na přehled vlastní tabulky. Pak použijte nastavení dotazu. Výstupy vyberte možnost Graf. Poté použijte nastavení grafu.
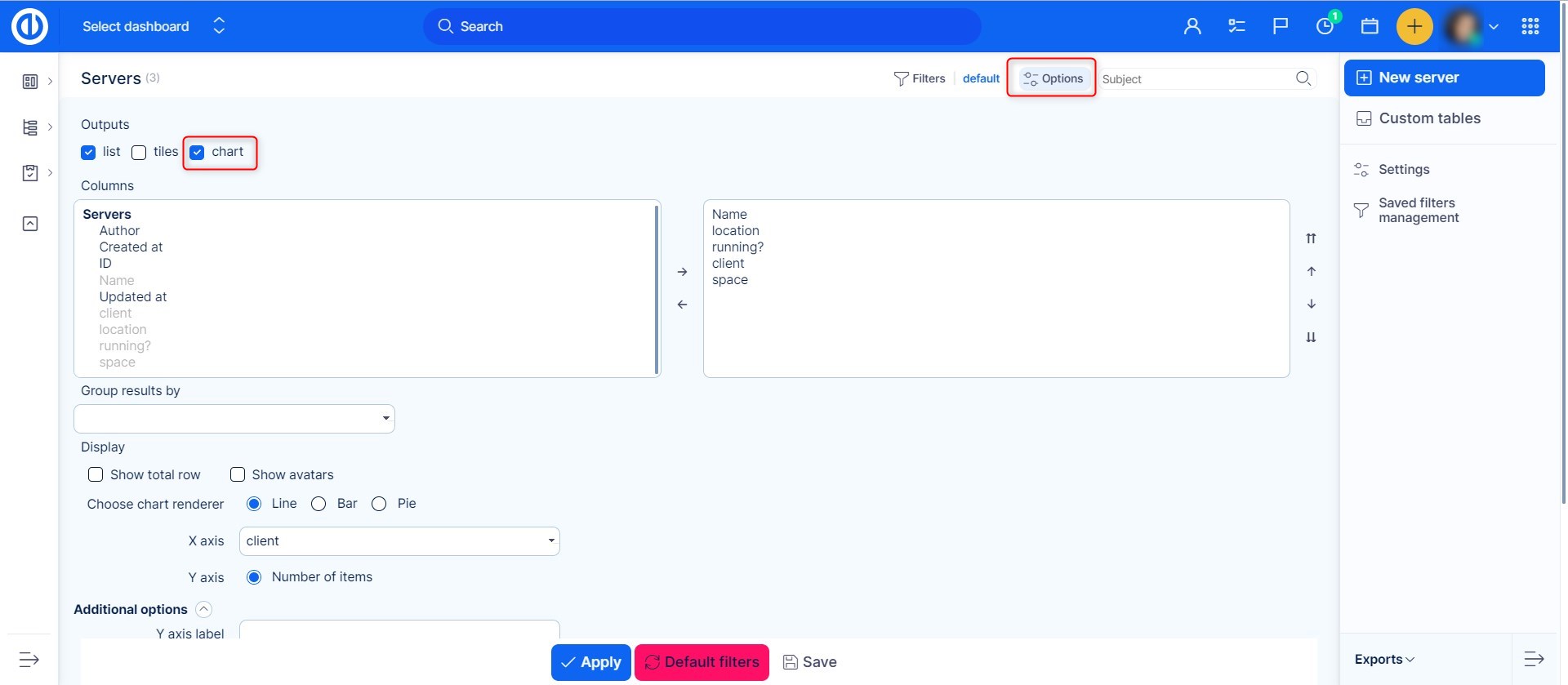
Uložte filtr. Podrobnější informace o uložených filtrech naleznete v dokumentaci.
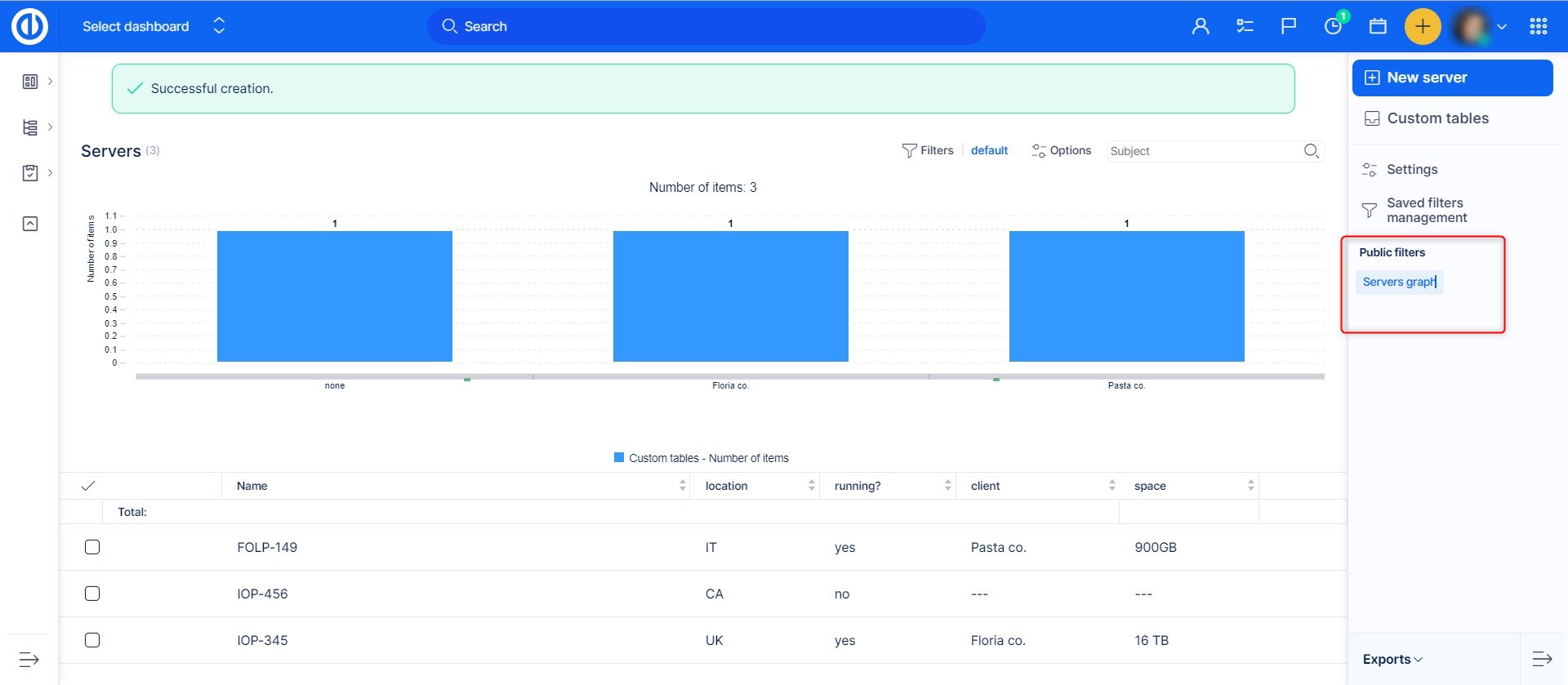
Jakmile je uložený filtr připraven, přejděte na stránku nástěnky, kde chcete graf zobrazit.
Přidejte modul Asset & Configuration management list a vyberte vlastní tabulku, kterou chcete zobrazit.
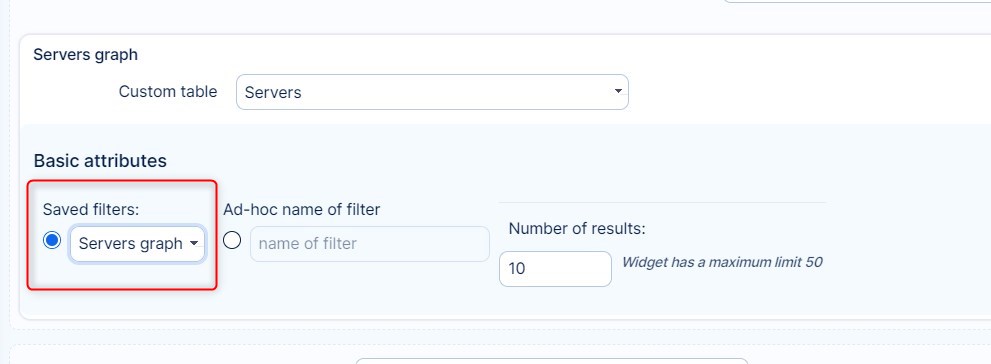
Vyberte možnost Uložený filtr a vyberte svůj uložený filtr ze seznamu.
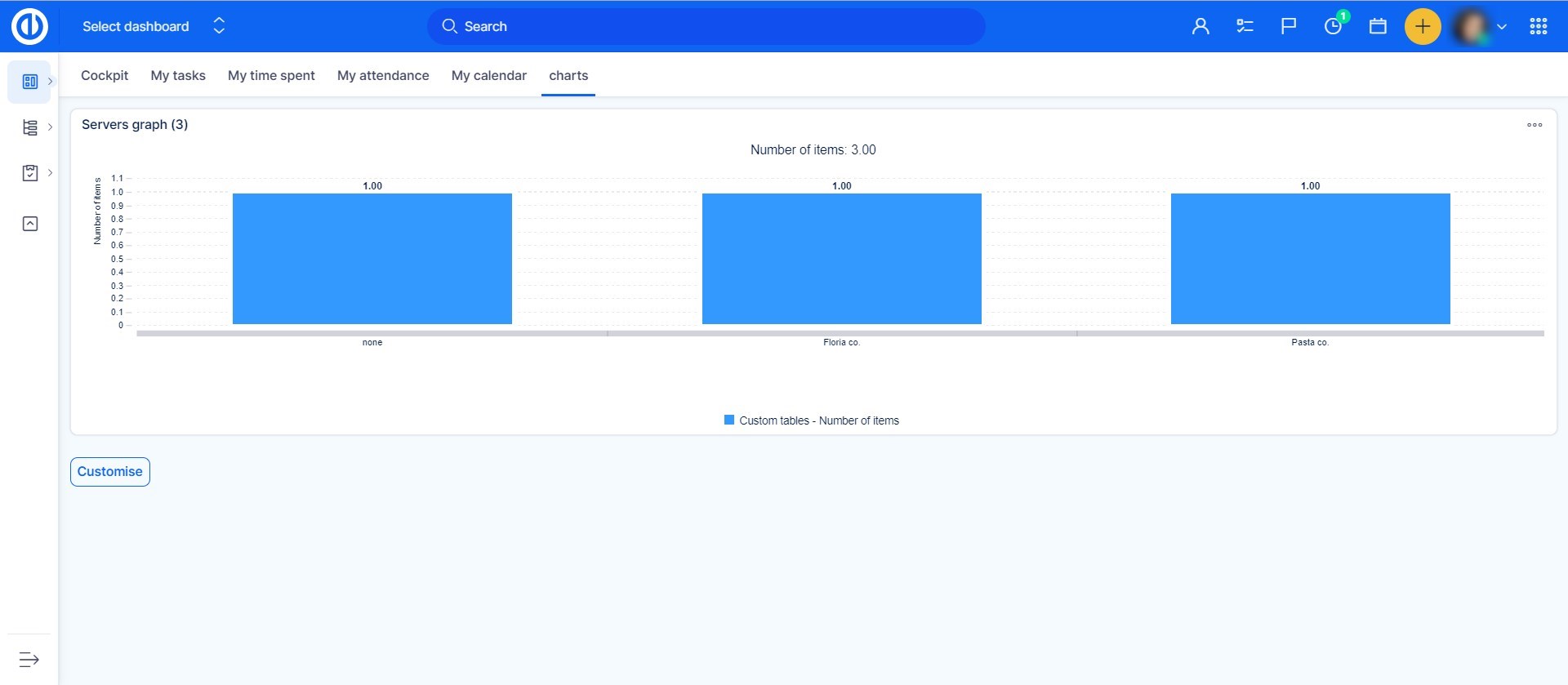
Jak importovat data do vlastních tabulek
Plugin Asset & Configuration management přidává funkci importu pro vlastní tabulky.
Pro přístup k importu přejděte na stránku Easy Imports Administrace> Import XML dat > Pokročilý import.
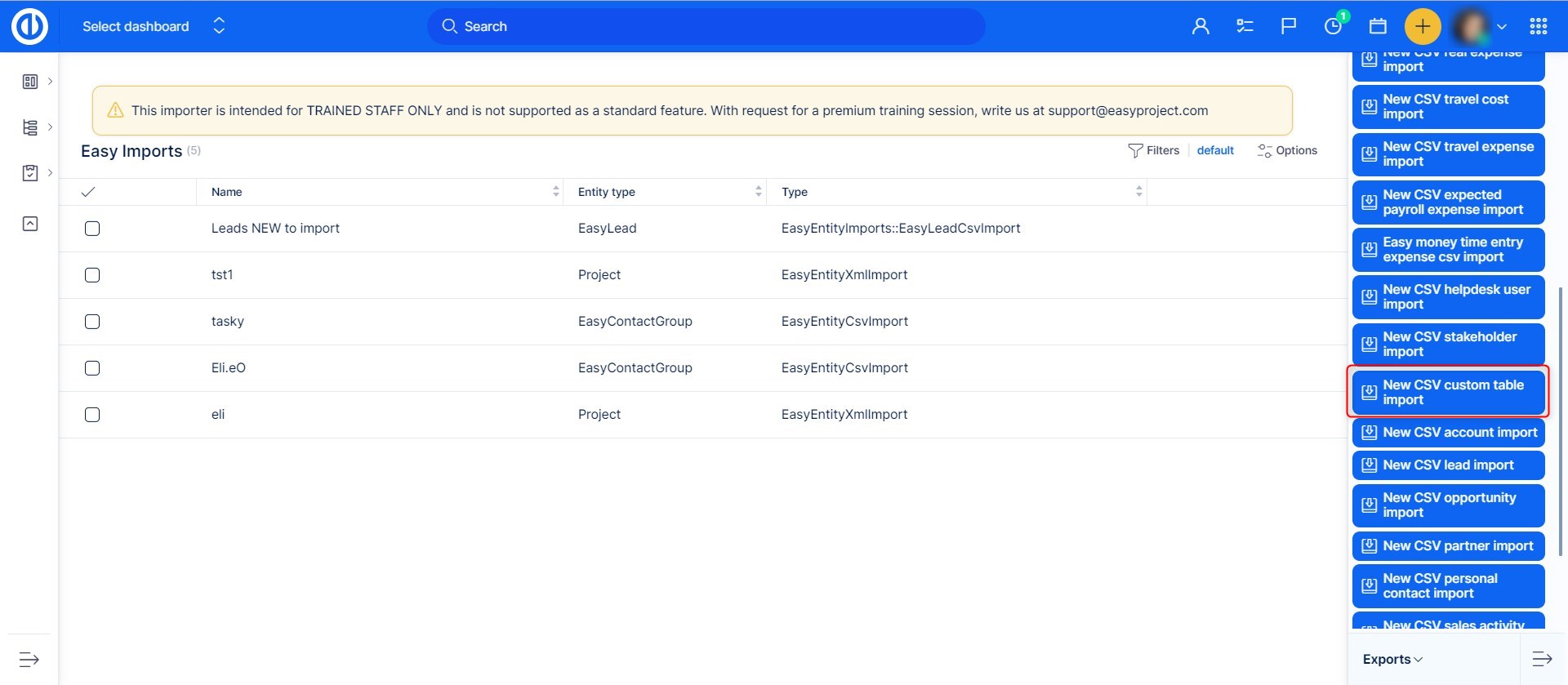
Klikněte na tlačítko Nový import vlastní tabulky CSV. Zadejte název importu a vyberte vlastní tabulku, kterou chcete importovat.
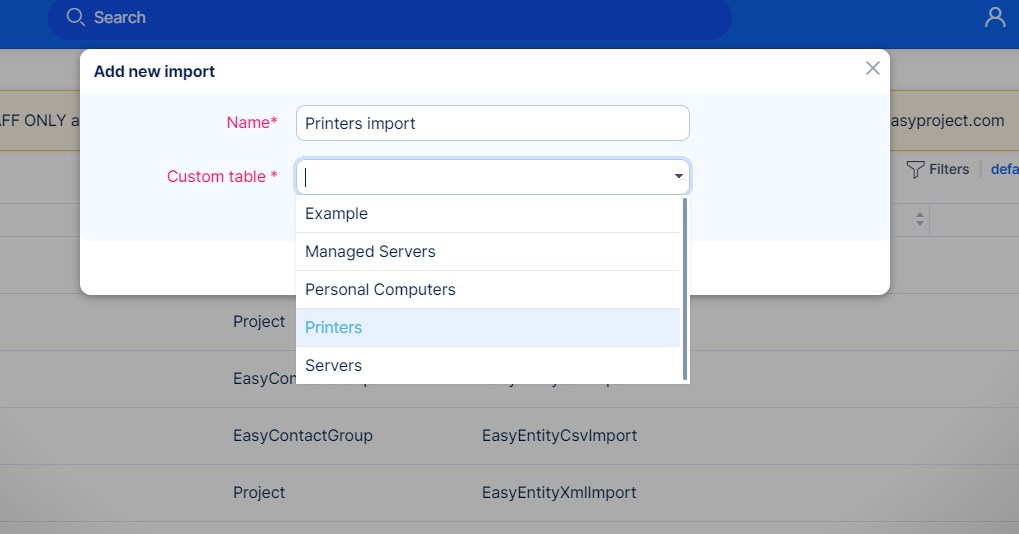
Po této fázi funguje importér stejným způsobem jako pro jakoukoli jinou entitu. Stručně:
- Nahrajte soubor CSV.
- Vytvořte mapování.
- Importujte.
Pokročilá funkce importu je určena pouze pro školený personál. Prosím, neignorujte tuto výstrahu, protože to může mít následky. Pro více informací nás prosím kontaktujte.
Export/Import custom tables
Pokud připravujete strukturu aktiv v testovacím prostředí a poté chcete migrovat do produkce, je snadné exportovat a importovat konfiguraci. Budeme také připravovat některé přednastavené položky ke stažení a importu.
Pro export klikněte pravým tlačítkem myši na vlastní tabulku:
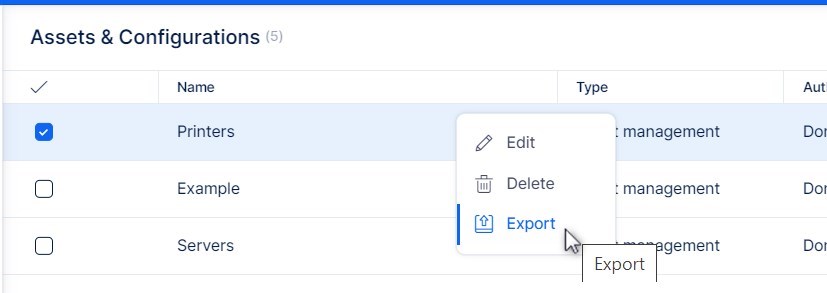
Tlačítko Import je na pravé straně vlastních tabulek.
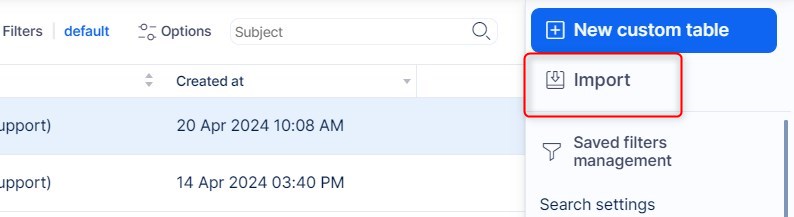
Buďte si vědomi, že toto funguje pouze pro konfiguraci tabulky, nikoli pro samotná data v ní. Exportuje strukturu vlastní tabulky osobních počítačů se všemi poli a možnými hodnotami. Ale ne osobní počítače, které jste přidali do databáze.
Jak integrovat (synchronizovat) data z vlastních tabulek
Plugin pro správu majetku a konfigurace přidává API pro vlastní tabulky a vlastní záznamy. Dokumentace API je k dispozici v Easy Swagger na stránce - /easy_swagger.
Pro vlastní tabulky se odkazujte na dokumentaci vlastní tabulky.
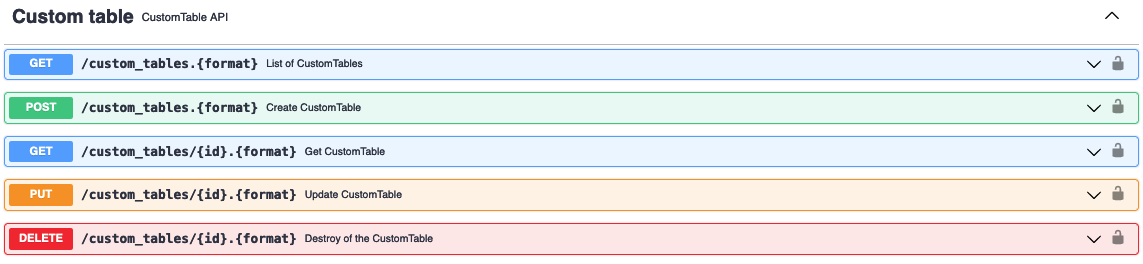
Pro vlastní záznamy se odkazujte na dokumentaci vlastní entity.
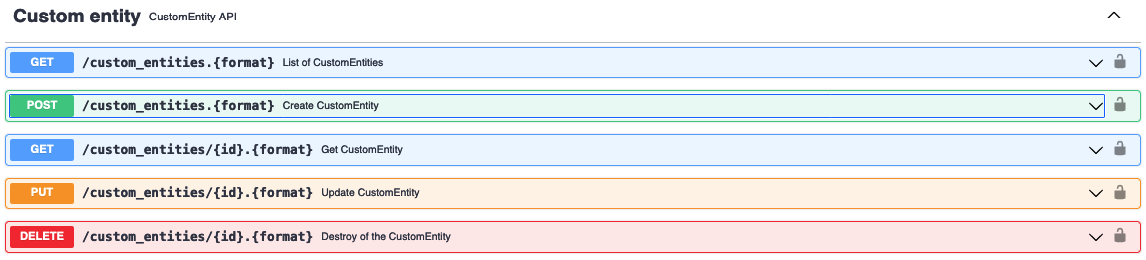
Plugin pro správu majetku a konfigurace přidává Webhooky pro vlastní tabulky.
Pro přístup k nastavením webhooků přejděte na Easy WebHooks.
Pro vytvoření nového webhooku pro vlastní tabulku klikněte na tlačítko Nový easy webhook. V poli Entita vyberte CustomEntity.
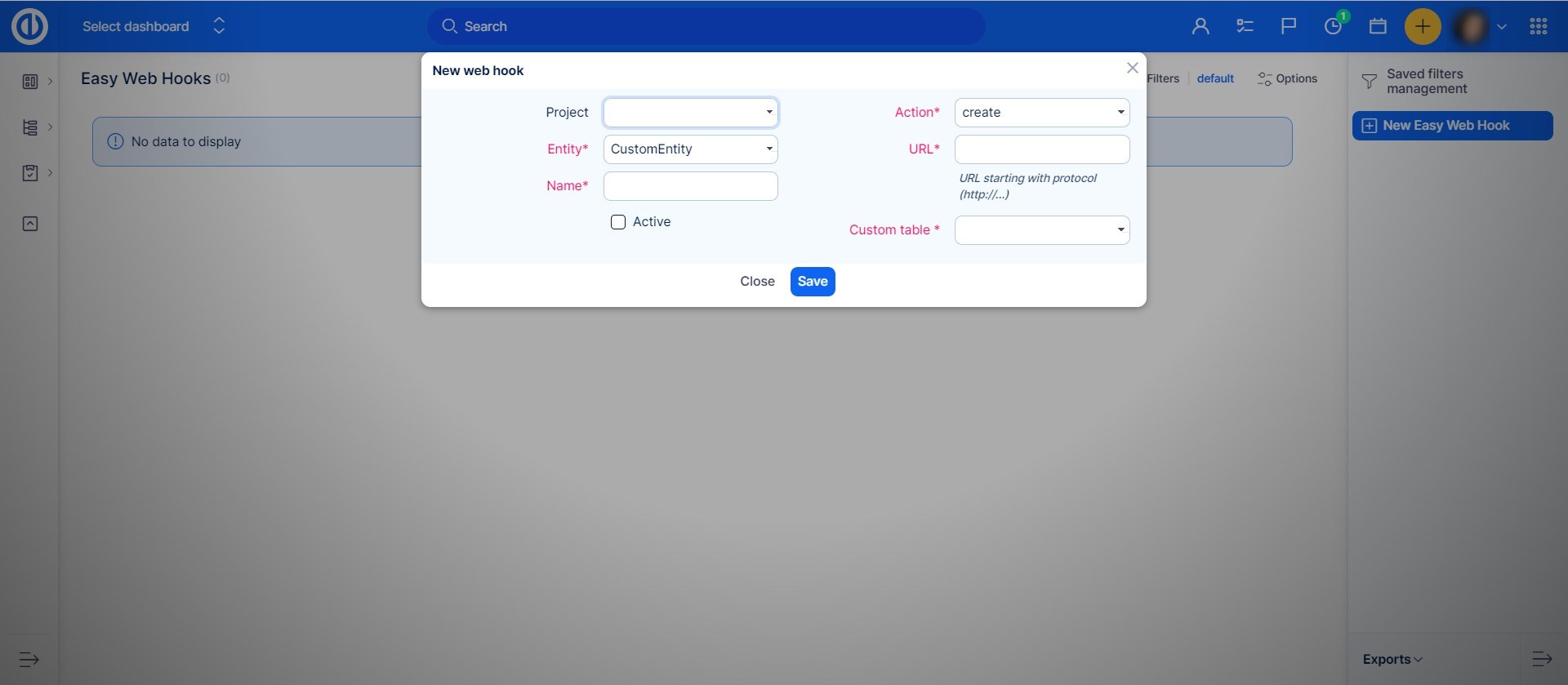
Všechna ostatní nastavení webhooku jsou stejná jako pro ostatní snadné webhooky.
Jak používat upozornění (systém časného varování) s vlastními tabulkami
Upozornění vás informují o důležitých termínech, překročení rozpočtu nebo překročení přiděleného času. Plugin pro správu majetku a konfigurace rozšiřuje funkčnost systému časného varování tím, že vám umožňuje nastavit upozornění pro vlastní tabulky.
Pro vytvoření upozornění pro vlastní tabulku musíte vytvořit uložený filtr, který bude sledován systémem časného varování. Zde je příklad, jak vytvořit upozornění pro vlastní tabulku.
Představte si, že vaše společnost poskytuje zaměstnancům notebooky a máte tabulku Počítače pro správu všech aktiv jako notebooky a PC.
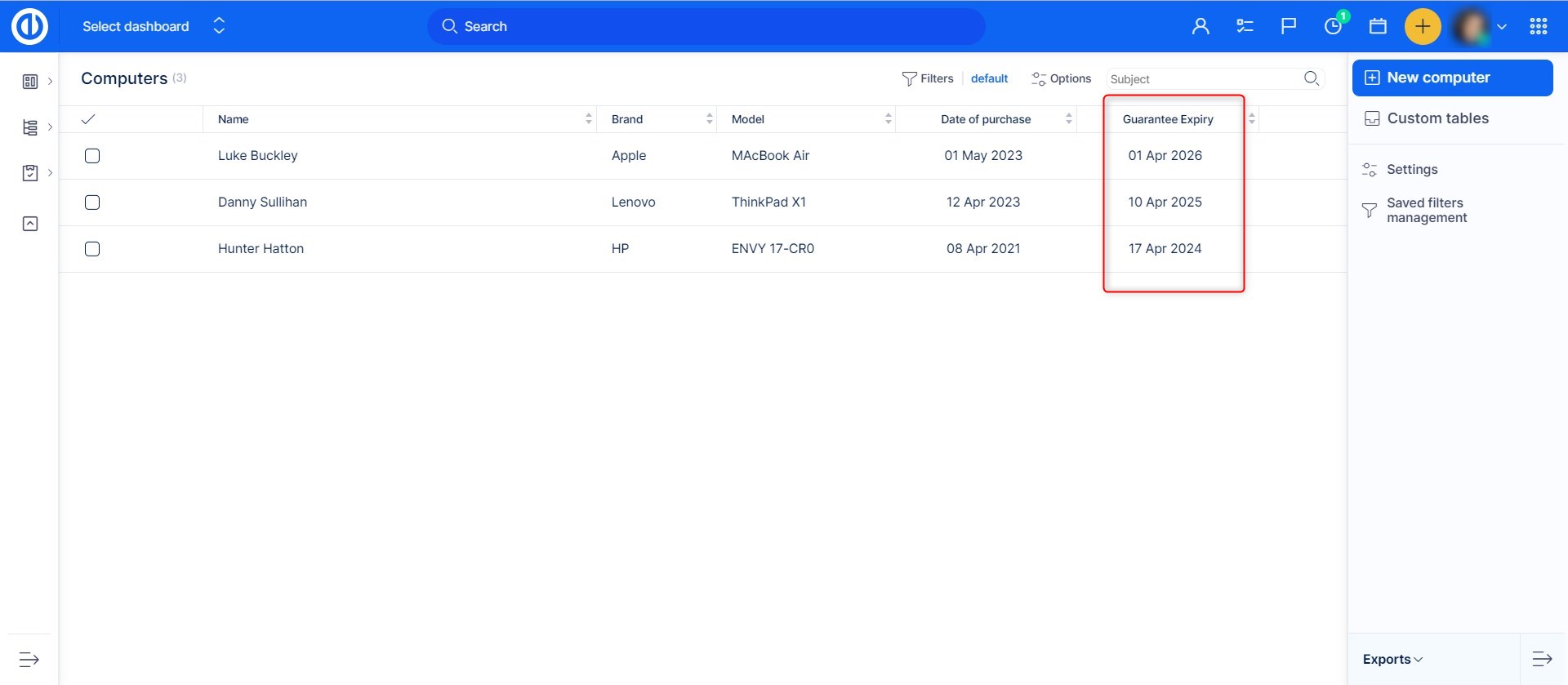
Každý počítač má pole Expirace záruky. Po datu v tomto poli by měl back office prodat počítač a koupit nový, aby minimalizoval rizika. Vytvořte tedy filtr, který zobrazí vaše počítače s exspirací záruky v tomto měsíci.
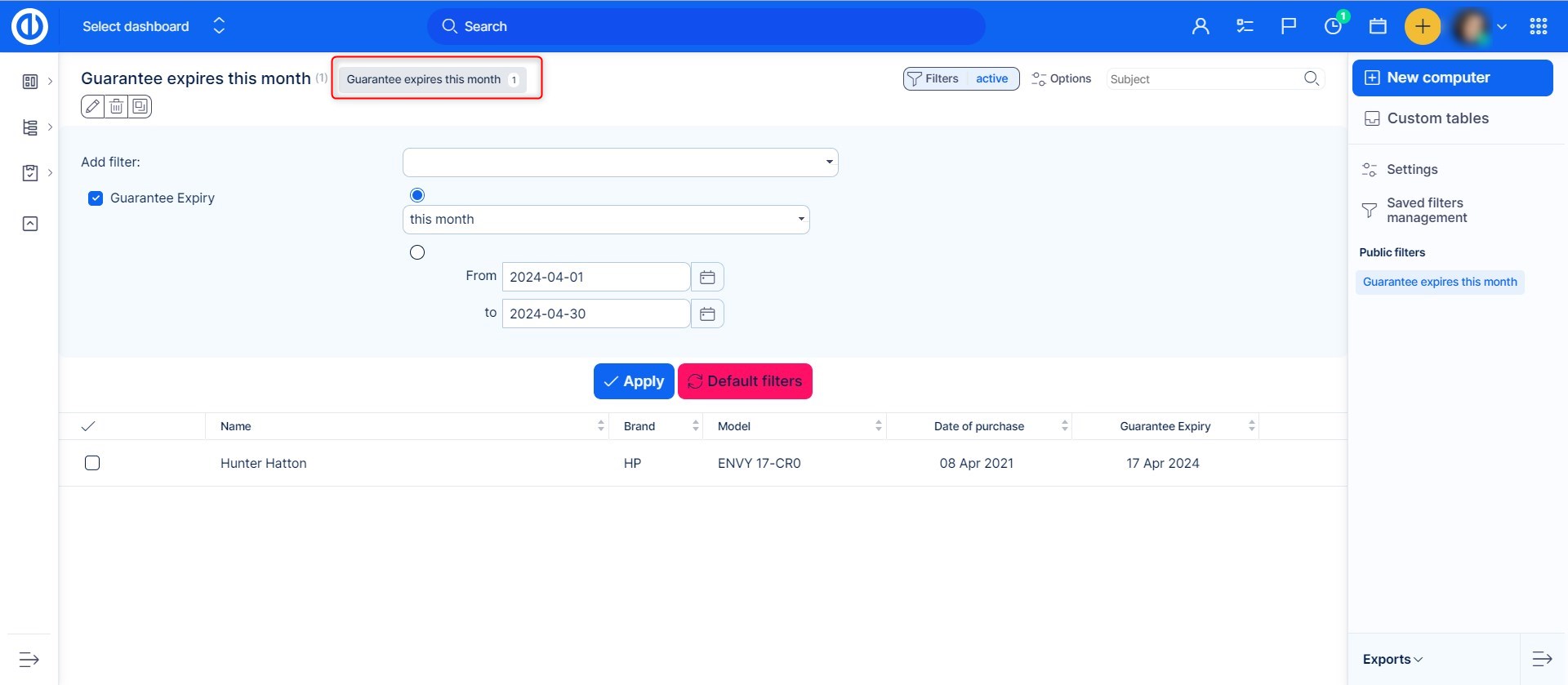
Tento filtr vám ukáže počítače, které je potřeba tento měsíc změnit. Poté můžete vytvořit upozornění, které vás informuje, když je v filtru nová položka.
Přejděte na Globální menu >> Upozornění a oznámení.

Klikněte na tlačítko Nové upozornění. Pojmenujte své upozornění. V poli Sledovat vyberte možnost Uložený filtr v rámci Správy majetku a konfigurace. Poté vyberte vlastní tabulku, pro kterou chcete upozornění nastavit. V poli 'Varovat, pokud počet záznamů ve filtru' vyberte sledovaný uložený filtr. Použijte další nastavení podle vašich požadavků a klikněte na Uložit.
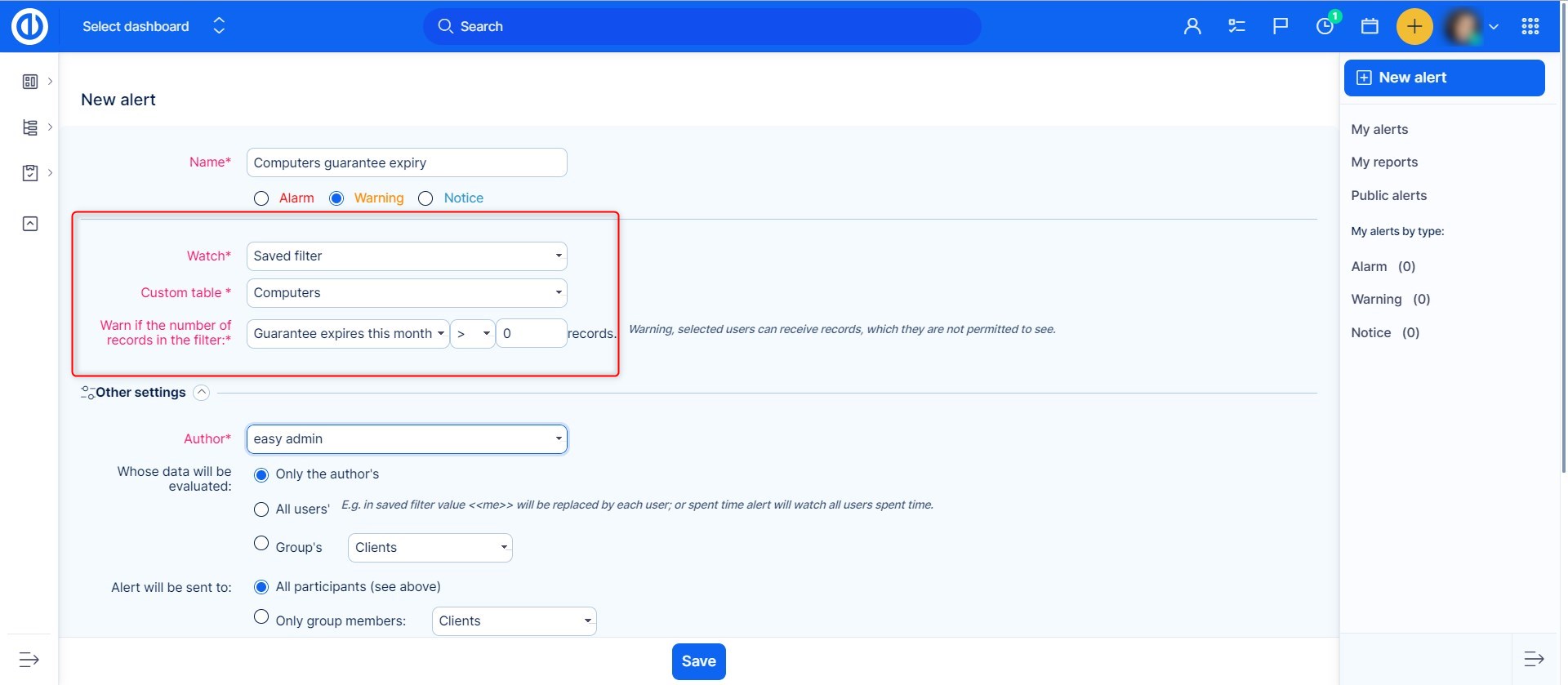
Nyní všichni zodpovědní pracovníci obdrží oznámení e-mailem, když je v tomto měsíci nějaký počítač s exspirací záruky.
Chcete-li se dozvědět více o upozorněních, přečtěte si článek o upozorněních (systému časného varování).
