CRM
Úvod
Typické případy použití
Používání funkce na úrovni projektu
Používání funkce na globální úrovni
Leady
Shrnutí základních operací s leady
Opportunity
Vytvoření nové nabídky na opportunitě
Generování cenové nabídky
Vytvoření prodané opportunity
Shrnutí základních operací s opportunitami
Accounty
Shrnutí základních operací s accounty
Osobní kontakty
Shrnutí základních operací s osobními kontakty
Partneři
Shrnutí základních operací s partnery
Kampaně
Shrnutí základních operací s kampaněmi
Kontrakty
Shrnutí základních operací s kontrakty
Ceníky a produkty
Vytvoření nového ceníku
Vytvoření nového produktu
Vytvoření balíčku produktů
Nastavení
Okrajové případy
Úvod
Systém CRM byl vytvořen s vizí klienta jako středobodu vašich operací. To znamená nejen prodejní operace, ale také procesy dodávek, projekty a průběžnou podporu. Modul nejlépe využijí B2B organizace s nepřímými nebo kombinovanými prodejními procesy. Cíl je jednoduchý – efektivně řídit obchodní kanál prostřednictvím okamžité spolupráce s využitím sítě kanálů. Technicky je CRM modul na úrovni projektu i na globální úrovni (napříč celou aplikací), což znamená, že vám může poskytnout jak detailní obchodní náhled na jeden projekt, tak globální přehled všech vašich projektů.
Typické případy použití
Lead Management
Náš nový systém CRM vám pomůže snadno a efektivně pracovat s potenciálními zákazníky. Můžete sledovat trasu jakéhokoli leadu od samého začátku až do úplného konce a zároveň mít jasný přehled o všech prodejních aktivitách.
Klíčové funkce:
- Přeměna leadů na obchodní opportunity
- Sledování trasy leadů a jejich přiřazení správným lidem pomocí rozdělovače leadů
- Sledování marketingových kampaní a jejich výsledků ve všech kanálech
- Sledování prodejních aktivit a vyjasnění nadcházejících úkolů
- Spolupráce s partnery na dosažení ještě lepších výsledků
Lead Processor
Rychlé a dobře připravené sledování leadů je základem úspěšné akvizice. Digitální prostředí obvykle generuje velké množství potenciálních zákazníků s různou relevancí. Lead Processor pomáhá distribuovat, rozdělit a upřednostnit leady mezi vlastní obchodní tým nebo partnerskou síť.
Klíčové funkce:
- Dostupný koncový bod pro váš nástroj pro automatizaci marketingu k odesílání údajů o potenciálních zákaznících
- Všechna přijatá data jsou převedena na záznam o leadovi a jako taková jsou podmíněna
- Na základě podmínek je každý lead přiřazen členovi vašeho týmu nebo partnerovi
- Podmínky mohou upřednostňovat leady
- Rozdělení leadů mezi prodejce na základě procentuálního podílu
- Identifikace duplicit
Správa opportunit a nadcházejících projektů
Náš CRM spravuje vaše opportunity, takže můžete zůstat ve spojení s lidmi a informacemi, které jsou nezbytné pro uzavření každého prodeje. Odkudkoli. Sledujte průběh všech souvisejících aktivit a dostávejte upozornění, když je třeba jednat. Odesílejte e-maily snadno a rychle pomocí šablon.
Klíčové funkce:
- Rychlé vytváření okamžitých nabídek
- Pomocí ceníku můžete spravovat své produkty a služby a vyjasňovat nabídky a kontrakty
- Ceník umožňuje přesné pochopení zdroje vašich příjmů
- Zjednodušte celý proces prodeje a mějte podrobný přehled o svých opportunitách
- Zobrazte si důležité podrobnosti v bohaté časové ose aktivit vašich zákazníků
- Informujte svůj tým pomocí aktualizací v reálném čase
- Získejte jasný přehled o své výkonnosti a čtvrtletních cílech
Správa partnerů
Náš CRM systém poskytuje komplexní přehled partnerů, kde můžete sledovat své nejlepší partnery a jejich postup do detailu. Rozvíjejte síť partnerů po celém světě a prodávejte své produkty rychleji a lépe.
Klíčové funkce:
- Řízení výkonu pomocí modelování území
- Nechte externí account manažery starat se o vaše klienty
- Vytvořte si partnerský ekosystém, ve kterém vyškolíte partnery, aby prodávali ještě lépe
- Umožněte svým partnerům pracovat v rámci CRM bezpečně a s přesným přehledem o datech
- Evidence a zapojení partnerů do CRM probíhá od akvizice (lead) až po průběžné operace péče o zákazníky
Account Management
Díky integrované platformě pro řízení projektů poskytuje systém CRM skutečně ucelený pohled na životní cyklus vašich klientů. Kromě tradičních prodejních údajů přináší CRM přehled o dodávkách, projektech, péči o zákazníky v jednom systému, vše na jedné stránce.
Klíčové funkce:
- Kompletní přehled o prodejních aktivitách souvisejících s leady a opportunitami za celou historii daného accountu
- Shromažďuje všechny tradiční prodejní informace o historii obchodu, nabídkách apod.
- Poskytuje okamžitý přehled o projektech a jejich stavu
- Poskytuje pohled na problémy nebo tickety HelpDesku na accountu umožňuje pochopit stav zákaznického servisu a upozornit obchodníky
- Umožňuje týmům prodeje a péče o zákazníky skutečně spolupracovat a sdílet informace
Dashboardy a Osobní Dashboardy založené na rolích
V novém CRM budete mít k dispozici přizpůsobené přehledy prognóz prodeje, které můžete snadno a přehledně sestavovat. Z našich scénářů založených na rolích získá obchodní ředitel jasný přehled o příjmech, výkonnosti obchodních manažerů a dosaženého pokroku v projektech. Díky žebříčkům v reálném čase zjistíte, kteří obchodní zástupci jsou na dobré cestě k překonání svých cílů.
Klíčové funkce:
- Provádějte kritická rozhodnutí kdekoli chcete
- Získejte přesný přehled o celém svém podnikání díky komplexním předpovědím.
- Sledujte své nejvýkonnější pracovníky
- Získejte hluboký přehled a informace o účtech
- Získejte náskok před konkurencí díky snadno použitelným a intuitivním domovským stránkám
Podpora procesů a projektů
Základní prvky projektového řízení, jako je WBS, Gantt nebo agilní řízení, jsou přítomny pro podporu různých procesů v obchodním oddělení nebo slouží k realizaci projektů.
Klíčové funkce:
- Pozvání dodavatelských týmů ke spolupráci nebo předprodejům a správě prodaných projektů na jedné platformě
- Správa velkých žádostí o nabídku (RFP) jako vodopádových projektů
- Řízení onboardingu nových zaměstnanců nebo partnerů jako projekt
- Řízení náboru zaměstnanců
- Používání myšlenkových map pro své plánování, strategické myšlení nebo poznámky
Dodávka E2E
V našem CRM můžete spravovat celý proces prodeje. Od nového potenciálního zákazníka, přes nabídku opportunit až po poslední realizaci. Spravujte každý krok spolu se svými partnery, abyste z obchodu vytěžili maximum. Zákazník nemusí dělat nic. Může se jen pohodlně usadit, odpočívat a sledovat, jak jeho firma roste díky vašemu produktu.
Klíčové funkce:
- Bezproblémová správa nabídek a kontraktů
- Spravujte své prodeje
- Poskytněte svým zákazníkům skvělé služby a obchodujte bez námahy
- Přizpůsobte proces každému zákazníkovi podle svých osvědčených postupů
- Získejte to nejlepší ze sdílených rolí, jejichž implementací strávíte méně času a snížíte své náklady
Průběžná integrace
CRM a zejména jeho „kontrakty“ jsou navrženy tak, aby se CRM stalo spolehlivým zdrojem dat pro systémy, které řídí dodávky vašich produktů a služeb. Charakter naší platformy PM je také ideální pro budování řešení nad standardními produkty.
Klíčové funkce:
- Kontrakty = doklady o přesně prodaných položkách
- Jednorázová dodávka nebo průběžná dodávková logika kontraktů
- Zavedené postupy aktualizace kontraktů
- Kontrakty na služby nebo podporu jsou okamžitě předávány týmům pro dodávky a podporu
- Díky otevřenému zdrojovému kódu, rozhraní API, vlastnímu poli a a flexibilnímu nastavení systému je naše platforma PM ideálním nástrojem pro vývoj vysoce přizpůsobených řešení pro řízení a automatizaci vašeho podnikání
- Integrace kalendářových služeb naší platformy PM se službou Office 365 společnosti Microsoft (aktuálně ve vývoji)
- Více kanálů (aktuálně ve vývoji)
Používání funkce na úrovni projektu
Nejprve se ujistěte, že jste členem příslušného projektu a vlastníte všechna potřebná oprávnění uživatelské role související se správou funkce CRM na úrovni projektu (nastavení oprávnění viz kapitola „Nastavení“ níže). Chcete-li aktivovat funkci CRM v konkrétním projektu, musíte otevřít nastavení modulů projektu (Projekt » Moduly), kde najdete zaškrtávací políčko CRM. Zaškrtněte jej a nastavení uložte. Nyní by se v horní nabídce projektu měla objevit karta CRM. Klikněte na kartu, čímž se dostanete na výchozí stránku s přehledem CRM projektu.
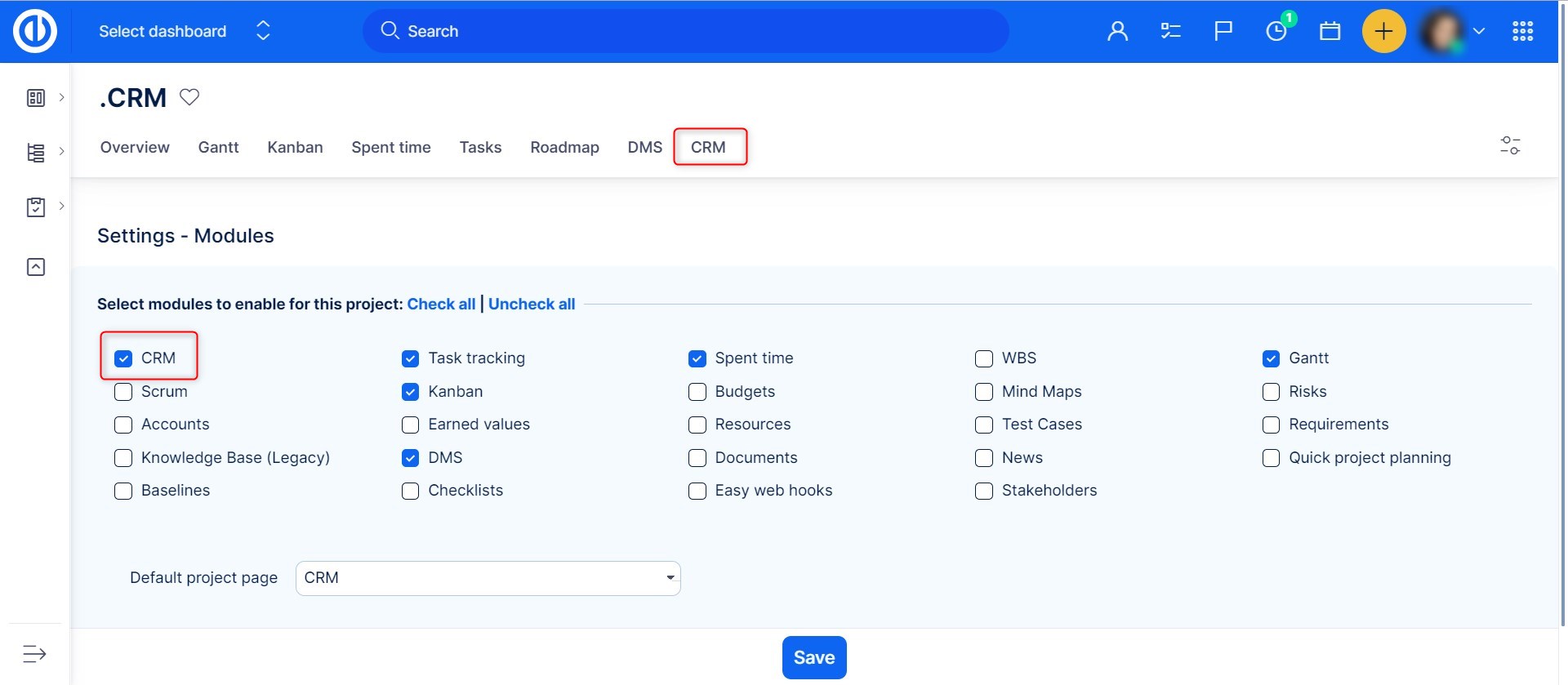
Ve výchozím nastavení je tato stránka prázdná, dokud na ni nepřidáte nějaké konkrétní moduly. Těmi může být například vaše prodejní pipeline (opportunity), prodejní aktivity nebo získané zakázky (vyhrané opportunity) podle produktů/osob. Chcete-li přizpůsobit moduly zobrazované na výchozí stránce s přehledem CRM na úrovni projektu, jednoduše klikněte na tlačítko „Přizpůsobit stránku“ ve spodní části stránky. Poté vyberte a vložte preferované moduly a uložte je. Změny se zobrazí ihned po uložení. Přímo odtud můžete také vytvořit šablonu stránky, kterou lze později použít na stejnou stránku jakéhokoli jiného projektu. Případně můžete využít předem vytvořený projekt s názvem CRM, který naleznete ve svém seznamu projektů a který již ve výchozím nastavení obsahuje často využívané moduly stránky CRM.
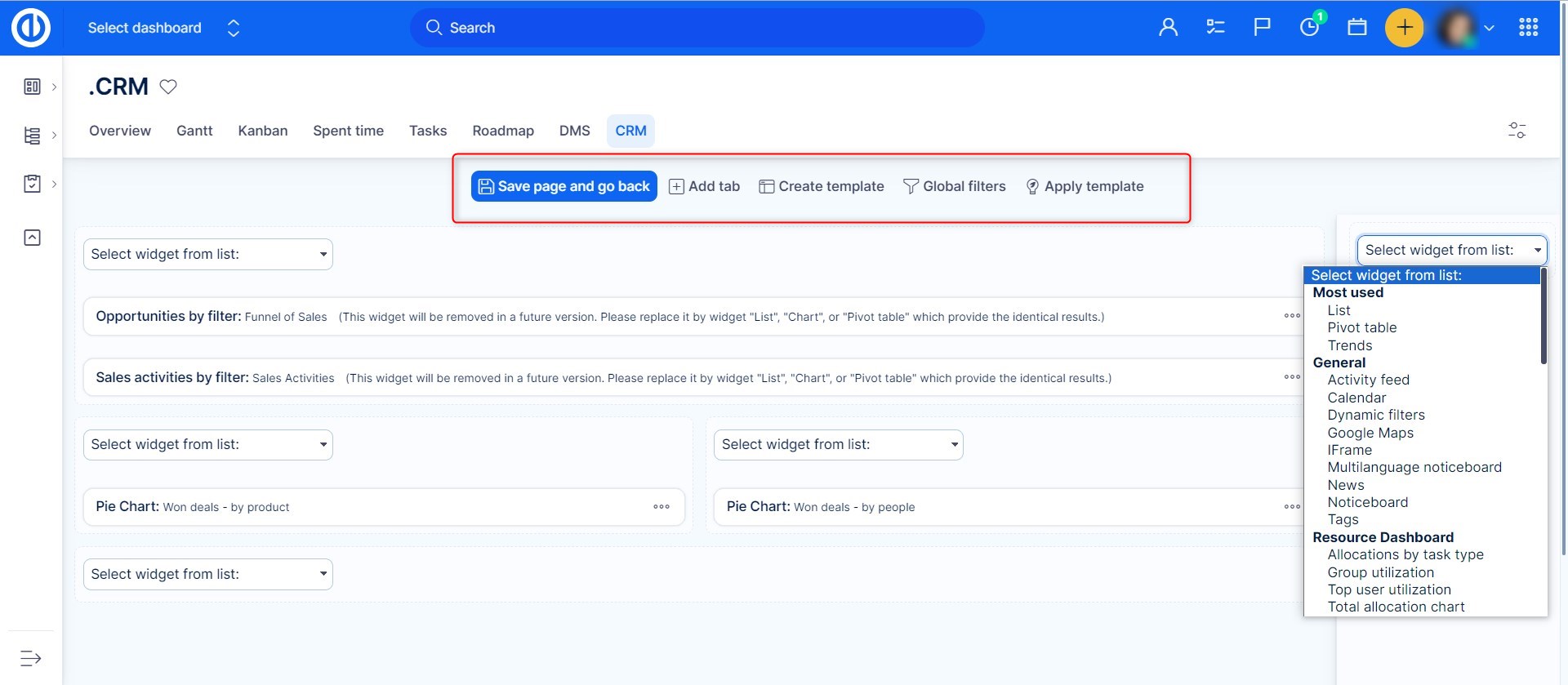
Nyní stránka obsahuje vámi vybrané moduly, s nimiž můžete pracovat. Přepínáním ikon kalendáře a/nebo výběrem konkrétního dne v kalendáři v rámci jednotlivých modulů stránky si můžete přizpůsobit zobrazované údaje pro určité časové období. Kliknutím na název modulu se dostanete k údajům, ze kterých daný modul vychází (typicky podrobný seznam opportunit nebo aktivit). Každý z modulů stránky obsahuje ovládací ikony, pomocí kterých jej můžete upravit (ikona tužky) nebo odstranit (ikona koše), a všechny grafy nabízejí rovněž možnost vytvořit/odstranit baseline (ikona blesku).
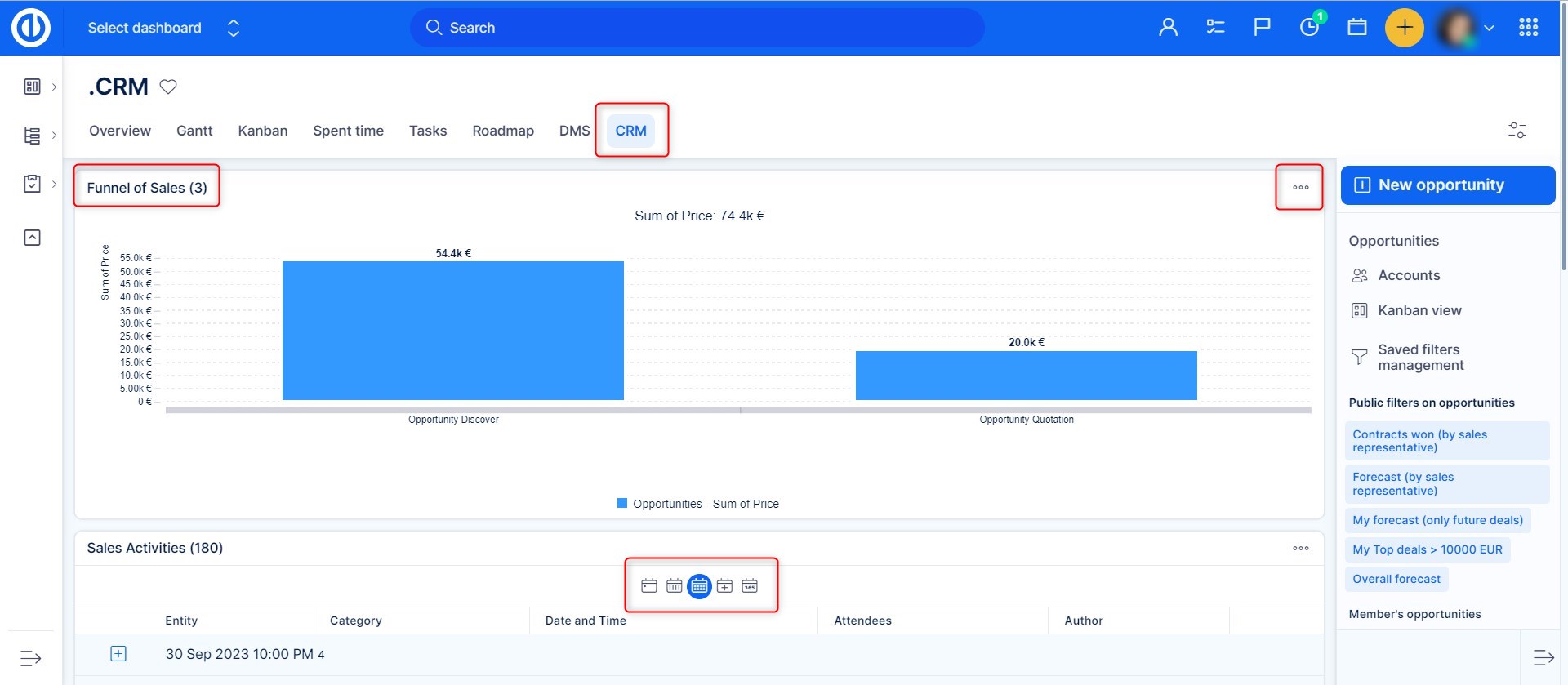
Baseline je předchozí verze grafu, tj. data zobrazená v grafu. Při změně aktuálních dat se nemění a máte možnost se k této verzi kdykoli vrátit. Je možné vytvořit si více baseline, které tak fungují jako snímky jednotlivých fází projektu v čase a představují ideální základnu pro porovnávání. Chcete-li vytvořit novou opportunitu, klikněte na tlačítko „Nová opportunita“ v pravém horním rohu.
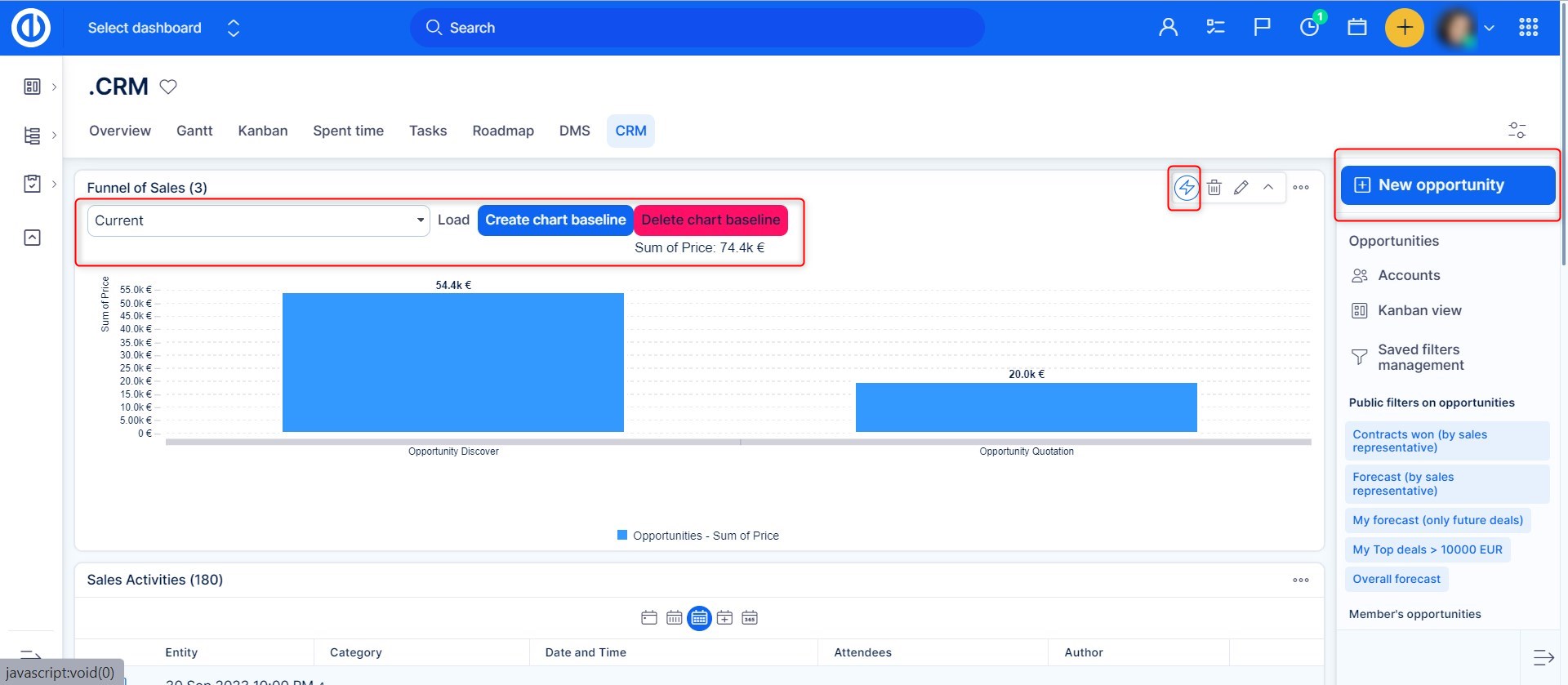
Vyplňte odpovídajícím způsobem požadovaná pole a klikněte na tlačítko „Uložit“.
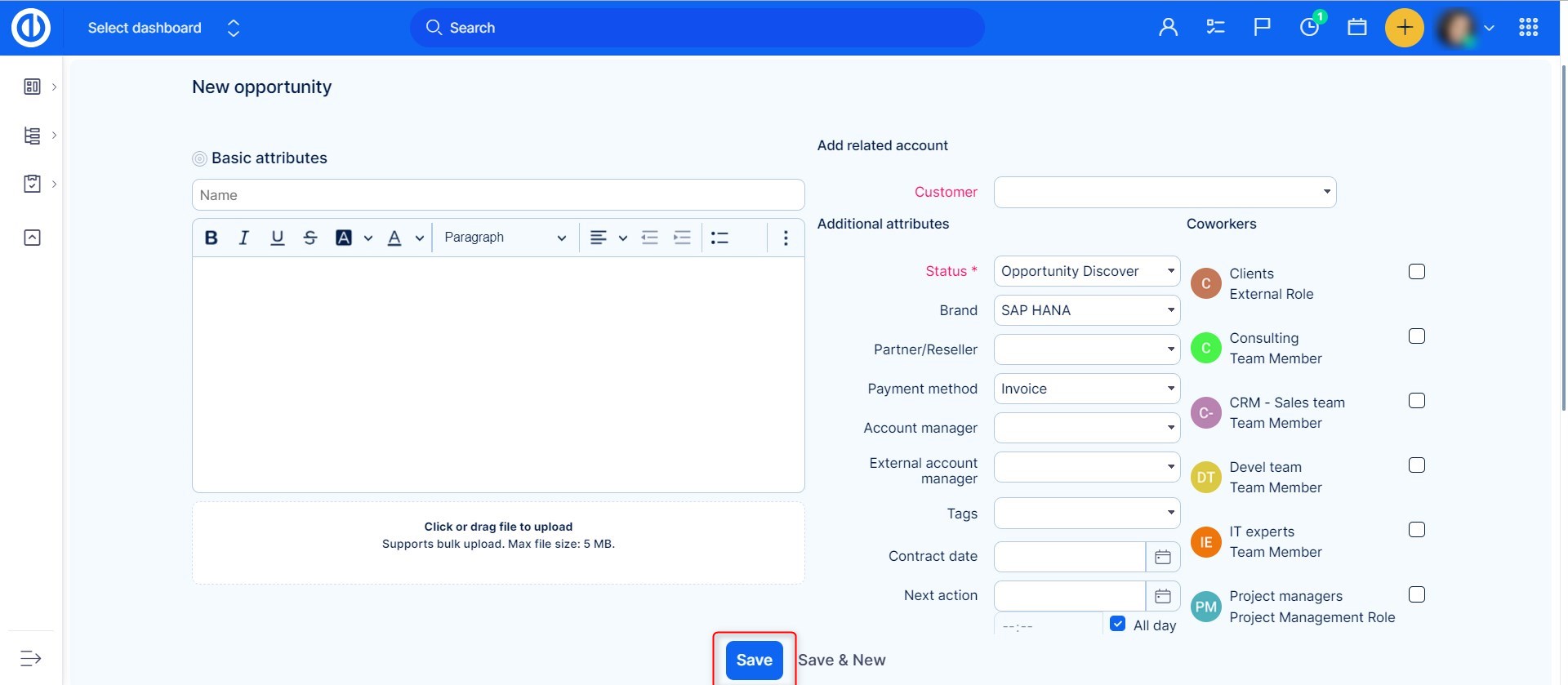
Chcete-li zobrazit seznam existujících opportunit, stačí kliknout na tlačítko „Opportunity“ v nabídce na pravém postranním panelu. Zde můžete snadno filtrovat své opportunity pomocí barevně odlišených tagů v horní části.
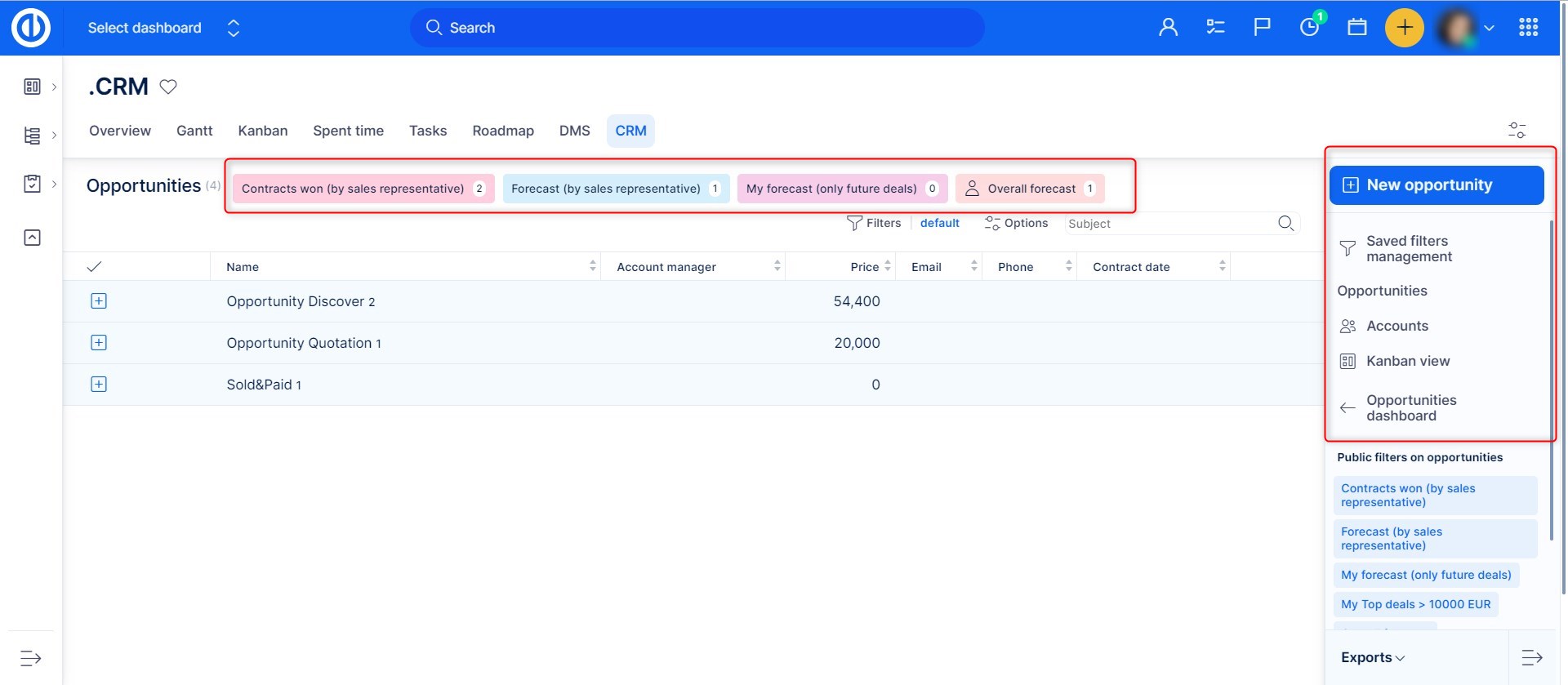
Chcete-li si přizpůsobit osobní filtry na stránce Opportunity, použijte tlačítko „Správa uložených filtrů“. Zde můžete upravit nebo odstranit stávající filtry nebo vytvořit nové.
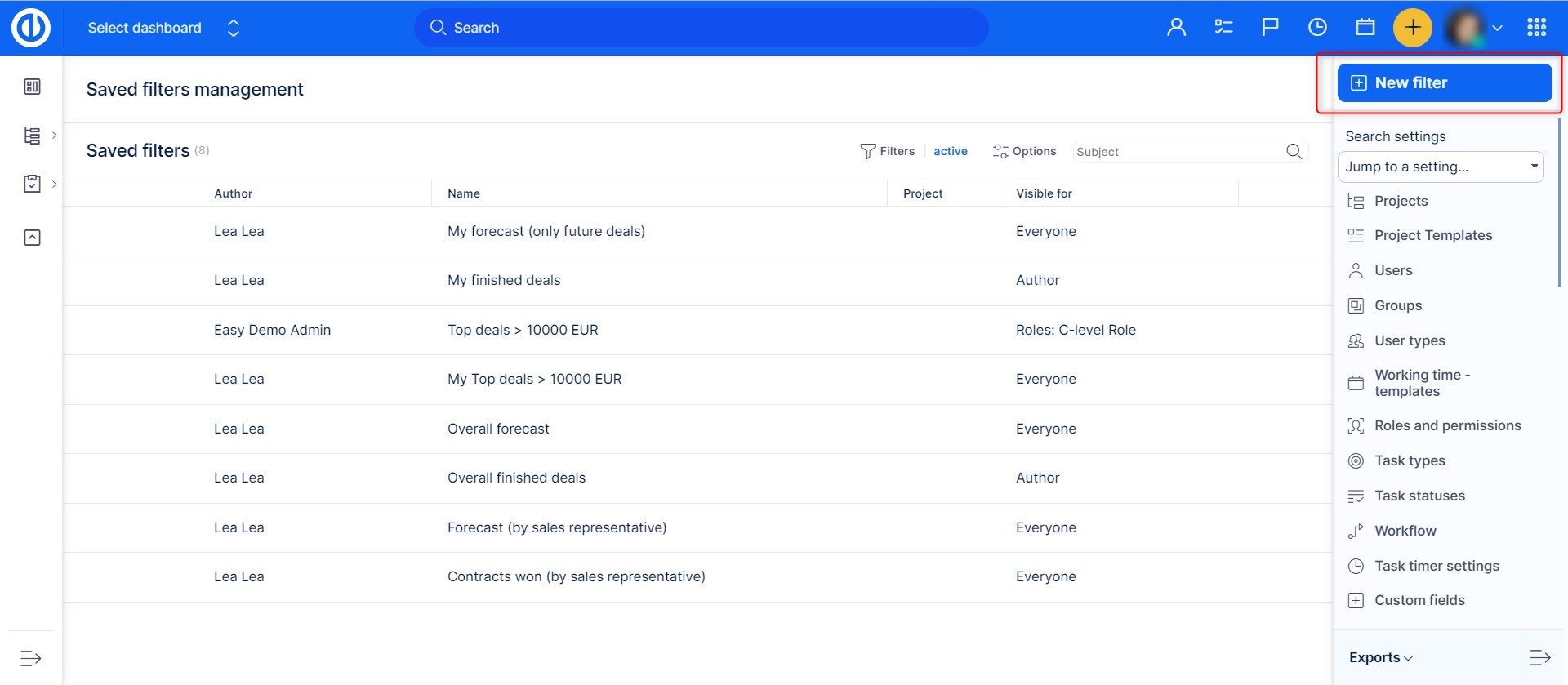
Při zobrazení opportunit v podrobném přehledu můžete pomocí možností v nabídce pravého postranního panelu označit opportunitu jako „Prodaná“, přidat prodejní aktivitu, upravit opportunitu, vytvořit novou nabídku opportunity v ceníku, přesunout nebo odstranit opportunitu, přidat související úkol, přidat související account, přidat obchodní roli nebo přiřadit opportunitu vybranému partnerovi.
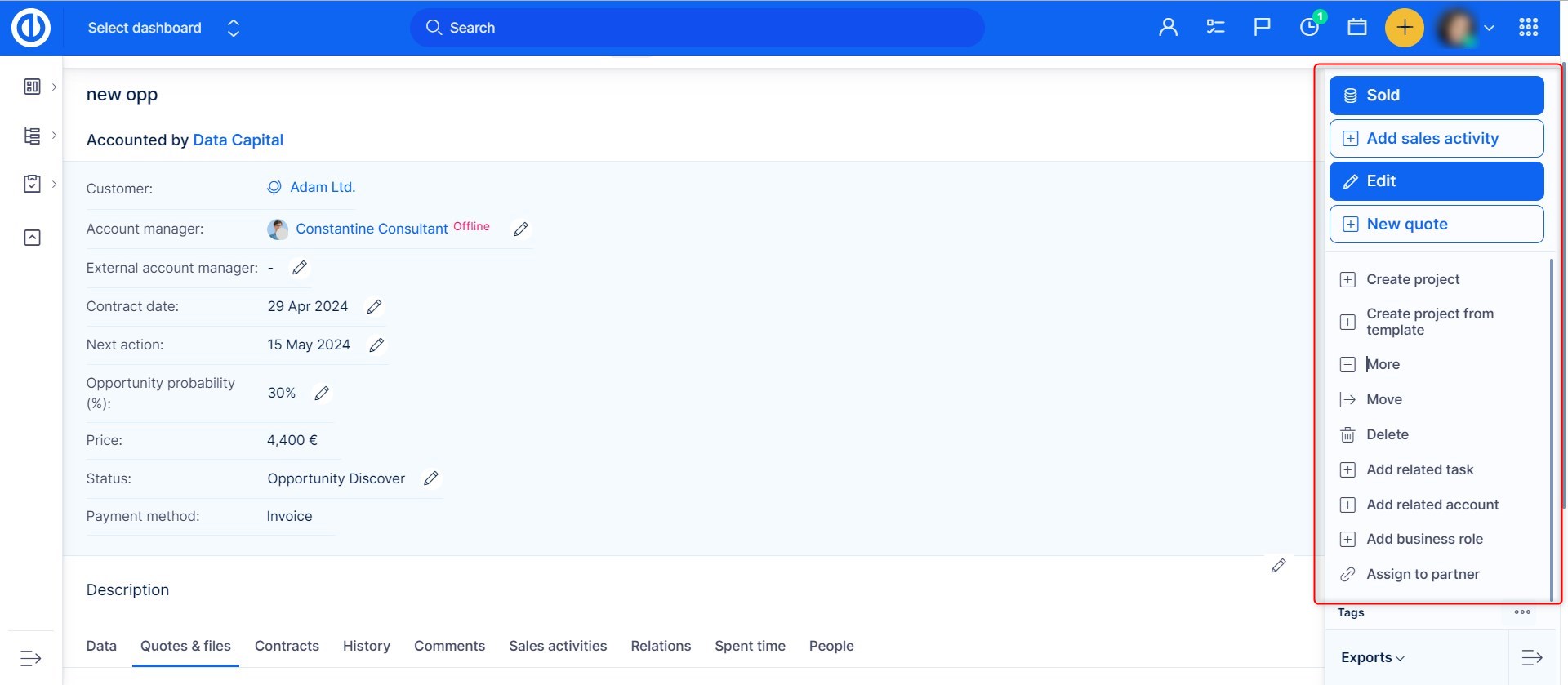
Pokud jsou checklisty povoleny v projektu CRM, u každé Opportunity uvidíte možnost vytvořit checklist nebo přidat checklist ze šablony. Tímto způsobem můžete přidat další úroveň kontroly pracovního postupu a ujistit se, že nic není zapomenuto. Více o checklistech a o tom, jak vytvořit šablony checklistů, naleznete na následujícím odkazu
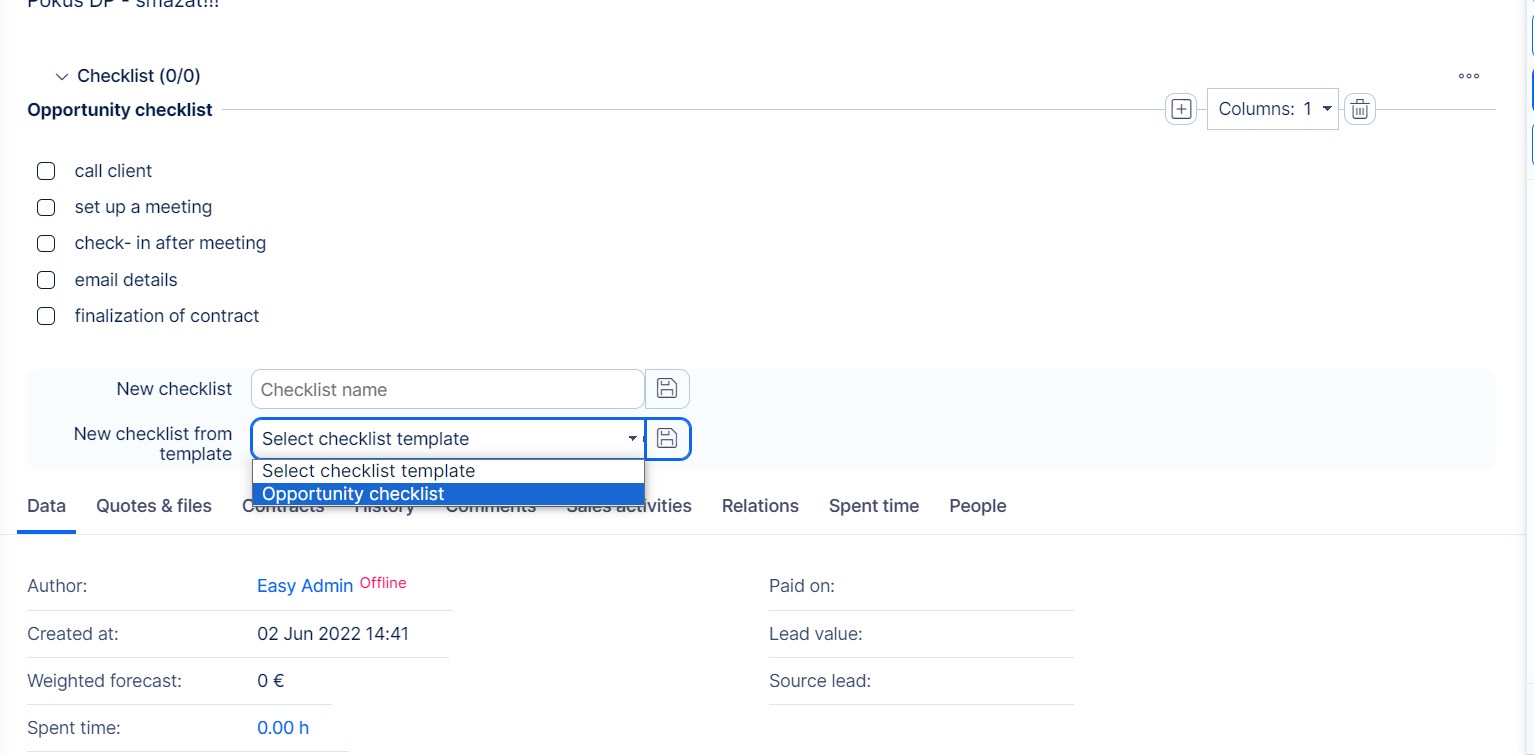
Používání funkce na globální úrovni
Chcete-li otevřít CRM na globální úrovni, přejděte do nabídky Hlavního menu >> CRM.
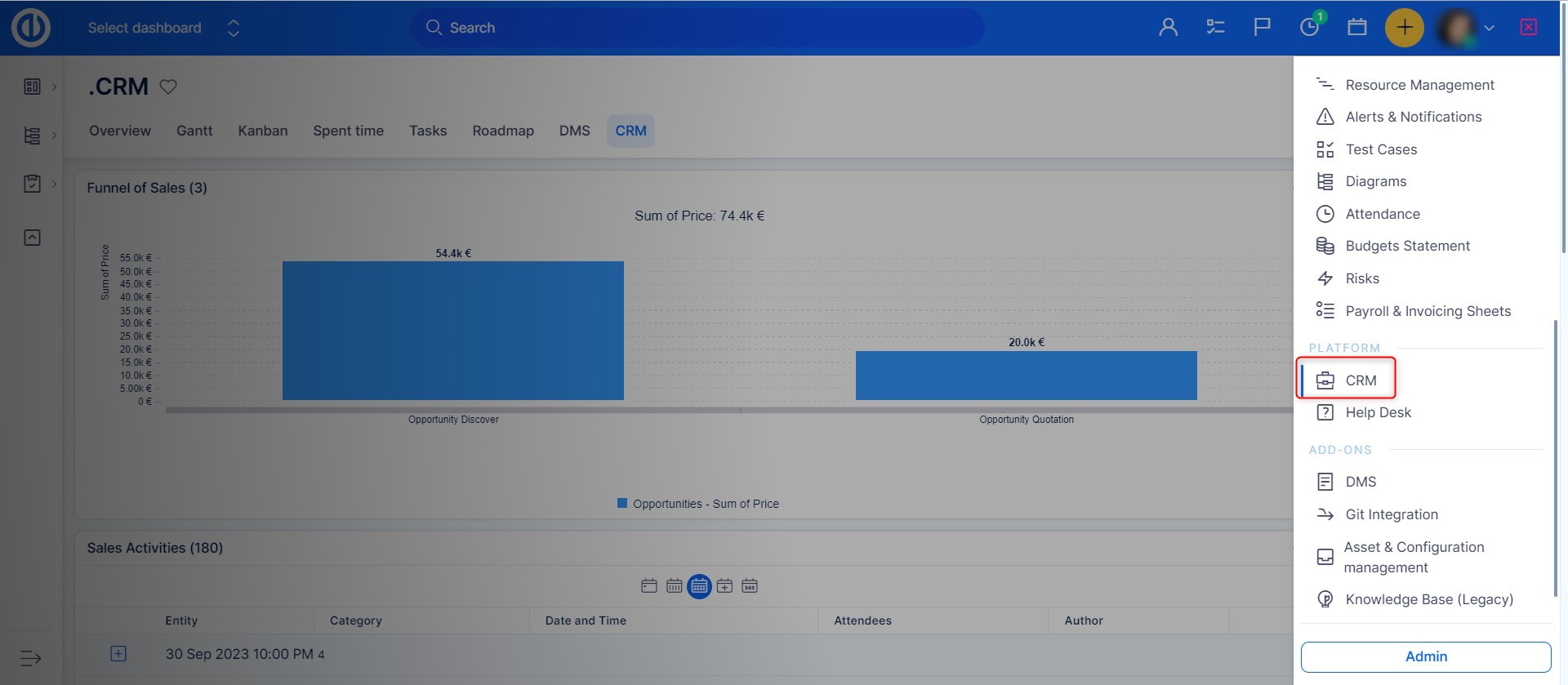
Vstoupíte na výchozí stránku globálního přehledu CRM. Zde si obvykle můžete zkontrolovat nejdůležitější obchodní výsledky, jako jsou příjmy, výkonnost týmu, nejlepší výkony nebo aktivní kontrakty (předplatné). Analogicky k úrovni projektu můžete moduly stránek upravovat stejně jako přidávat nové stránky nebo odebírat stávající podle svých preferencí kliknutím na tlačítko „Přizpůsobit stránku“ v dolní části stránky a můžete také přizpůsobit zobrazované údaje pro určité časové období přepínáním ikon kalendáře a/nebo výběrem konkrétního dne v kalendáři v rámci jednotlivých modulů stránek. Pomocí horního menu stránky můžete snadno přepínat mezi různými stránkami, které jste vytvořili (například výsledky, statistiky a údaje, čekající platby a podrobnosti o produktu). V nabídce v postranním panelu můžete rychle přecházet na své leady, opportunity, accounty, osobní kontakty, partnery, kampaně, kontrakty a stránku s nastavením.
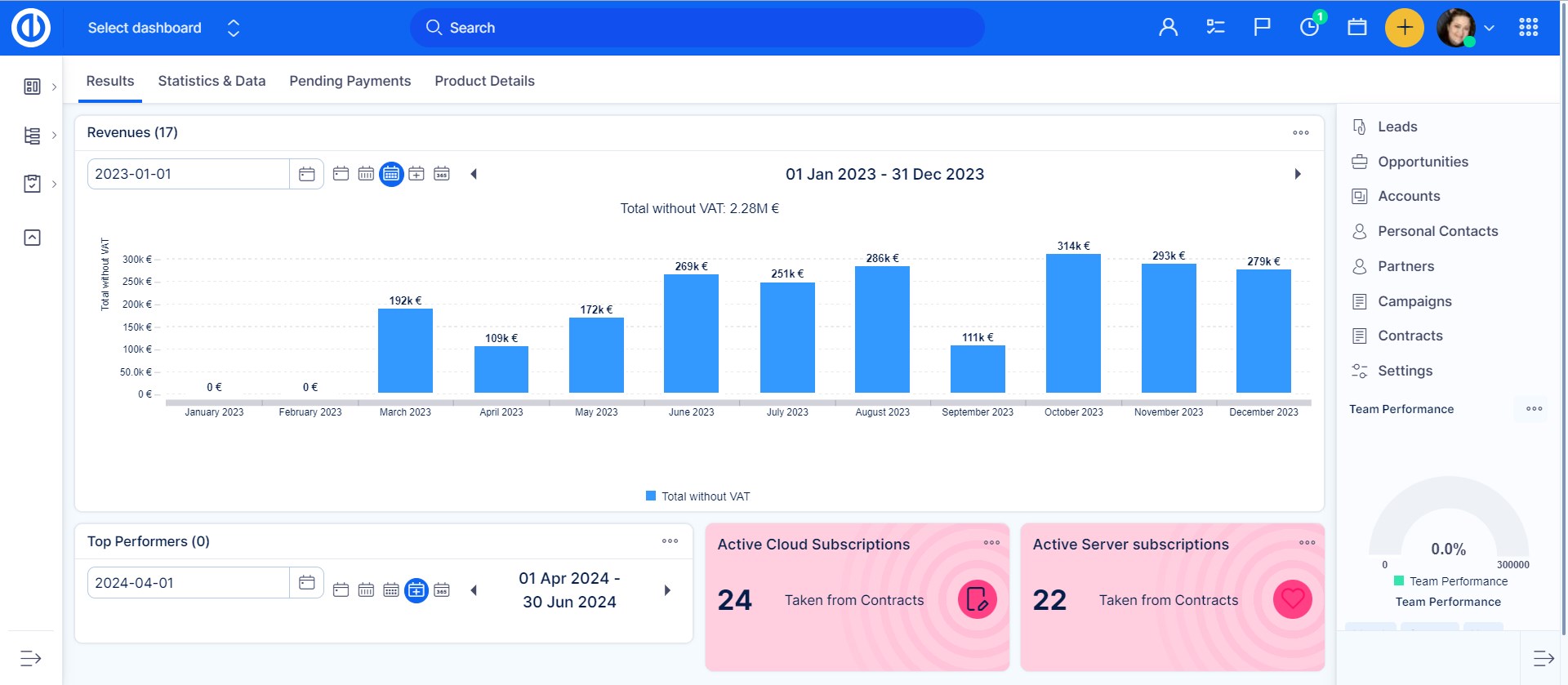
Leady
Na stránce Leady si můžete prohlédnout své leady rozdělené podle prodejních aktivit, které na nich byly provedeny (otevřené leady, leady bez kontaktu, příchozí leady, volání leadům atd.). V horní nabídce můžete přepínat mezi denními údaji, statistikami, volným fondem, konverzemi a kontrolou rozdělovače. V pravém postranním panelu můžete vytvořit nový lead nebo zkontrolovat data, kampaně a filtry rozdělovače leadů.
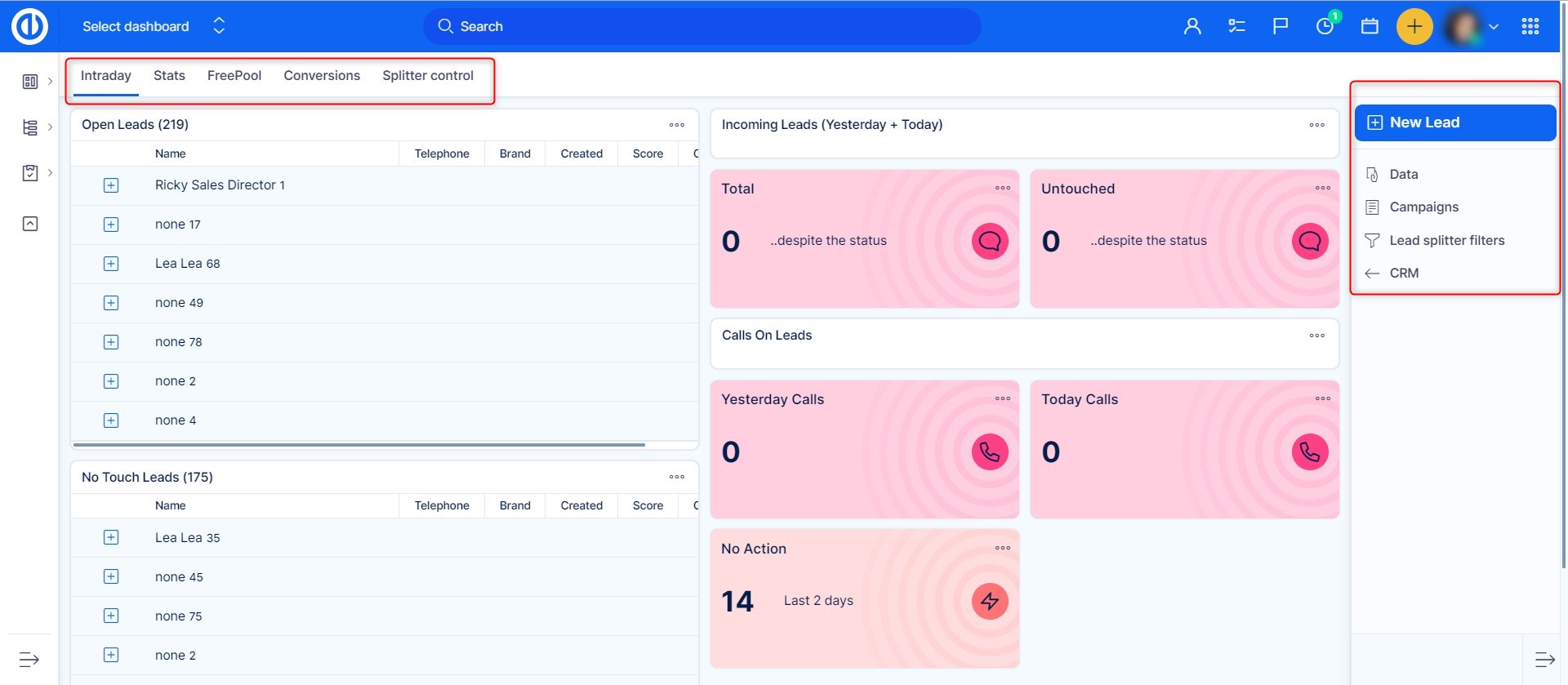
Pod volbou „Data“ v pravém postranním menu můžete procházet své leady nebo pomocí tlačítka „Správa uložených filtrů“ vytvořit a uložit filtry pro vaše leady.

Při prohlížení leadu v podrobném přehledu můžete pomocí možností v nabídce v pravém postranním panelu lead kvalifikovat nebo vyřadit, přidat prodejní aktivitu, upravit lead, přidat ho k accountu nebo partnerovi a také ho archivovat nebo anonymizovat.
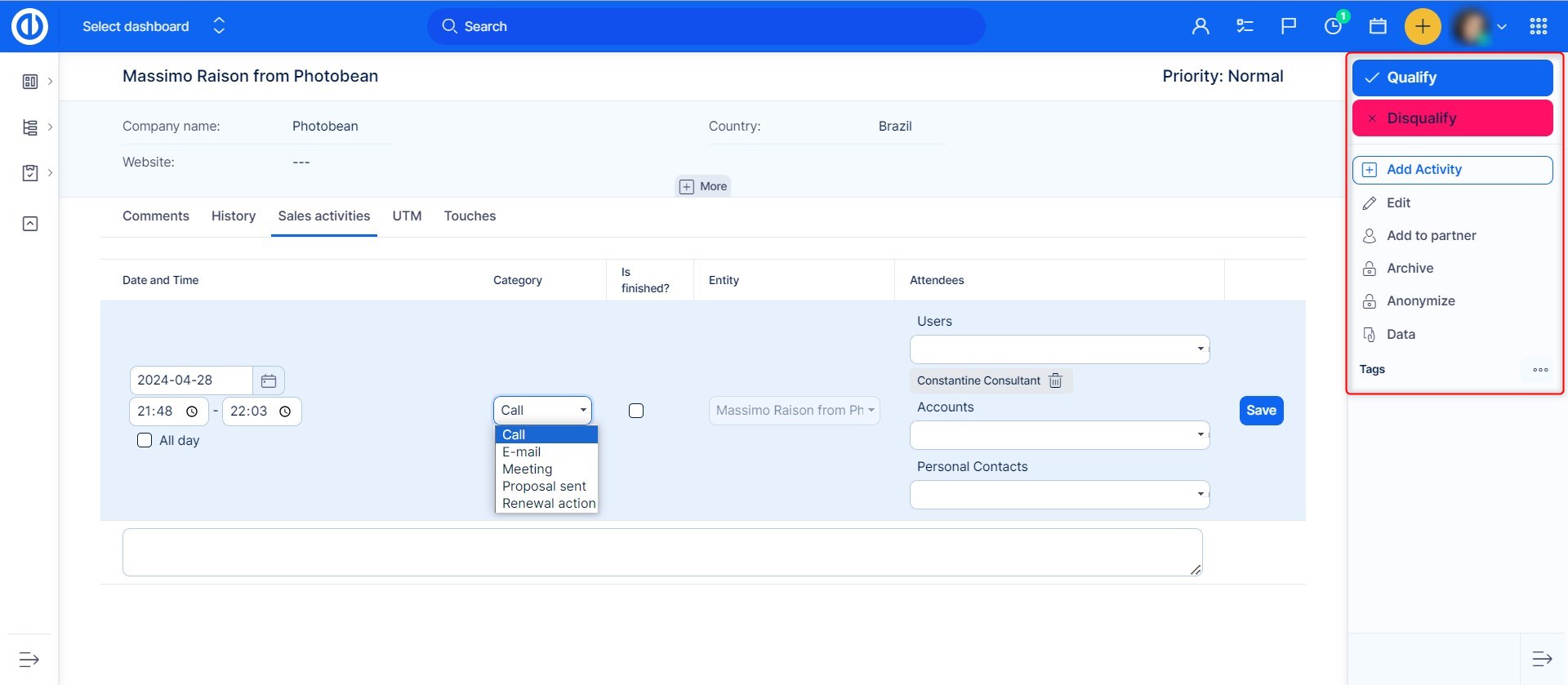
Filtry pro rozdělení leadů jsou filtry, které rozdělují jednotlivé leady (obvykle větší) mezi dva nebo více uživatelů, kteří na nich pracují společně (například 33 % na každého ze 3 přiřazených uživatelů). Tyto filtry je třeba nejprve vytvořit kliknutím na tlačítko „Nový“ v pravém horním rohu. Po vytvoření filtru rozdělovače leadů je třeba leady zpracovat pomocí filtru kliknutím na tlačítko „Provést“, které se nachází hned pod ním. Chcete-li zobrazit leady, které se nepodařilo zpracovat, stačí kliknout na tlačítko „Nezpracované leady“.
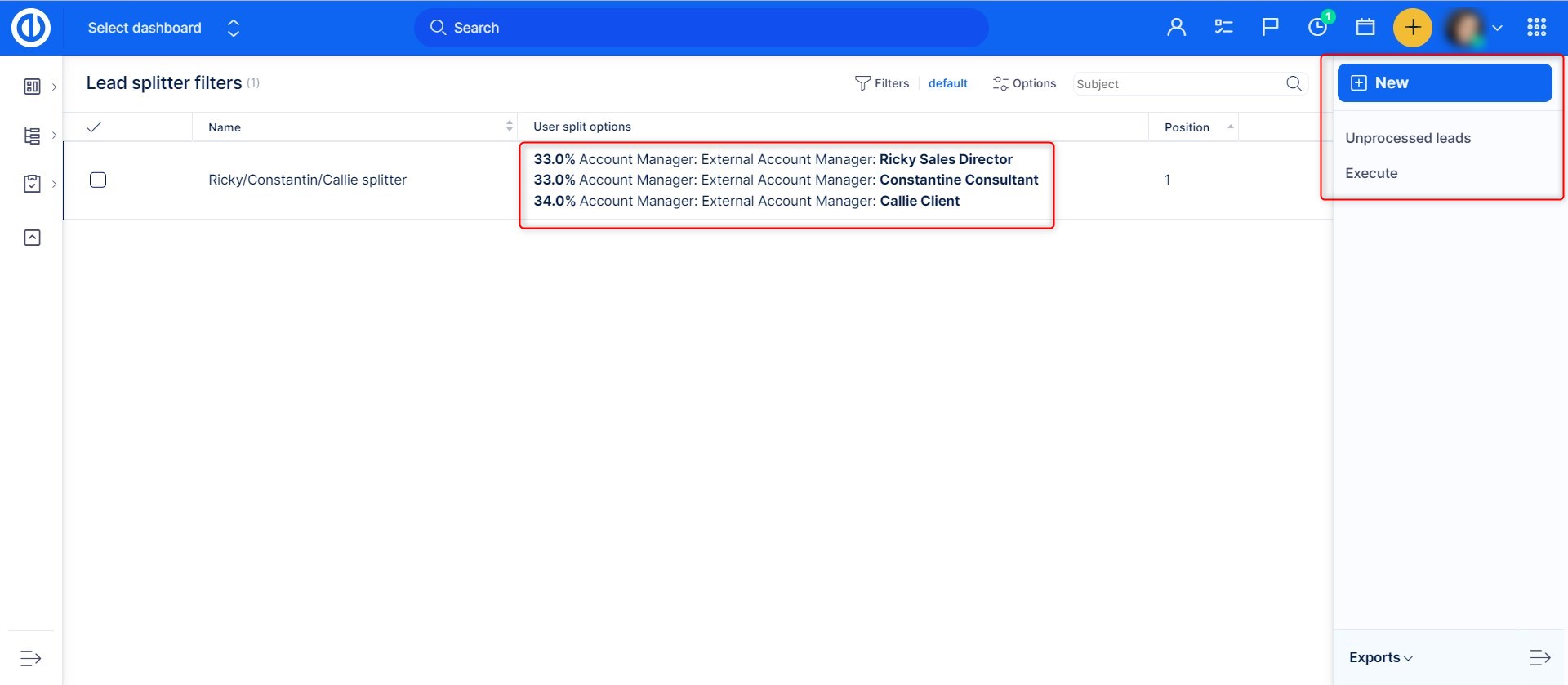
Toto je formulář pro vytvoření nového filtru pro rozdělení leadů.
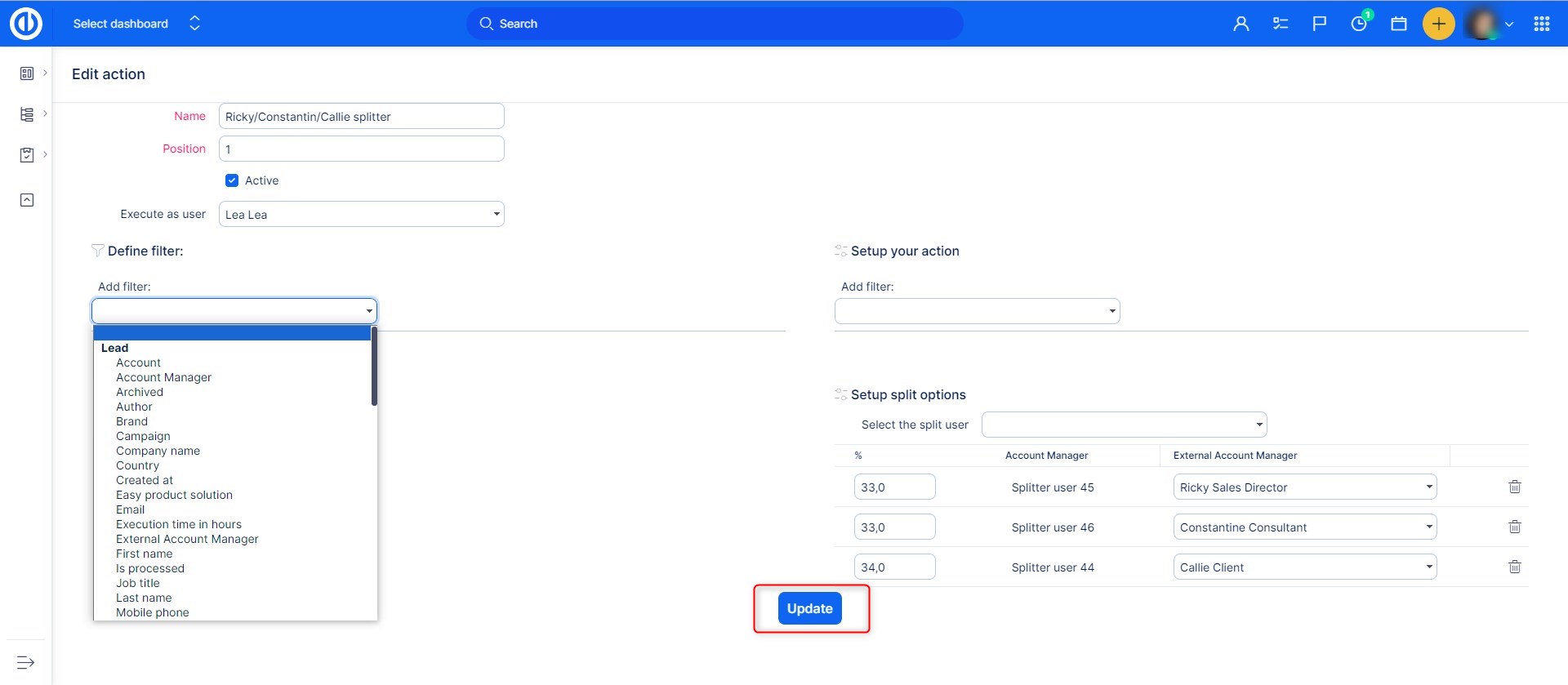
Níže je uvedeno shrnutí základních operací s leady:
Vytvoření leadu
1. Klikněte na nabídku v pravém horním rohu.
2. Klikněte na možnost „CRM“ v nabídce v kategorii Platforma.
3. Klikněte na tlačítko „LEADY“ v pravé boční nabídce.
4. Klikněte na tlačítko „NOVÝ LEAD“ v pravé boční nabídce.
5. Vyplňte příslušná pole a klikněte na tlačítko „ULOŽIT“.
Kvalifikace leadu
1. Klikněte na tlačítko „KVALIFIKOVAT“ v pravé boční nabídce.
2. Na stránce Nová opportunita vyplňte všechna požadovaná pole a klikněte na tlačítko ULOŽIT.
Vyřazení leadu
1. Klikněte na tlačítko „VYŘADIT“ v pravé boční nabídce.
2. Před kliknutím na tlačítko „ULOŽIT“ vyberte možnost v poli Stav a případně uveďte popis v poli Důvod vyřazení.
Upravit lead
1. Klikněte na tlačítko „UPRAVIT“ v pravé boční nabídce.
2. Na stránce Upravit lead vyplňte všechna požadovaná pole a klikněte na tlačítko AKTUALIZOVAT.
Přidat prodejní aktivitu k leadu
1. Klikněte na tlačítko „PŘIDAT AKTIVITU“ v pravém postranním menu nebo klikněte na kartu Prodejní aktivity.
2. Vyplňte příslušná pole a klikněte na tlačítko „ULOŽIT“.
Úprava prodejní aktivity leadu
1. Přesuňte kurzor na prodejní aktivitu, kterou chcete upravit.
2. Klikněte na symbol tlačítka pera na pravé straně prodejní aktivity.
3. Upravte odpovídajícím způsobem pole a klikněte na tlačítko „ULOŽIT“.
Odstranění prodejní aktivity leadu
1. Přesuňte kurzor na prodejní aktivitu, kterou chcete upravit.
2. Klikněte na symbol tlačítka koše na pravé straně prodejní aktivity.
3. V potvrzovacím okně s nápisem „Jste si jisti?“ klikněte na tlačítko „OK“.
Přidání leadu k accountu
1. Klikněte na tlačítko „PŘIDAT K ACCOUNTU“ v pravé boční nabídce.
2. Zadejte název hledaného accountu nebo jej vyhledejte v seznamu posunutím dolů.
3. Klikněte na tlačítko rádia na levé straně accountu a klikněte na tlačítko „ULOŽIT“.
Archivace leadů
1. Klikněte na tlačítko „ARCHIVOVAT“ v pravé boční nabídce.
Vyjmout lead z archivu
1. Klikněte na tlačítko „VYJMOUT LEAD Z ARCHIVU“ v pravé boční nabídce.
Anonymizace leadů
1. Klikněte na tlačítko „ANONYMIZOVAT“ v pravé boční nabídce.
2. V potvrzovacím okně s nápisem „Jste si jisti, že chcete odstranit osobní údaje kontaktu?“ klikněte na tlačítko „OK“.
Opportunity
Na stránce Opportunity si můžete prohlédnout stávající opportunity, předpokládané opportunity a klíčové leady. Chcete-li vytvořit novou opportunitu, klikněte na tlačítko „Nová opportunita“ v pravém horním rohu. Nebo si můžete procházet údaje týkající se vašich opportunit kliknutím na tlačítko „Data“ hned pod ním.
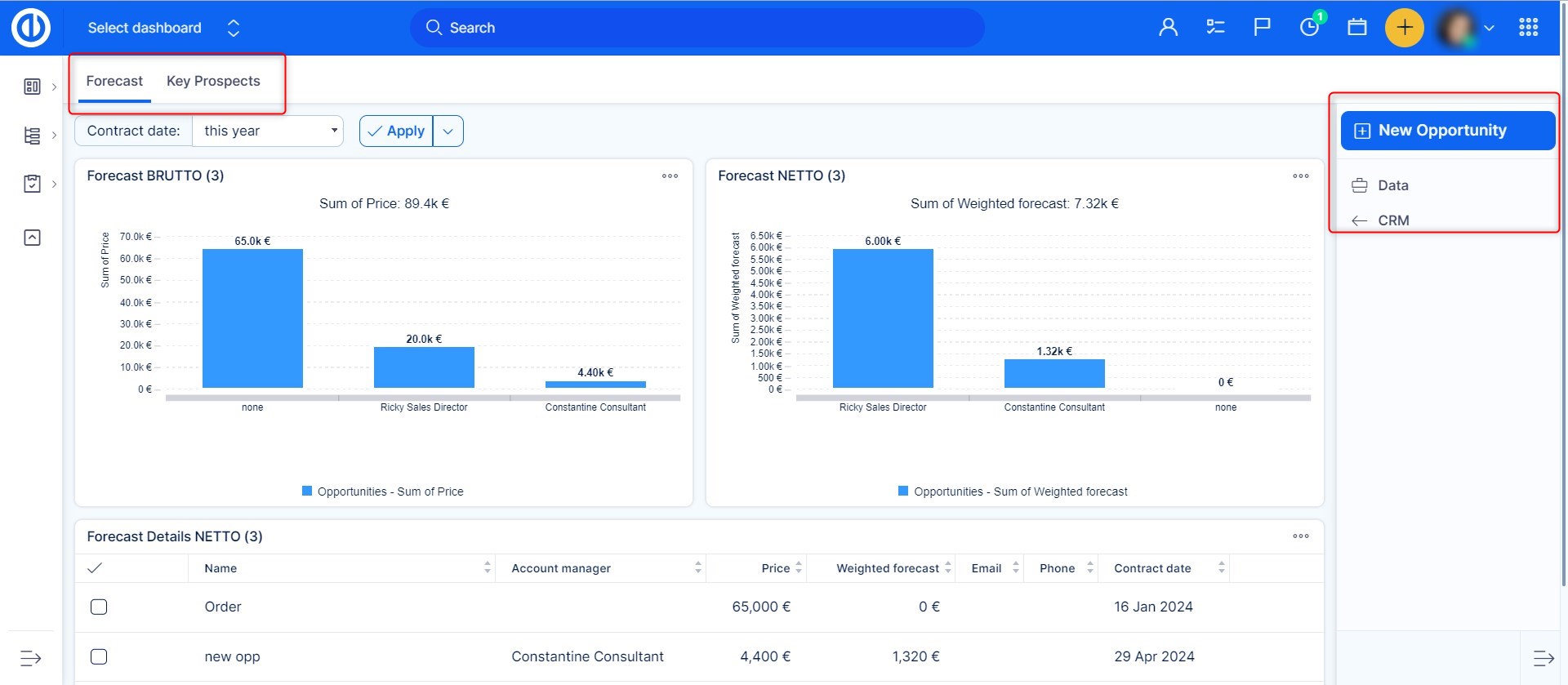
Pod volbou „Data“ v pravém postranním menu můžete procházet své opportunity nebo pomocí tlačítka „Správa uložených filtrů“ vytvořit a uložit filtry pro vaše opportunity.
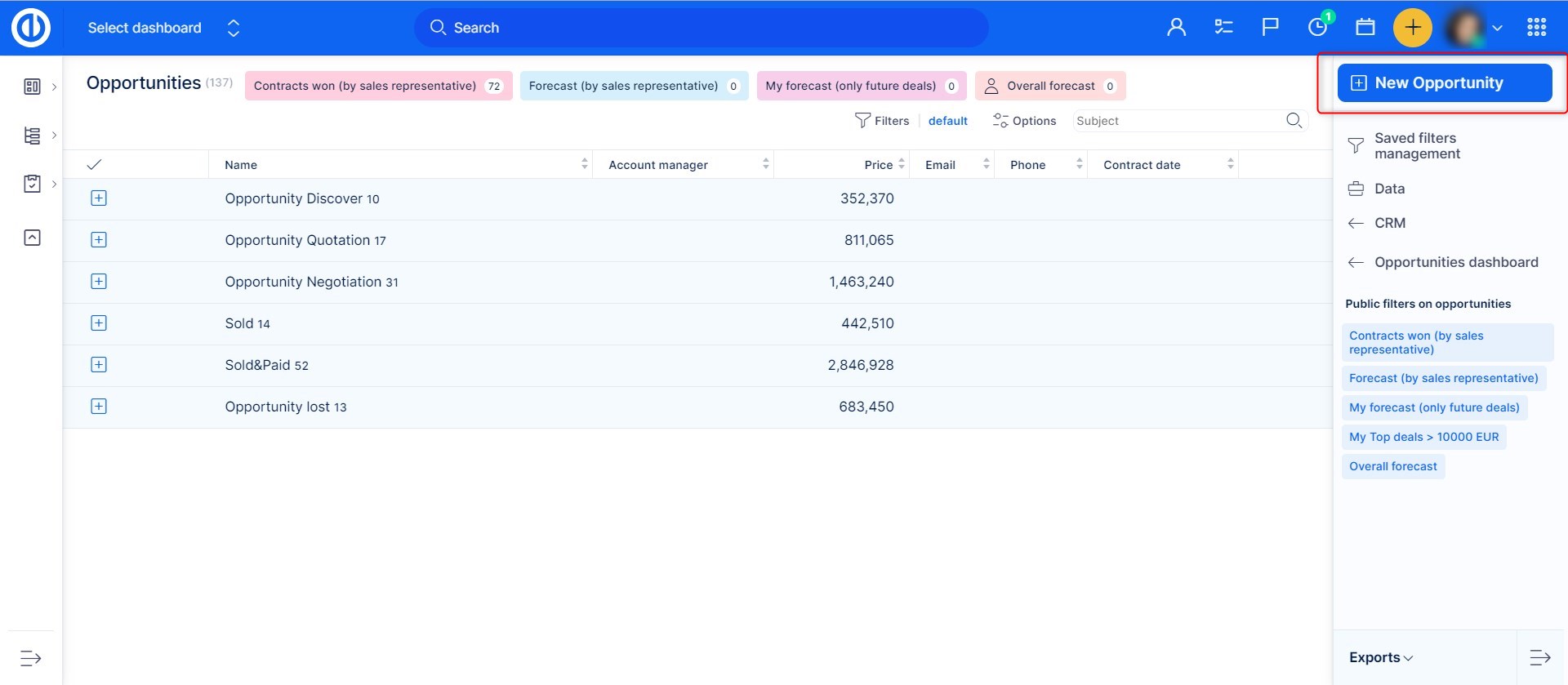
Stavy opportunit
Opportunity mají své stavy definovány v Administrace>> CRM >> Stavy opportunit
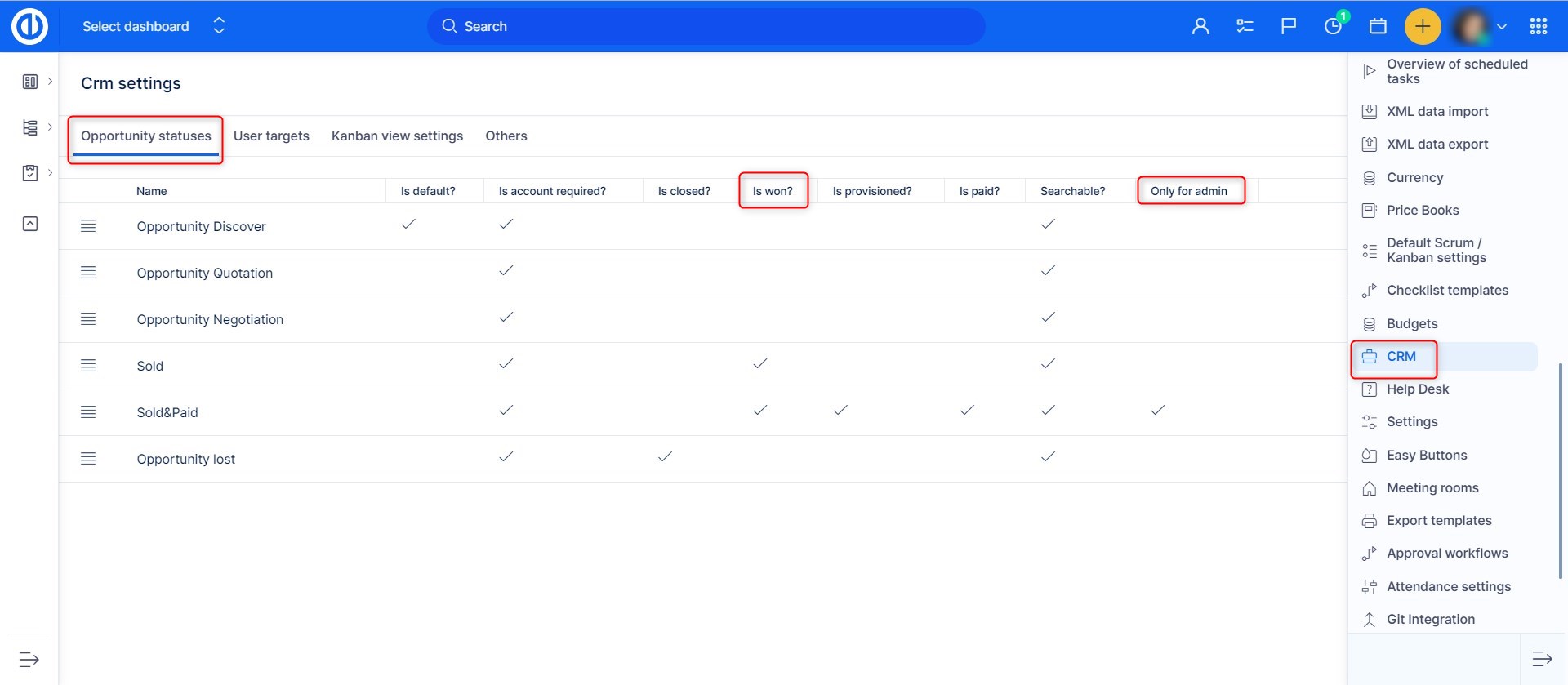
Atribut Pouze pro admina znamená, že tento stav je viditelný pro všechny (ve filtrech atd.), ale pouze Administrátor nebo Malý administrátor s právy CRM může příležitost umístit pod tento stav.
Atribut JE VYHRÁNO? "uzamkne" příležitost. Pouze Administrátor nebo Malý administrátor s právy CRM může poté převést příležitost do jiného stavu. Je to tedy druh konečného stavu.
Vytvoření nové nabídky na opportunitě
Chcete-li vytvořit novou nabídku, otevřete libovolnou opportunitu a klikněte na tlačítko „Nová nabídka“ v nabídce na pravém postranním panelu.
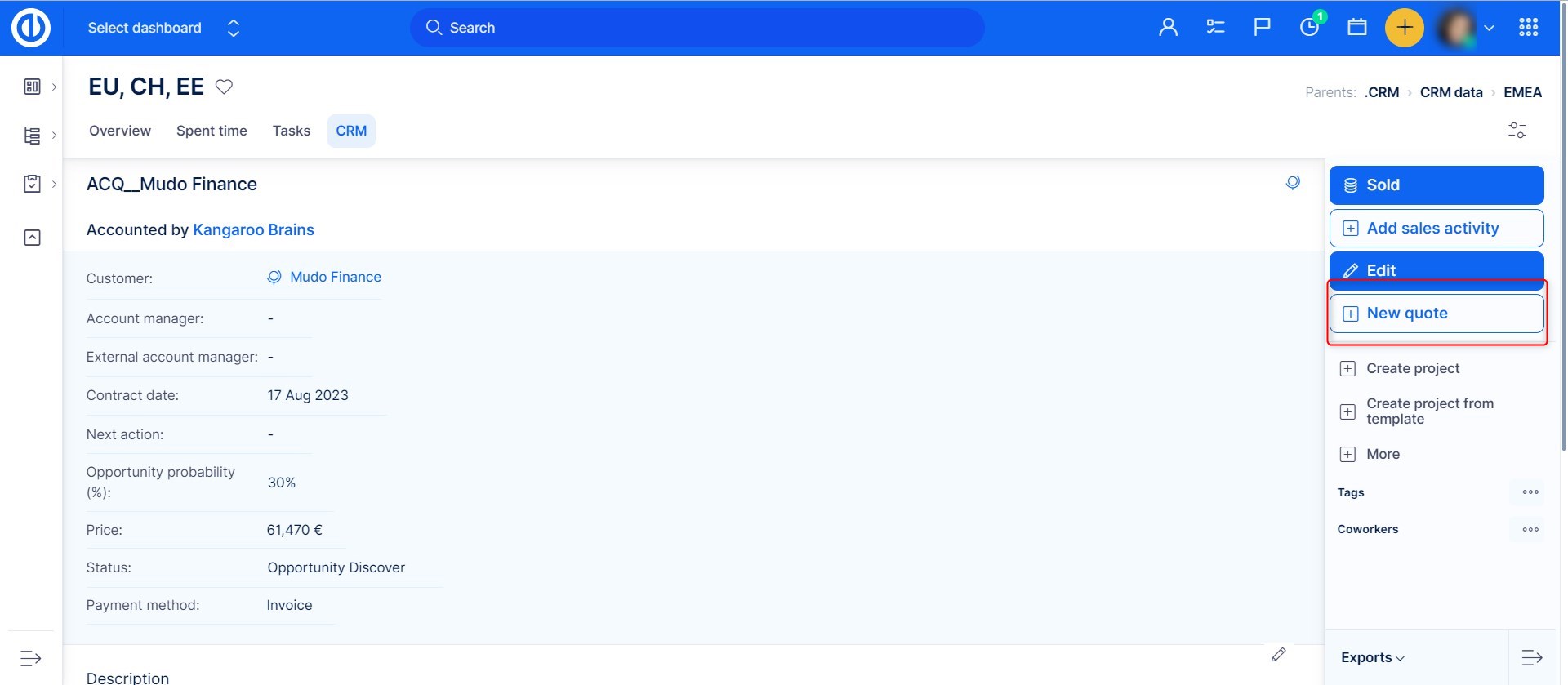
Ve formuláři vyplňte požadovaná pole, tj. jméno, měnu, značku a případně další pole vyžadovaná nastavením vašeho ceníku, např. serverové/cloudové řešení jako v níže uvedeném příkladu. Volitelně můžete zadat verzi produktu, datum zahájení a datum ukončení nabídky, které představují interval začátku a konce její platnosti. Po dokončení klikněte na tlačítko "Uložit".
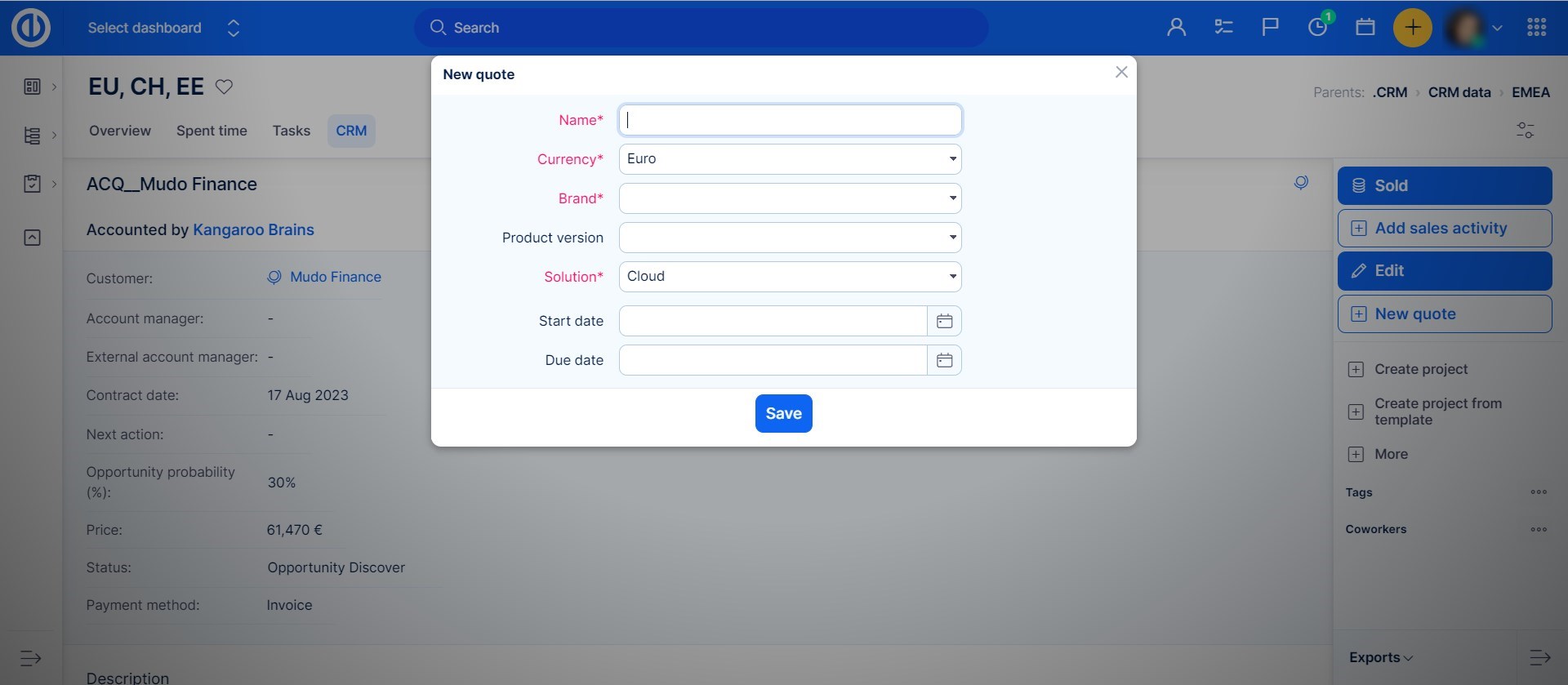
Když je vytvořena nabídka, najdete ji ve své opportunitě hned pod sekcí Přílohy. V kontextové nabídce (klepnutí pravým tlačítkem myši) máte několik možností:
- Zobrazit položky – zobrazí seznam produktů přidaných do nabídky
- Přidat položku – přidejte produkt do nabídky
- Generovat nabídku – vygeneruje cenovou nabídku ze šablony cenové nabídky s vloženými dynamickými tokeny
- Aktivovat – označte tuto nabídku jako aktivní nebo neaktivní, což lze také provést kliknutím na zelený symbol ✔ vedle názvu nabídky
- Měna – vyberte měnu ceny nabídky
- Upravit – kliknutím upravíte nabídku
- Duplikovat – vytvoření nové nabídky z kopie aktuální nabídky
- Smazat – odstraní z této opportunity neaktivní nabídku (aktivní nabídku nelze odstranit)
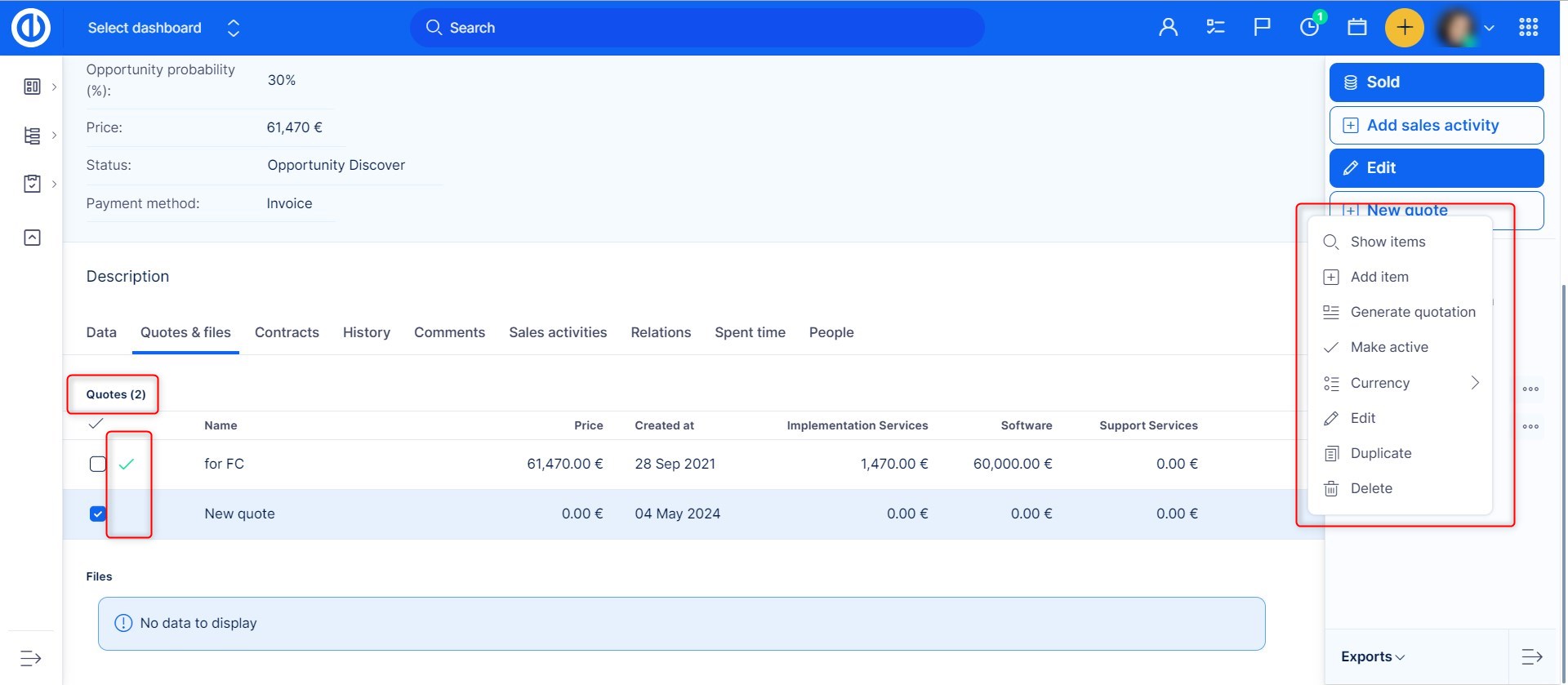
Při přidávání položek do nabídky je stačí vybrat z modálního okna, kde můžete stejně snadno přepínat mezi vašimi ceníky. Po dokončení klikněte na tlačítko "Uložit".
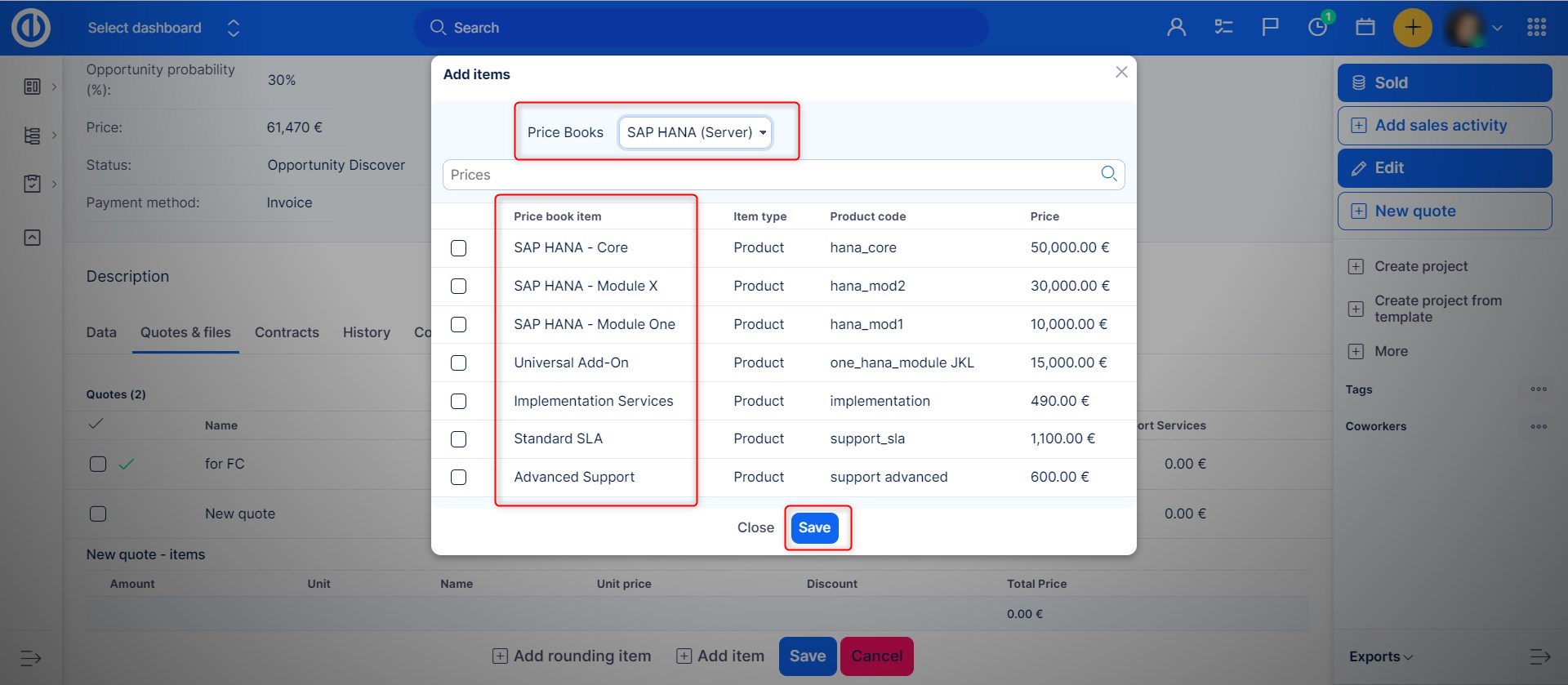
Když jsou položky přidány do nabídky, zobrazí se jejich seznam hned pod sekcí Nabídky u opportunity. U každé položky můžete zobrazit/upravit její množství, jednotku, název, jednotkovou cenu, slevu, celkovou cenu nebo položku odstranit kliknutím na ikonu koše zcela vpravo. Pomocí spodních ovládacích prvků můžete přidat položku pro zaokrouhlení (pouze pro zaokrouhlení ceny), přidat další položku, uložit položky nebo zrušit změny.
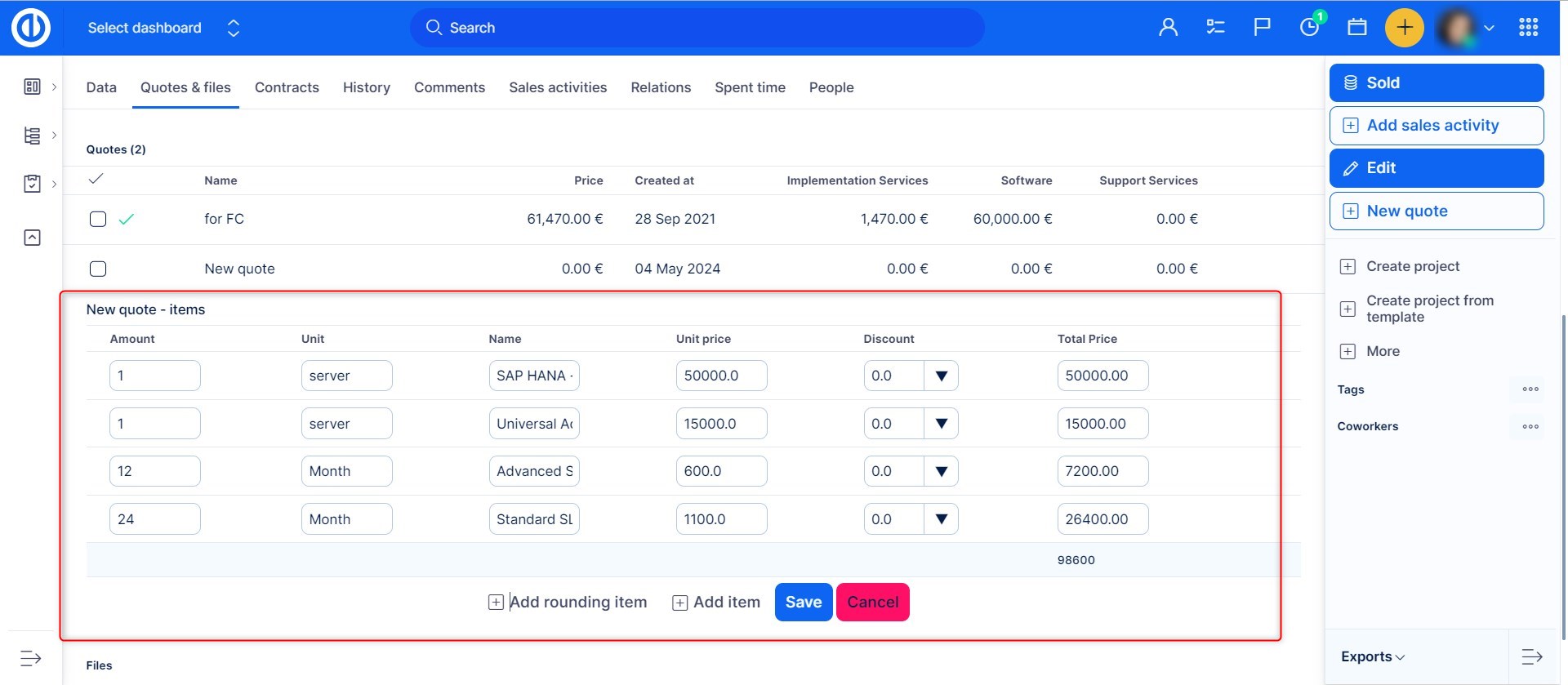
Každý seznam položek má název nabídky zahrnutý ve vlastním názvu, aby bylo možné rozlišit, kam tyto položky patří. Chcete-li zobrazit položky pro vybranou nabídku, jednoduše klikněte na ikonu lupy při najetí kurzorem myši na nabídku. Nyní je nabídka vytvořena a vy můžete vygenerovat cenovou nabídku.
DŮLEŽITÉ: Vezměte prosím na vědomí specifické chování výběru měny v závislosti na použití price booku.
Položky nabídky z price booku
Vytvořením nové cenové nabídky získáte pouze produkty s cenami s definovanými měnami. V našem příkladu, pokud má vaše příležitost nastavenou měnu ¥, nezobrazí se žádné dostupné položky, protože ceny jsou definovány pouze v € a $.
Pokud máte existující nabídku v € a pokusíte se změnit měnu na ¥, zobrazí se varovná zpráva.
Položky nabídky bez price booku
Pokud vůbec nepoužíváte price book => všechny položky v nabídce jsou přidány ručně, můžete použít libovolnou měnu, která je k dispozici, tyto položky budou přepočítány na základě globálního nastavení aplikace (směnných kurzů).
Generování cenové nabídky
Chcete-li vygenerovat cenovou nabídku, klikněte na tlačítko "Vytvořit cenovou nabídku" v kontextovém menu nabídky.
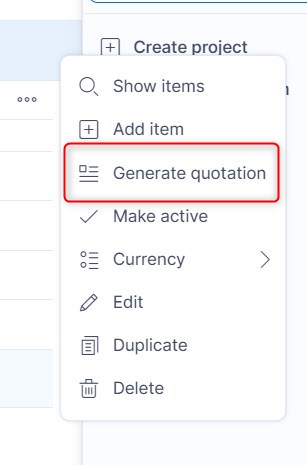
Vyberte šablonu cenové nabídky a klikněte na tlačítko "Vytvořit cenovou nabídku".

Cenová nabídka bude vygenerována a připojena k příslušné opportunitě (viz sekce Přílohy).
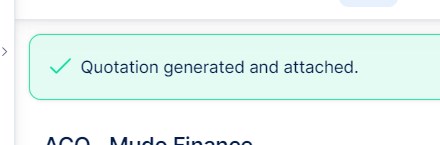
Po zpracování dynamických tokenů v šabloně nabídky naším CRM může výsledek (cenová nabídka) vypadat takto. Cenovou nabídku si můžete stáhnout z příloh a ihned ji odeslat svému klientovi.
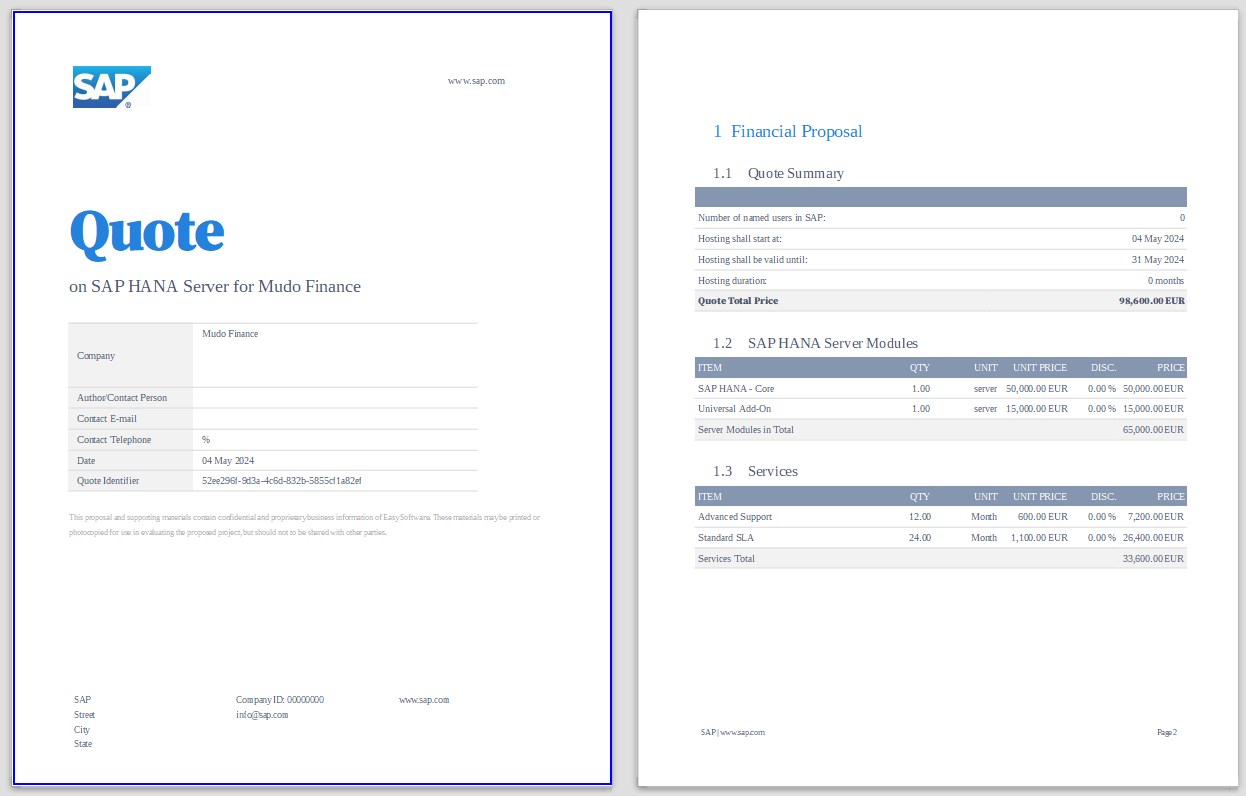
Vytvoření prodané opportunity
Pokud klient cenovou nabídku přijme, právě jste prodali opportunitu. V takovém případě jednoduše klikněte na tlačítko „Prodáno“ v pravém horním rohu vaší opportunity.
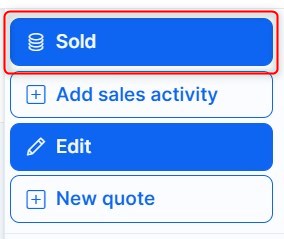
Vaše opportunita se stane vyhraná a uzamčená, takže už nemůžete přidávat další položky ani upravovat nabídky. Všechny prodané položky byly změněny na časově omezené kontrakty (jako jsou záruční lhůty a časově omezené licence) a jednorázové kontrakty (nákupy libovolných produktů, jako je auto), a najdete je hned pod vašimi nabídkami. Chcete-li opportunitu odemknout, jednoduše klikněte na tlačítko „Odemknout“ v nabídce pravého postranního panelu, opportunita se tak znovu otevře a můžete ji rozšířit o další položky, upravit ty aktuální a generovat aktualizované nabídky.
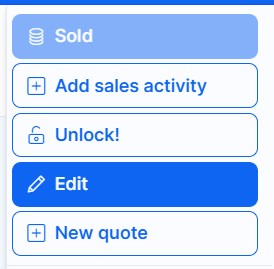
Zde je přehled základních operací s opportunitami:
Vytvoření opportunity
1. Klikněte na nabídku v pravém horním rohu.
2. Klikněte na možnost „B2B CRM“ v nabídce v kategorii Platforma.
3. Klikněte na tlačítko „OPPORTUNITY“ v pravé boční nabídce.
4. Klikněte na tlačítko „NOVÁ OPPORTUNITA“ v pravé boční nabídce.
5. Vyplňte příslušná pole a klikněte na tlačítko „ULOŽIT“.
Upravit opportunitu
1. Klikněte na tlačítko „UPRAVIT“ v pravé boční nabídce.
2. Vyplňte všechna potřebná pole a klikněte na tlačítko „ULOŽIT“.
Přidání prodejní aktivity k opportunitě
1. Klikněte na tlačítko „PŘIDAT AKTIVITU“ v pravém postranním menu nebo klikněte na kartu Prodejní aktivity.
2. Vyplňte příslušná pole a klikněte na tlačítko „ULOŽIT“.
Upravit prodejní aktivitu opportunity
1. Přesuňte kurzor na prodejní činnost, kterou chcete upravit.
2. Klikněte na symbol tlačítka pera na pravé straně prodejní aktivity.
3. Upravte odpovídajícím způsobem pole a klikněte na tlačítko „ULOŽIT“.
Odstranění prodejní aktivity opportunity
1. Přesuňte kurzor na prodejní aktivitu, kterou chcete odstranit.
2. Klikněte na symbol tlačítka koše na pravé straně prodejní aktivity.
3. V potvrzovacím okně s nápisem „Jste si jisti?“ klikněte na tlačítko „OK“.
Vytvoření nové nabídky opportunity
1. Klikněte na tlačítko „NOVÁ NABÍDKA“ v pravé boční nabídce.
2. Kliknutím na příslušné přepínač vyberte verzi produktu.
3. Vyplňte všechna potřebná pole a klikněte na tlačítko „Vytvořit nabídku“.
4. V modálním okně s produkty vyberte požadované produkty a klikněte na tlačítko „Další“.
5. Budete přesunuti na kontrolu okna se všemi vybranými produkty, můžete kliknout na tlačítko „Odeslat“ pro dokončení tvorby nabídky nebo na tlačítko „Zpět“ v případě, že jste udělali chybu.
Zobrazit položky nabídky opportunity
1. Přesuňte kurzor na nabídku, u které chcete zobrazit položky.
2. Klikněte pravým tlačítkem myši na vybranou nabídku a v nabídce klikněte na možnost „Zobrazit položky“.
3. Po dokončení můžete položky skrýt kliknutím na tlačítko „Skrýt“.
Přidání položek do nabídky opportunity
1. Přesuňte kurzor na nabídku, do které chcete přidat položky.
2. Klikněte pravým tlačítkem myši na vybranou nabídku a v nabídce klikněte na možnost „Přidat položku“.
3. V modálním okně s produkty vyberte požadované produkty a klikněte na tlačítko „Další“.
5. Budete přesunuti na kontrolu okna se všemi vybranými produkty, můžete kliknout na tlačítko „Odeslat“ pro dokončení tvorby nabídky nebo na tlačítko „Zpět“ v případě, že jste udělali chybu.
Generovat cenovou nabídku na opportunitě
1. Otevřete vybranou opportunitu, pro kterou potřebujete vygenerovat cenovou nabídku.
2. Klikněte na tlačítko "Vytvořit cenovou nabídku" v kontextovém menu nabídky.
3. Vyberte šablonu cenové nabídky a klikněte na tlačítko "Vytvořit cenovou nabídku".
4. Cenová nabídka se uloží jako příloha opportunity.
Změna aktivní nabídky opportunity
1. Přesuňte kurzor na nabídku, kterou chcete aktivovat.
2. Klikněte pravým tlačítkem myši na vybranou nabídku a v nabídce klikněte na možnost „Učinit aktivní“.
3. Vybraná nabídka je nyní aktivní.
Změna měny v nabídce opportunity
1. Přesuňte kurzor na nabídku, u které chcete změnit měnu.
2. Klikněte pravým tlačítkem myši na vybranou nabídku a v nabídce klikněte na možnost „Měna“.
3. V seznamu měn vyberte požadovanou měnu.
Úprava nabídky opportunity
1. Přesuňte kurzor na nabídku, kterou chcete upravit.
2. Klikněte pravým tlačítkem myši na vybranou nabídku a v nabídce klikněte na možnost „Upravit“.
3. Upravte odpovídajícím způsobem pole a klikněte na tlačítko „ULOŽIT“.
4. V modálním okně s produkty vyberte požadované produkty a klikněte na tlačítko „Další“.
5. Budete přesunuti na kontrolu okna se všemi vybranými produkty, můžete kliknout na tlačítko „Odeslat“ pro dokončení tvorby nabídky nebo na tlačítko „Zpět“ v případě, že jste udělali chybu.
Duplikace nabídky opportunity
1. Přesuňte kurzor na nabídku, kterou chcete duplikovat.
2. Klikněte pravým tlačítkem myši na vybranou nabídku a v nabídce klikněte na možnost „Duplikovat“.
Smazání nabídky opportunity
1. Přesuňte kurzor na nabídku, kterou chcete odstranit.
2. Klikněte pravým tlačítkem myši na vybranou nabídku a v nabídce klikněte na možnost „Odstranit“.
3. V potvrzovacím okně s nápisem „Jste si jisti?“ klikněte na tlačítko „OK“.
Přesun opportunity
1. Klikněte na tlačítko „VÍCE“ v pravé boční nabídce.
2. Klikněte na tlačítko „PŘESUNOUT“ v pravé boční nabídce.
3. Na stránce Hromadné úpravy vybraných opportunit vyplňte odpovídajícím způsobem potřebná pole a klikněte na tlačítko „PŘESUNOUT A SLEDOVAT“, abyste oportunitu zachovali i po dokončení procesu přesunu.
Smazání opportunity
1. Klikněte na tlačítko „VÍCE“ v pravé boční nabídce.
2. Klikněte na tlačítko „SMAZAT“ v pravé boční nabídce.
3. Klikněte na tlačítko „OK“ v potvrzovacím okně s nápisem „Určitě chcete odstranit vybrané úlohy?“. Nebudete ji (je) moci znovu obnovit.“.
Přidání existujícího souvisejícího úkolu k opportunitě
1. Klikněte na tlačítko „VÍCE“ v pravé boční nabídce.
2. Klikněte na tlačítko „PŘIDAT SOUVISEJÍCÍ ÚKOL“ v pravé postranní nabídce.
3. Na stránce Přidat související úkol zadejte název nebo id úkolu, který chcete najít, a klikněte na tlačítko „PŘIDĚLIT ÚKOL“.
Přidání nového souvisejícího úkolu k opportunitě
1. Klikněte na tlačítko „VÍCE“ v pravé boční nabídce.
2. Klikněte na tlačítko „PŘIDAT SOUVISEJÍCÍ ÚKOL“ v pravé postranní nabídce.
2. Na stránce Přidat související úlohu klikněte na tlačítko „Vytvořit novou úlohu“.
3. Vyplňte všechna potřebná pole a klikněte na tlačítko „ULOŽIT“.
4. Klikněte na tlačítko „VÍCE“ v pravé boční nabídce.
5. Klikněte na tlačítko „PŘIDAT SOUVISEJÍCÍ ÚKOL“ v pravé postranní nabídce.
Přidání existujícího accountu k opportunitě
1. Klikněte na tlačítko „VÍCE“ v pravé boční nabídce.
2. Klikněte na tlačítko „PŘIDAT SOUVISEJÍCÍ ACCOUNT“ v pravé postranní nabídce.
3. Na stránce Přidat související account zadejte název úlohy nebo ID, které chcete najít, a klikněte na tlačítko „PŘIDĚLIT ACCOUNT“.
Přidání nového souvisejícího accountu k opportunitě
1. Klikněte na tlačítko „VÍCE“ v pravé boční nabídce.
2. Klikněte na tlačítko „PŘIDAT SOUVISEJÍCÍ ACCOUNT“ v pravé boční nabídce.
2. Na stránce Přidat související account klikněte na tlačítko „Vytvořit nový ACCOUNT“.
3. Na stránce Nový account vyplňte všechna potřebná pole a klikněte na tlačítko ULOŽIT.
Přidání obchodní role k opportunitě
1. Klikněte na tlačítko „VÍCE“ v pravé boční nabídce.
2. Klikněte na tlačítko „PŘIDAT OBCHODNÍ ROLI“ v pravé postranní nabídce.
3. Na stránce Nová obchodní role vyberte možnost z pole Osobní kontakt a v případě potřeby přidejte popis, než kliknete na tlačítko ULOŽIT.
Přiřazení opportunity partnerovi
1. Klikněte na tlačítko „VÍCE“ v pravé boční nabídce.
2. Klikněte na tlačítko „PŘIŘADIT PARTNEROVI“ v pravé boční nabídce.
3. Na stránce „Přiřadit partnerovi“ zadejte jméno nebo ID partnera, kterého chcete najít, a poté klikněte na přepínač na levé straně partnera a klikněte na tlačítko „ULOŽIT“.
Vytvořit prodanou opportunitu
1. Klikněte na tlačítko „PRODÁNO“ v pravé boční nabídce.
2. Před kliknutím na tlačítko „Potvrdit dohodu a objednat službu“ zkontrolujte, zda jsou všechna požadovaná pole správně vyplněna.
Odemknutí uzamčené opportunity
1. Klikněte na tlačítko „ODEMKNOUT“ v pravé postranní nabídce.
Accounty
Na stránce Accounty můžete zkontrolovat své klienty rozdělené podle správce accountu nebo odvětví, klíčového accountu a vypršení platnosti služeb. V pravém postranním panelu můžete vytvořit nový account nebo procházet údaje týkající se vašich accountů kliknutím na tlačítko „Data“ hned pod ním. V nabídce „Více“ najdete další užitečné funkce, jako jsou oblíbené accounty (například 10 nejlepších klientů), skupiny accountů (například podle zemí nebo odvětví), import accountů (ze souboru CSV s definovanou strukturou), typy accountů (typicky osoba nebo společnost), nastavení mapování VCard (umožňuje mapovat entitu Account na atributy vCard) a nastavení (typy accountů, nastavení polí). Kromě toho můžete vytvářet a ukládat filtry pro data accountů pomocí tlačítka „Správa uložených filtrů“.
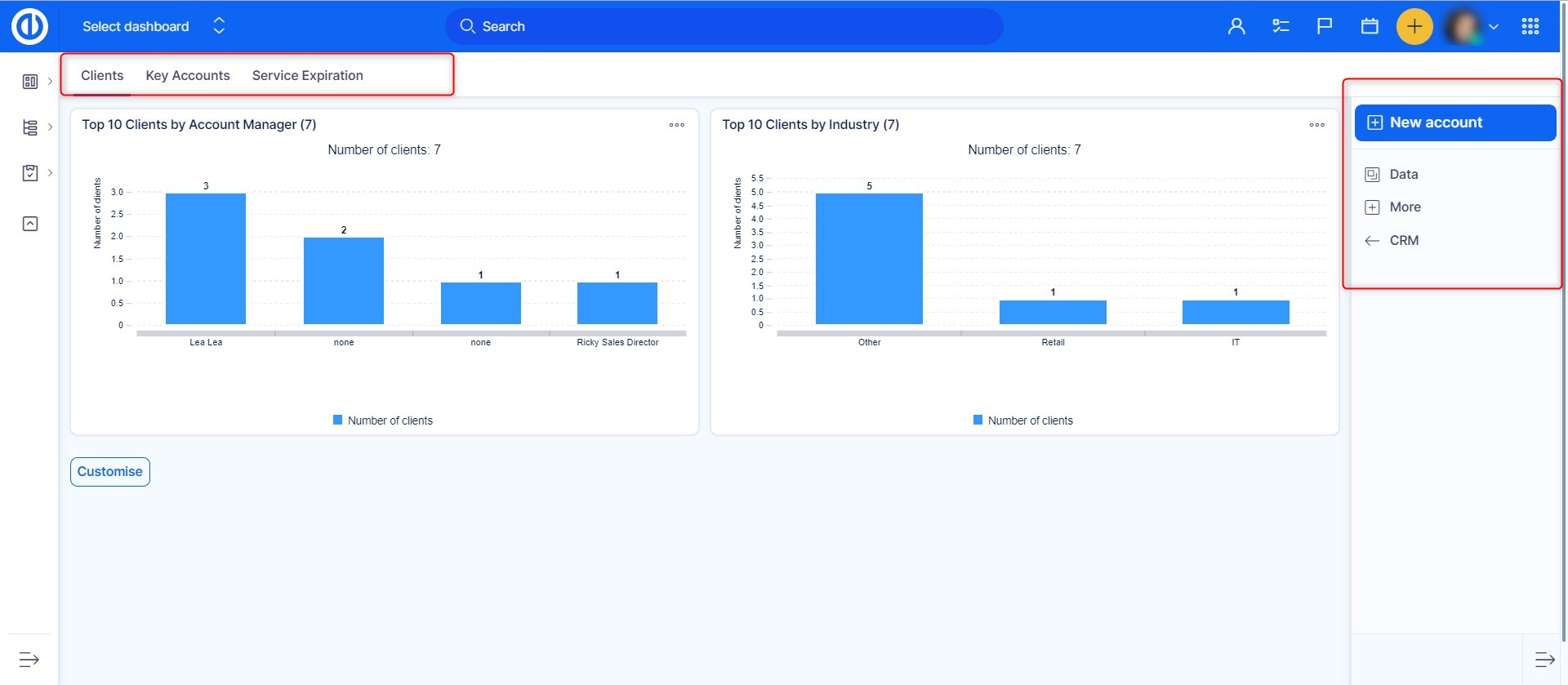
V pravém postranním menu klikněte na tlačítko "Nový account". Tím se vám otevře následující formulář.
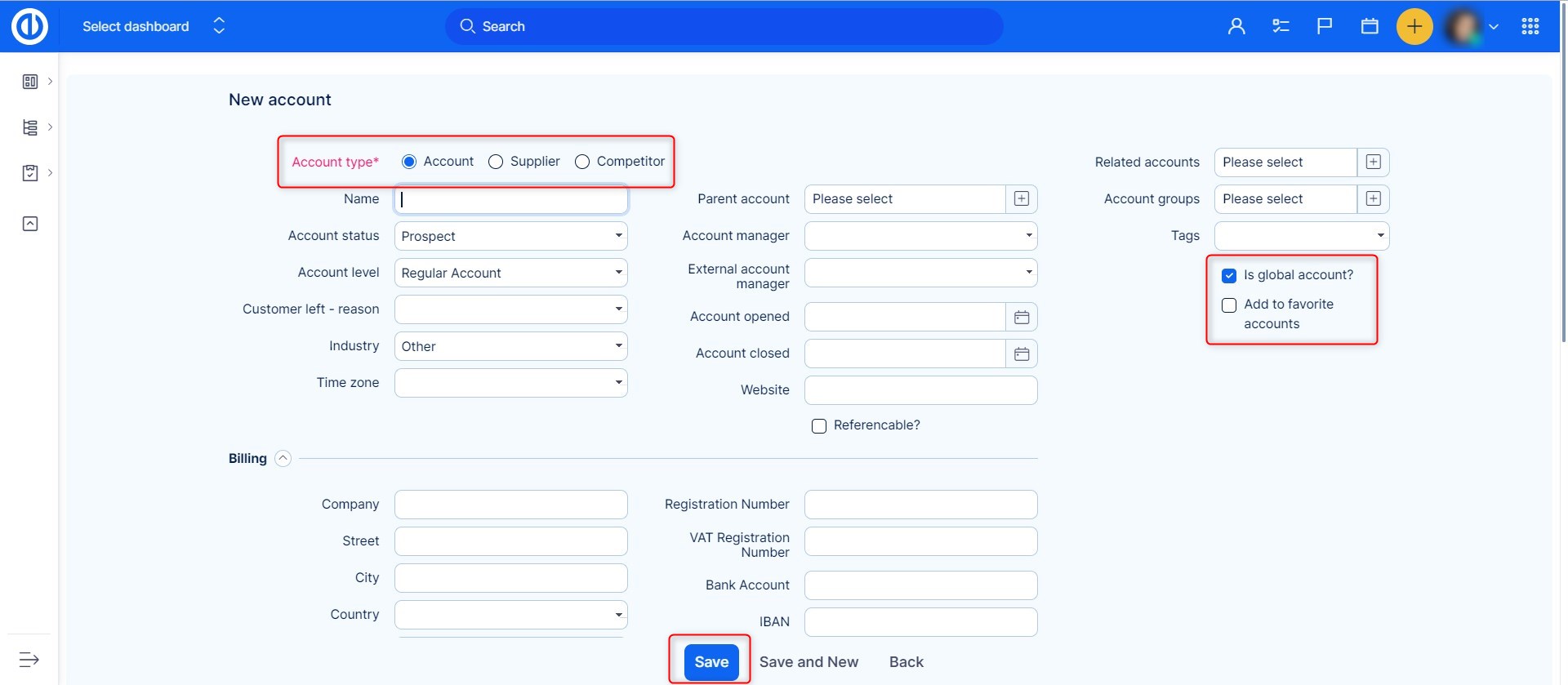
Jako první krok vyberte Typ accountu. V základní verzi můžete volit ze tří typů:
- Firma – zvolte pro account, který obsahuje základní údaje o vaší firmě
- Osobní – zvolte pro account, který obsahuje detaily osobního rázu (např. jméno, e-mailová adresa)
- Account – zvolte pro jiný typ accountu (např. e-shop)
Povinná pole accountu:
- Jméno a příjmení v případě volby typu accountu Osobní (tedy pokud je u accountu možnost vyplnit obě tato pole)
- Jméno – při vytváření Uživatele/Accountu nebo accountu pro firmu. Pokud je v accountu vyžadováno zadání jména (ale ne příjmení), je pole nazváno jednoduše pouze "Jméno".
- DŮLEŽITÉ – Nezadávejte tyto dvě volby typů accountu současně, jinak nebude možné account pojmenovat.
Uživatelská (nepovinná) pole:
- Organizace
- Telefon
- Ulice
- Město
- Směrovací číslo
- Stát
- IČO
- DIČ
- Přidat další parametry (další pole podle vaší volby, například pro detaily jako SWIFT nebo IBAN kód, BIC, variabilní symbol – zároveň u těchto polí můžete nastavit, zda budou povinná nebo ne)
- Skupiny (skupiny, do kterých chcete accounty přidat)
- checkbox "Je account globální?" (určuje, zda bude account zveřejněn pro všechny uživatele)
- checkbox "Soukromý account" (určení, zda bude account viditelný a dostupný jen pro vás. V takovém případě bude account skryt i pro správce, administrátora. Tato volba zveřejnění/skrytí je dostupná pouze pro uživatele, který account vytváří)
- "checkbox "Přidat do mých accountů" (volba, která přidá account do vašich oblíbených accountů)
- Poznámka (prázdné textové pole, kam si můžete zadávat vlastní poznámky k accountu)
- Přílohy (k accountu můžete přidávat libovolné přílohy, dokumenty)
Jakmile vyplníte položky formuláře, klikněte na tlačítko "Uložit".
Správa uživatelských polí je dostupná v sekci Administrace >> Uživatelská pole >> Accounty. Zde můžete (accounty) přejmenovat, zveřejnit/skrýt nebo přidat jazykové mutace. Vidíte-li ve své aplikaci vybrané pole v jiném jazyce než chcete, je potřeba změnit název daného pole.
V nabídce Accounty » Nastavení » Nastavení polí můžete vybrat skupiny, typy uživatelů nebo uživatele, kterým umožníte zobrazit konkrétní pole CRM, nebo ponechat nastavení prázdné, abyste zakázali zvláštní viditelnost.
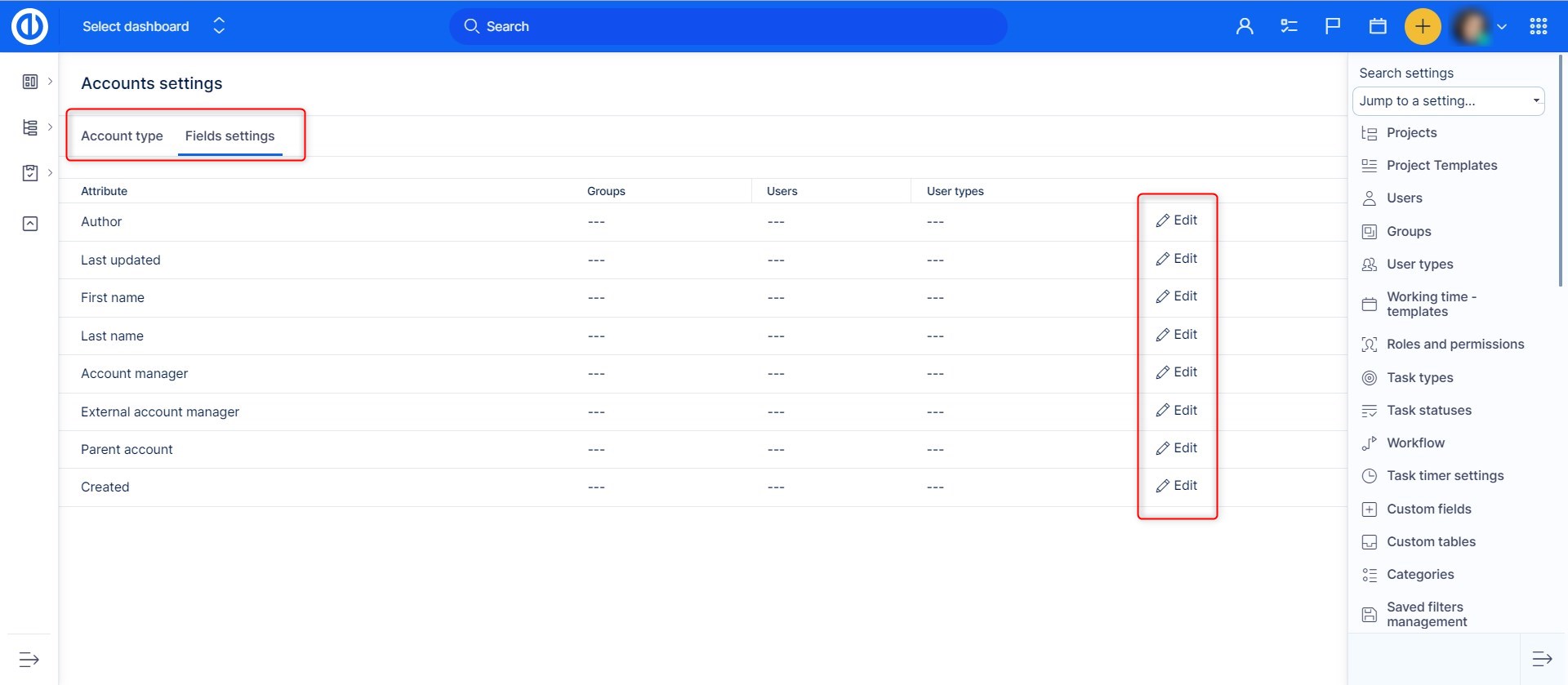
Při zobrazení accountu v podrobném přehledu můžete pomocí možností v nabídce pravého postranního panelu upravit account, vytvořit novou opportunitu související s accountem, přiřadit account vybranému partnerovi, přidat nového zaměstnance, přidat account k projektu, přidat subaccount, propojit accounty, přidat account do skupiny, zobrazit adresu accountu na mapě, odstranit jej nebo přidat nový úkol související s accountem.
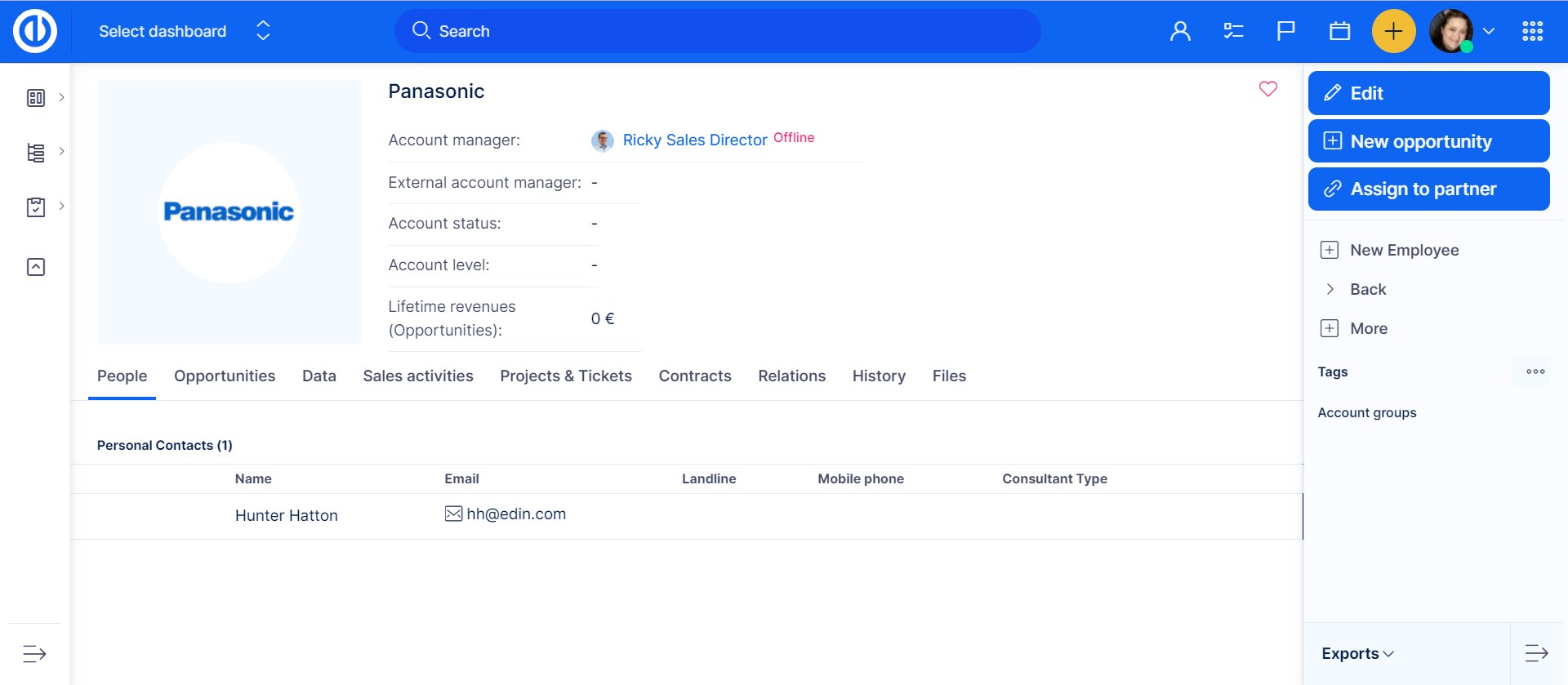
Zde je shrnutí základních operací s accounty:
Vytvoření nového accountu
1. Klikněte na nabídku v pravém horním rohu.
2. Klikněte na možnost „CRM“ v nabídce v kategorii Platforma.
3. Klikněte na tlačítko „ACCOUNTY“ v pravé boční nabídce.
4. Klikněte na tlačítko „NOVÝ ACCOUNT“ v pravé boční nabídce.
5. Vyplňte příslušná pole a klikněte na tlačítko „ULOŽIT“.
Úprava accountu
1. Klikněte na tlačítko „UPRAVIT“ v pravé boční nabídce.
2. Vyplňte všechna potřebná pole a klikněte na tlačítko „AKTUALIZOVAT“.
Vytvoření nové opportunity
1. Klikněte na tlačítko „NOVÁ OPPORTUNITA“ v pravé boční nabídce.
2. Na stránce Nová opportunita vyplňte všechna potřebná pole a klikněte na tlačítko „ULOŽIT“ nebo „ULOŽIT A NOVÉ“ pro vytvoření více nových opportunit.
Přiřazení accountu partnerovi
1. Klikněte na tlačítko „PŘIŘADIT PARTNEROVI“ v pravé boční nabídce.
2. Na stránce „Přiřadit partnerovi“ zadejte název nebo ID úkolu, který chcete najít, nebo projděte seznam a poté klikněte na přepínač na levé straně partnera a klikněte na tlačítko „ULOŽIT“.
Vytvoření nového zaměstnance
1. Klikněte na tlačítko „NOVÝ ZAMĚSTNANEC v pravé boční nabídce.
2. Na stránce Nový osobní kontakt vyplňte všechna potřebná pole a klikněte na tlačítko ULOŽIT.
Přidání accountu do projektu
1. Klikněte na tlačítko „VÍCE“ v pravé boční nabídce.
2. Klikněte na tlačítko „PŘIDAT DO PROJEKTU“ v pravé boční nabídce.
3. Klikněte na tlačítko „PŘIŘADIT PARTNEROVI“ v pravé boční nabídce.
4. Na stránce Přidat do projektu zadejte název nebo id projektu, který chcete najít, a poté klikněte na přepínač na levé straně projektu a klikněte na tlačítko „ULOŽIT“.
Přidání podaccountů k accountu
1. Klikněte na tlačítko „VÍCE“ v pravé boční nabídce.
2. Klikněte na tlačítko „PŘIDAT SUBACCOUNT“ v pravé boční nabídce.
3. Na stránce Nový account vyplňte všechna potřebná pole a klikněte na tlačítko ULOŽIT.
Propojení accountu s jiným accountem
1. Klikněte na tlačítko „VÍCE“ v pravé boční nabídce.
2. Klikněte na tlačítko „PROPOJIT ACOUNTY“ v pravé boční nabídce.
3. Na stránce „Propojit accounty“ zadejte název accountu nebo ID, které chcete najít, nebo sjeďte seznamem dolů a poté klikněte na přepínač na levé straně accountu a klikněte na tlačítko „ULOŽIT“.
Přidání accountu do skupiny
1. Klikněte na tlačítko „VÍCE“ v pravé boční nabídce.
2. Klikněte na tlačítko „PŘIDAT DO SKUPINY“ v pravé boční nabídce.
3. Na stránce Přidat do skupiny zadejte název nebo ID skupiny, kterou chcete najít, nebo sjeďte seznamem dolů a poté klikněte na přepínač na levé straně skupiny a klikněte na tlačítko „ULOŽIT“.
Odstranění accountu
1. Klikněte na tlačítko „VÍCE“ v pravé boční nabídce.
2. Klikněte na tlačítko „SMAZAT“ v pravé boční nabídce.
3. V potvrzovacím okně s nápisem „Jste si jisti?“ klikněte na tlačítko „OK“.
Vytvoření nového souvisejícího úkolu
1. Klikněte na tlačítko „VÍCE“ v pravé boční nabídce.
2. Klikněte na tlačítko „NOVÝ ÚKOL“ v pravé boční nabídce.
3. Na stránce Nová úloha vyplňte všechna potřebná pole a klikněte na tlačítko ULOŽIT.
Přepočítat vlastní pole accountu
1. Klikněte na tlačítko „VÍCE“ v pravé boční nabídce.
2. Klikněte na tlačítko „PŘEPOČÍTAT VLASTNÍ POLE“ v pravé boční nabídce.
Zobrazit adresu accountu na mapě Google
1. Klikněte na tlačítko „VÍCE“ v pravé boční nabídce.
2. Klikněte na tlačítko „ZOBRAZIT NA MAPĚ“ v pravé boční nabídce.
Úpravy zaměstnanců na accountu
1. Klikněte na tlačítko kategorie „Lidé“ na panelu kategorií accountu.
2. Přejděte na zaměstnance, kterého chcete upravit, a kliknutím na jeho jméno pokračujte v úpravách.
Úpravy opportunit na accountu
1. Klikněte na tlačítko kategorie „Opportunity“ na panelu kategorií accountu.
2. Přejděte na opportunitu, kterou chcete upravit, a pomocí tlačítek tužky rychle upravte atributy nebo klikněte na název opportunity a pokračujte v úpravách.
Zobrazit údaje o accountu
1. Kliknutím na tlačítko kategorie „Data“ na panelu kategorií accountu zobrazíte a upravíte podrobnosti o accountu.
Faktura a fakturační údaje accountu
1. Kliknutím na tlačítko kategorie „Faktury a vyúčtování“ na liště kategorií accountu zobrazíte údaje o faktuře a vyúčtování accountu.
Vytvoření nové prodejní aktivity na accountu
1. Klikněte na tlačítko kategorie „Prodejní aktivity“ na liště kategorií accountu.
2. Vyplňte příslušná pole a klikněte na tlačítko „ULOŽIT“.
Úprava prodejní aktivity na accountu
1. Klikněte na tlačítko kategorie „Prodejní aktivity“ na liště kategorií accountu.
2. Přesuňte kurzor na prodejní aktivitu, kterou chcete upravit.
3. Klikněte na symbol tlačítka pera na pravé straně prodejní aktivity.
4. Upravte odpovídajícím způsobem pole a klikněte na tlačítko „ULOŽIT“.
Odstranění prodejní aktivity na accountu
1. Klikněte na tlačítko kategorie „Prodejní aktivity“ na liště kategorií accountu.
2. Přesuňte kurzor na prodejní činnost, kterou chcete odstranit.
3. Klikněte na symbol tlačítka koše na pravé straně prodejní aktivity.
4. V potvrzovacím okně s nápisem „Jste si jisti?“ klikněte na tlačítko „OK“.
Zobrazit projekty a tickety na accountu
1. Klikněte na tlačítko kategorie „Projekty a tickety“ na liště kategorií accountu.
2. Přejděte na projekt nebo tip, který chcete zobrazit, a klikněte na jeho jméno, abyste mohli pokračovat v úpravách.
Zobrazit kontrakty na accountu
1. Klikněte na tlačítko kategorie „Kontrakty“ na panelu kategorií accountu.
2. Přejděte na smlouvu, kterou chcete zobrazit, a klikněte na její název.
Úprava podaccountů na accountu
1. Klikněte na tlačítko kategorie „Vztahy“ na panelu kategorií accountu.
2. Přejděte na subaccount, který chcete upravit, a kliknutím na symbol tlačítka s perem na pravé straně podaccountu jej upravte.
Vytvořit související accounty
1. Klikněte na tlačítko kategorie „Vztahy“ na panelu kategorií accountu.
2. Přejděte na accounty, které chcete zobrazit, a kliknutím na název accountu pokračujte v úpravách.
Vytvořit související opportunitu na accountu
1. Klikněte na tlačítko kategorie „Vztahy“ na panelu kategorií accountu.
2. Přejděte na související opportunitu, kterou chcete upravit, a pomocí tlačítek tužky rychle upravte atributy nebo klikněte na název opportunity a pokračujte v úpravách.
Zobrazit historii změn na accountu
1. Kliknutím na tlačítko kategorie „Historie“ na panelu kategorií accountu zobrazíte historii změn na accountu.
Zobrazit/upravit soubory na accountu
1. Kliknutím na tlačítko kategorie „Soubory“ na panelu kategorií accountu zobrazíte a upravíte své přílohy.
Primární account
Accounty lze propojit s úkoly, nejčastěji s tikety zákaznické podpory. První account související s ticketem se automaticky stane primárním. Na základě údajů z primárního accountu je možné vytvářet různé přehledy nad tickety.
Primární account je v detailu ticketu zvýrazněn tučně.
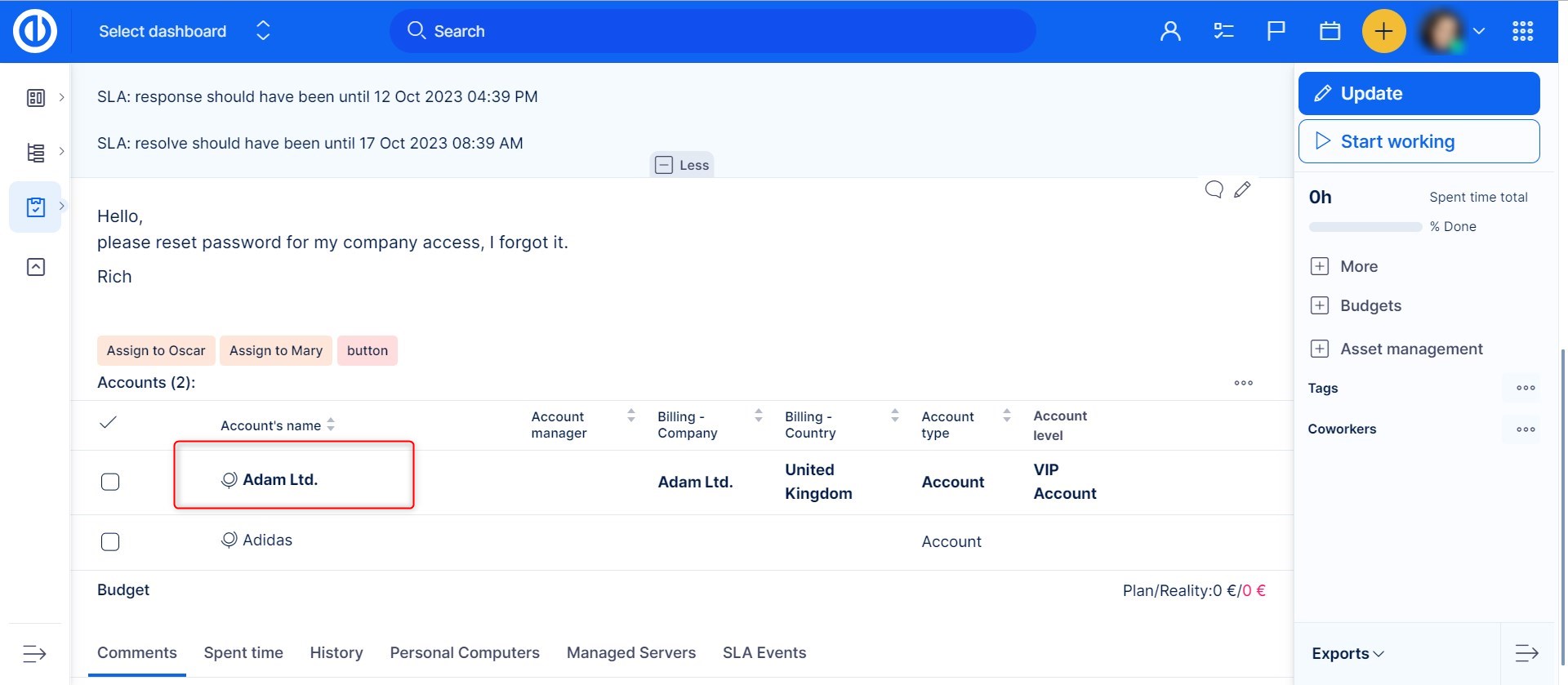
Kliknutím na hvězdičku můžete ručně změnit nastavení jakéhokoli jiného souvisejícího accountu jako primárního.
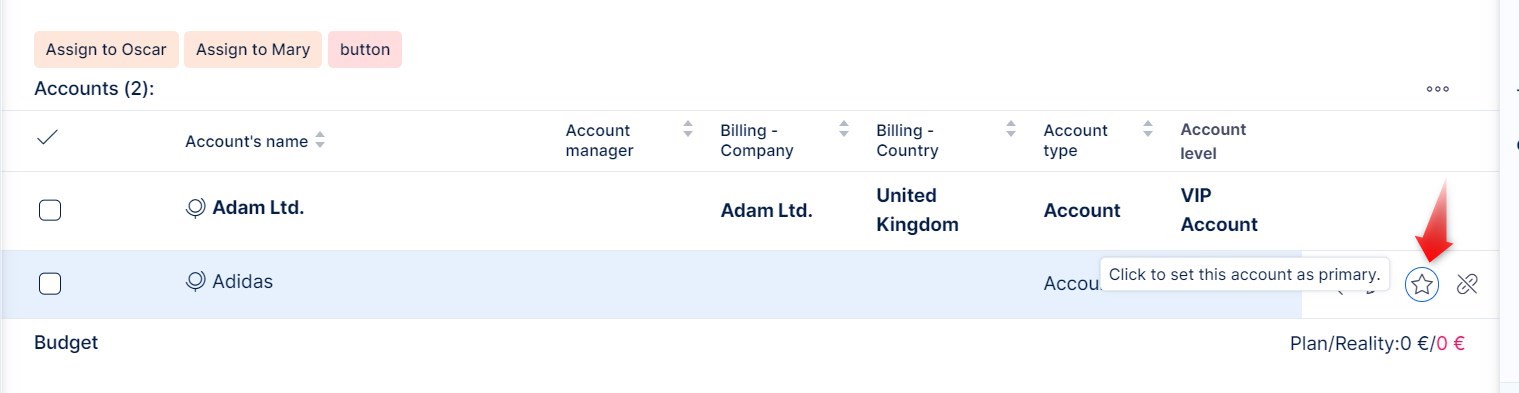
V seznamu úkolů můžete zobrazit sloupce a seskupit je podle údajů z primárního accountu.

Osobní kontakty
Na stránce Osobní kontakty můžete spravovat všechny druhy osobních kontaktů (například e-mailové adresy, telefonní čísla, Skype atd.) na interní a externí zaměstnance vaší společnosti nebo vašich partnerů.
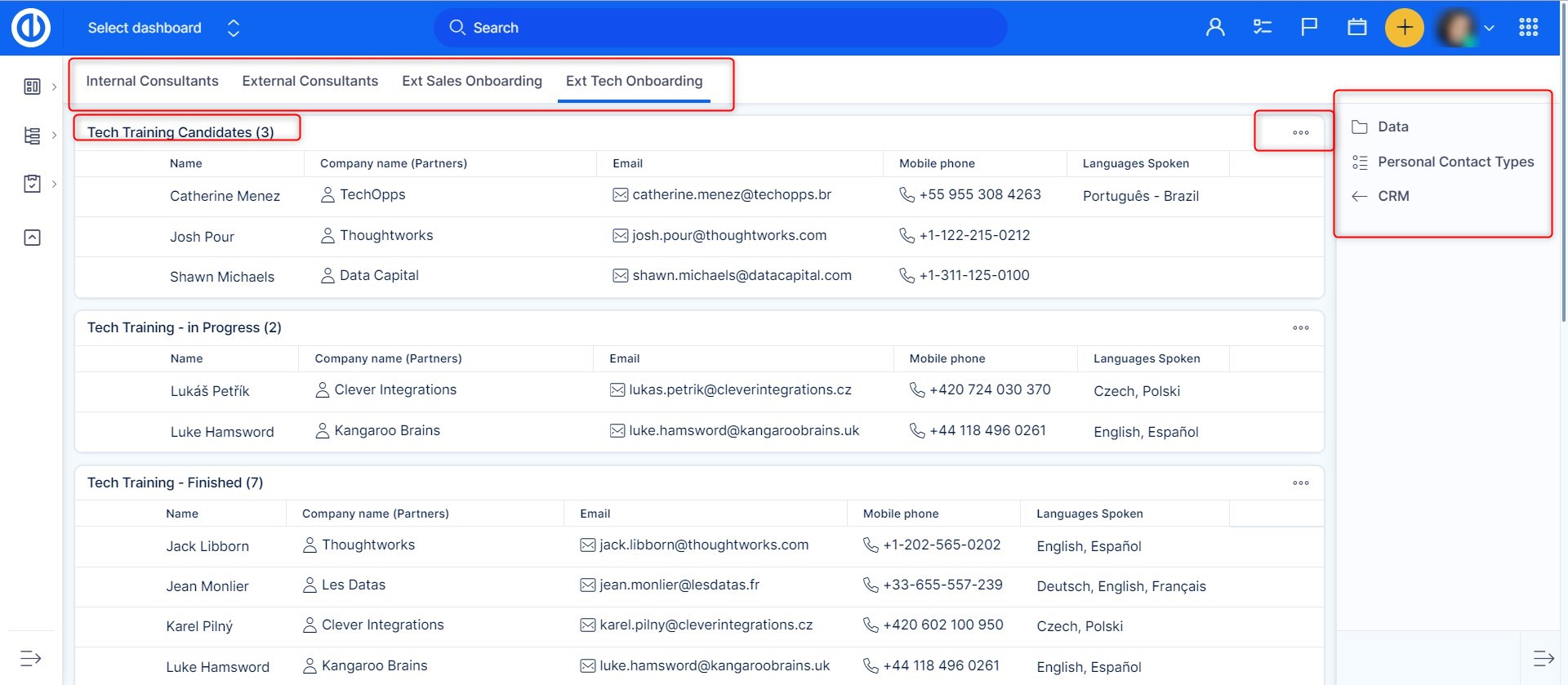
Pod volbou „Data“ v pravém postranním menu můžete procházet své osobní kontakty nebo pomocí tlačítka „Správa uložených filtrů“ vytvořit a uložit filtry pro vaše osobní kontakty.
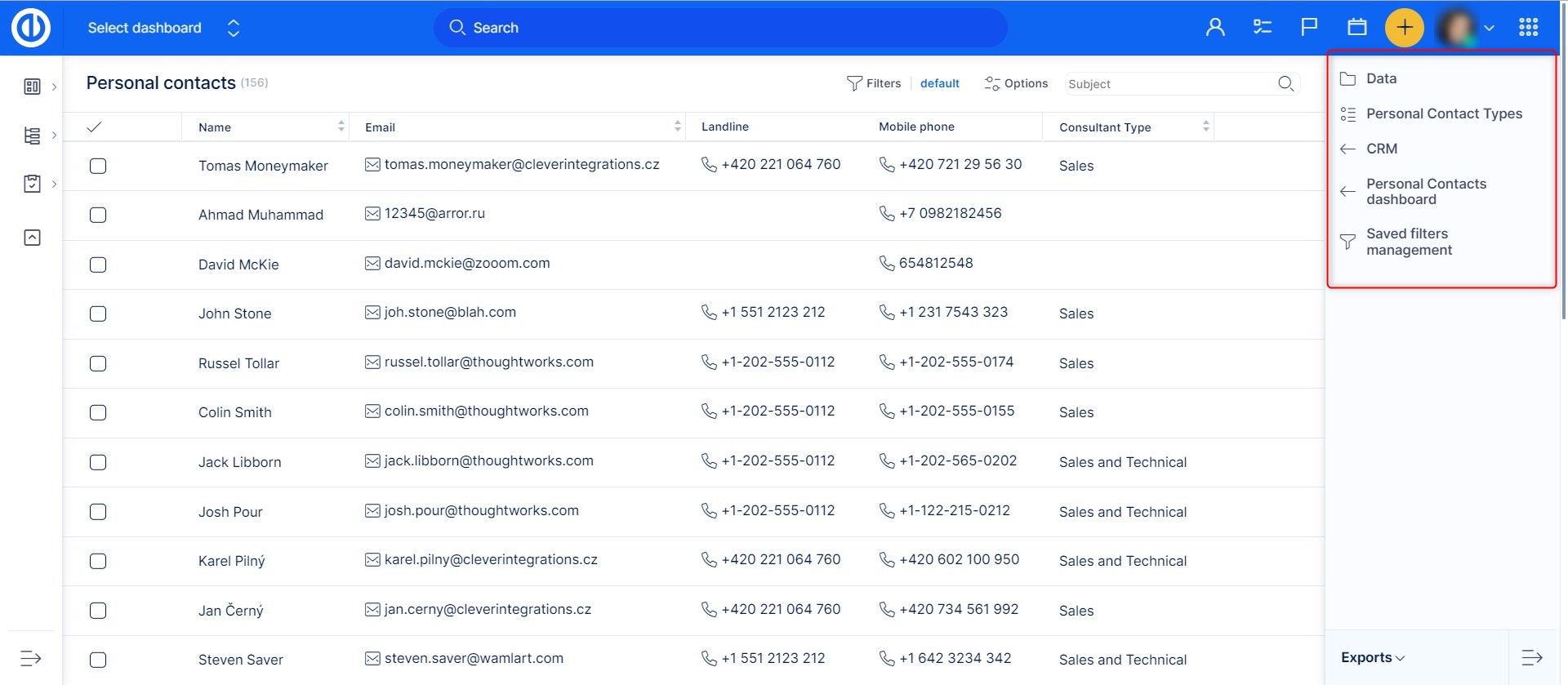
Nebo můžete přidávat/odebírat typy kontaktů pod tlačítkem „Osobní typy kontaktů“.
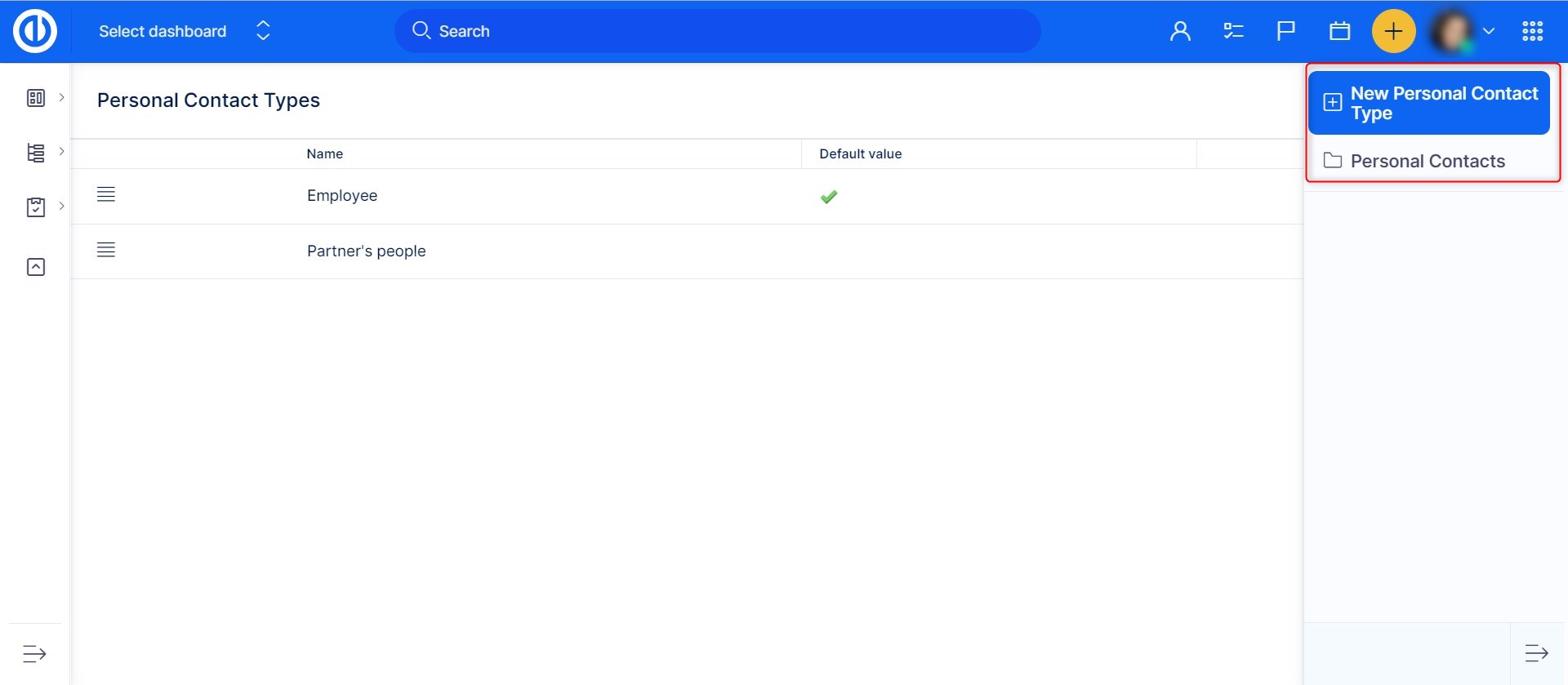
Chcete-li vytvořit nový osobní kontakt, máte 2 možnosti, jak to udělat – jako nový zaměstnanec, nebo nový konzultant. Nového zaměstnance můžete vytvořit na detailu libovolného accountu z pravého postranního menu (tlačítko "Nový zaměstnanec").
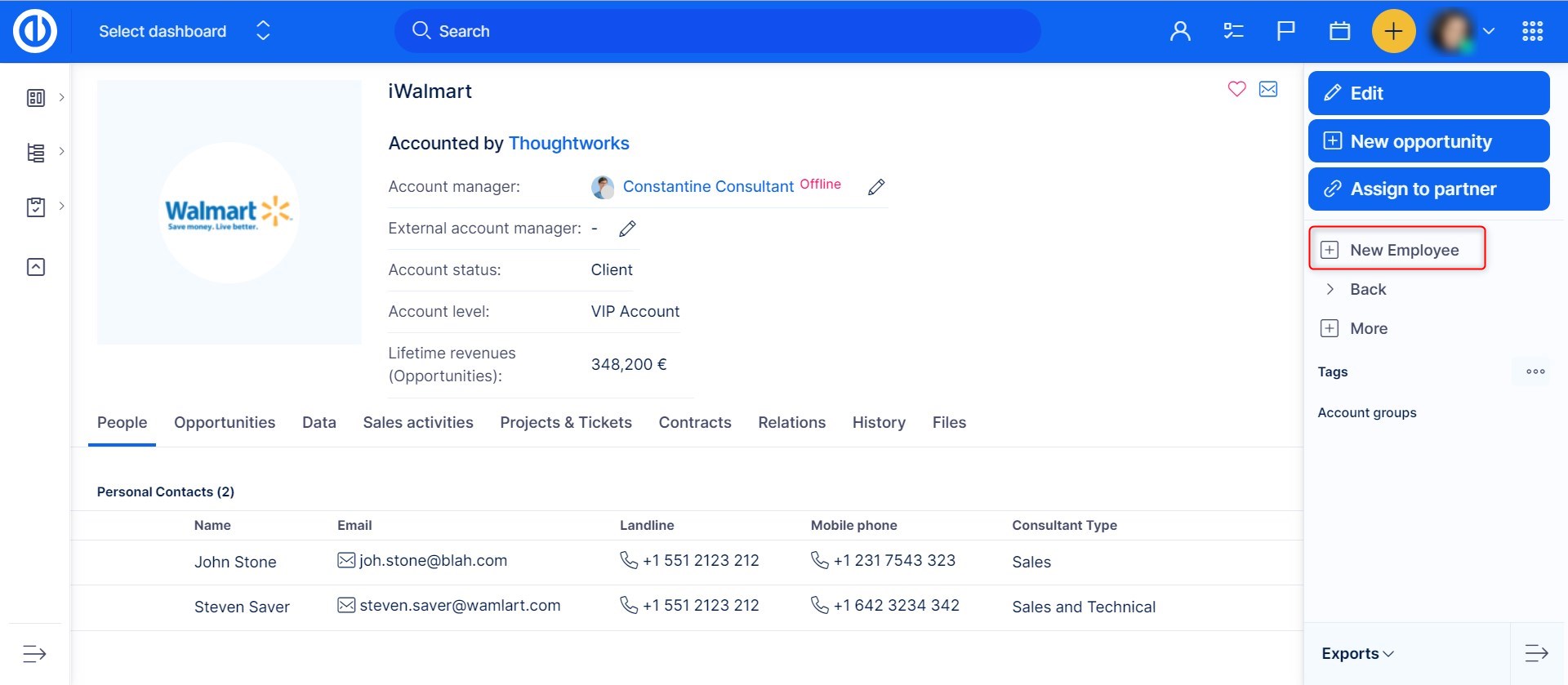
Nového konzultanta můžete vytvořit na detailu libovolného partnera z pravého postranního menu (tlačítko "Nový konzultant").
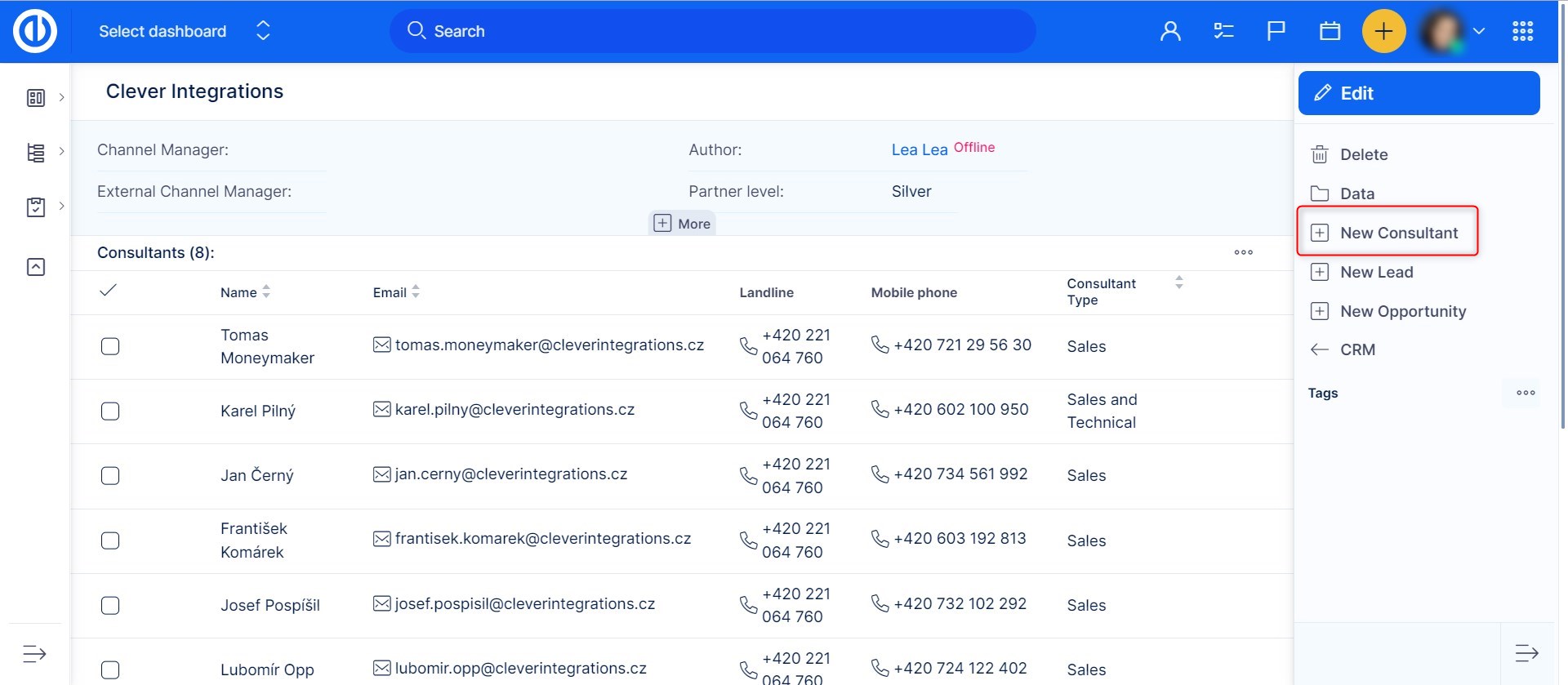
Pro vytvoření osobního kontaktu stačí ve formuláři vyplnit všechna povinná pole a kliknout na tlačítko "Uložit".
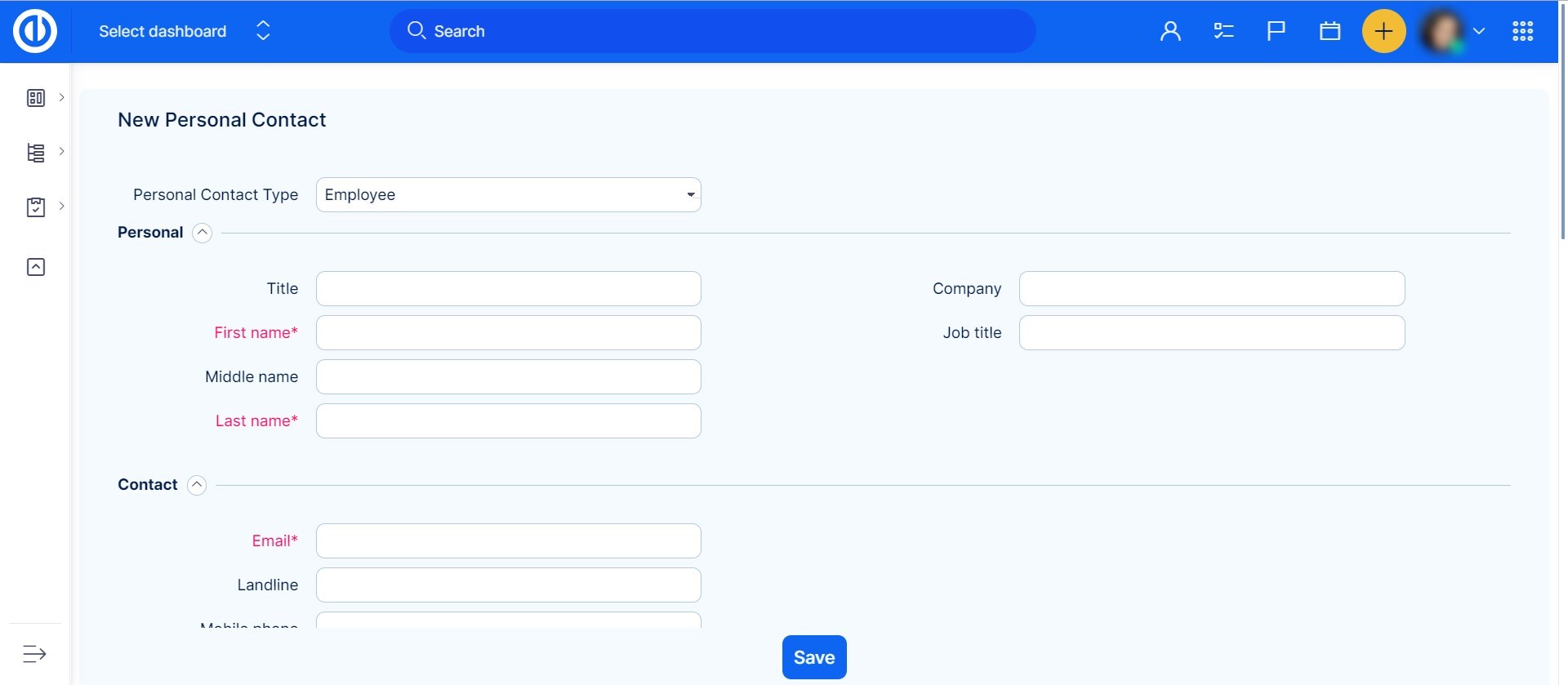
Při zobrazení osobního kontaktu v podrobném přehledu můžete pomocí možností v nabídce pravého postranního panelu kontakt upravit, odstranit nebo anonymizovat, případně přidat nový úkol související s kontaktem.
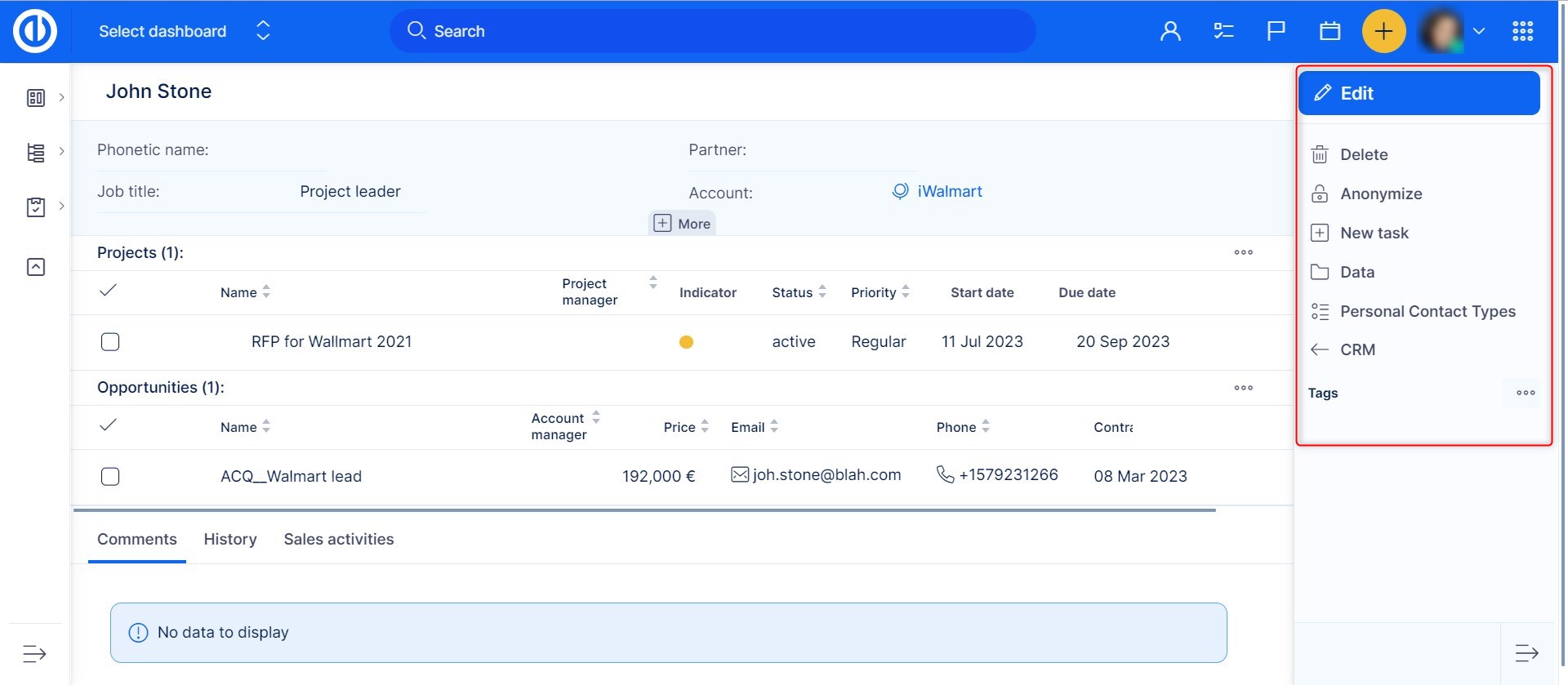
Zde je shrnutí základních operací s osobními kontakty:
Vytvořit nový typ osobního kontaktu
1. Klikněte na nabídku v pravém horním rohu.
2. Klikněte na položku nabídky „CRM“ v kategorii Platforma.
3. Klikněte na tlačítko „OSOBNÍ KONTAKTY“ v nabídce na pravém postranním panelu.
4. Klikněte na tlačítko „TYPY OSOBNÍCH KONTAKTŮ“ v nabídce na pravém postranním panelu.
5. Klikněte na tlačítko „NOVÝ TYP OSOBNÍHO KONTAKTU“ v nabídce na pravém postranním panelu.
6. Vyplňte odpovídajícím způsobem pole a klikněte na tlačítko „ULOŽIT“.
Partneři
Na stránce Partneři můžete spravovat partnerskou síť, výsledky a předpovědi. V pravém postranním panelu můžete vytvořit nového partnera.
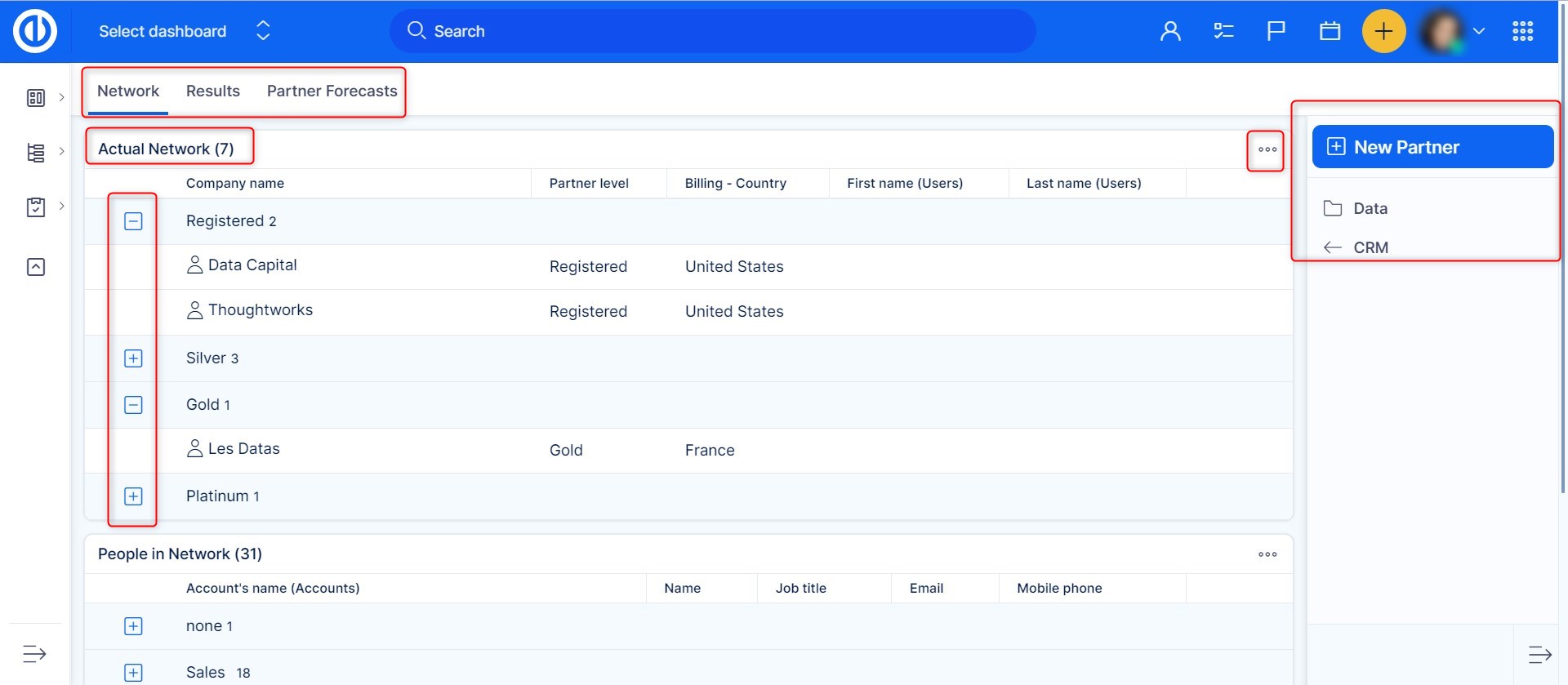
Pod volbou „Data“ v pravém postranním menu můžete procházet své partnery nebo pomocí tlačítka „Správa uložených filtrů“ vytvořit a uložit filtry pro vaše partnery.
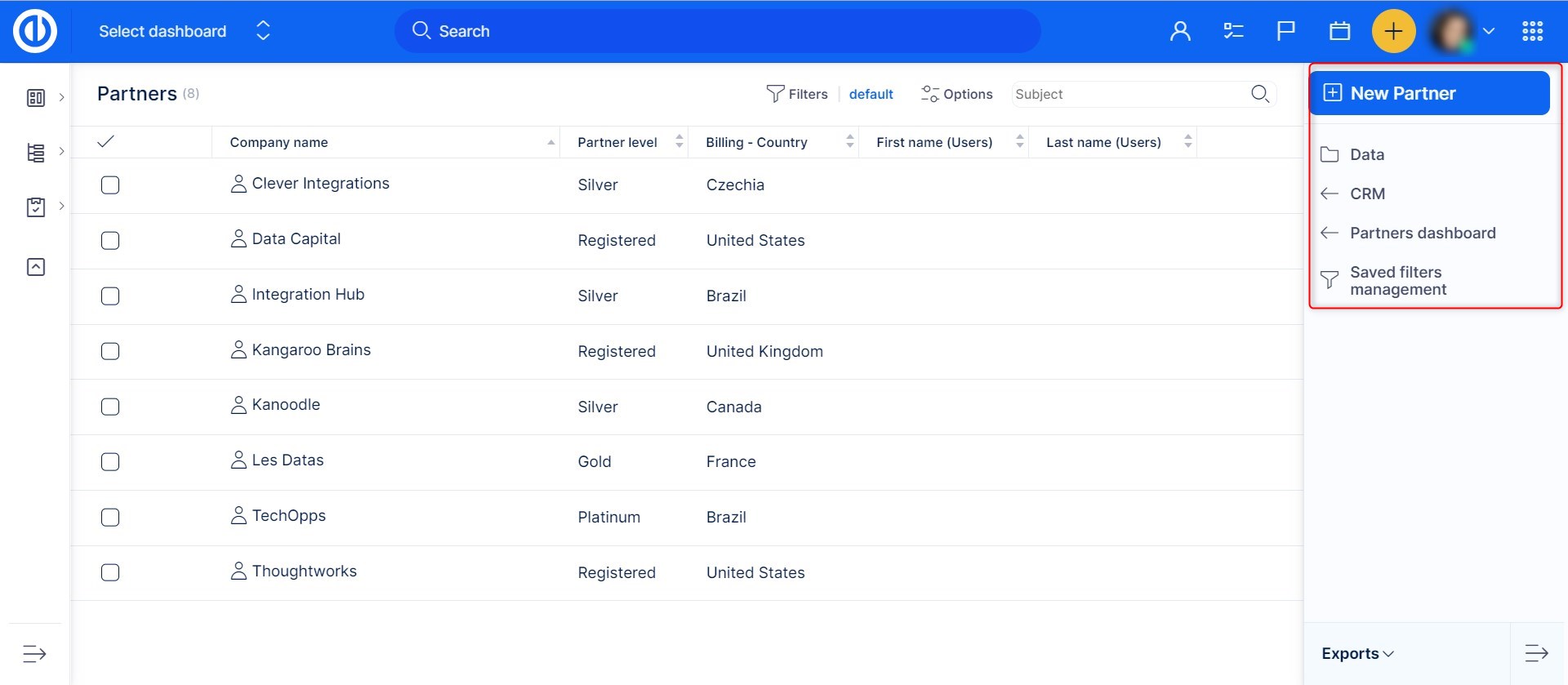
Pokud si otevřete podrobný přehled konkrétního partnera, najdete zde seznam konzultantů, kteří se k němu vztahují, a také spravované accounty a CRM případy. Kromě toho si můžete prohlédnout komentáře, historii a prodejní aktivity daného partnera.
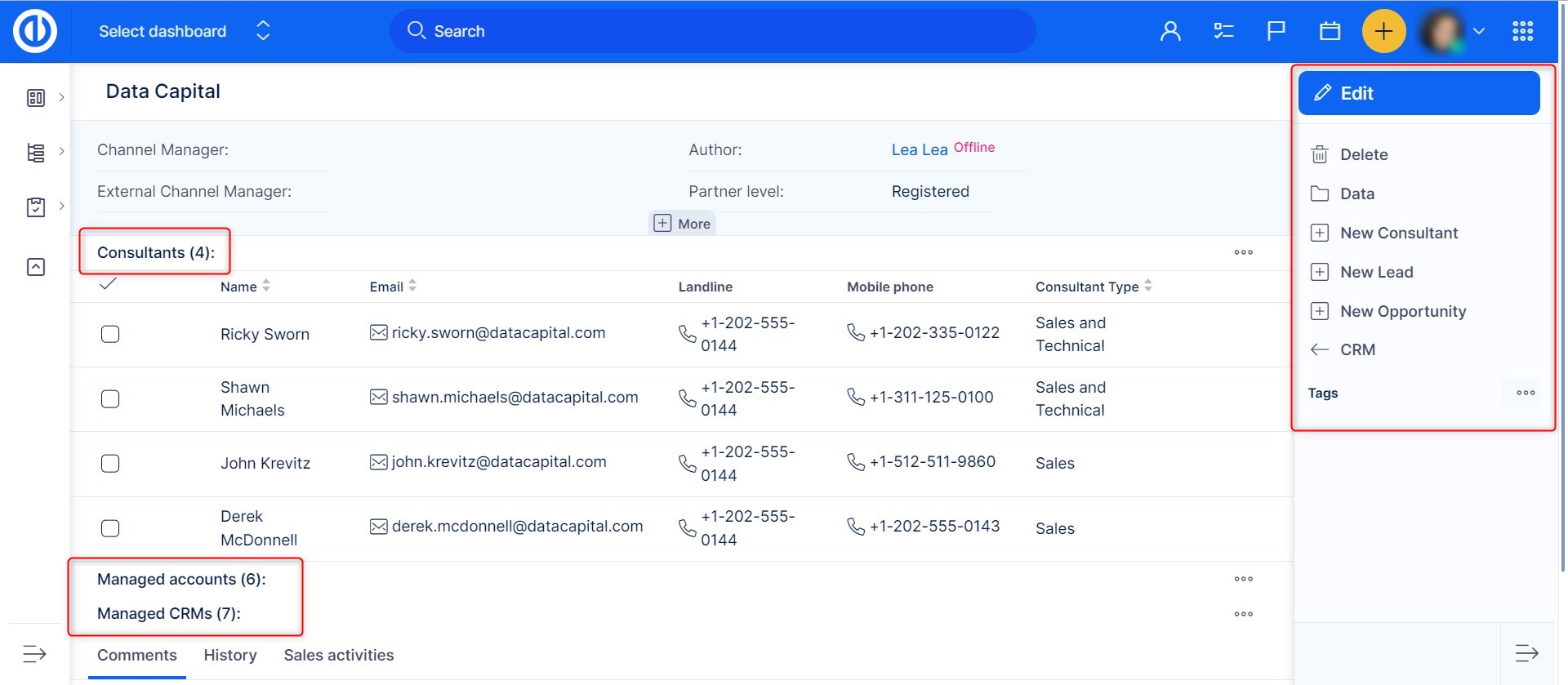
Při zobrazení partnera v podrobném přehledu můžete pomocí možností v pravém postranním panelu partnera upravit nebo odstranit stejně jako přidat nového konzultanta, lead nebo opportunitu.
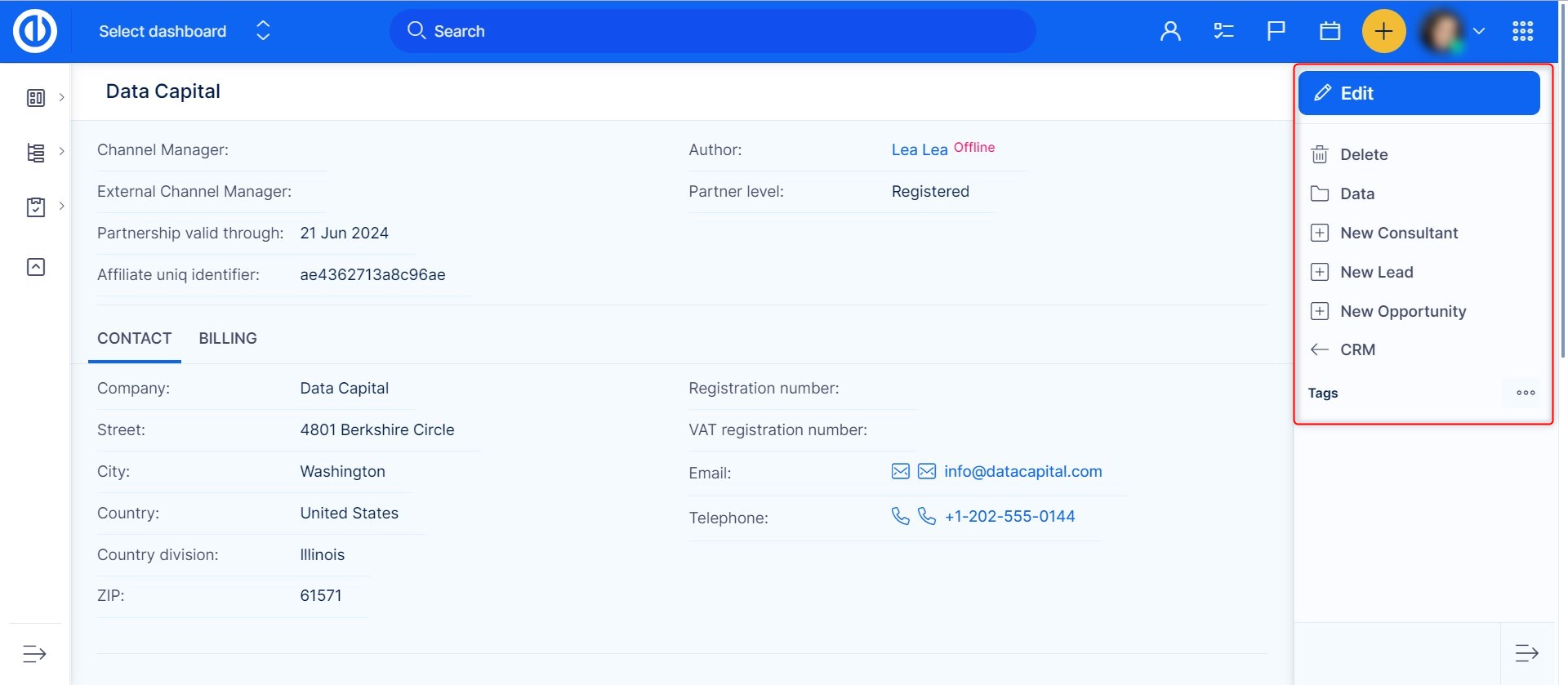
Níže uvádíme shrnutí základních operací s partnery:
Vytvoření nového partnera
1. Klikněte na nabídku v pravém horním rohu.
2. Klikněte na možnost „CRM“ v nabídce v kategorii Platforma.
3. Klikněte na tlačítko „PARTNERI“ v pravé boční nabídce.
4. Klikněte na tlačítko „NOVÝ PARTNER“ v pravé boční nabídce.
5. Vyplňte příslušná pole a klikněte na tlačítko „ULOŽIT“.
Úprava partnera
1. Klikněte na tlačítko „UPRAVIT“ v pravé boční nabídce.
2. Vyplňte všechna potřebná pole a klikněte na tlačítko „AKTUALIZOVAT“.
Zobrazení partnerů
1. Kliknutím na tlačítko „DATA“ v pravém postranním menu zobrazíte všechny partnery.
Vytvoření nového konzultanta
1. Klikněte na tlačítko „NOVÝ KONZULTANT“ v pravé boční nabídce.
2. Na stránce Nový osobní kontakt vyplňte všechna požadovaná pole a klikněte na tlačítko ULOŽIT.
Vytvoření nového leadu k partnerovi
1. Klikněte na tlačítko „NOVÝ LEAD“ v pravé boční nabídce.
2. Na stránce Nový lead vyplňte všechna požadovaná pole a klikněte na tlačítko „ULOŽIT“.
Vytvoření nové opportunity pro partnera
1. Klikněte na tlačítko „NOVÁ MOŽNOST“ v pravé boční nabídce.
2. Na stránce Nová opportunita vyplňte všechna požadovaná pole a klikněte na tlačítko ULOŽIT.
Návrat do nabídky CRM
1. Kliknutím na tlačítko „CRM“ v pravé boční nabídce se vrátíte do nabídky CRM
Přidání prodejní aktivity partnera
1. Klikněte na kartu Prodejní aktivity.
2. Vyplňte příslušná pole a klikněte na tlačítko „ULOŽIT“.
Úprava prodejní aktivity partnera
1. Přesuňte kurzor na prodejní činnost, kterou chcete upravit.
2. Klikněte na symbol tlačítka pera na pravé straně prodejní aktivity.
3. Upravte odpovídajícím způsobem pole a klikněte na tlačítko „ULOŽIT“.
Odstranění prodejní aktivity partnera
1. Přesuňte kurzor na prodejní aktivitu, kterou chcete upravit.
2. Klikněte na symbol tlačítka koše na pravé straně prodejní aktivity.
3. V potvrzovacím okně s nápisem „Jste si jisti?“ klikněte na tlačítko „OK“.
Kampaně
Na stránce Kampaně můžete spravovat všechny stávající kampaně, zobrazovat aktivní kampaně nebo zkontrolovat leady podle kampaní. V pravém postranním panelu můžete vytvořit novou kampaň.
Pro vytvoření nové kampaně budete potřebovat alespoň jeden aktivní stav kampaně, který lze nastavit v Globální menu >> Administrace >> Kategorie >> CRM >> Stav kampaní. Ve výchozím nastavení použijte stav Active pro aktivní kampaň a stav Archived pro archivovanou kampaň.
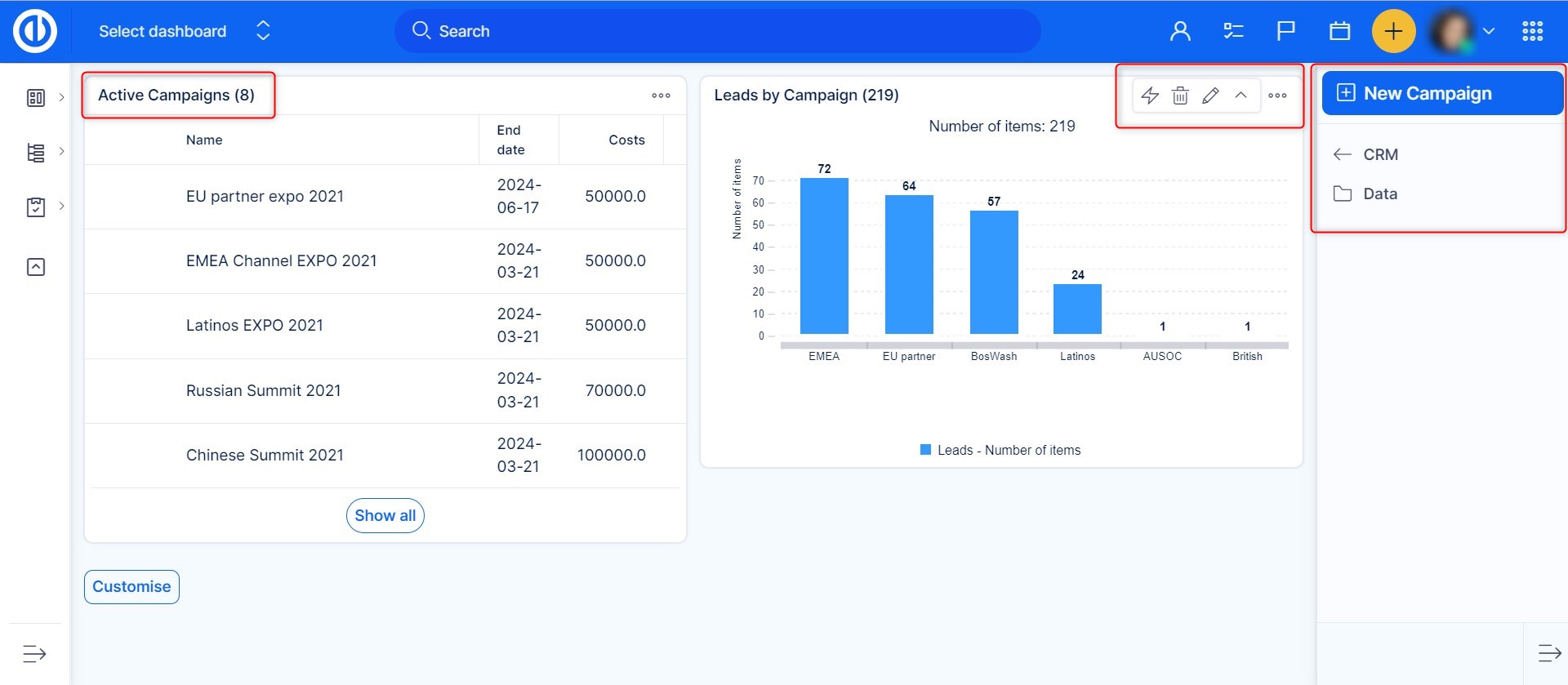
Pod volbou „Data“ v pravém postranním menu můžete procházet své kampaně nebo pomocí tlačítka „Správa uložených filtrů“ vytvořit a uložit filtry pro vaše kampaně.
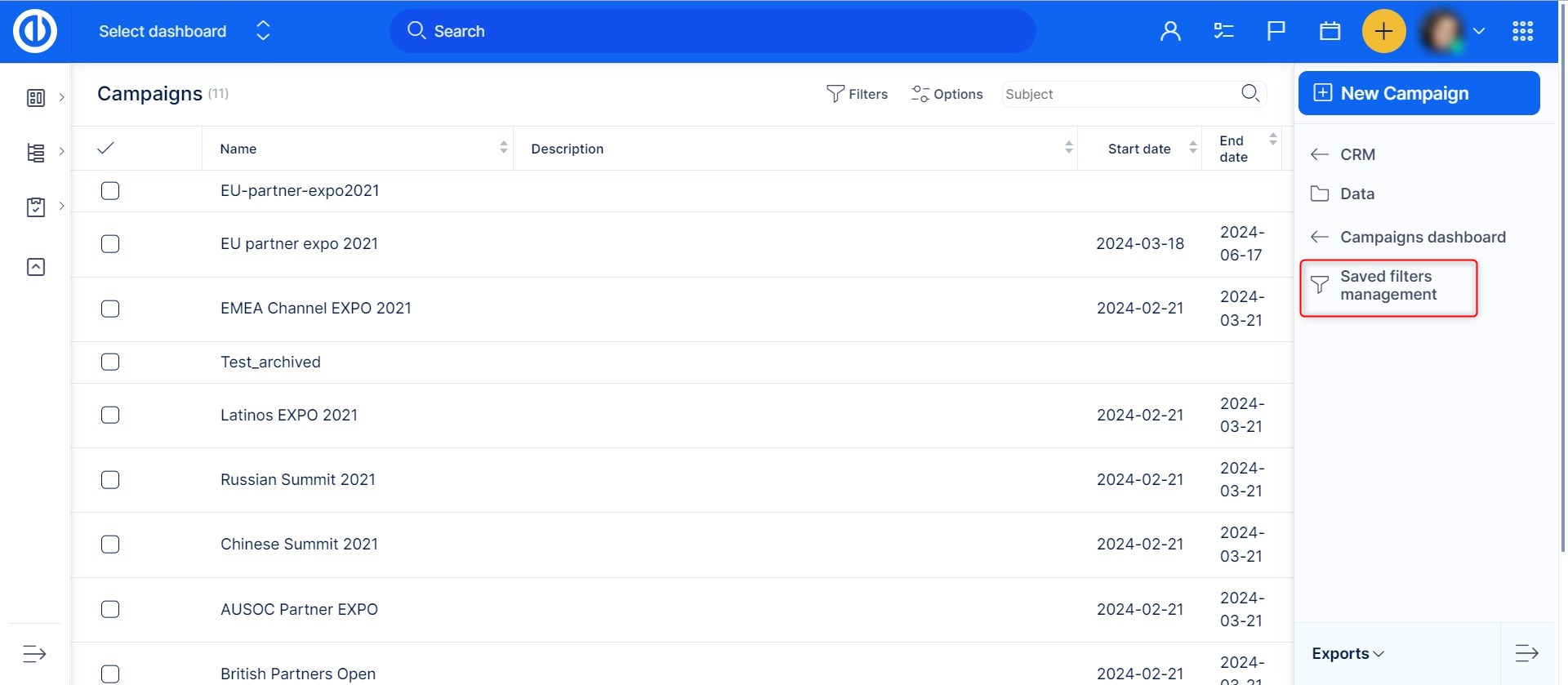
Při zobrazení kampaně v podrobném přehledu můžete pomocí možností v nabídce pravého postranního panelu kampaň upravit, otevřít nastavení rozpočtu projektu, ke kterému je kampaň přiřazena, nebo ji archivovat. Informace o nákladech dotyčné kampaně je možné nastavit/změnit v poli "Náklady" během úprav kampaně.
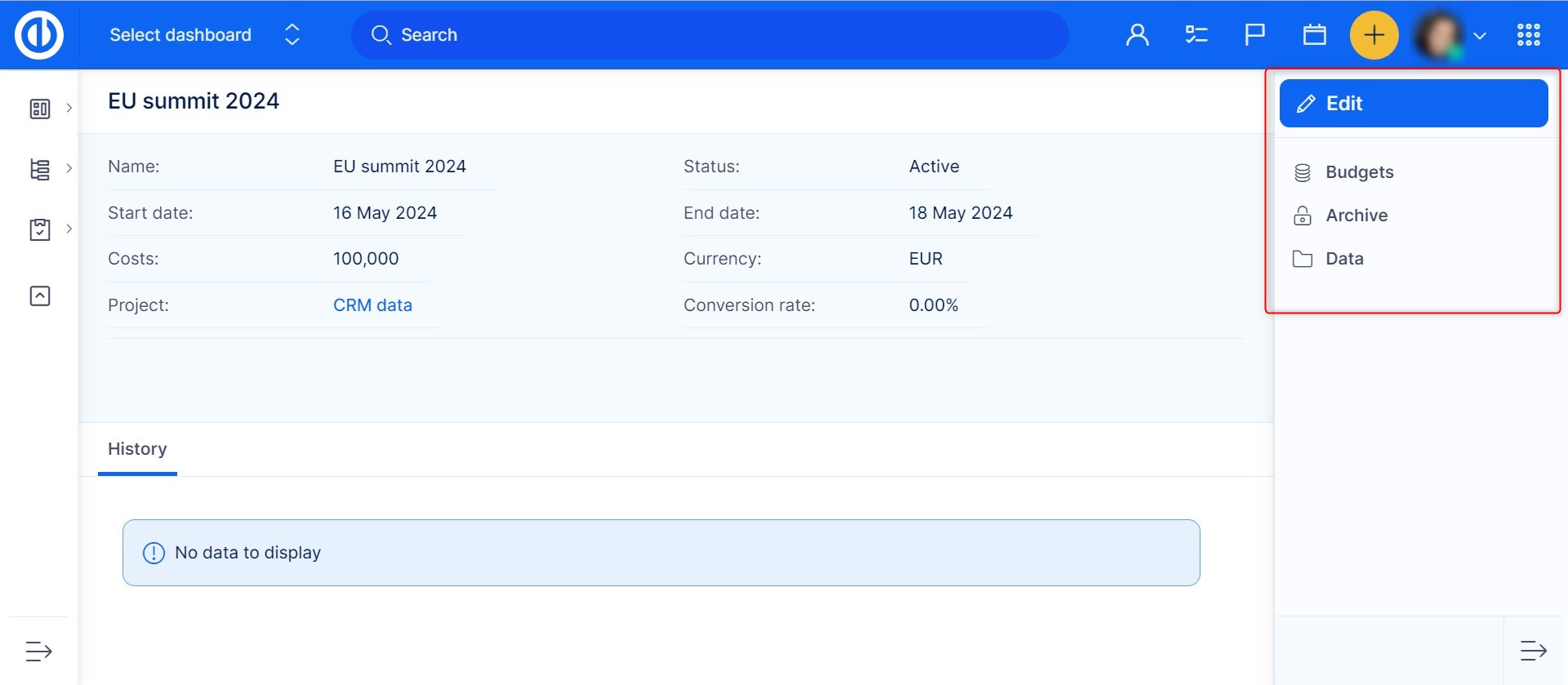
Zde je shrnutí základních operací s kampaněmi:
Vytvoření nové kampaně
1. Klikněte na nabídku v pravém horním rohu.
2. Klikněte na možnost „CRM“ v nabídce v kategorii Platforma.
3. Klikněte na tlačítko „KAMPANĚ“ v pravé boční nabídce.
4. Klikněte na tlačítko „NOVÁ KAMPAŇ“ v pravé boční nabídce.
5. Vyplňte příslušná pole a klikněte na tlačítko „ULOŽIT“.
Úprava kampaně
1. Klikněte na tlačítko „UPRAVIT“ v pravé boční nabídce.
2. Vyplňte všechna potřebná pole a klikněte na tlačítko „AKTUALIZOVAT“.
Nastavení rozpočtu projektu
1. Klikněte na tlačítko „ROZPOČTY“ v pravém postranním panelu.
2. Kliknutím na tlačítko „NASTAVENÍ ROZPOČTU“ v pravém postranním panelu přejdete do nastavení rozpočtu kampaně.
Archivace kampaně
1. Klikněte na tlačítko „ARCHIVOVAT“ v pravé boční nabídce.
2. V okně Upravit kampaň zvolte možnost a v poli Stav kampaně Easy vyberte stav a poté klikněte na tlačítko ULOŽIT.
Zrušení archivace kampaně
1. Klikněte na tlačítko „ODEBRAT Z ARCHIVU“ v pravé boční nabídce.
2. V okně Upravit kampaň zvolte možnost a v poli Stav kampaně Easy vyberte stav a poté klikněte na tlačítko ULOŽIT
Zobrazení všech otevřených kontaktů patřících ke kampani
1. Klikněte na tlačítko „Otevřené leady“.
Zobrazit všechny opportunity patřící ke kampani
1. Klikněte na tlačítko „Opportunity“.
Zobrazení všech vyřazených leadů patřících ke kampani
1. Klikněte na tlačítko „Vyřazené leady“.
Zobrazení otevřených leadů
1. Kliknutím na symbol tlačítka plus na pravé straně tlačítka „Otevřené leady“ zobrazíte všechny otevřené leady.
2. Přesuňte kurzor na stopu, kterou chcete zobrazit.
3. Klikněte na symbol lupy na pravé straně vedení, které chcete zobrazit.
Zobrazení opportunit
1. Kliknutím na symbol tlačítka plus na pravé straně tlačítka „Opportunity“ zobrazíte všechny otevřené nabídky.
2. Přesuňte kurzor na opportunitu, kterou chcete zobrazit.
3. Klikněte na symbol lupy na pravé straně opportunity, kterou chcete zobrazit.
Zobrazit vyřazené leady
1. Kliknutím na symbol tlačítka plus na pravé straně tlačítka „Vyřazené leady“ zobrazíte všechny otevřené nabídky.
2. Přesuňte kurzor na vyřazený lead, který chcete zobrazit.
3. Klikněte na symbol lupy na pravé straně vyřazeného leadu, který chcete zobrazit.
Kontrakty
Na stránce Kontrakty můžete spravovat všechny stávající kontrakty. Kontrakt je entita v rámci evidence uzavřených obchodů. Kontrakty se vztahují ke kategorii produktů, kde každá kategorie produktů definuje jeden typ smluv, například implementační služby, software a služby podpory (viz nabídka v pravém postranním panelu). Kontrakty uchovávají kategorizovanou a položkovou evidenci dodávek. Logika kontraktů může být vhodná pro časově omezené dodávky služeb (například předplatné). Kontrakty obvykle slouží k průběžné integraci jako centrální evidence dodávek. Typicky lze kontrakty integrovat do automatizace cloudu, správy objednávek, BPM apod. Možná je i průběžná integrace, např. vytvoření projektu ze šablony nebo vytvoření konkrétního úkolu při vytvoření kontraktu jsou typickými předměty řešení na míru. Pro každý typ kontraktu můžete procházet data související se smlouvou kliknutím na tlačítko „Data“. Kromě toho můžete vytvářet a ukládat filtry pro údaje o smlouvě pomocí tlačítka „Správa uložených filtrů“.
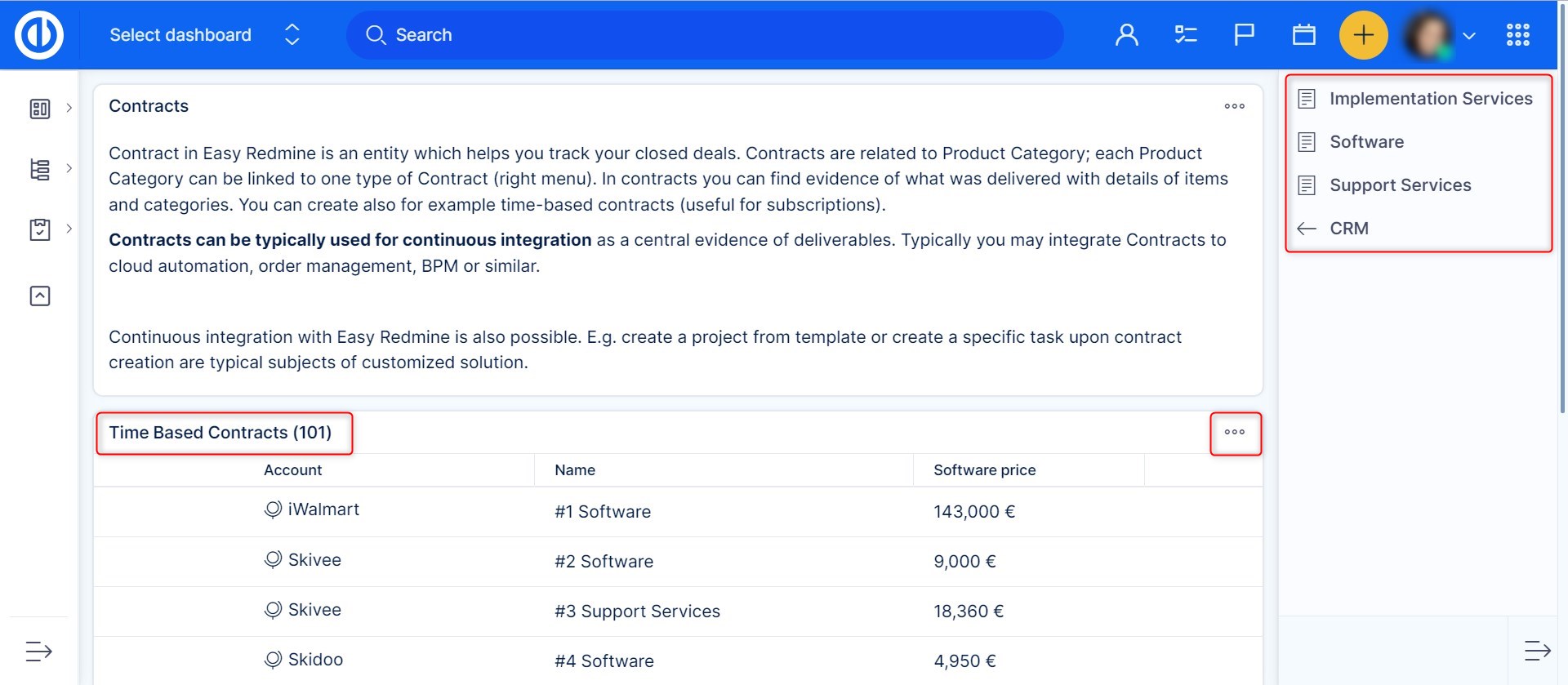
Při prohlížení kontraktu v podrobném přehledu můžete pomocí možností v nabídce pravého postranního panelu vytvořit novou upsale opportunitu (pouze v případě časově omezeného typu kontraktu).
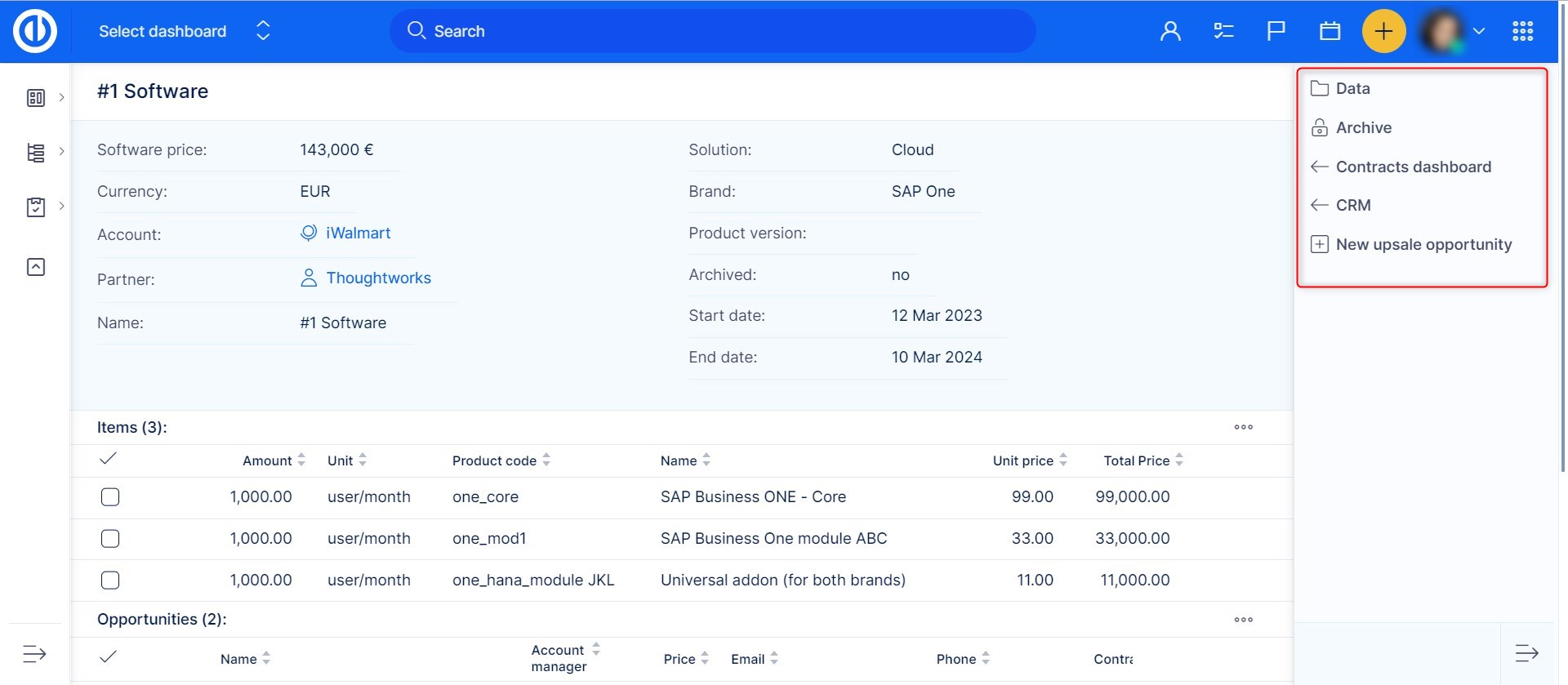
Zde uvádíme shrnutí základních operací s kontrakty:
Zobrazení softwarových kontraktů
1. Klikněte na nabídku v pravém horním rohu.
2. Klikněte na možnost „CRM“ v nabídce v kategorii Platforma.
3. Klikněte na tlačítko „KONTRAKTY“ v pravé boční nabídce.
4. Klikněte na tlačítko „SOFTWAROVÉ KONTRAKTY“ v pravé boční nabídce.
5. Přesuňte kurzor na softwarový kontrakt, která chcete zobrazit, a kliknutím na jeho account přejděte na podrobnosti.
Zobrazení kontraktů o implementaci
1. Klikněte na nabídku v pravém horním rohu.
2. Klikněte na možnost „CRM“ v nabídce v kategorii Platforma.
3. Klikněte na tlačítko „KONTRAKTY“ v pravé boční nabídce.
4. Klikněte na tlačítko „KONTRAKTY O IMPLEMENTACI“ v pravém postranním menu.
5. Přesuňte kurzor na softwarový kontrakt, která chcete zobrazit, a kliknutím na jeho account přejděte na podrobnosti.
Zobrazení kontraktů o úpravách
1. Klikněte na nabídku v pravém horním rohu.
2. Klikněte na možnost „CRM“ v nabídce v kategorii Platforma.
3. Klikněte na tlačítko „KONTRAKTY“ v pravé boční nabídce.
4. Klikněte na tlačítko „KONTRAKTY O ÚPRAVÁCH“ v pravé boční nabídce.
5. Přesuňte kurzor na softwarový kontrakt, která chcete zobrazit, a kliknutím na jeho account přejděte na podrobnosti.
Zobrazení smluv o privátním cloudu
1. Klikněte na nabídku v pravém horním rohu.
2. Klikněte na možnost „CRM“ v nabídce v kategorii Platforma.
3. Klikněte na tlačítko „KONTRAKTY“ v pravé boční nabídce.
4. Klikněte na tlačítko „PRIVATE CLOUD CONTRACTS“ v pravém postranním menu.
5. Přesuňte kurzor na softwarový kontrakt, která chcete zobrazit, a kliknutím na jeho account přejděte na podrobnosti.
Zobrazit kontrakty o podpoře Easy
1. Klikněte na nabídku v pravém horním rohu.
2. Klikněte na možnost „CRM“ v nabídce v kategorii Platforma.
3. Klikněte na tlačítko „KONTRAKTY“ v pravé boční nabídce.
4. Klikněte na tlačítko „KONTRAKTY O PODPOŘE EASY“ v pravém postranním menu.
5. Přesuňte kurzor na softwarový kontrakt, která chcete zobrazit, a kliknutím na jeho account přejděte na podrobnosti.
Ceníky a produkty
Ceníky slouží k prodeji produktů za různé ceny na základě smluvních podmínek s konkrétním typem zákazníka. Pro každého zákazníka můžete prodávat stejný produkt za různé ceny. Chcete-li zadat Ceníky, přejděte do Administrace >> Ceníky nebo /easy_price_book).
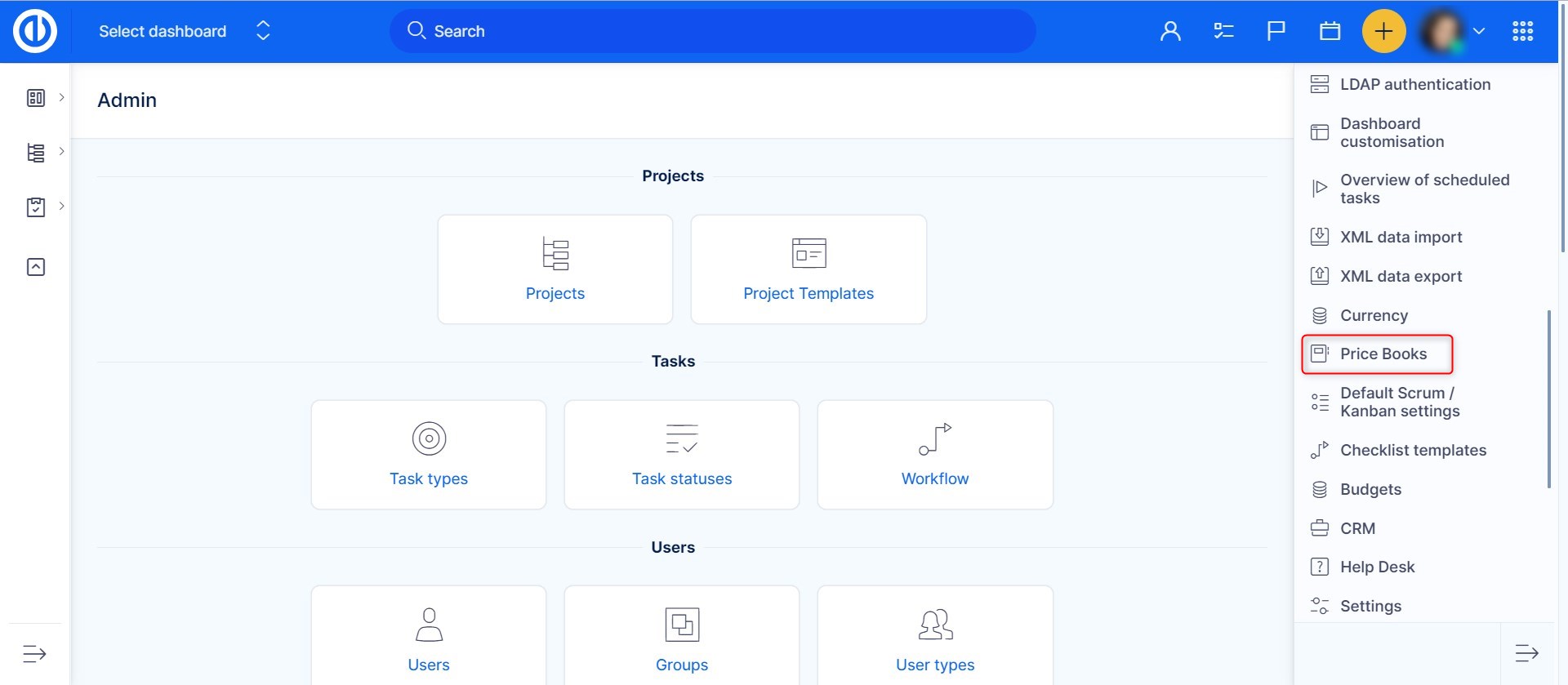
Tím se otevře prázdná výchozí stránka přehledu ceníku, kterou lze plně přizpůsobit pomocí tlačítka „Přizpůsobit tuto stránku“. V nabídce na pravém postranním panelu máte možnosti otevřít ceníky, produkty a globální přehled cen.
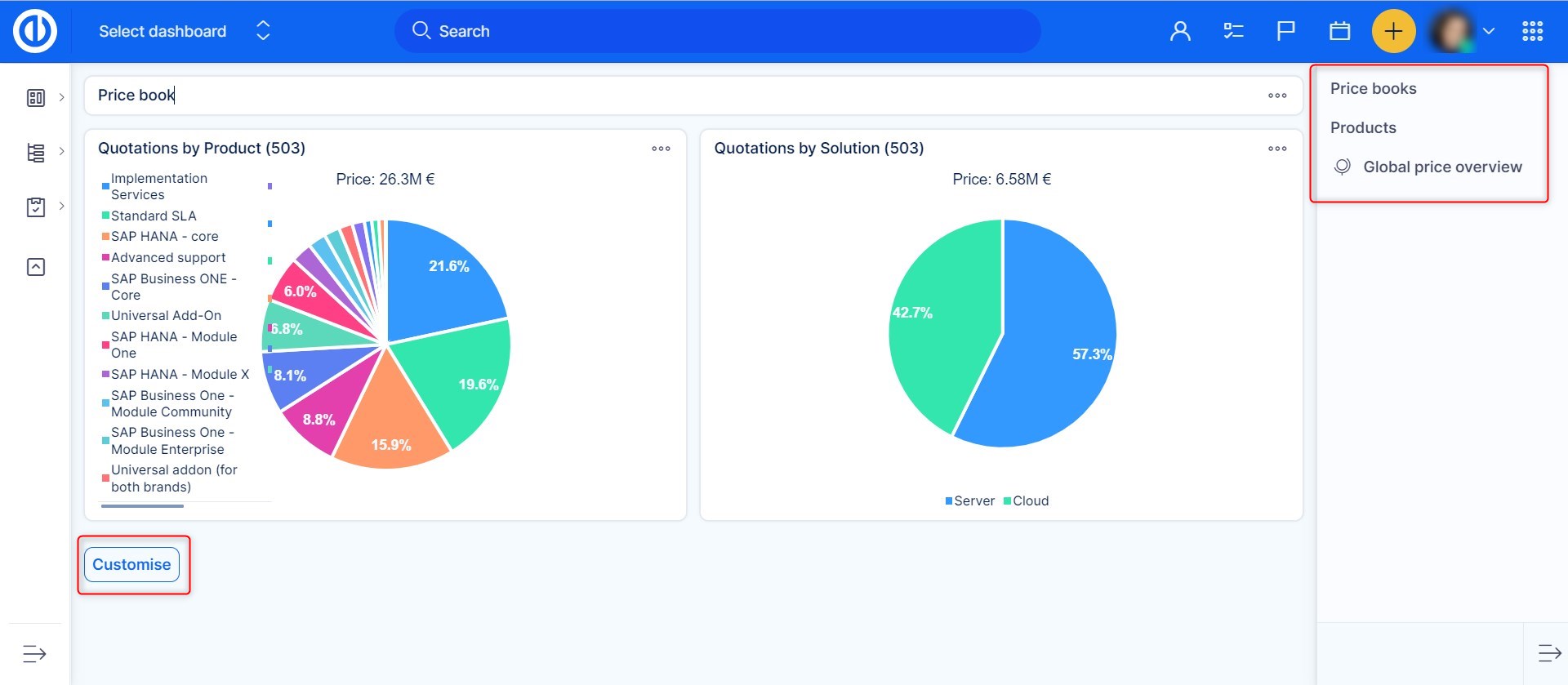
Začněme ceníky. Klikněte na tlačítko "Ceníky", které vás přenese na stránku se seznamem existujících ceníků. Po najetí kurzorem myši na konkrétní ceník se zobrazí možnost jej upravit nebo smazat. V nabídce pravého postranního panelu máte možnost vytvořit nový ceník, otevřít produkty, stránku přehledu ceníku a správu uložených filtrů.
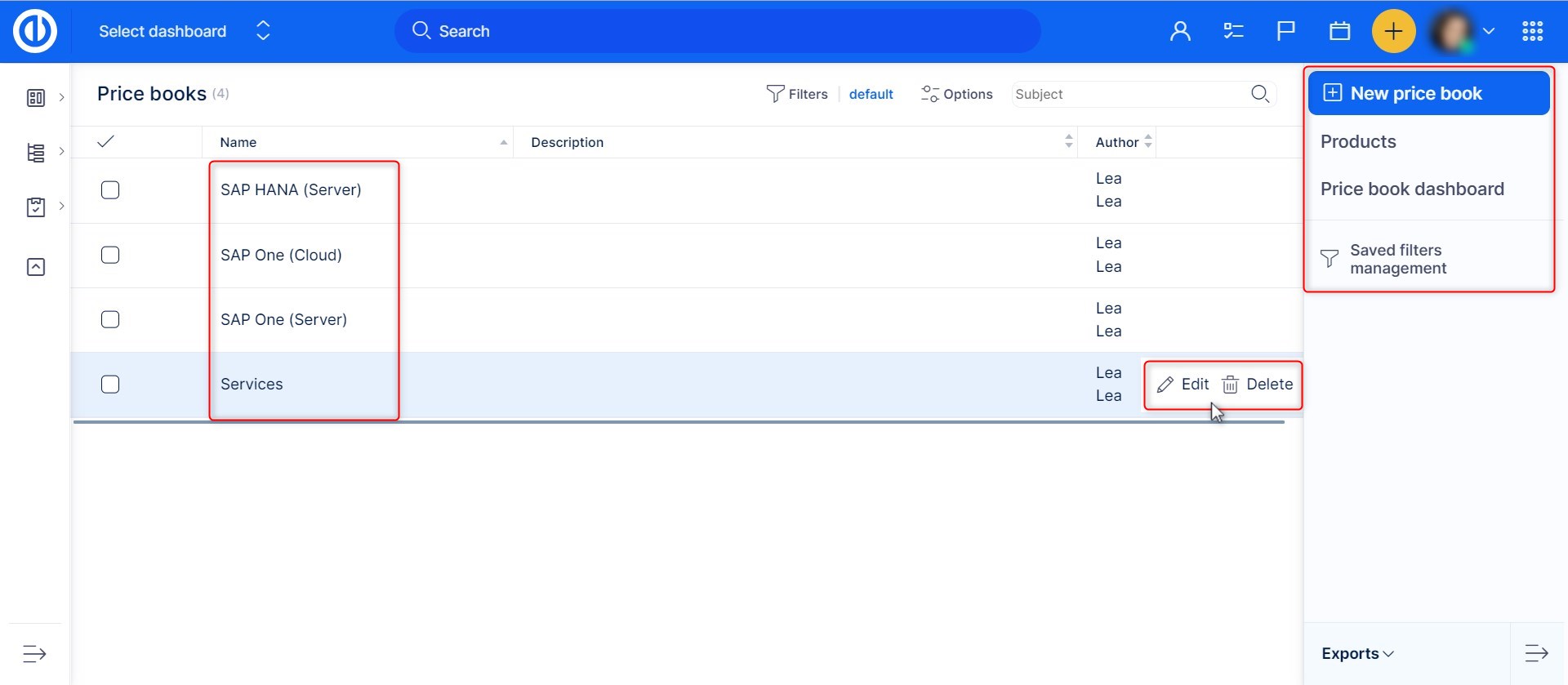
Vytvoření nového ceníku
Při vytváření nebo úpravě ceníku se zobrazí formulář jako tento. Zde můžete přidat/změnit název ceníku, popis, značku, verzi produktu, nastavit jej jako „aktivní“, nastavit jako „aktualizační“ ceník (toto políčko by mělo být zaškrtnuto pouze při vytváření nové verze předchozího ceník), nebo přidat soubory jako přílohu. Výběr značky je důležitý, protože jeden ceník může obsahovat několik značek, kde každá značka znamená jiné ceny. Proto při vytváření nové nabídky na opportunitě musí být značka vybrána i tam. Stejná logika platí pro výběr verzí produktu.
Poté vyberete projekt (projekty), ke kterému je ceník přiřazen, což znamená, že můžete vytvořit novou nabídku na základě tohoto ceníku pro opportunitu v rámci tohoto projektu (projektů). K dispozici je již předdefinovaný projekt „CRM“, jehož podprojekty jsou různé geografické regiony. Je jen na vás, zda využijete této předdefinované výchozí struktury, nebo si místo toho vytvoříte vlastní strukturu projektu. Doporučujeme zůstat u geografické struktury, protože i obchodníci mají obvykle své povinnosti rozdělené podle regionů.
Ve spodní části vidíte přílohy souborů a po pravé straně jejich nástroje pro správu souborů, související produkty a historii ceníku. Možnosti v nabídce pravého postranního panelu jsou dostupné pouze při editaci již vytvořeného ceníku a zahrnují možnost vytvořit nový produkt nebo nový balíček (viz kapitola "Vytvoření produktového balíčku"), zobrazit seznam stávajících balíčků v ceně rezervovat, vrátit se na stránku přehledu ceníku nebo importovat položky. Až budete hotovi s tvorbou nebo úpravou ceníku, klikněte na tlačítko "Uložit/Aktualizovat".
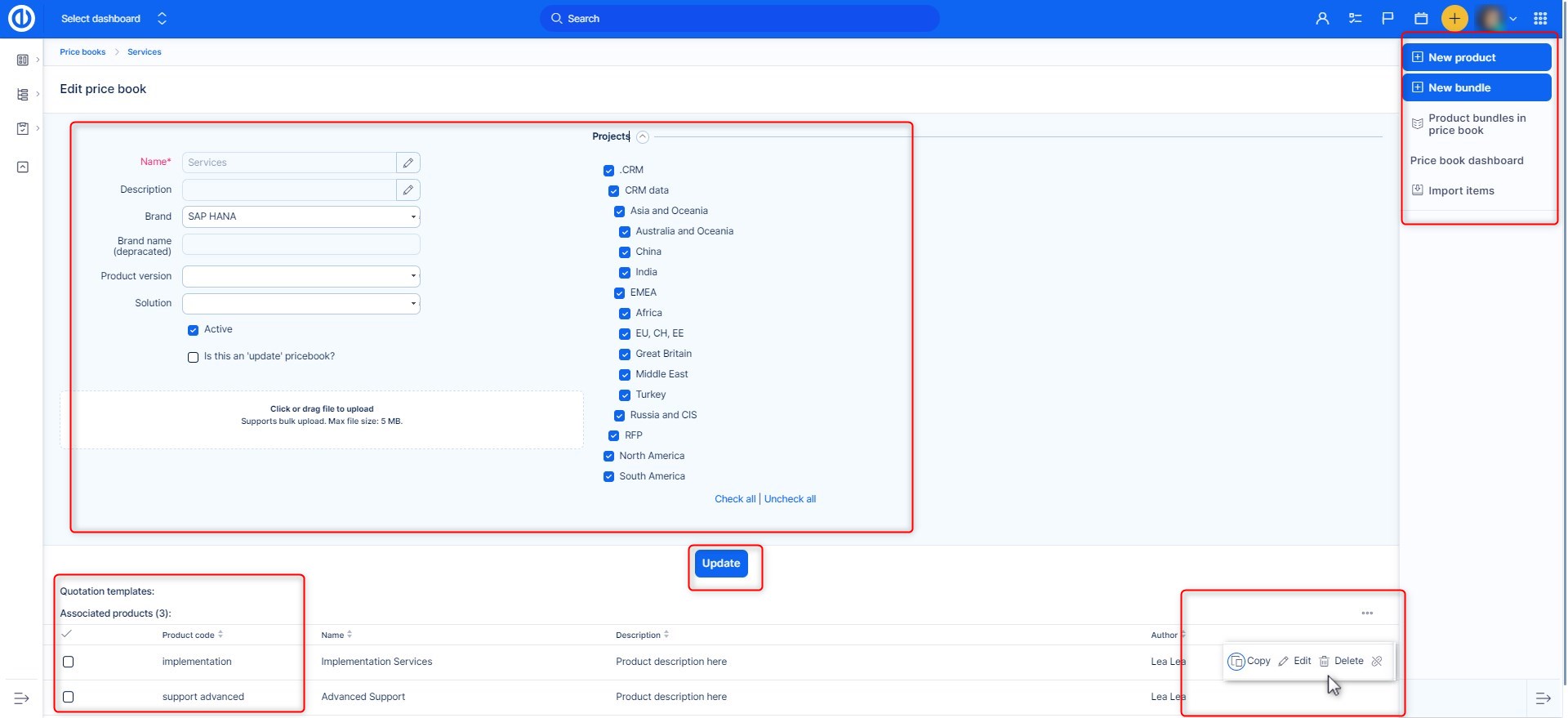
Jakmile je vytvořen nový ceník, je prázdný, protože neobsahuje žádnou šablonu cenové nabídky, do které by bylo možné zapsat produkty, služby a ceny. Šablonou cenové nabídky může být dokument kompatibilní s MS Office, který obsahuje dynamické tokeny podle našeho seznamu podporovaných dynamických tokenů. Dynamický token je předdefinovaný řetězec znaků, které naše CRM dokáže rozpoznat a automaticky tento řetězec nahradit relevantními údaji, jako je adresa, telefonní číslo, produkt nebo cena. Zde je příklad, jak může taková šablona cenové nabídky vypadat (jedná se o dokument aplikace Word). Šablonu nabídky doporučujeme vždy uložit jako souborovou přílohu příslušného ceníku.
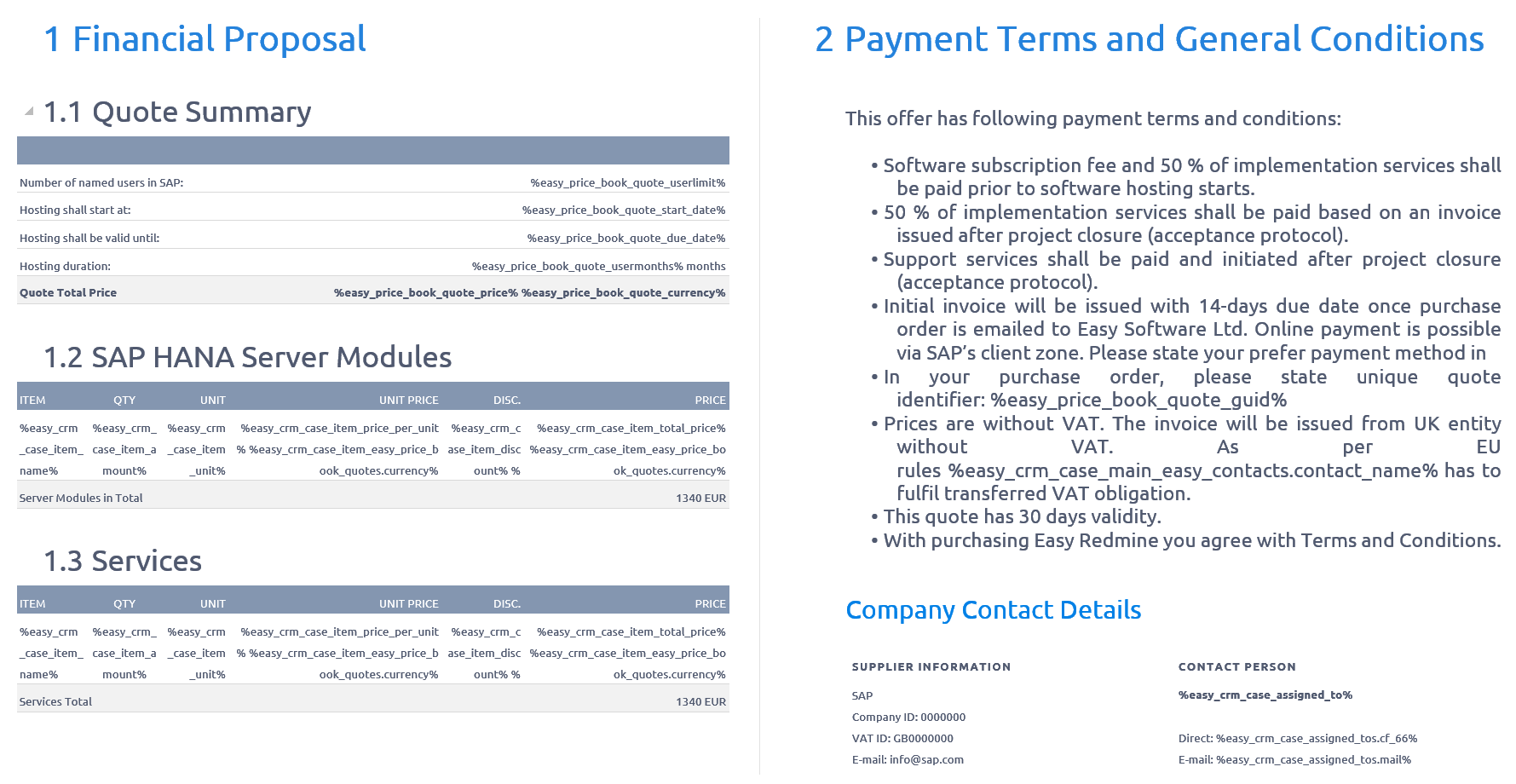
Při nahrávání druhé nebo další verze libovolného dokumentu můžete pomocí nástroje pro správu verzí zjistit, kolik verzí bylo nahráno, a kdykoli se vrátit k jakékoli z těchto předchozích verzí. Nebo použijte jiné nástroje pro správu souborů k manipulaci s dokumentem stejně jako s jakoukoli jinou přílohou.

Vytvoření nového produktu
Nový produkt můžete vytvořit buď ze stránky úpravy ceníku, nebo ze seznamu produktů kliknutím na tlačítko „Nový produkt“ v pravém postranním panelu. Další možností je kliknout na tlačítko „Kopírovat“ na kterémkoli ze stávajících produktů a vytvořit nový produkt z kopie vybraného produktu. Stejně jednoduše můžete pomocí kontextového menu (najetím kurzoru myši na produkt) upravit nebo smazat kterýkoli ze stávajících produktů.
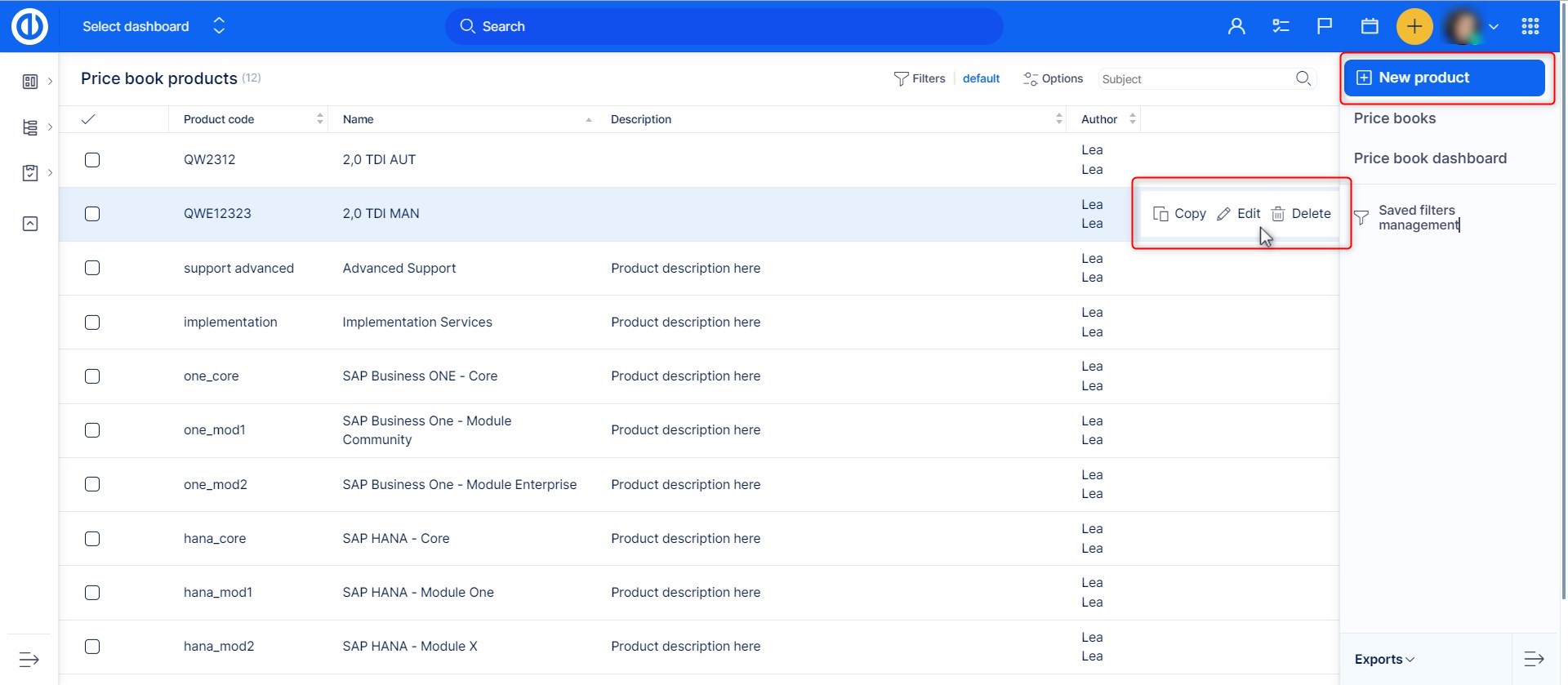
Na stránce vytvoření produktu vyplňte název produktu, popis, kód produktu, nastavte jej jako aktivní, vyberte kategorii produktu (tj. implementační služby, software, nebo služby podpory) a klikněte na tlačítko „Uložit“. Produkt je nyní vytvořen a najdete jej v seznamu produktů.
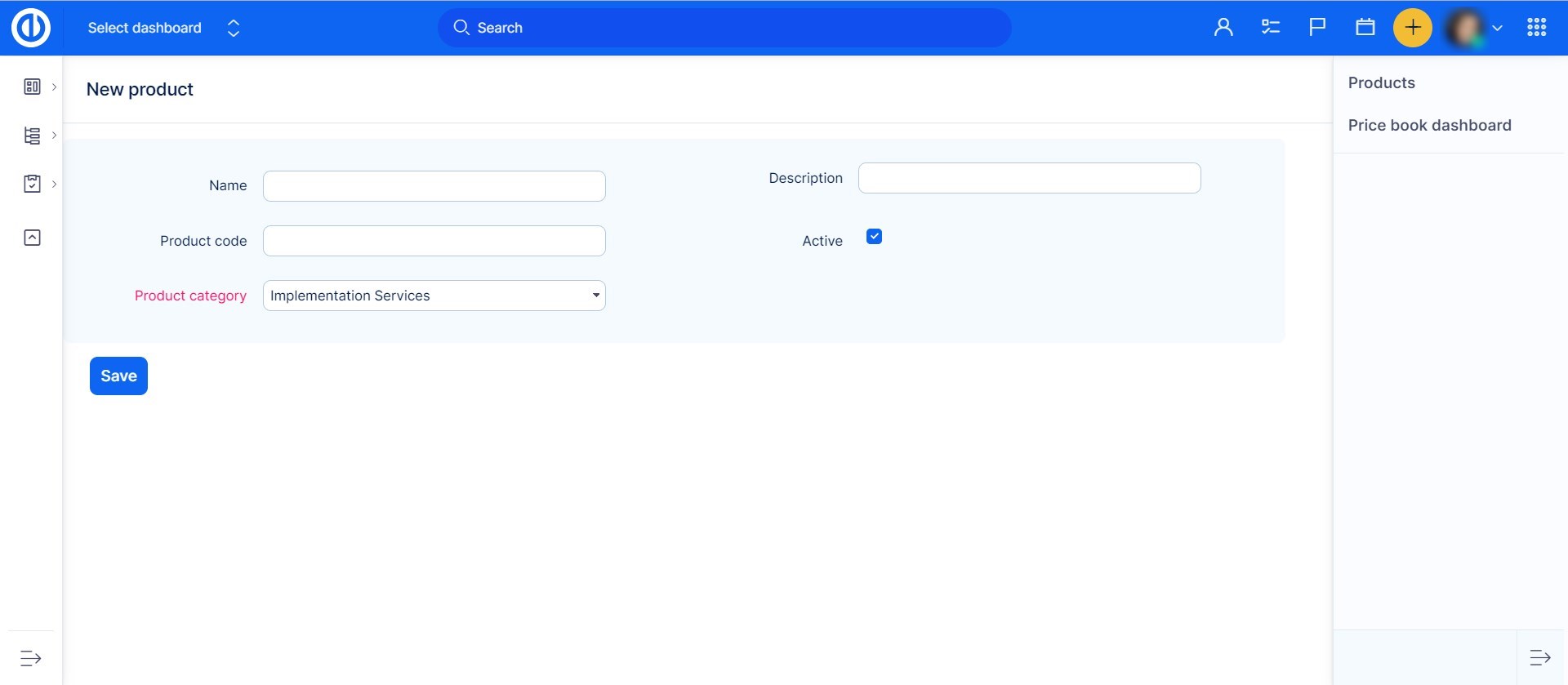
Když je produkt uložen, můžete jej přidat do jednoho nebo více ceníků pomocí tlačítka "Přidat do ceníků" v pravém postranním panelu. Přidané ceníky se poté objeví v menu zvoleného produktu a můžete mezi nimi snadno přepínat a přidávat různé jednotky, ceny a měny pro různé ceníky. Jednotky představují standardizované dodávky produktu za definovanou cenu v definované měně. Chcete-li přidat novou jednotku, jednoduše klikněte na tlačítko "Přidat" pod seznamem jednotek. Jednotka bude přidána do aktuálně vybraného ceníku. Po dokončení klikněte na tlačítko "Aktualizovat" pro uložení změn.
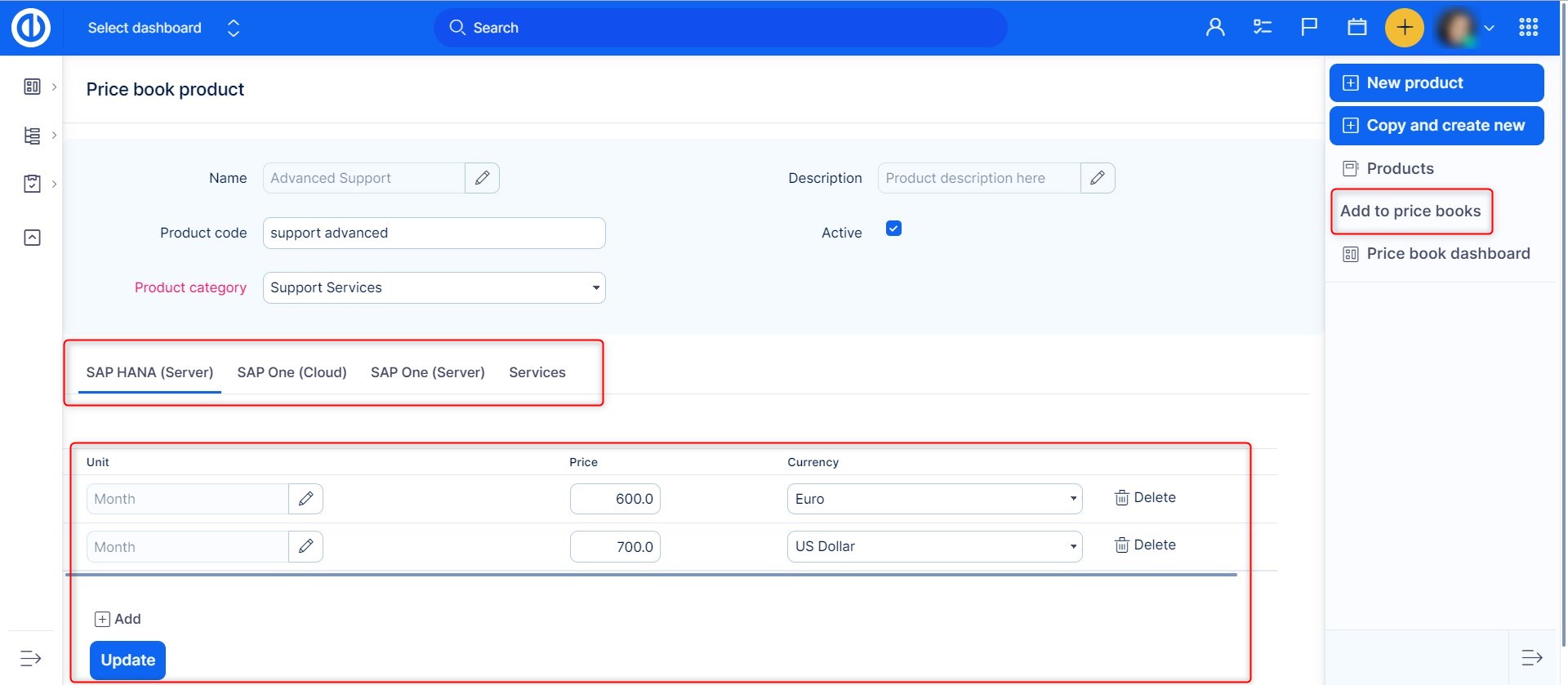
Jak můžete vidět, přidání produktu do ceníků je velmi jednoduché. Stačí je vybrat v modálním okně a kliknout na tlačítko "Uložit".
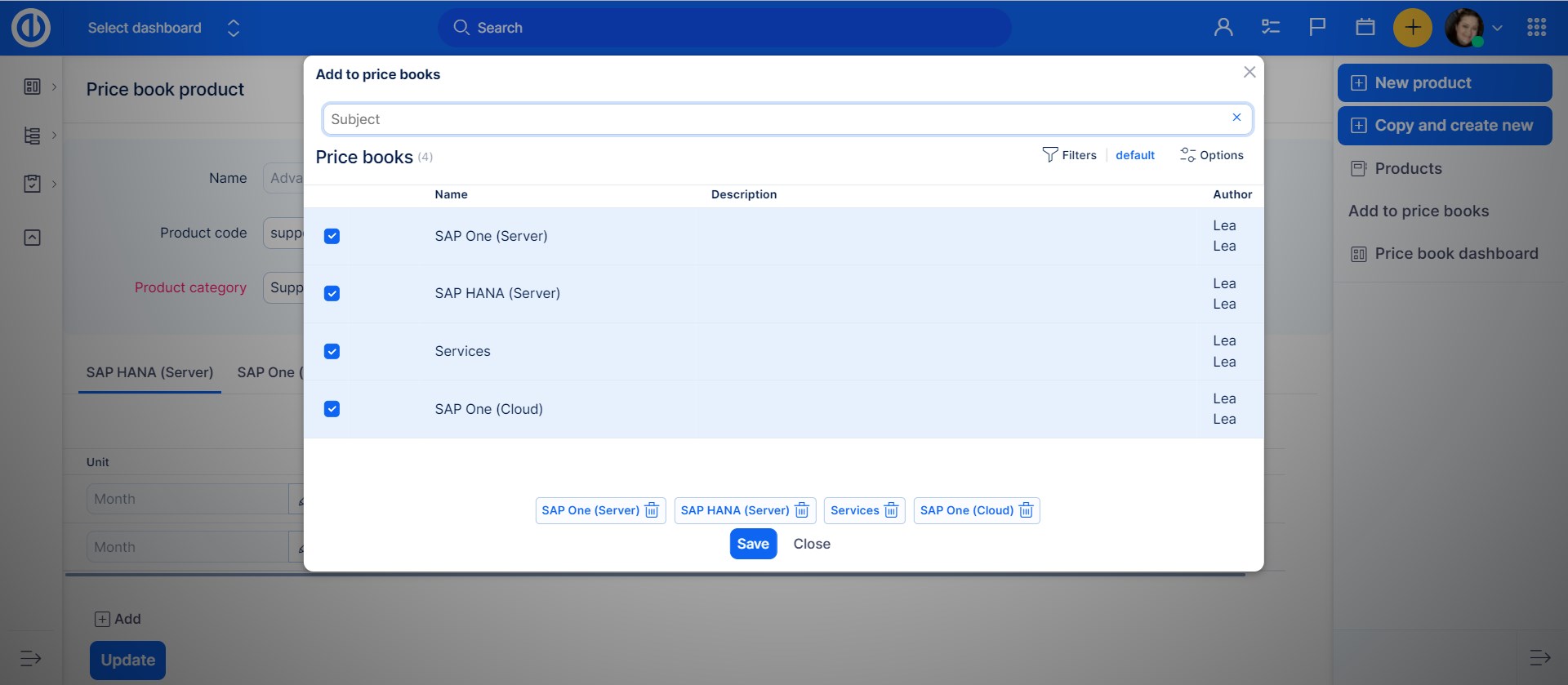
Vytvoření produktu je nyní dokončeno a přidáno do ceníku.
Vytvoření balíčku produktů
Do jednoho balíčku můžete přidat dva nebo více produktů pro snadnější manipulaci s více produkty najednou. Chcete-li tak učinit, upravte libovolný ceník a klikněte na tlačítko „Nový balíček“ v pravém postranním panelu.
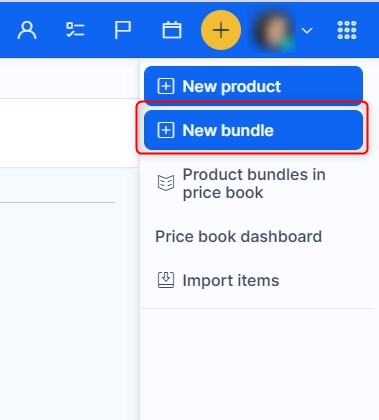
Stačí zadat název balíčku produktů, popis, kód balíčku a nastavit jej jako aktivní. Poté můžete do balíčku přidat nové jednotky a/nebo ceníkové produkty. U každého přidaného produktu je parametr „váha“, který definuje podíl konkrétního produktu na celém produktovém balíčku, např. 50:50 v balíčku 2 produktů se stejným podílem. V nabídce na pravém postranním panelu si můžete prohlédnout produktové balíčky v ceníku nebo se vrátit na stránku přehledu ceníku. Po dokončení klikněte na tlačítko "Uložit".
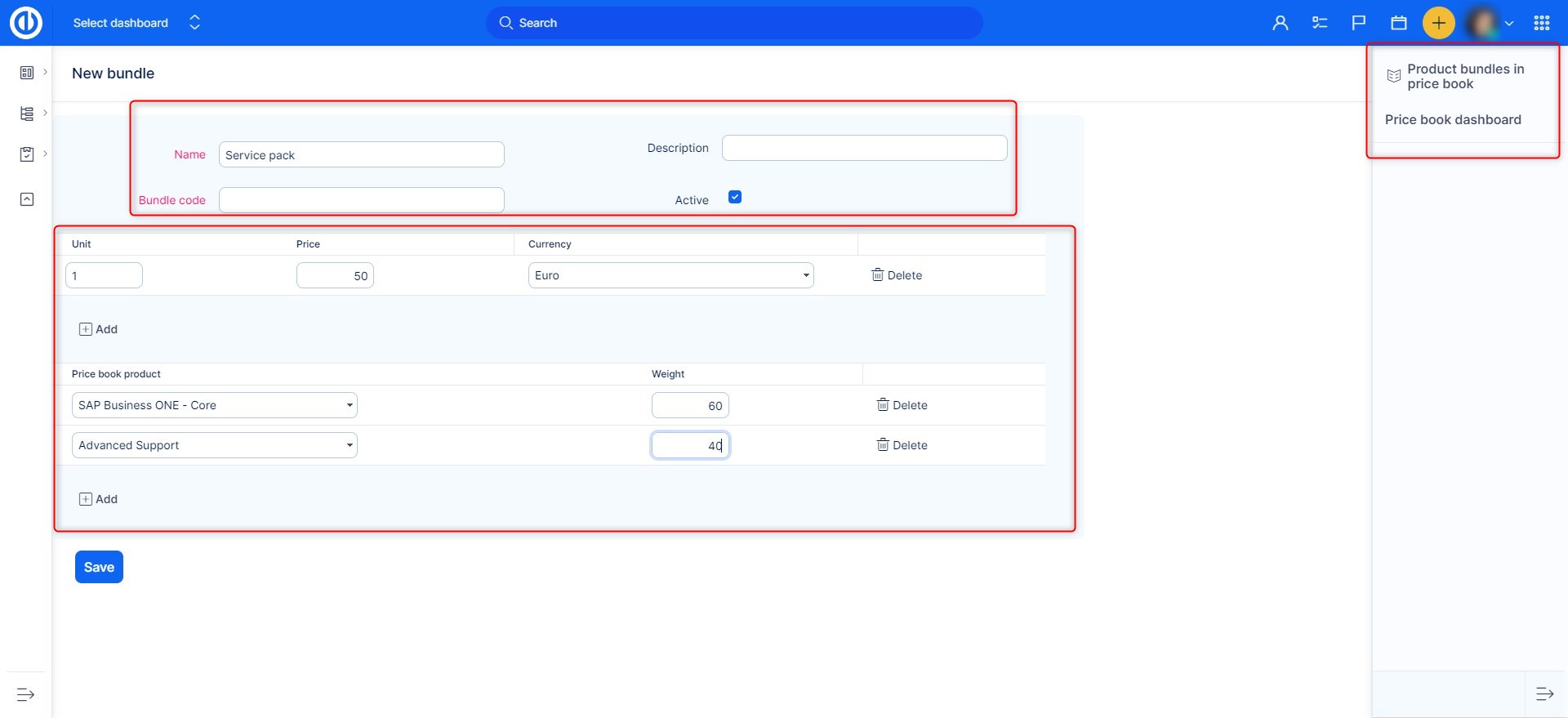
Po uložení balíčku produktů máte v nabídce na pravém postranním panelu 2 nové možnosti: „Kopírovat a vytvořit nový“ a „Přesunout balíček“. První umožňuje vytvořit nový balíček z kopie stávajícího. Druhá možnost umožňuje přesunout produktový balíček z aktuálního ceníku do jiného.
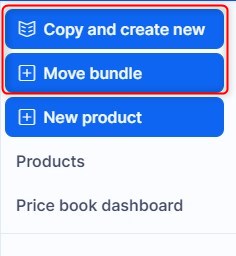
Nastavení
Nastavení související s aktivací modulu B2B CRM na konkrétním projektu již bylo popsáno v kapitole „Používání funkce na úrovni projektu“. Možností nastavení je však mnohem více.
Oprávnění uživatelské role týkající se CRM na úrovni projektu lze spravovat v části Administrace >> Role a oprávnění >> Oprávnění projektu >> CRM. Umožňuje provádět vše, co souvisí s daty CRM (accounty, opportunity, leady, partneři, osobní kontakty): prohlížet, přidávat, upravovat, mazat. Administrátoři mají ve výchozím nastavení všechna oprávnění.
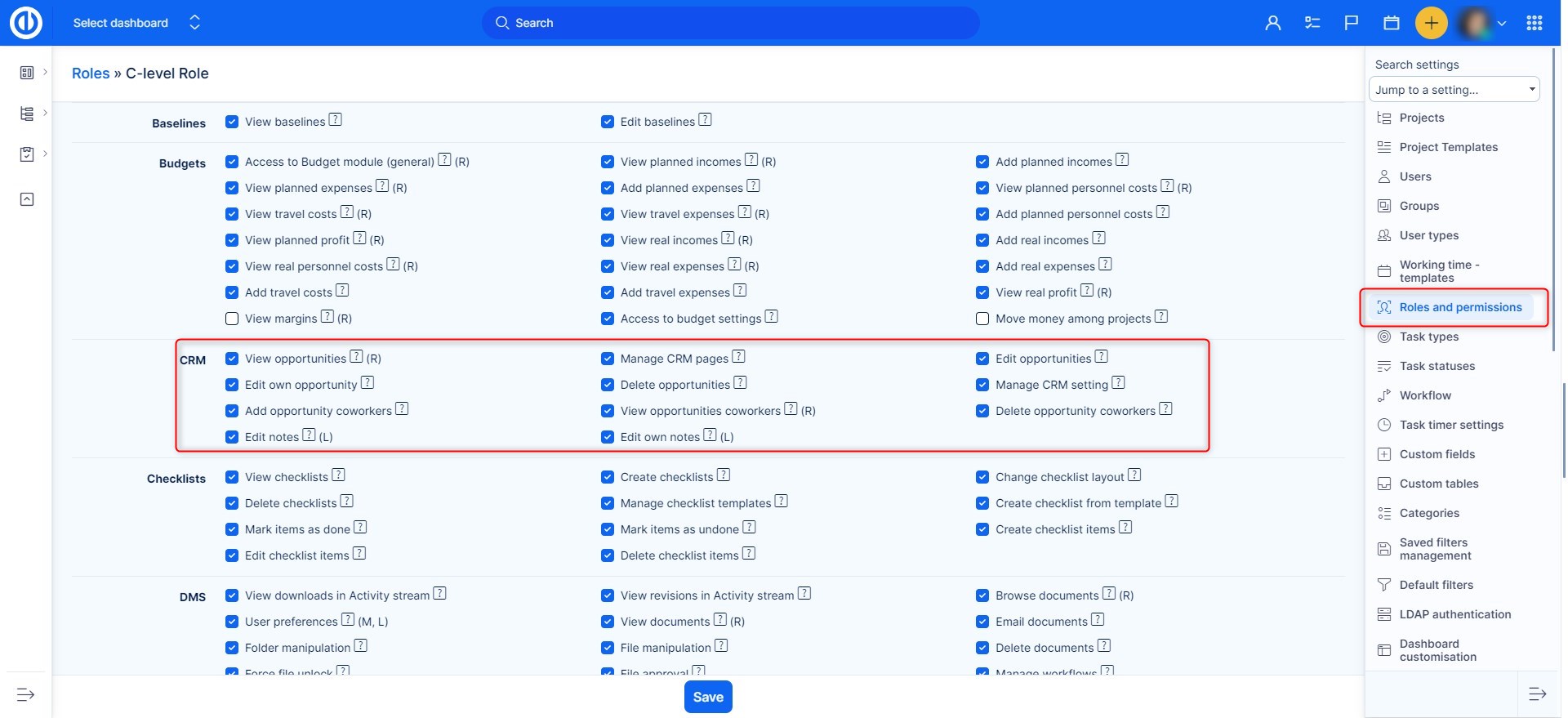
Oprávnění uživatelské role týkající se CRM na globální úrovni lze spravovat v části Administrace >> Role a oprávnění >> Globální oprávnění >> CRM. Umožňuje spravovat cíle uživatelů. Administrátoři mají ve výchozím nastavení všechna oprávnění.
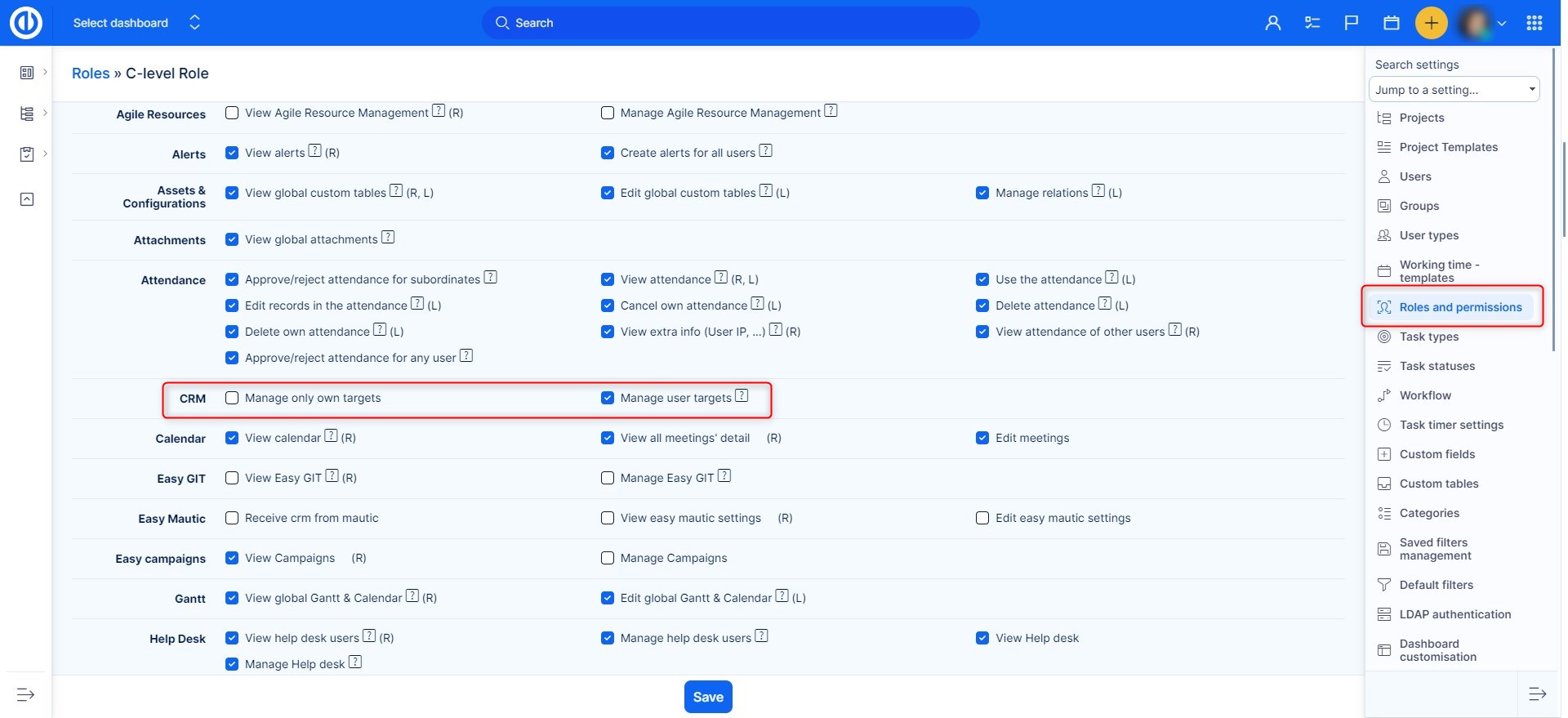
V horní části stránky Role a práva můžete upravit, jak jednotlivé uživatelské role vidí accounty, opportunity a partnery.
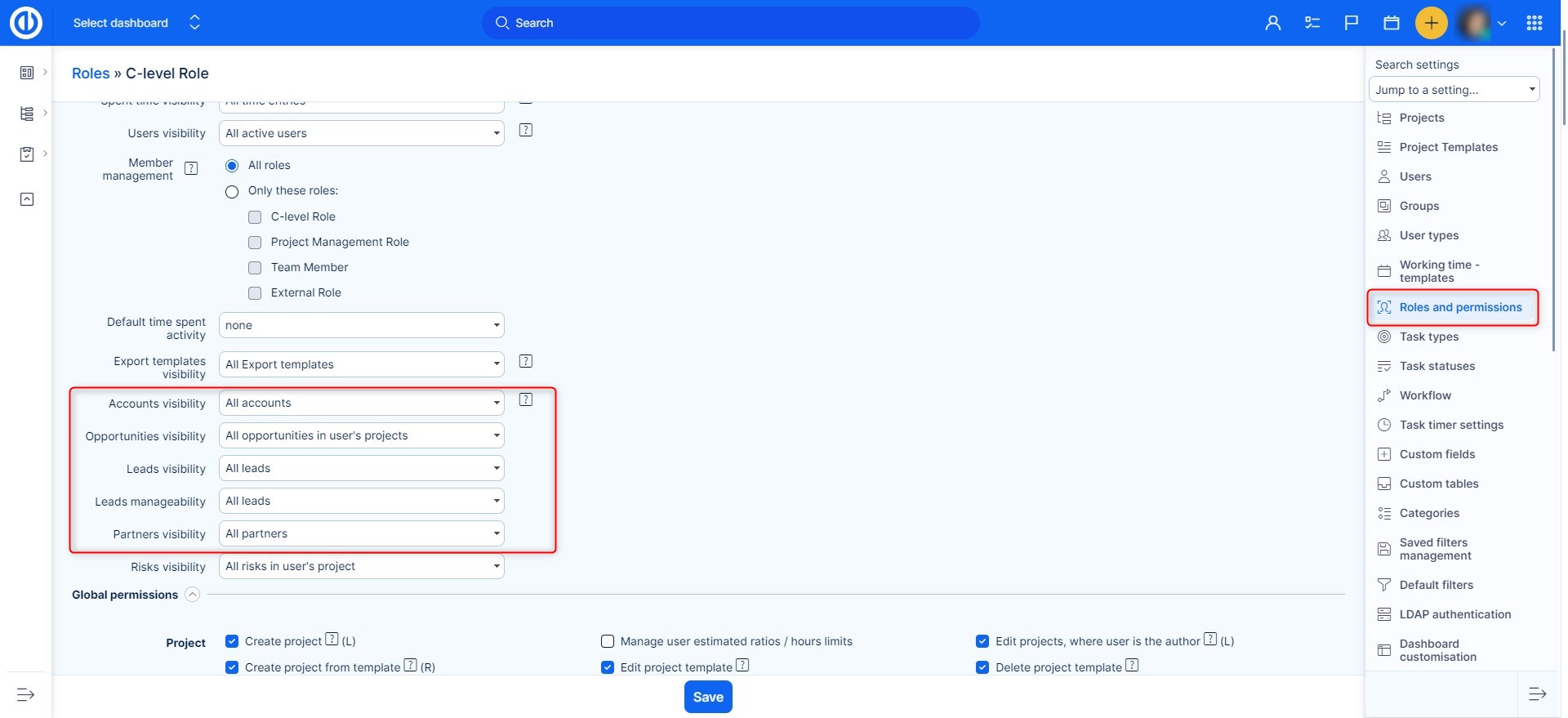
Na stránce nastavení CRM (menu Další >> CRM >> Nastavení) můžete přidávat, upravovat nebo odebírat stavy opportunit a uživatelské cíle pro prodejce a také přizpůsobovat nastavení zobrazení Kanban. Kromě toho můžete v nastavení Workflow (Administrace >> Workflow >> Oprávnění k polím CRM) nastavit oprávnění k polím CRM podle stavu.
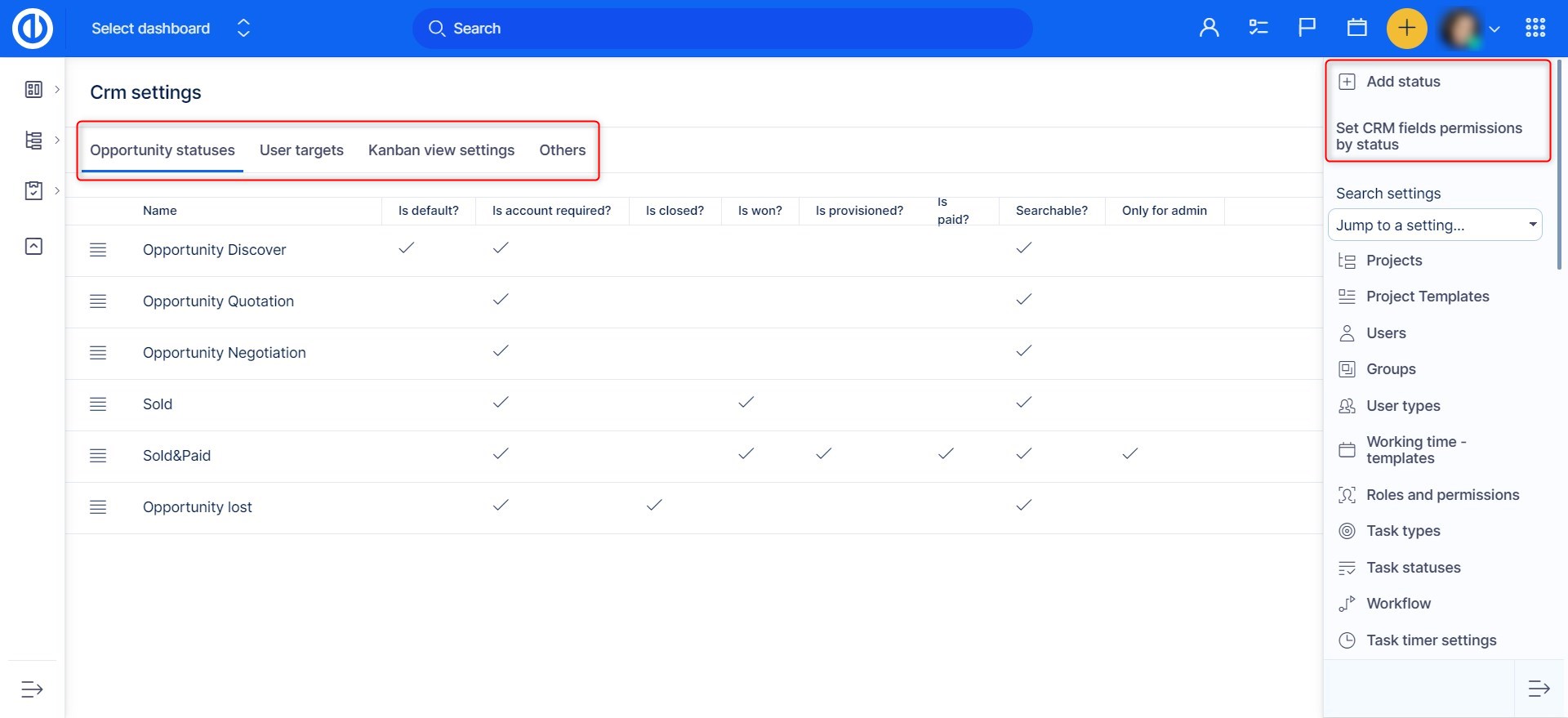
Na kartě „Ostatní“ na stránce nastavení CRM můžete nakonfigurovat různé funkce související se systémem CRM, konkrétně:
- Použít položky CRM = Nastavte ano pro práci s položkami produktu z ceníku
- Zobrazit opportunity ze všech podprojektů = Ve výchozím nastavení nastaveno ano
- Zobrazit prodejní aktivity na opportunitě = Nastavte ano pro práci s prodejními aktivitami
- Zobrazit popisy položek opportunity = Nastavte ano pro zobrazení popisu produktu z ceníku v detailu nabídky
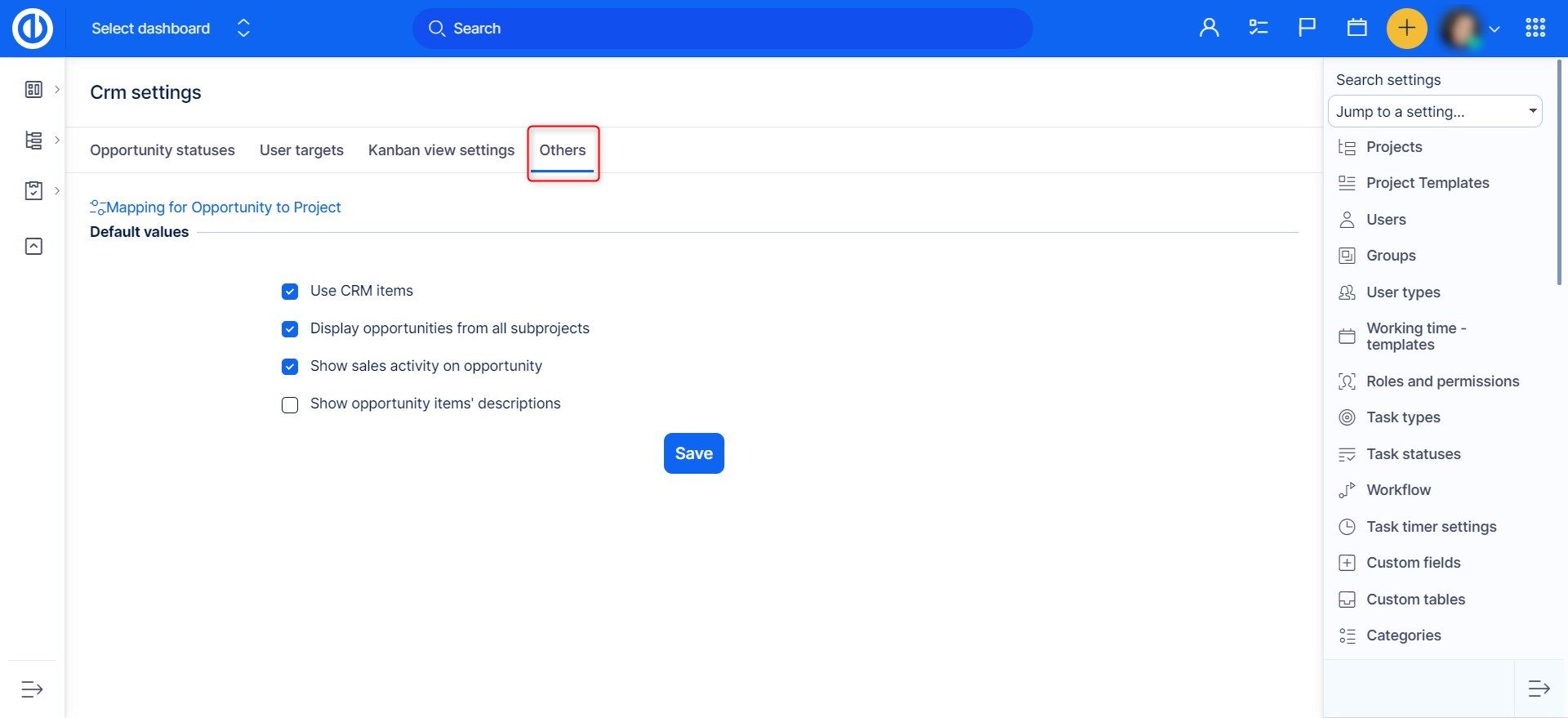
Kromě toho je k dispozici další stránka pro konfiguraci zásuvného modulu CRM (Administrace >> Pluginy >> Easy b2b >> Upravit nebo zadejte „/rys_management/easy_b2b/edit“ za URL adresu vaší domény), kde můžete nastavit mnoho různých nastavení, a to typ accountu opportunity, typ CRM opportunity, stav opportunity po prodeji (cloud), skupinu vlastních polí accountu pro kvalifikaci leadů, výchozí projekt kampaně, typ osobního kontaktu konzultant, typ osobního kontaktu zaměstnanec, stav nového kontaktu a výchozí odvětví accountu pro automaty.
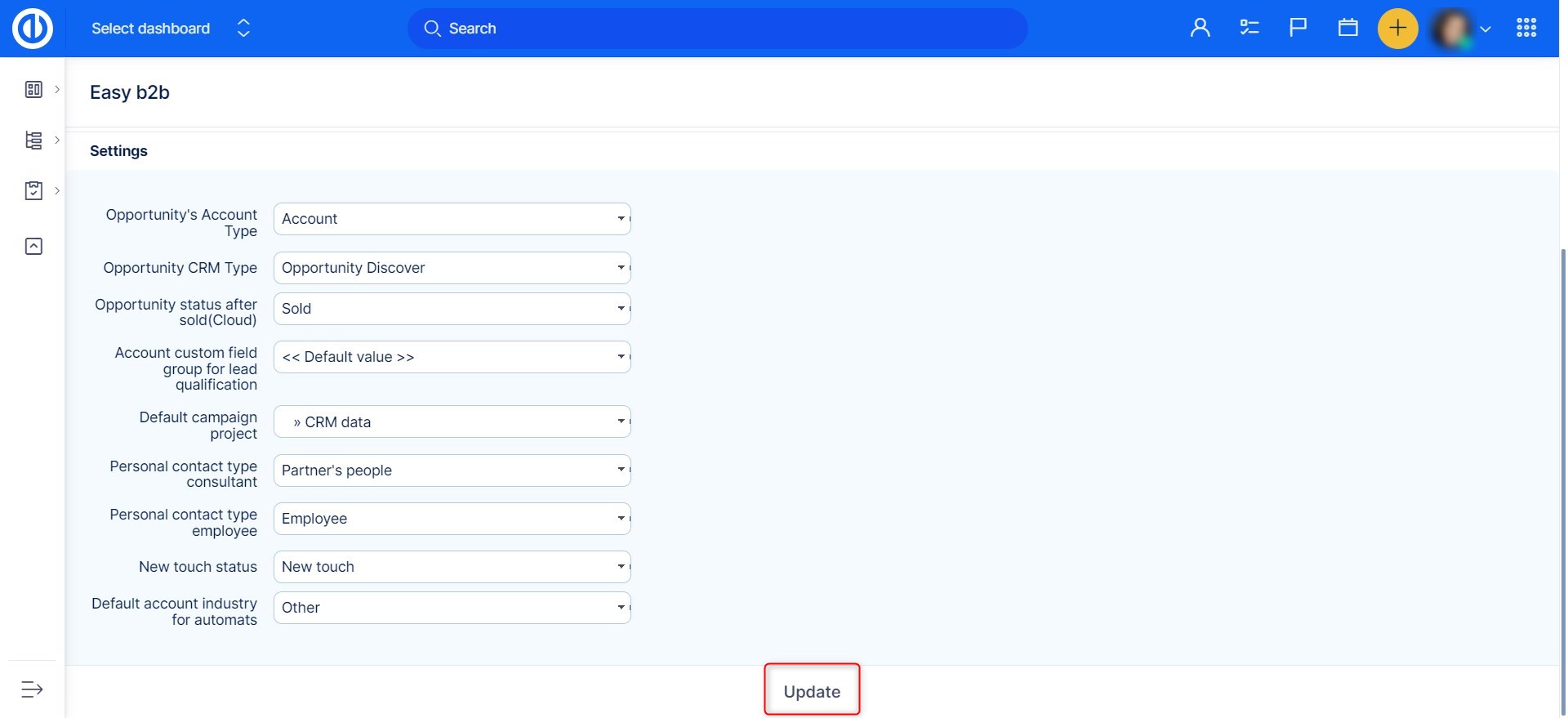
Kategorie prodejních aktivit lze spravovat v části Administrace >> Kategorie >> Kategorie prodejních aktivit.
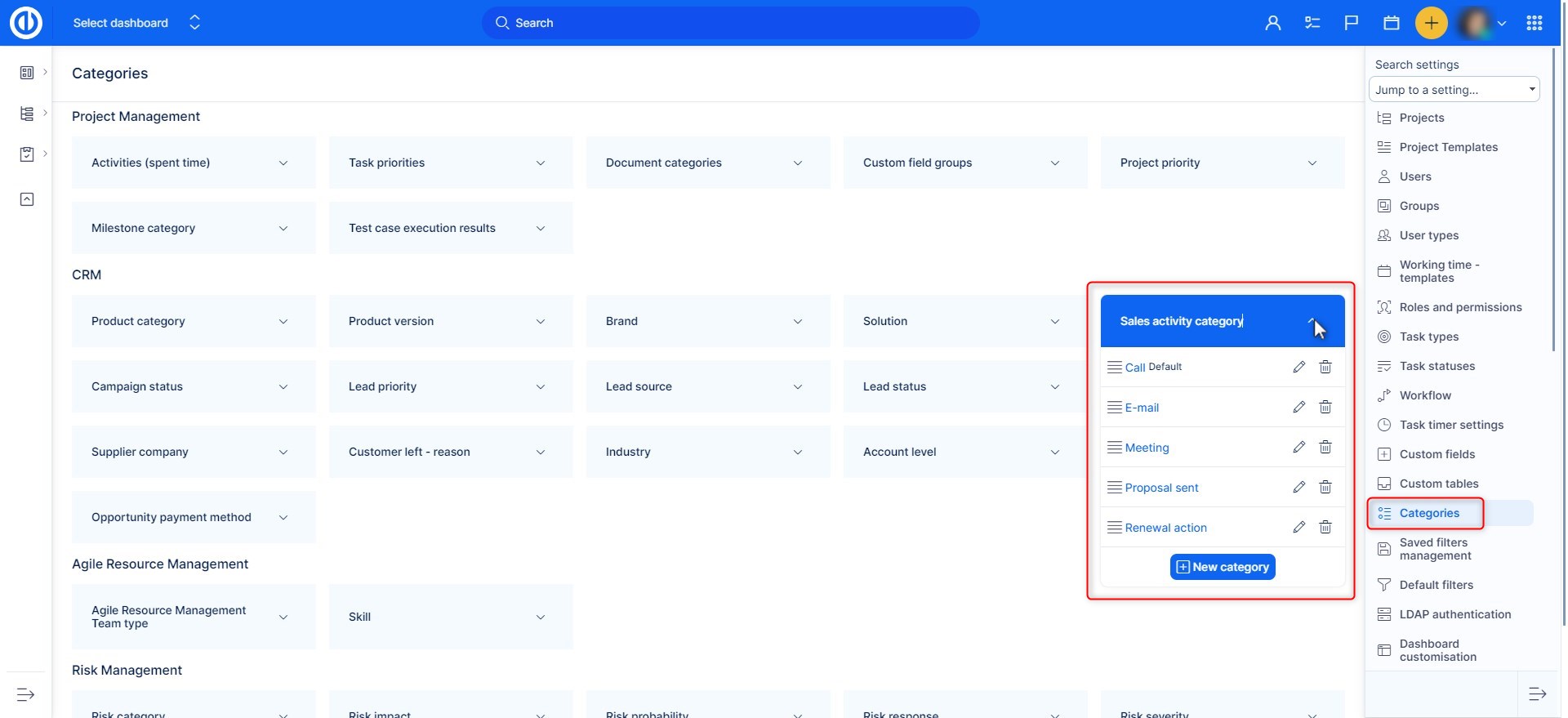
Typy uživatelů prodejců lze spravovat v části Administrace >> Typy uživatelů >> Obchodní zástupce / obchodní ředitel.
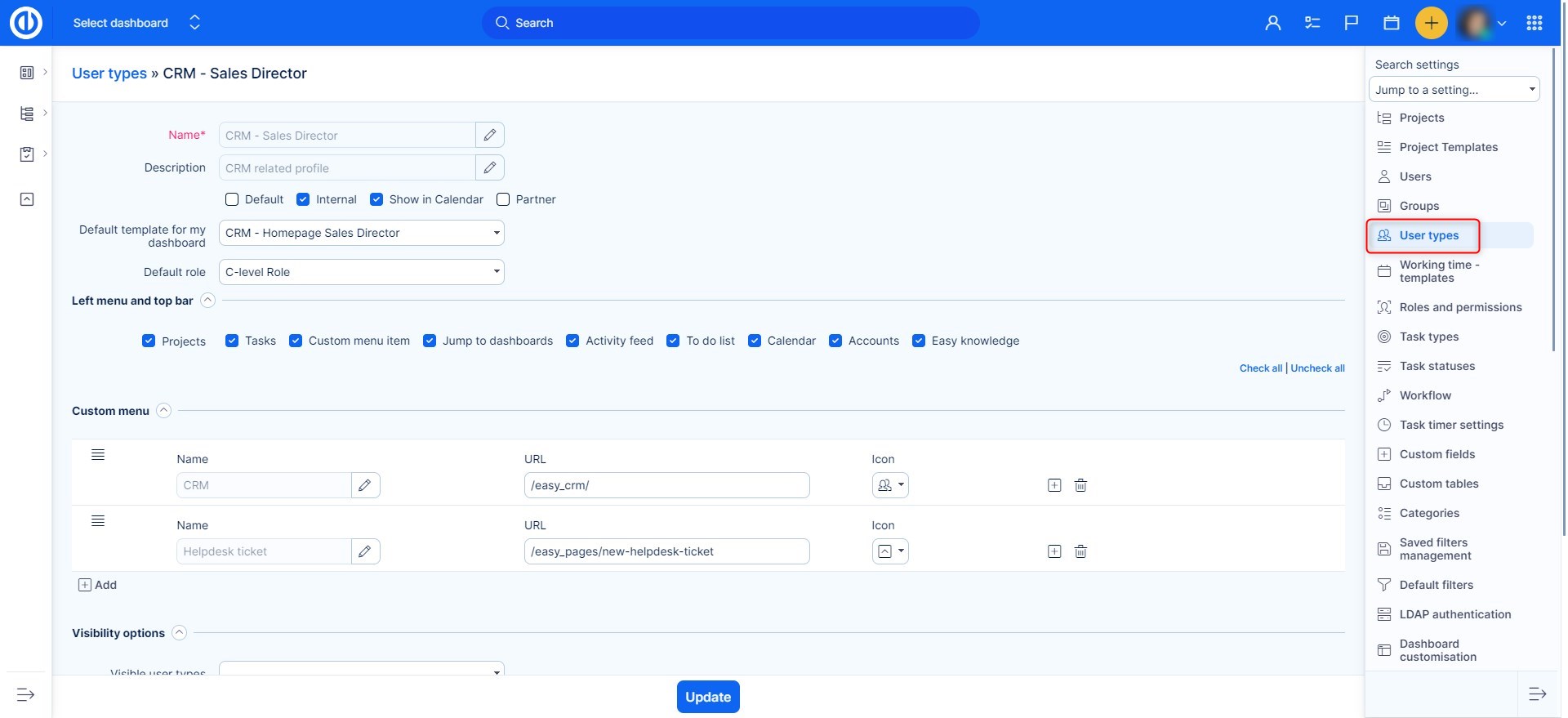
Dědění viditelnosti CRM entit od podřízených
Funkce týkající se uživatelů CRM a organizační struktury.
- Administrace >> Moduly >> Organizační struktura - Konfigurovat
- Sdílet přístup podřízeného nadřízenému
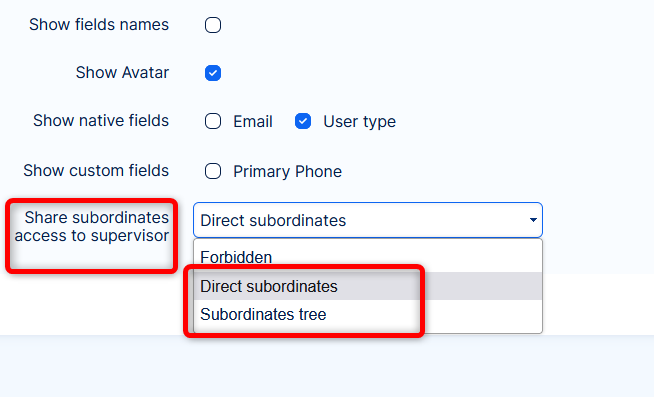
- Nadřízený nyní dostane také přístup k entitám CRM (leady, opportunity, klienti a partneři)
Poznámky:
- Sdílení sa aplikuje pouze na práva Zobrazit => spravování nemůže být takto sdílené. K tomu musí mít nadřízený zapnuté právo explicitně.
- Sdílení respektuje nastavení viditelnosti role podřízeného.
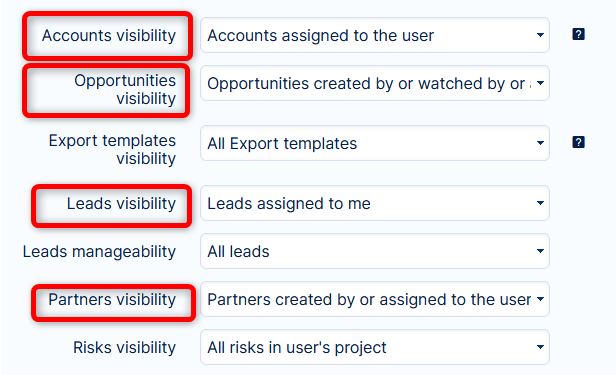
Okrajové případy
- Když se uživatel pokusí otevřít kontextové menu pravým tlačítkem myši na nabídce opportunity, může nastat vzácný případ, kdy se kontextové menu nenačte, neboť celá webová stránka není správně načtena – obnovení stránky vyřeší situaci.
- Když se lead kvalifikuje, ve formuláři pro vytvoření nové příležitosti, accountu nebo osobního kontaktu se zobrazí pouze povinná pole, a to na základě stavů příležitosti nakonfigurovaných v detailu uživatelského pole. Nepovinná uživatelská pole lze vyplnit až v dalším kroku, když je příležitost, account nebo osobní kontakt již vytvořen.
- Pokud dojde ke změně měny u opakujících se nabídek, na které je poskytnuta sleva, sleva se u nově vytvořených nabídek neuplatní. Po změně měny je třeba slevu znovu přidat.
- Při použití sloupců ve výpisu projektů není k dispozici sloupec pro zobrazení Accountu souvisejícího s projektem. Vzhledem k historii aplikace jsou k dispozici sloupce týkající se accountů, které však bohužel nezobrazí požadované údaje.
