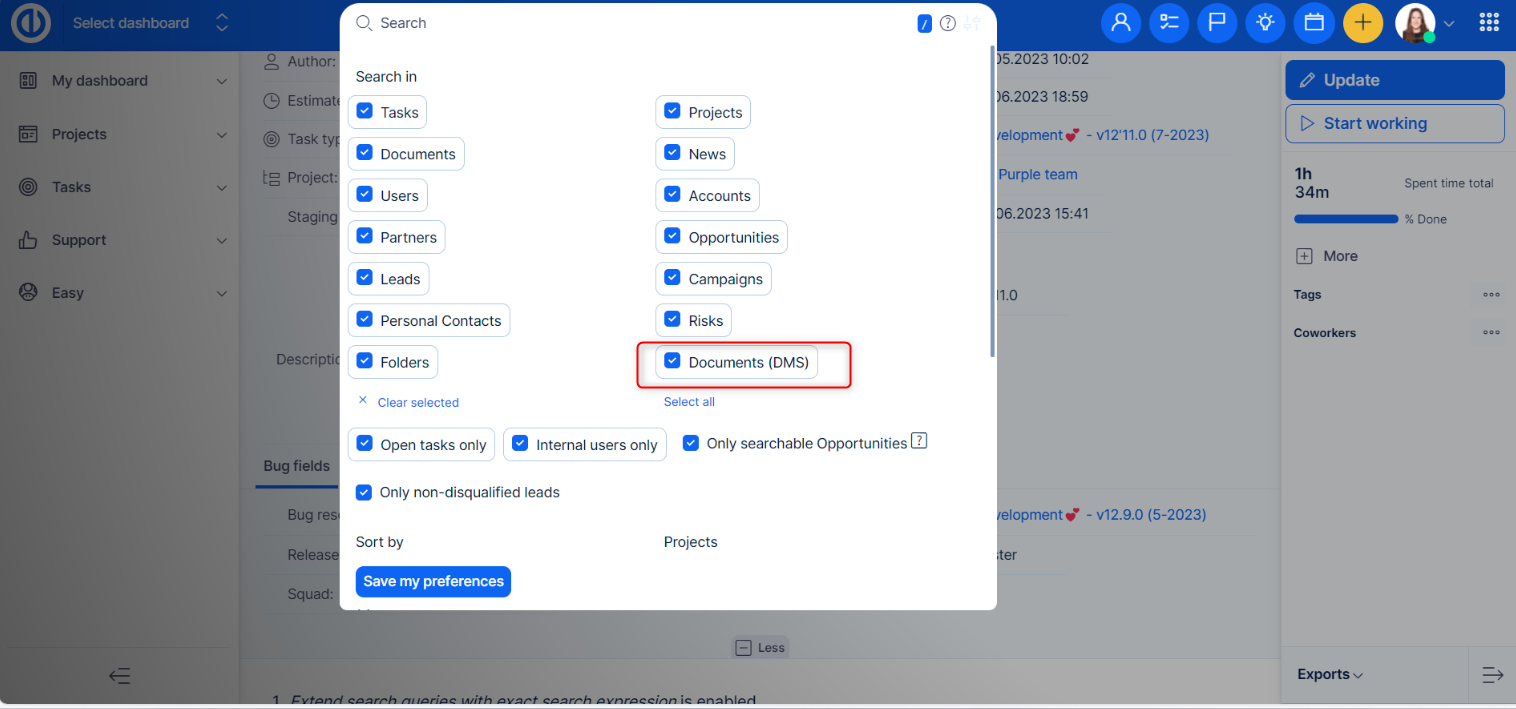Easy DMS - Systém správy dokumentů
Co je Easy DMS
Jaké jsou hlavní funkce Easy DMS
Jak modul nastavit
Jak vytvořit uživatelská pole
Jak nastavit štítky k dokumentu
Jak nastavit Role a práva
Jak u projektu aktivovat Easy DMS
Jak nastavit Schvalovací procesy
Jak pracovat s DMS modulem
Jak nakonfigurovat WebDAV
Řešení problémů WebDAV
Co je Easy DMS
Easy DMS je systém pro správu dokumentů, kde můžete sledovat, řídit a ukládat své dokumenty a tak šetřit papírem. Můžete zde mít uložené záznamy všech verzí dokumentů, vytvářených a upravovaných různými uživateli (historie změn). Easy DMS je dostupné jako samostatný modul. Je rozšířením současného Easy Project modulu Dokumenty. Je dostupný online, kromě standardního přístupu přes web můžete své dokumenty spravovat přes WebDAV funkci přímo od sebe (třeba přes Windows Explorer). Je určen pro všechny uživatele, kteří potřebují pracovat s dokumenty.
Jaké jsou hlavní funkce Easy DMS
- Adresářová struktura
- Verzování dokumentů/historie revizí
- Emailové notifikace pro adresáře a dokumenty
- Uzamykání dokumentů
- Multi (nebo drag&drop podle prohlížeče) upload/download
- Multi download přes zip
- Direct document nebo zasílání odkazů na dokumenty emailem
- Schvalovací procesy pro dokumenty
- Dostupnost kontroly dokumentů
- Integrace do aktivit Easy Projectu
- Wiki makra pro rychlé propojení obsahu
- Online režim čtení/zápis
- Možnost fulltextového vyhledávání obsahu
- Odkazování na dokumenty i složky
- Štítky na dokumentech
- Odpadkový koš
Jak modul nastavit
Nastavit detaily modulu můžete v Globálním menu >> Administrace >> Moduly. Klikněte na Konfigurovat.
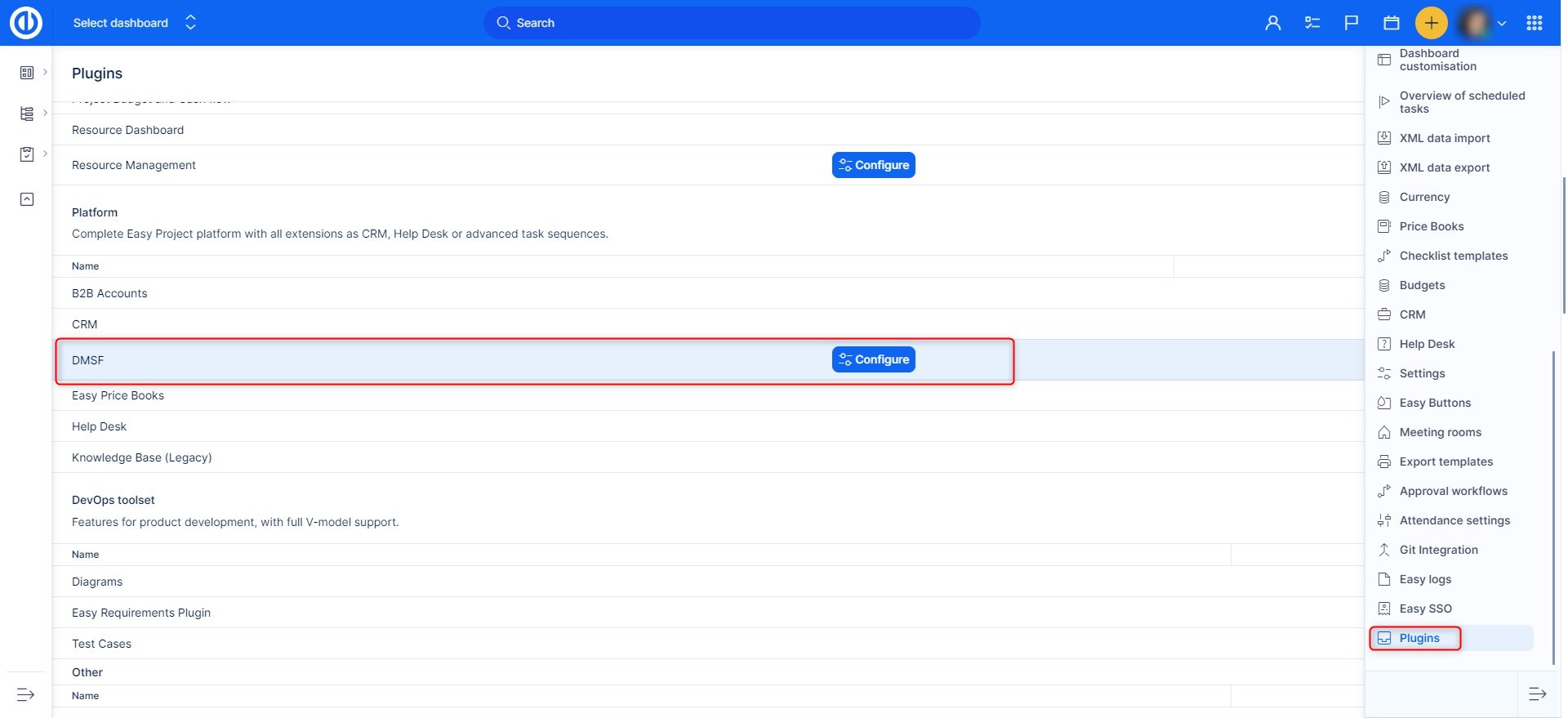
Dostupné možnosti (výchozí hodnoty jsou uvedeny v hranatých závorkách):
Obecné:
- Maximální počet najednou stažených souborů: [0] Omezuje maximální počet souborů stažených v zipu nebo odeslaných e-mailem. 0 znamená neomezeně.
- Maximální počet příjemců notifikací: [10] Omezuje maximální počet zobrazených příjemců e-mailových notifikací.
- Maximální velikost přílohy v mailu: [0] Omezuje maximální velikost souboru, který lze odeslat e-mailem. 0 znamená neomezeně. Číslo je v MB.
- Složka pro uložení souborů: [/files/dmsf] Místo, kde budou fyzicky uloženy nahrané soubory.
- LibreOffice binárka: Pokud je na serveru nainstalován LibreOffice a jeho binární cesta je nastavena v nastavení pluginu, kliknutím na dokument, který LibreOffice umí převést na PDF (např. DOCX, XLSX), se dokument zobrazí jako inline PDF místo okamžitého stažení. Dokument lze stále stáhnout pomocí možnosti 'Stáhnout' v kontextovém menu.
- Fyzické mazání souborů: [Ne] Zda se soubory fyzicky mažou po jejich odstranění ve webovém rozhraní.
- Výchozí notifikace pro soubory: [Deaktivováno] Umožňuje nastavit notifikace podle projektů.
- Zobrazit příjemce notifikací: [Deaktivováno] Při aktivaci je uživatel informován o všech příjemcích právě odeslané e-mailové notifikace.
- Formát názvu: [''] - Formát názvu používaný při stahování dokumentu.
- Jako příloha: [Ne] - Tato funkce umožňuje připojovat dokumenty k úkolům. Nový/editační formulář úkolu obsahuje oblast Drag&Drop pro nahrávání dokumentů.

Následující volba "Předvolby projektu" se zobrazí v nastavení projektu pod záložkou DMSF pouze v případě, že je tato možnost zaškrtnuta v konfiguraci pluginu.
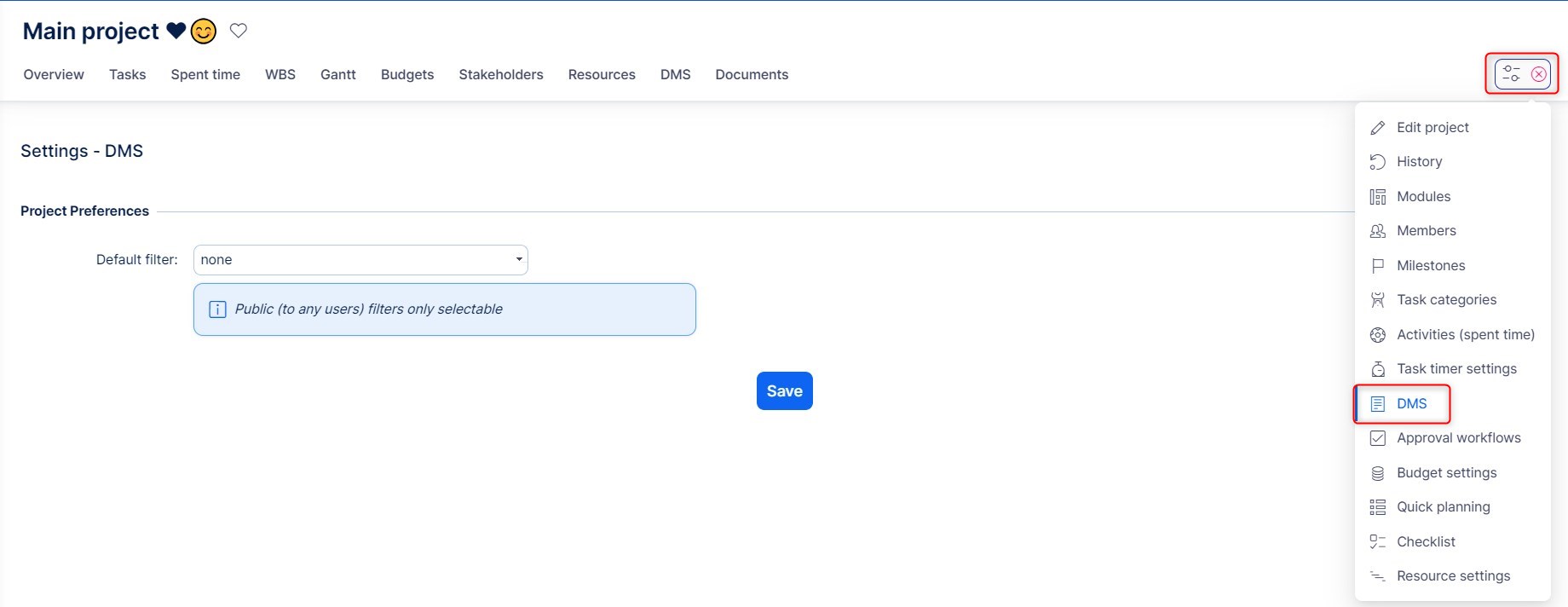
- Podprojekty jako podsložky: Přidat podprojekty jako podsložky do zobrazení DMS - Výchozí: ne
- Globální menu DMS je vypnuto: Pokud ano, položka DMSF v horním menu není přítomná - Výchozí: ne
- Prázdná minor verze jako výchozí: [Ne]
- Odstranění původního modulu Dokumenty: [Ne]
Sloupce DMS:
Je možné zvolit, které sloupce budou viditelné v hlavním zobrazení dokumentů. (Všechny vlastní pole jsou k dispozici jako sloupce.)
Odesílání dokumentů e-mailem:
- Od: E-mailová adresa, ze které jsou odesílány e-maily s dokumenty.
- Odpovědět na: E-mailová adresa pro pole odpovědi při odesílání dokumentů e-mailem.
- Pouze odkazy: Odeslat pouze odkazy místo dokumentů.
Schvalovací proces:
- Udržet dokumenty zamčené: [Ne] Dokumenty zůstanou uzamčené po jejich schválení.
- Schvalovat pouze verzi 0 minor: [Ne]
WebDAV
- WebDAV: [Aktivováno] WebDAV po povolení najdete na adrese http://.../dmsf/webdav/[project identifier]
- Autentizace WebDAV: [Digest] Tato možnost je nezbytná pro použití s Microsoft Office.
- Na profilu uživatele se ujistěte, že jste po výběru této možnosti resetovali Digest:
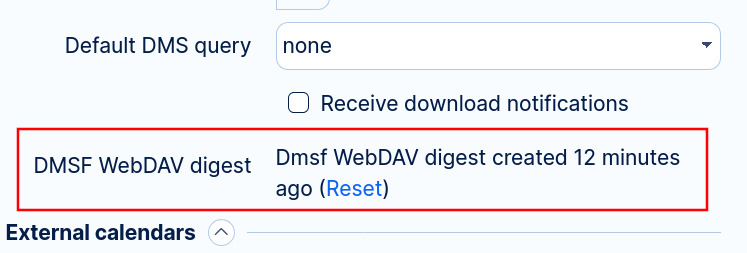
- Strategie WebDAV: [Pouze pro čtení] Umožňuje administrátorovi rozhodnout, zda bude WebDAV pro koncové uživatele pouze pro čtení nebo pro čtení i zápis.
Fulltextové vyhledávání
- Adresář obsahující Xapian databáze: [files/dmsf_index] Umístění databáze pro fulltextové vyhledávání Xapian.
- Stemming jazyk: [angličtina] Jazyk použitý pro stemming.
- Strategie stemmingu: [Bez stemmingu] Toto nastavení určuje, jak parser dotazů aplikuje algoritmus stemmingu. Výchozí hodnota je STEM_NONE. Možné hodnoty jsou:
- STEM_NONE: Nevykonávat žádný stemming.
- STEM_SOME: Hledat stemované formy termínů kromě těch, které začínají velkým písmenem, nebo jsou následovány určitými znaky, nebo jsou použity s operátory vyžadujícími poziční informace. Stemované termíny jsou předznačeny 'Z'.
- STEM_ALL: Hledat stemované formy všech slov (pozn.: není přidána předpona 'Z').
- Poznámka: Algoritmus stemmingu je aplikován pouze na slova v pravděpodobnostních polích - booleovské filtrační termíny nikdy nejsou stemovány.
Jak vytvořit uživatelská pole
U dokumentů i složek lze aplikovat také uživatelská pole, jejich správu najdete v zákaznické administraci. Pokud vytvoříte nové uživatelské pole, pak se bude nabízet také jako nový typ u Easy DMS. Také je dostupné běžné uživatelské pole, ve kterém můžete upřesnit vlastnosti nových uživatelských polí.
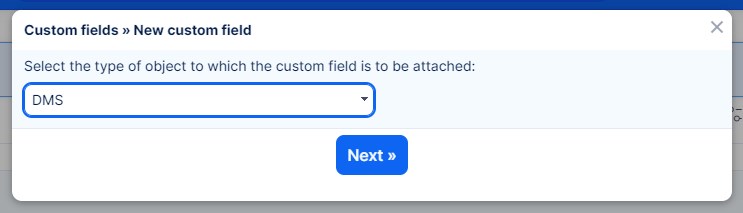
Jak nastavit štítky k dokumentu
Pro možnost přidávání štítků k dokumentům si přidáme nové DMS uživatelské pole, nazvané Štítky. Bude formou seznamu s možnými hodnotami podle vašich požadavků.
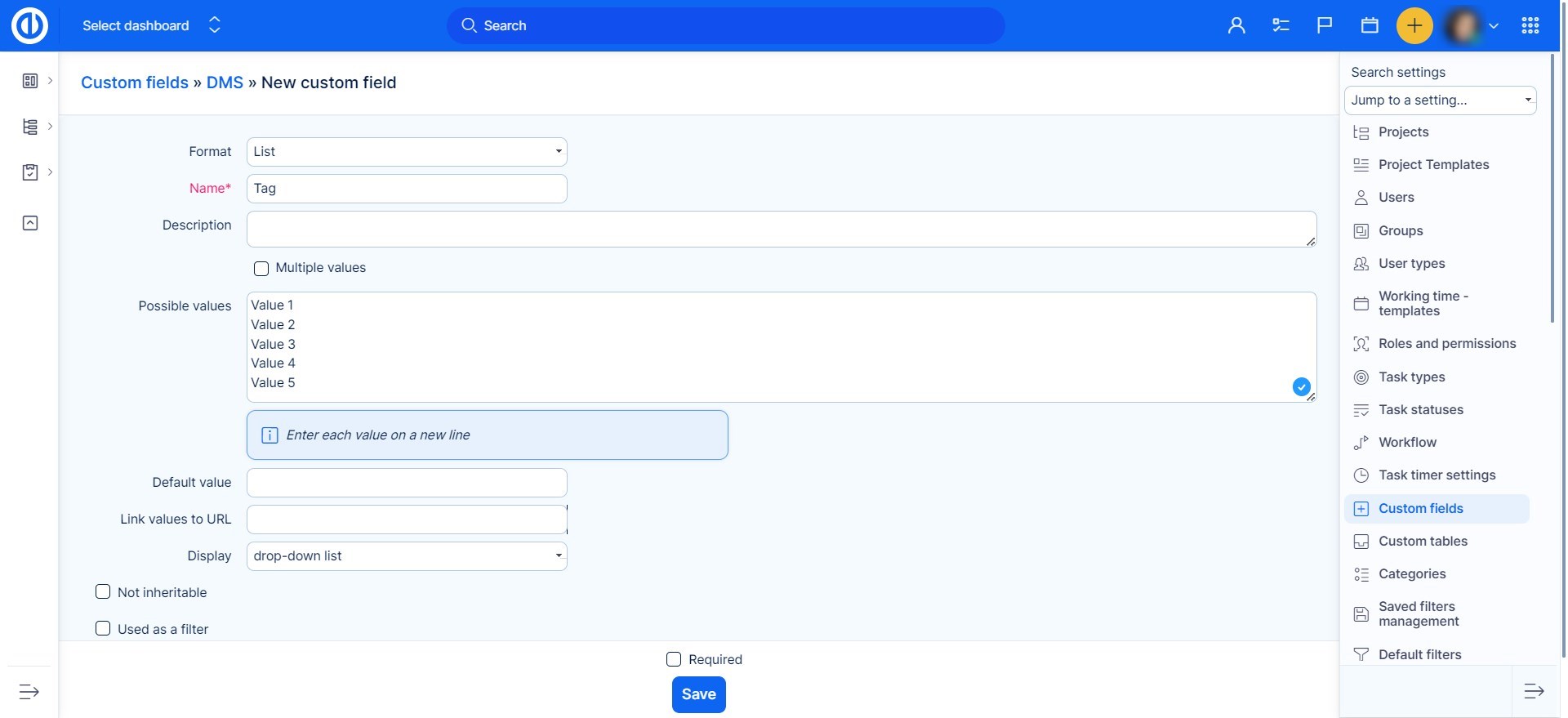
Jakmile máme pole uloženo, při nahrávání nového dokumentu nebo při revizi bude dostupné pro úpravy. Vyberte jednoduše příslušnou hodnotu štítku a uložte.
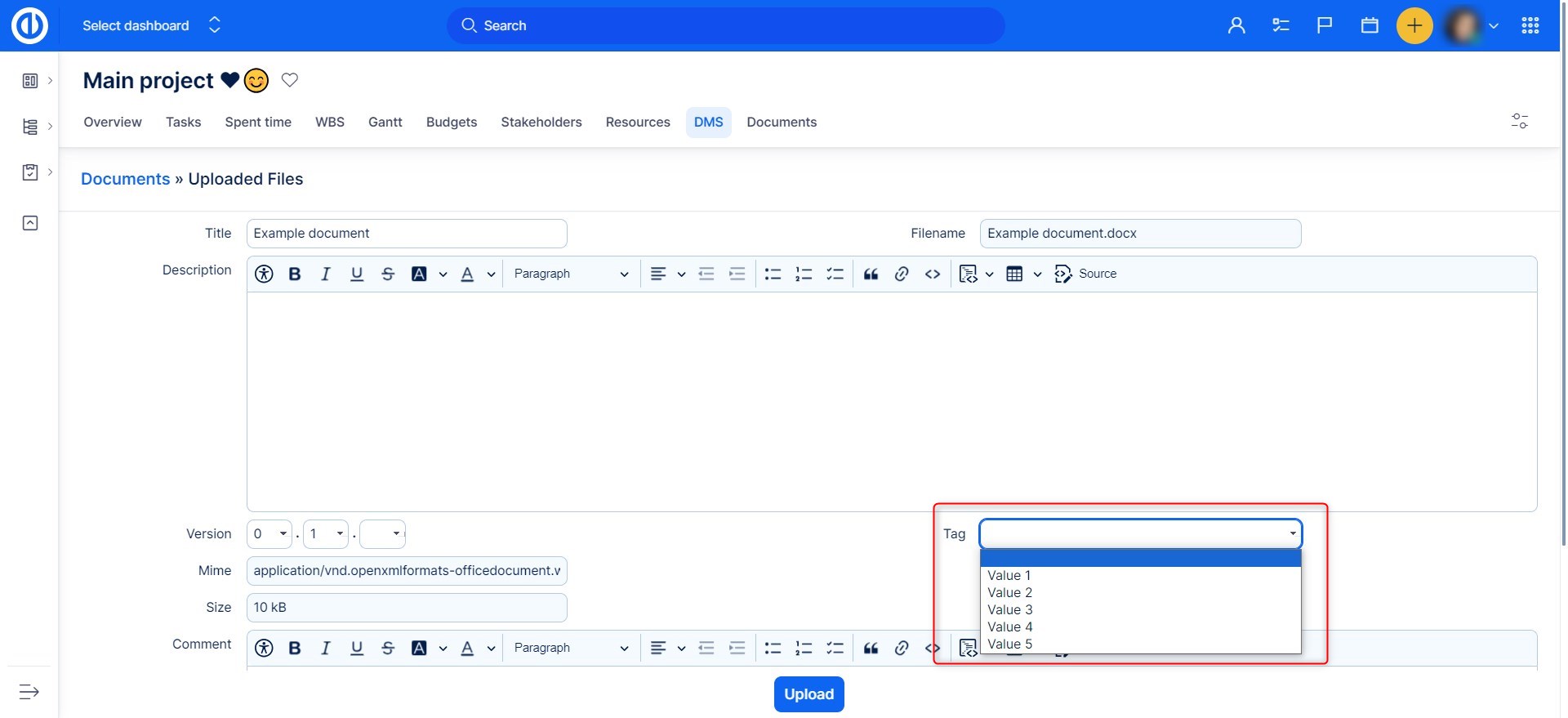
Jak nastavit Role a práva
Role a práva můžete nastavit v Globálním menu >> Administrace >> Role a práva. Dostupná oprávnění pro DMS jsou tato:
- Zobrazit stažené dokumenty v přehledu aktivit
- Zobrazit revize v přehledu aktivit
- Procházet dokumenty
- Nastavení uživatele - DMS záložka je dostupná v nastavení projektu
- Zobrazit dokumenty - dokumenty lze stahovat, zasílat emailem, kopírovat a přesouvat. Je dostupné schvalování procesů.
- Manipulace se složkami - složky lze vytvářet, mazat, upravovat, zamykat, odemykat. Lze zapnout/vypnout zasílání notifikací.
- Manipulace se soubory - dokumenty lze nahrávat, zamykat, odemykat. Lze zapnout/vypnout zasílání notifikací. Mohou být uplatněny schvalovací procesy. Zástupné odkazy mohou být vytvářeny a mazány.
- Mazat dokumenty - umožňuje přístup k odpadkovému koši pro mazání nebo obnovu dokumentů.
- Vynucené odemknutí souboru - umožňuje členům odemykat soubory uzamčené jiným uživatelem.
- Schvalování dokumentů - povolí/zakáže uplatnění schvalovacích procesů.
- Spravovat schvalovací procesy - v nastavení projektu se zobrazí záložka schvalovacích proceslů. Členové mohou nastavovat schvalovací procesy u projektu.
Jak u projektu aktivovat Easy DMS
Pro zpřístupnění Easy DMS u projektu je potřeba označit příslušný modul pro zobrazení. U konkrétního projektu jděte do Nastavení >> Moduly >> zaškrtněte "DMS" checkbox a klikněte na Uložit. Obratem uvidíte záložku DMS v horním menu daného projektu, jak je vidět na obrázku. Každý člen projektu s příslušným oprávněním si pro DMS může nastavit emailové notifikace, týkající se dokumentů i složek v projektu.
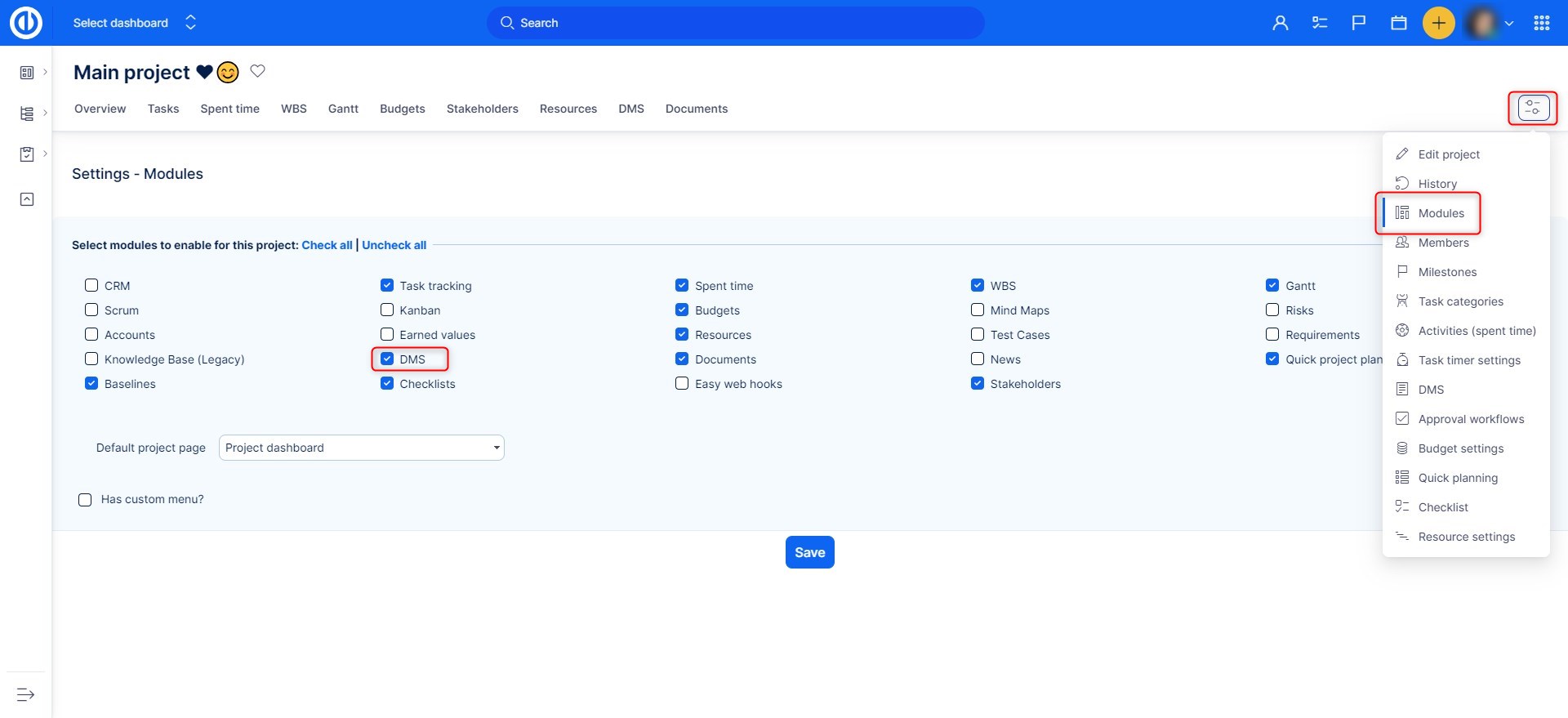
Jak nastavit Schvalovací procesy
Toto nastavení dovoluje projektovým manažerům stanovit si schvalovací procesy. Funkce schvalovacích procesů jako součást DMS umožňuje uživatelům vytvoření schvalovacího řetězce pro práci s dokumenty. Tento proces je definován konkrétním názvem a přiřazenými uživateli - schvalovateli - ti jsou řazeni v nastaveném pořadí a podle určených závislostí. Každý schvalovací proces obsahuje jeden nebo více schvalovacích kroků. Každý krok obsahuje jednoho nebo více schvalovatelů a jejich posloupnost. To znamená, že novému uživateli lze přiřadit závislost typu A nebo NEBO. Takže postup k dalšímu kroku vyžaduje schválení jedním nebo více schvalovateli. Takto si můžeme nastavit sériové nebo paralelní pracovní procesy.
Schvalovací procesy mohou být nastaveny buď globálně nebo na projektové úrovni. Globální úroveň nastavení je dostupná v Globálním menu >> Administrace >> Schvalovací procesy. Zde lze nadefinovat globální schvalovací procesy dostupné pak ve všech projektech (vidíte na obrázku). Nastavení na úrovni projektu je dostupné v příslušné záložce projektu s aktivovaným modulem DMS, jak už jsme si vysvětlili výše.
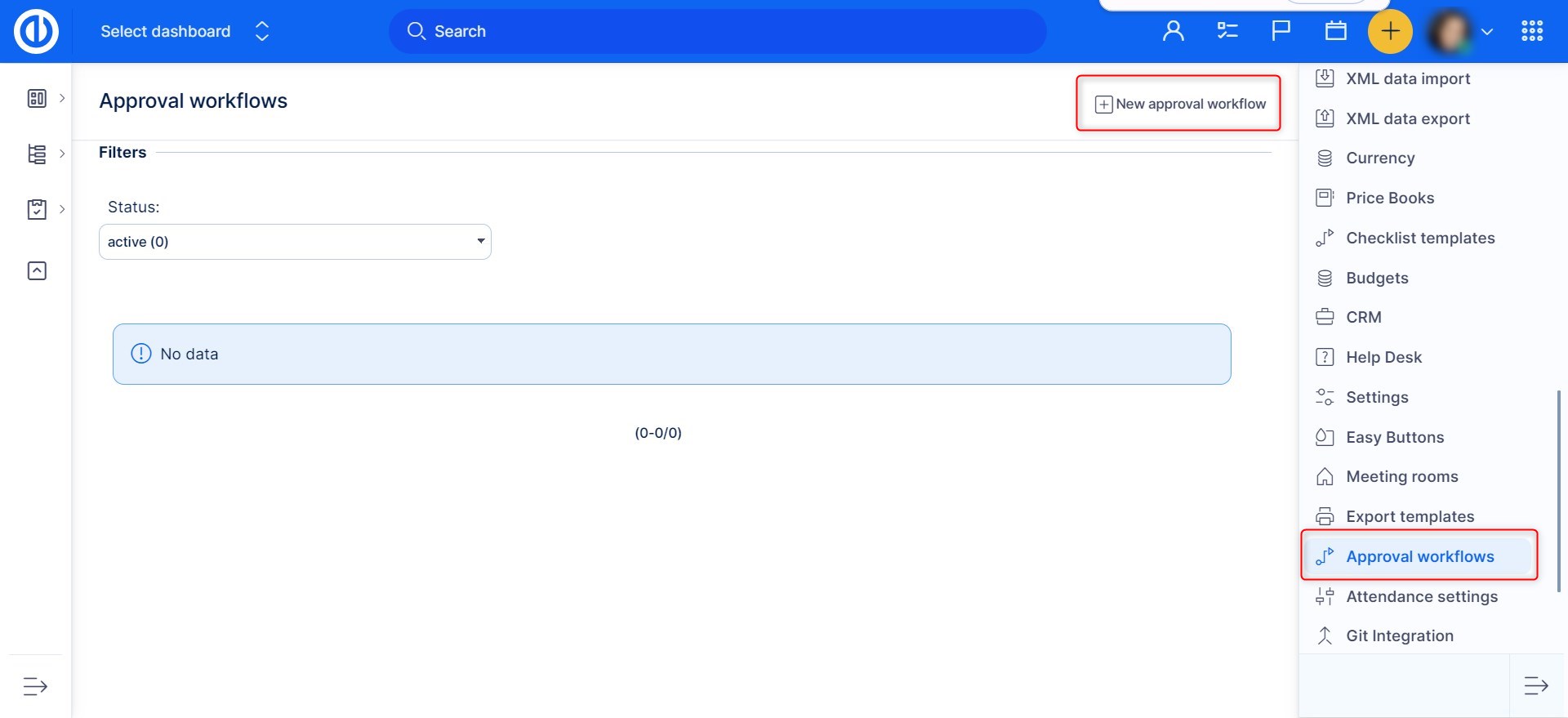
Pro vytvoření nového schvalovacího procesu klikněte na tlačítko v pravém horním rohu. Zadejte název nového procesu. Máte-li už nějaké procesy vytvořené, klikněte na volbu "Kopie workflow dle" a vyberte proces z rozbalovacího menu.
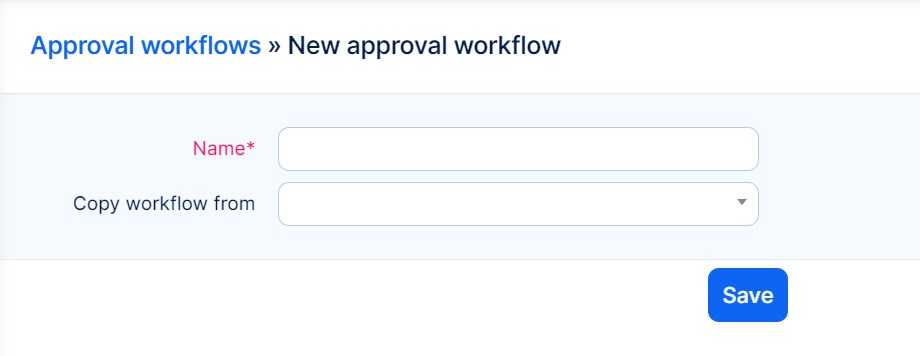
Jakmile ve formuláři vše vyplníte, klikněte na tlačítko Vytvořit. Nově zadaný proces se objeví na seznamu. Chcete-li změnit název procesu nebo upravit dané kroky, klikněte na název procesu, otevře se vám formulář pro zadání úprav. Nahoře můžete změnit název, přepište ho a dejte změny uložit.
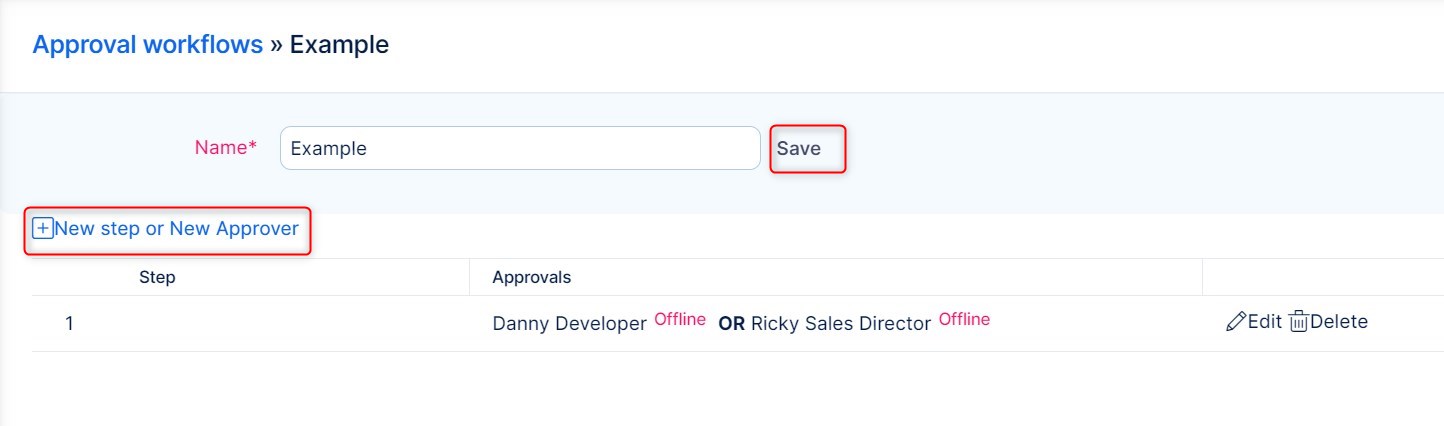
Tlačítkem Nový krok si můžete vybrat další schvalovatele a kliknutím na A nebo na NEBO tlačítko přidáte nakonec nový krok. Nebo vyberte už existující krok a přidejte ho k předchozímu kroku.
Příklady
Přidání nového kroku s jedním schvalovatelem
- Vyberte uživatele ze seznamu.
- Pořadí kroku ponechte na výchozí hodnotě "Nový krok".
- Přidejte nový požadovaný krok kliknutím na "Přidat".
Přidání nového kroku s více schvalovateli
- Vyberte všechny požadované uživatele ze seznamu.
- Pořadí kroku ponechte na výchozí hodnotě "Nový krok".
- Přidejte nový požadovaný krok kliknutím na "A" nebo "NEBO" podle požadovaného chování.
Přidání dalšího schvalovatele do existujícího kroku
- Vyberte uživatele ze seznamu.
- Upravte pořadí kroku na hodnotu už existujícího kroku
- Přidejte nový krok kliknutím na "A" nebo "NEBO" podle požadovaného chování nového schvalovatele.
Kroky můžete zpětně upravovat nebo odebírat kliknutím na ikonku úprav. Nezapomeňte, že pracovní proces je schválen, pouze jsou-li splněny všechny kroky. Například pokud máte nastaven krok se dvěma schvalovateli s posloupností "NEBO", pak je vyžadováno schválení jen jedním z nich. Naopak pokud máte dva kroky s jedním schvalovatelem pro každý krok, pak je potřeba schválení od obou.
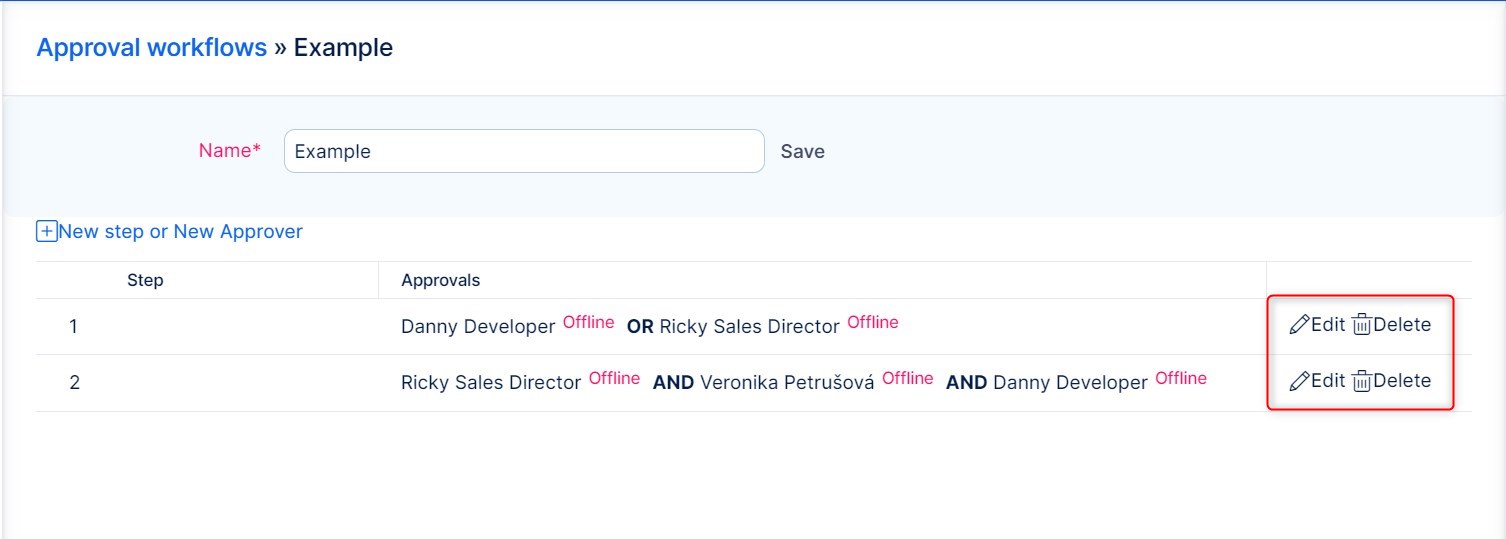
Omezení pro schvalovací procesy
Smazání existujícího schvalovacího procesu způsobí, že související dokumenty zůstanou v jejich posledním stavu: přidělené, čekající na schválení, schválené nebo zamítnuté - a dále bohužel nelze pokračovat v práci s nimi. Dostupný je také log schvalování. Dokumenty s nedořešeným schvalovacím procesem zůstanou uzamčené. Chcete-li přepřidělit proces nebo jakkoliv jinak aktualizovat dokument, je nutné nejdříve dokument odemknout a pak vytvořit novou revizi dokumentu (buď nahráním nové verze nebo zadáním nové revize v detailech dokumentu).
V případě zrušení jednoho z kroků v konkrétním procesu zůstanou dotčené dokumenty v jejich posledním stavu: přidělené, čekající na schválení, schválené nebo zamítnuté. Pokud jsou některé kroky nedokončené, je možné dále pokračovat ve sledu kroků. Chybějící krok bude vynechán. Pokud je dokument ve stavu Čekající na schválení a zrušený krok byl posledním krokem ve schvalovacím procesu, pak dokument zůstane ve stavu Čekající na schválení a nelze dále pokračovat v procesu.
V případě přidání nebo upravení kroku nebo kroků v konkrétním procesu zůstanou dotčené dokumenty v jejich posledním stavu: čekající, čekající na schválení, schválené nebo zamítnuté. Přidané kroky nebudou začleněny do už přiděleného procesu, takže na něj nebudou mít vliv. Aktualizovaný proces bude zohledněn jen u dokumentů přidělených do procesu až po aktualizaci procesu.
Jak pracovat s DMS modulem
Dokumenty
Dokumentový modul vám umožní ukládání všech potřebných dokumentů, souvisejících s projekty, na jednom místě, přehledně tříděné do složek. Modul si aktivujete v Nastavení projektu >> Moduly - zaškrtněte checkbox "DMS" (Document Management System).
Na dané záložce pak uvidíte dvě hlavní oblasti: stromovou strukturu složek a souborů v horní části, a pak část pro nahrávání souborů v dolní části.
Správa dokumentů
Dokumenty jsou ukládány do složek, které by měly mít přehlednou strukturu podle témat. Adresářová struktura DMS podporuje funkci drag & drop pro snadné a rychlé přetažení dokumentů z jedné složky do jiné, případně jedné podsložky do jiné nadřazené složky.
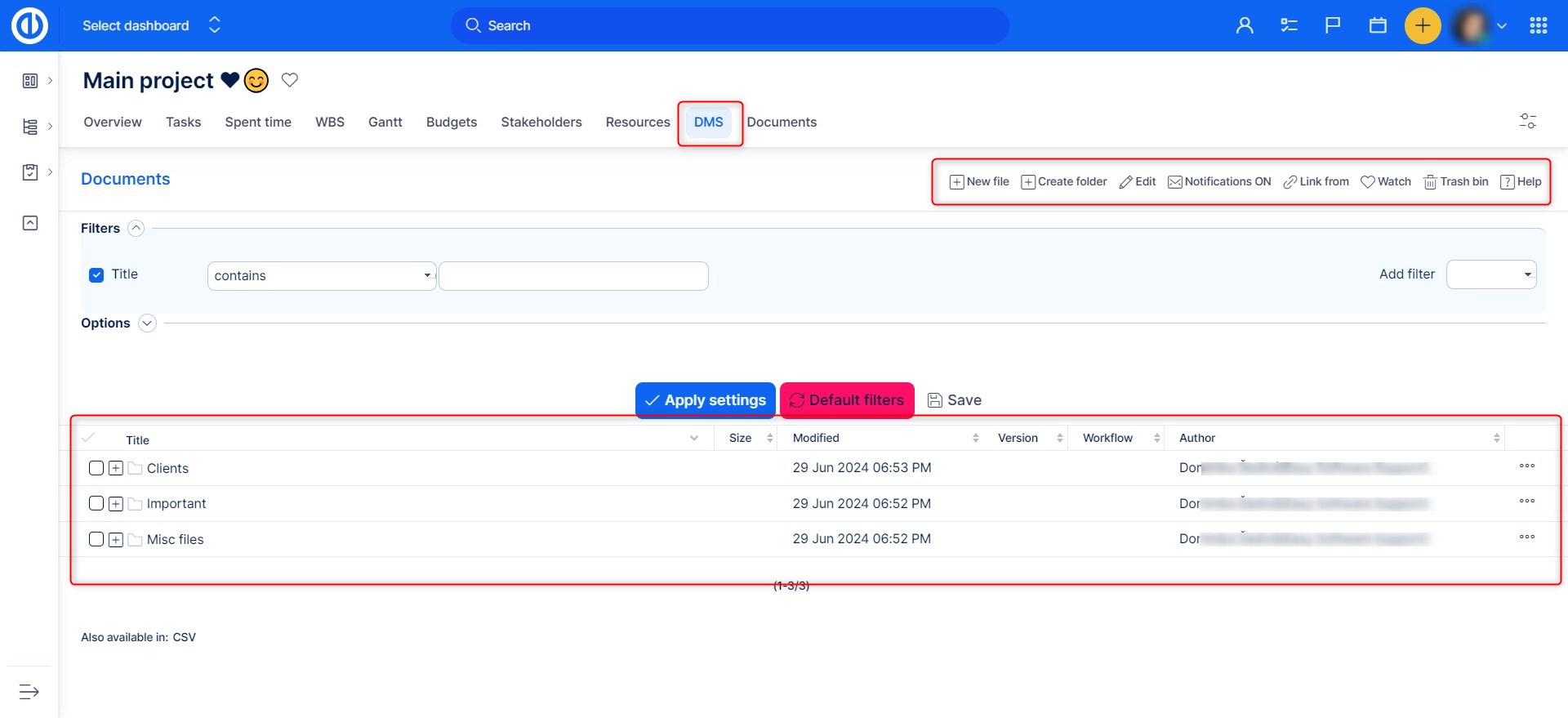
Nová složka
Můžete si vytvořit novou složku kliknutím na "Vytvořit složku" v pravém horním rohu. Zobrazí se vám tento formulář:
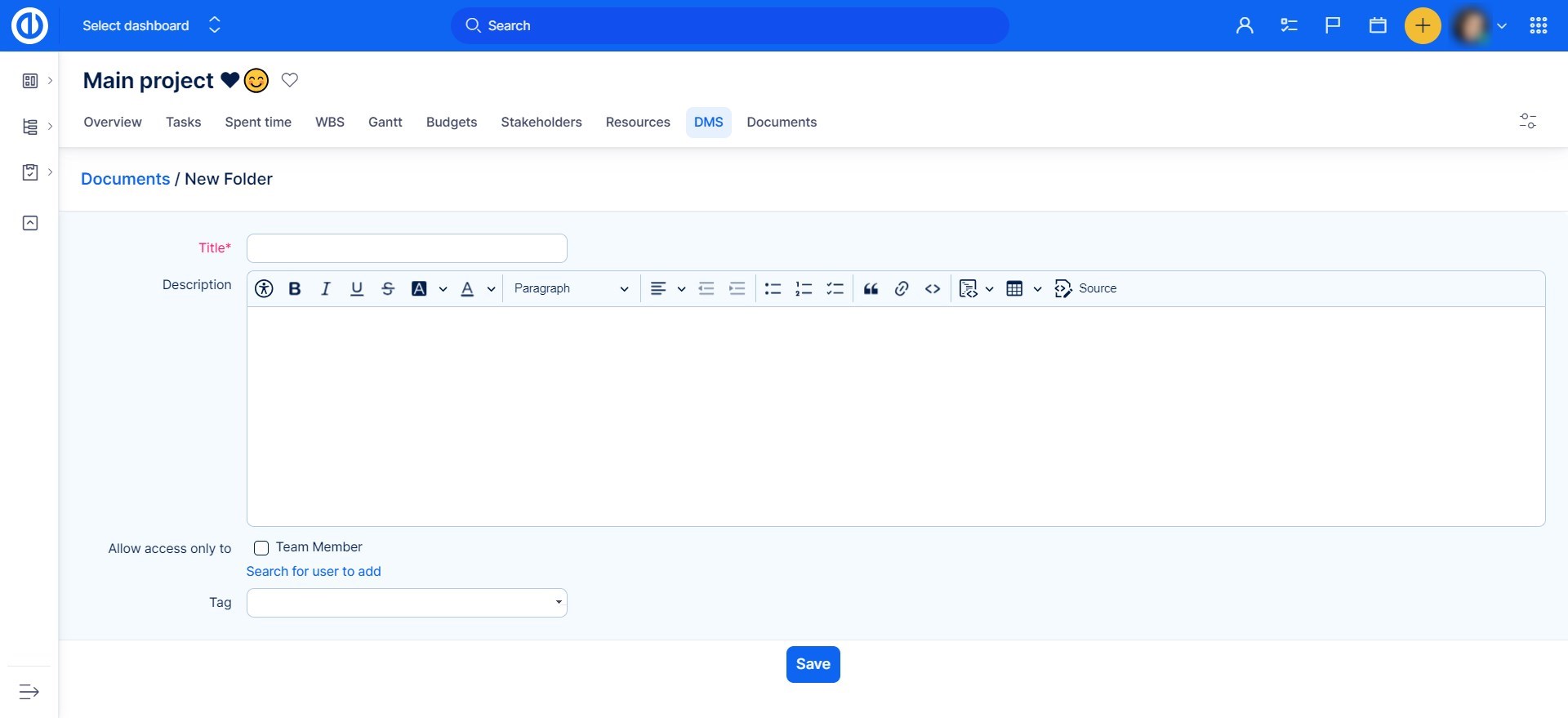
Nová složka bude vytvořena jako podsložka aktuálního umístění ve stromu složek. Zadejte název nové složky. Můžete přidat popis složky a použít k tomu různé typy formátování textu, například nadpisy, seznamy, odkazy na webové stránky, dokumenty atd. Nakonec můžete vybrat uživatelské role, kterým bude výhradně umožněn přístup pouze do této složky. Pokud jste s nastavením spokojeni, klikněte na tlačítko Uložit.
Novou složku lze také přidat zkopírováním jiné hotové složky. Zobrazte seznam složek a vyberte složku, kterou chcete zkopírovat. V pravé nabídce (nebo kliknutím pravým tlačítkem myši) této složky zvolte Kopírovat/Přesunout.
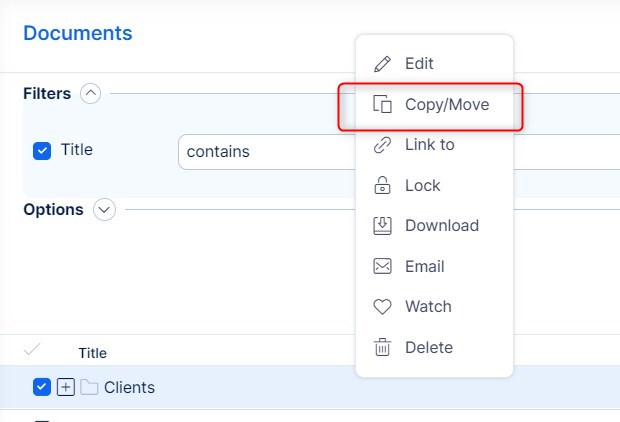
Vyberte cílový projekt a cílovou složku, klikněte na tlačítko "Kopírovat".
Práva pro složku
Ve formuláři pro vytvoření nové složky nebo v editaci si můžete nastavit speciální oprávnění pro danou složku. Vyberte role a členy, pro kontrolu nad přístupem ke složce.
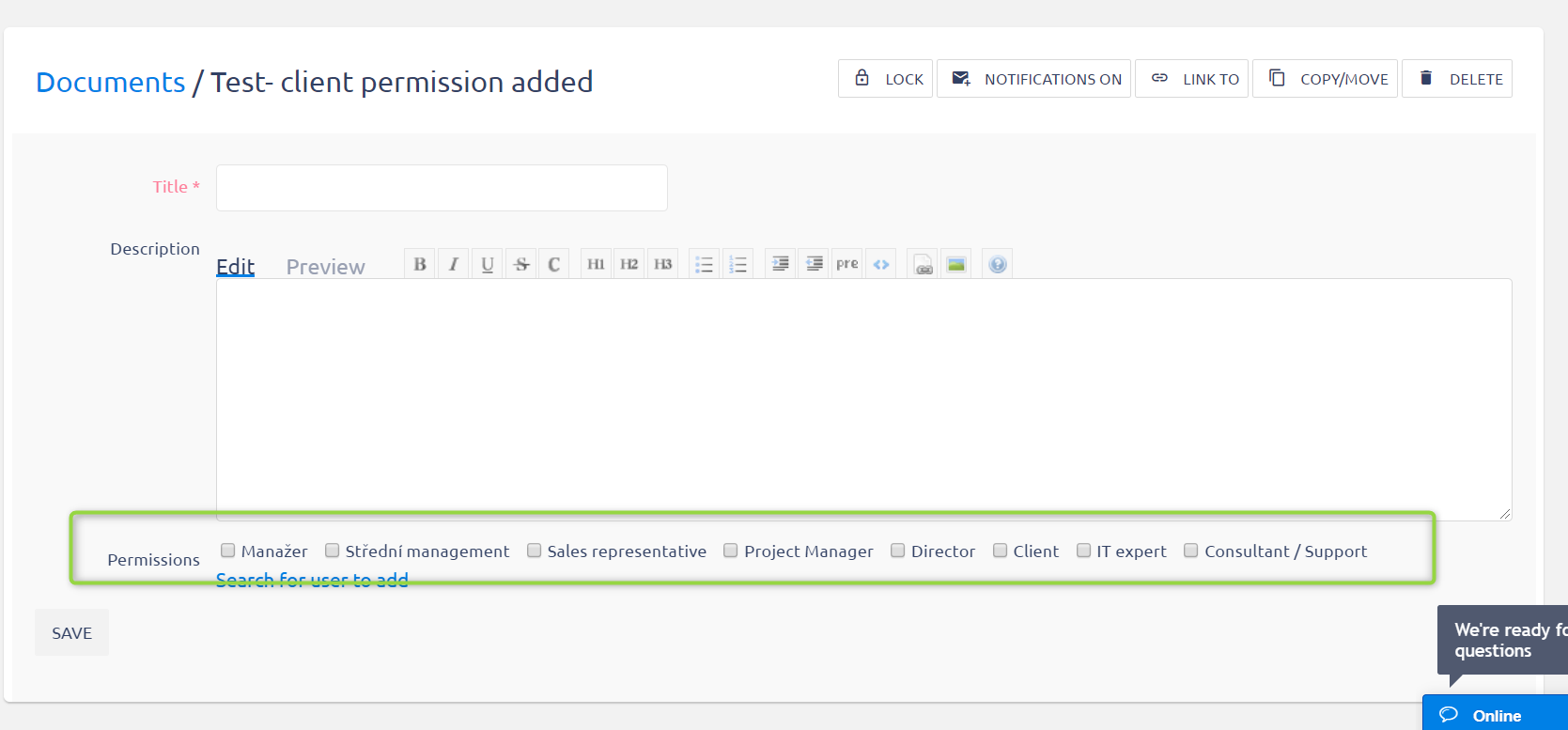
Seznam složek
Na každé řádce seznamu složek najdete:
- název složky
- datum vytvoření, autor
- nástroje pro úpravu složky
- možnost smazání složky
- notifikační ikonku
Možnosti úprav složky jsou stejné, jako při vytváření nové složky. Můžete změnit název a popis. Můžete si řadit složky podle abecedy - buď od začátku nebo od konce - a to kliknutím na znamínko "nahoru" nebo "dolů" vpravo od názvu sloupce.
Nástroje pro Řízení dokumentů
Pravým klikem na myši na konkrétní dokument v DMS složce se vám nabídne kontextové menu s těmito možnostmi: Upravit, Kopírovat/Přesunout, Odkaz na, Zamknout, Zapnout oznámení, Přiřadit, Stáhnout, E-mail, Upravit obsah, Odstranit. Pro úpravy dokumentu v reálném čase je potřeba mít instalovaný Microsoft Office, protože ostatní aplikace pro práci se soubory nejsou se systémem kompatibilní (například ani LibreOffice).
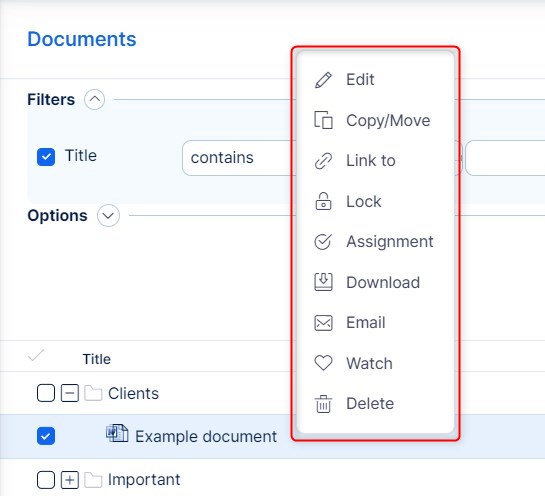
Filtry
Nejste-li si jisti názvem složky, kterou hledáte, zkuste hledat pomocí klíčového slova. Otevřete si pole Filtry (v pravém horním rohu) a začněte psát.
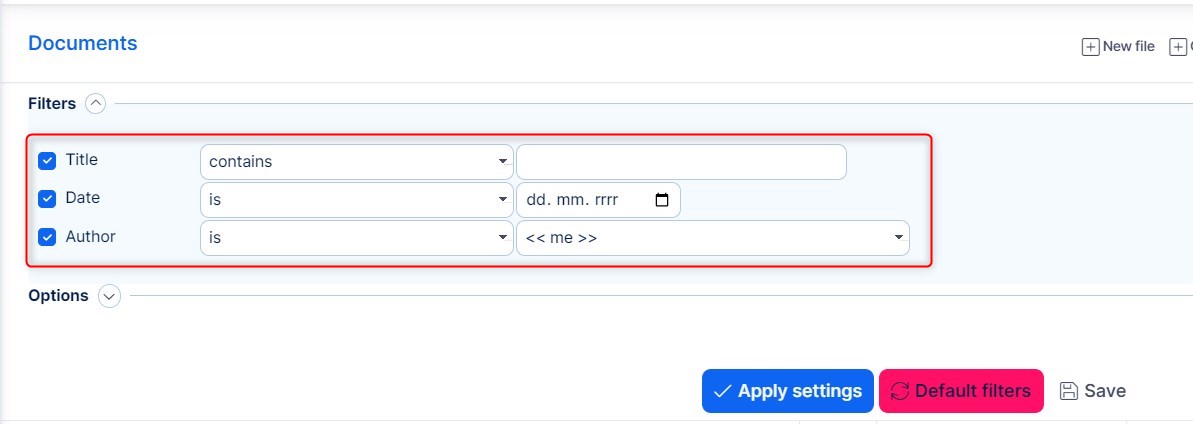
Začnou se zobrazovat ty složky, které obsahují vepsanou část klíčového slova. Čím delší pojem píšete, tím méně složek se nabízí.
Dostupné filtry obsahují následující možnosti: Autor, Uzamčeno(schváleno)?, Workflow, Tag, Datum, Název
Dostupné sloupce obsahují následující možnosti: #, Popis, Komentář, Značka, Velikost, Upraveno, Verze, Workflow, Autor.
Budete moci nastavit výchozí filtry pro uživatele, projekt nebo globálně. Nastavte filtr a klikněte na tlačítko „uložit“. Budete přesměrováni na stránku nastavení, kde můžete vybrat podrobnosti.
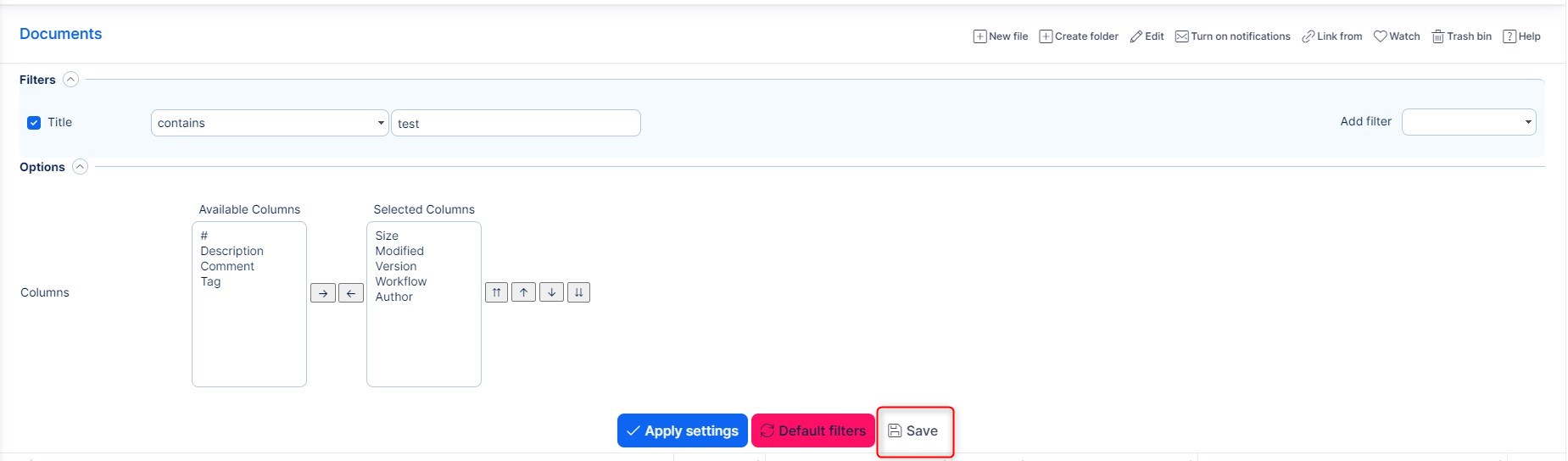
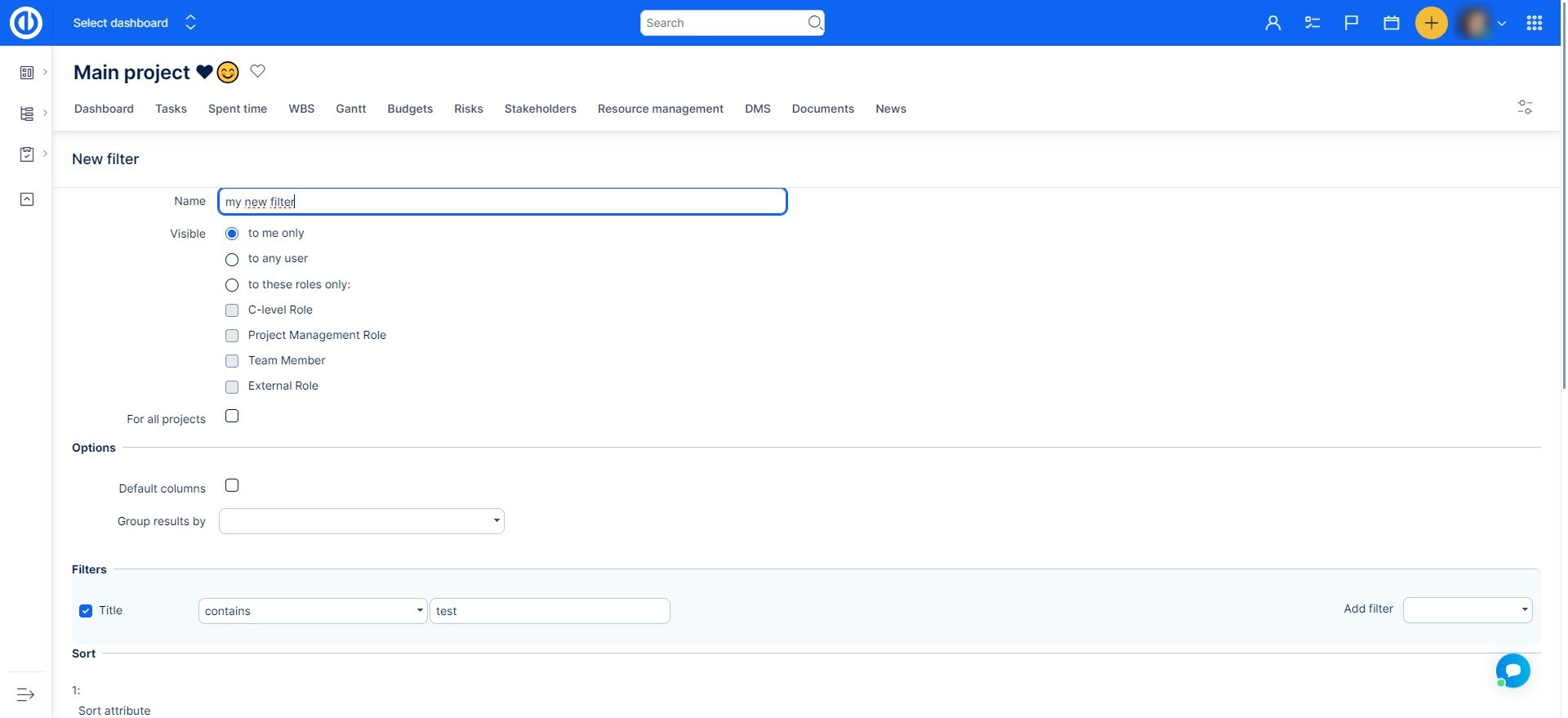
Stahování
Chcete si stáhnout třeba kompletní obsah složky nazvané "Training"? Pak zaškrtněte checkbox u názvu složky a klikněte na tlačítko "Stáhnout" (lze vyvolat pravým tlačítkem myši nebo přes nabídku na konci řádku složky): celá složka se ve formě zipu uloží na váš disk.
Složku včetně obsahu lze také zaslat emailem vašemu partnerovi. Označte checkbox u názvu složky a klikněte na volbu "E-mail". Složka se sbalí do souboru zip. Bude potřeba zadat emailovou adresu příjemce, předmět zprávy a napsat krátký průvodní text. Zip soubor bude automaticky přiložen. Každopádně vždy zvažte zasílání celých složek, protože mohou být větší než jsou limity pro emaily a tak vaše zpráva nebude odeslána.
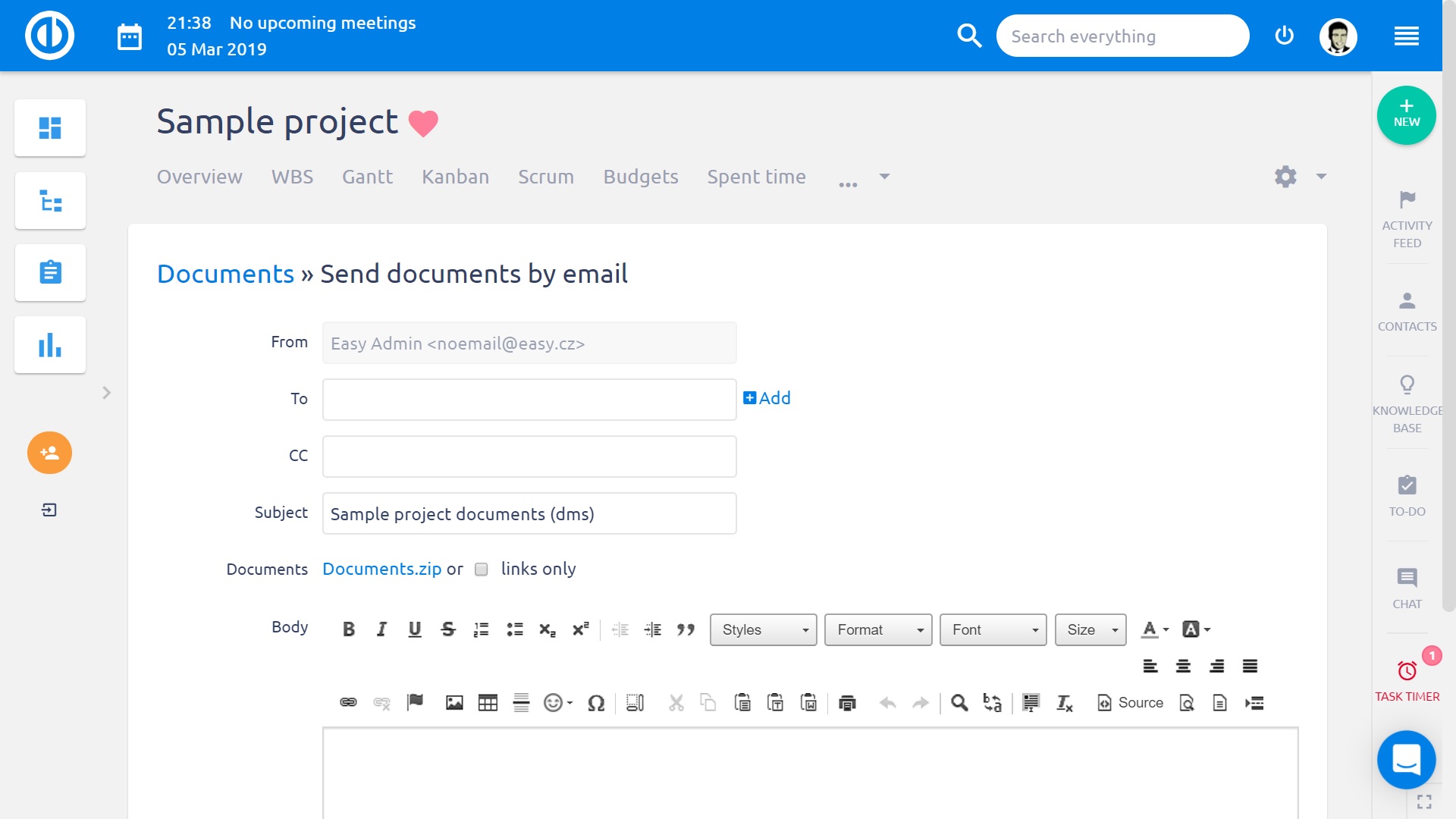
Před odesláním si přílohu můžete zkontrolovat kliknutím na URL adresu zip dokumentu. Je-li zaškrtnut pouze checkbox s odkazem, URL odkaz se vloží pouze do těla zprávy.
Mazání složek
Složku můžete vymazat kliknutím na tlačítko Odstranit v pravé nabídce (nebo kliknutím pravým tlačítkem). Chcete-li odstranit více složek najednou, zaškrtněte políčka před názvy složek a poté klikněte na tlačítko Odstranit v kontextovém menu (pravým tlačítkem). Je také možné odstranit složku s dokumenty, tj. neprázdnou složku.
Přidávání dokumentů
Jakmile si nastavíte strukturu svých složek, můžete je začít plnit dokumenty. Další složku můžete samozřejmě přidat i kdykoliv později.
Nové soubory můžete přidat dvěma způsoby:
- pomocí drag & drop funkce – chyťte a přetáhněte požadovaný soubor do části pro Nahrání; lze nahrávat soubory do velikosti 100MB; tato funkce nefunguje v Internet Exploreru (soubor se místo přidání do seznamu otevře)
- klikněte na "Nový soubor" v pravém horním menu a vyberte soubor
Uvidíte seznam souborů, které lze přidat. Každý záznam obsahuje:
- název souboru
- status
- velikost souboru
- možnost odebrání souboru ze seznamu

Najednou lze nahrát až 20 souborů. Pro soubory větší než 2GB je potřeba 64b prohlížeč. Pokud ho nemáte, použijte jiný nástroj pro kompresi, například ZIP nebo RAR, a rozdělte původní soubor na více menších částí. Jakmile máte soubory připravené k nahrání, klikněte na "Nahrát". Uvidíte průběh nahrávání, pokud to bude nutné, můžete proces zastavit kliknutím na "Zastavit".
Velikost sekce můžete upravit posunutím spodní linky nahoru nebo dolů.

Jakmile jsou soubory nahrány, uvidíte toto:
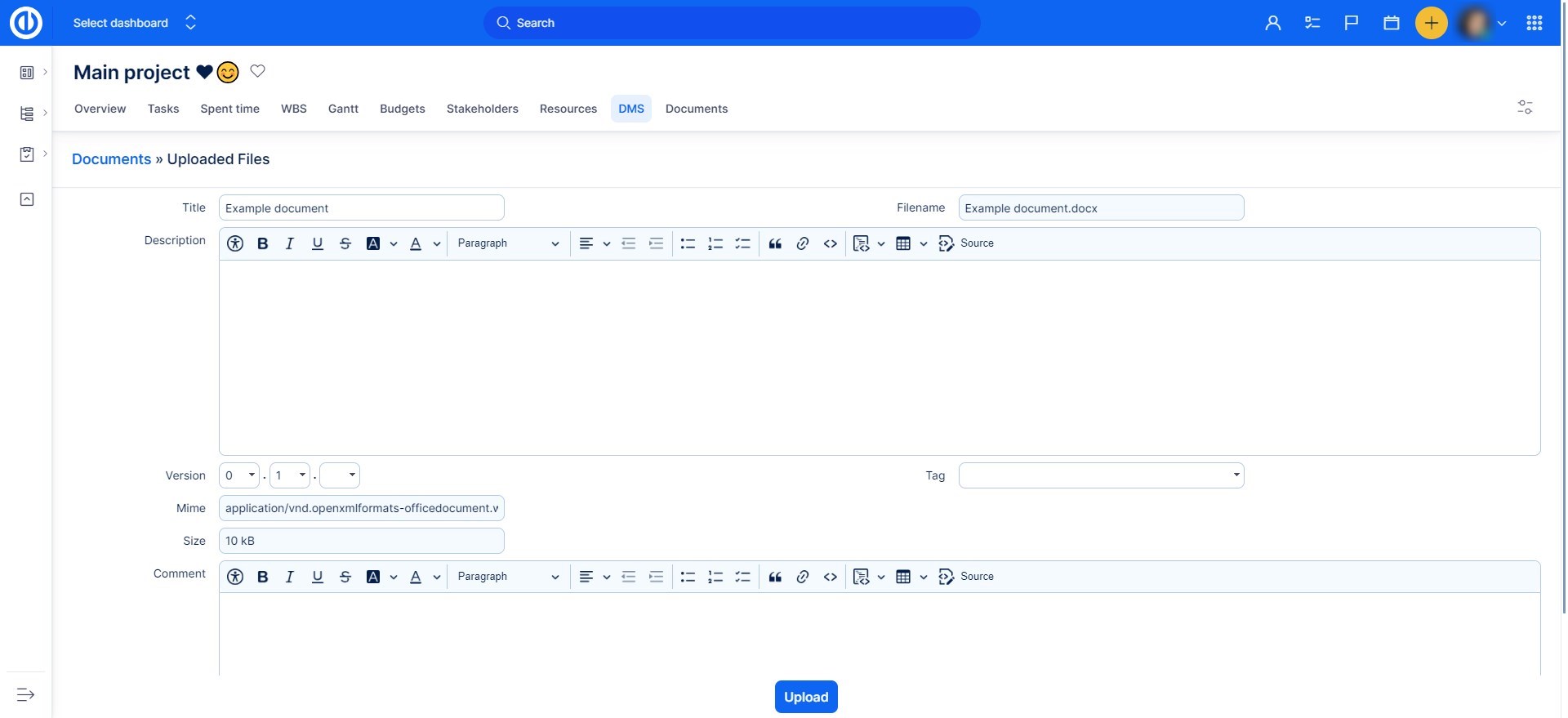
Zde si můžete upravit název souboru, přidat popis a komentář nebo přiřadit vhodnou verzi. Také můžete vybrat příslušný štítek z nabízeného seznamu. Nakonec klikněte na Uložit. Pokud už ve složce existuje soubor se stejným názvem, nabídne se vám automaticky revize dokumentu.
Nepovolené znaky v názvech dokumentů: ' \ [ \ ] \ / \ \ \ ? " : < > # % \ * '
Maximální velikost přílohy dokumentu je limitována nastavením maximální velikosti přílohy v menu Globální menu >> Administrace >> Nastavení >> Soubory - Maximální velikost přílohy.
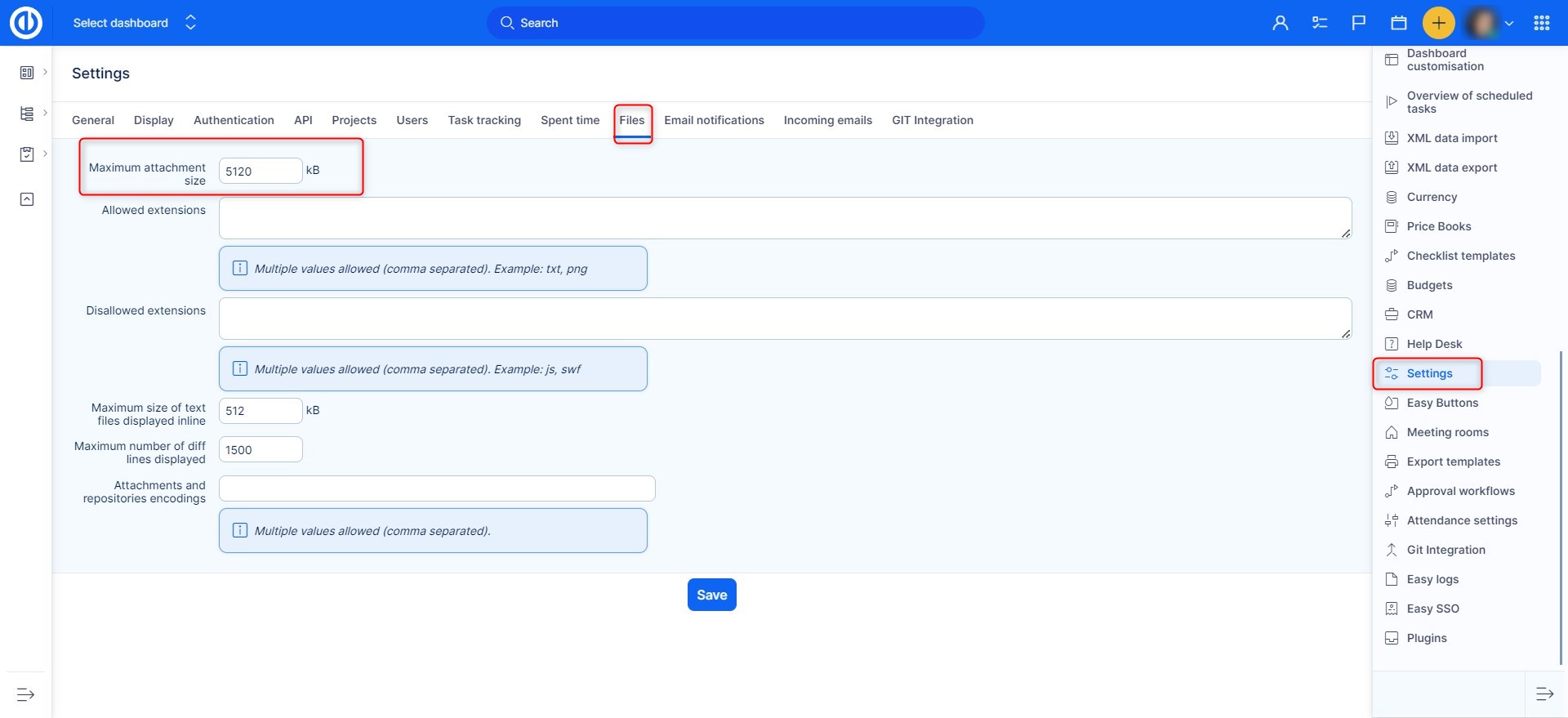
Odkazy na dokumenty
Složky a soubory si můžete propojovat odkazy na jiné soubory či složkami ve stejném nebo jiném projektu. Tyto odkazy pak míří na cílové soubory a složky. To znamená, že pokud si zkopírujete nebo zašlete link mailem, bude odkazovat na příslušný cílový soubor.
Při odstranění nebo přesouvání cílového souboru bude dotyčný uživatel (provádějící akci) upozorněn na existující link a na automatické smazání linku.
Vytvoření odkazu ze současného umístění na jiný soubor či složku
Příkaz "Odkaz do" najdete v nabídce nástrojů v detailu dokumentu nebo složky. Kliknutím na tuto ikonku se otevře formulář pro zadání nového odkazu. Vyberte zdrojový projekt či složku nebo zdrojový soubor pro vytvoření odkazu.
Interní
Umožní vytvořit odkaz na DMS objekty.
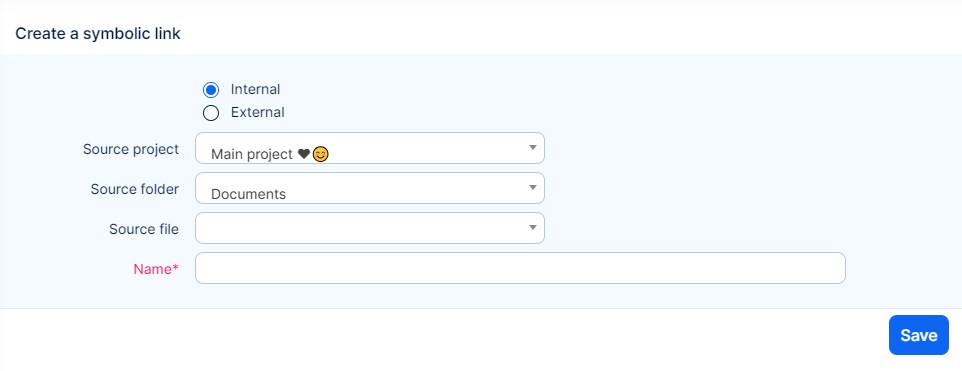
Externí
Umožní vytvořit odkazy na externí soubory pomocí jejich URL adresy.
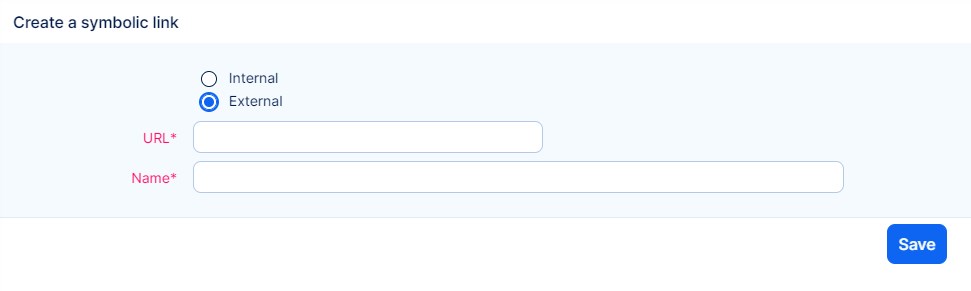
Vytvoření odkazu z aktuálního souboru či složky na jinou složku
V hlavním přehledu DMS je u každé položky v seznamu k dispozici volba "Odkaz do" v sekci nástrojů. Kliknutím na tuto možnost se otevře formulář, kde je potřeba vybrat cílový projekt a cílovou složku, kam bude odkaz mířit.
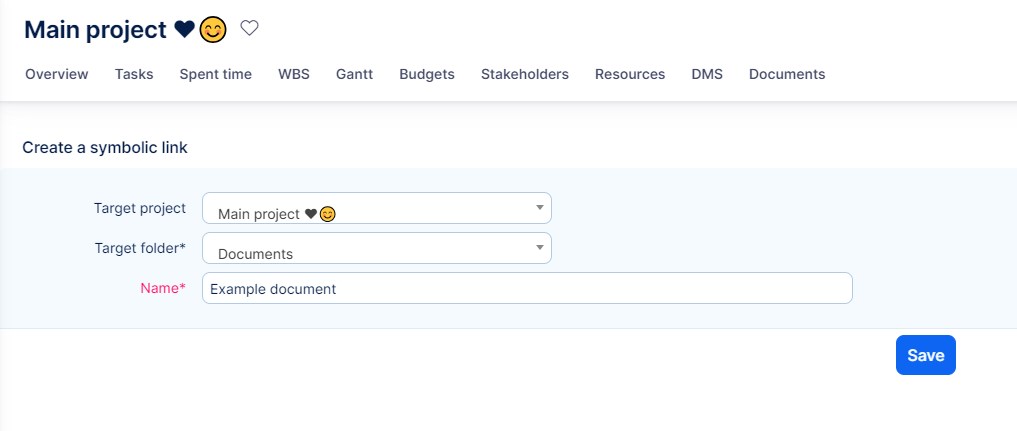
Seznam dokumentů
Vaše soubory jsou přidávány do složky:
Vidíte titulky a názvy souborů, jejich velikost, datum poslední úpravy, stav v pracovním procesu a kdo je přidal (autor). Tyto soubory můžete uzamknout nebo smazat. Přesun dokumentu vytvoří novou revizi, jejímž autorem je uživatel, který dokument přesunul. Autor dokumentu je proto změněn na aktuálního uživatele dle poslední revize.
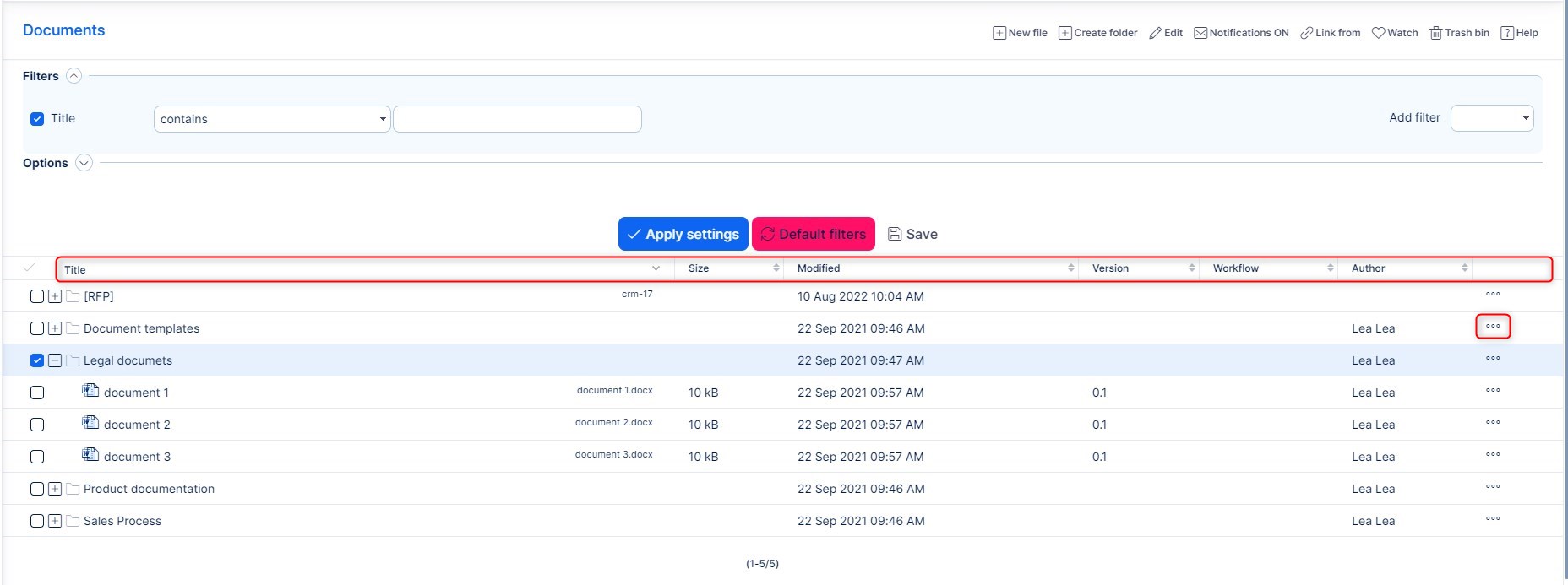
Detaily dokumentu
Pokud kliknete na tento symbol editace, přejdete na stránku s detailními info o souboru
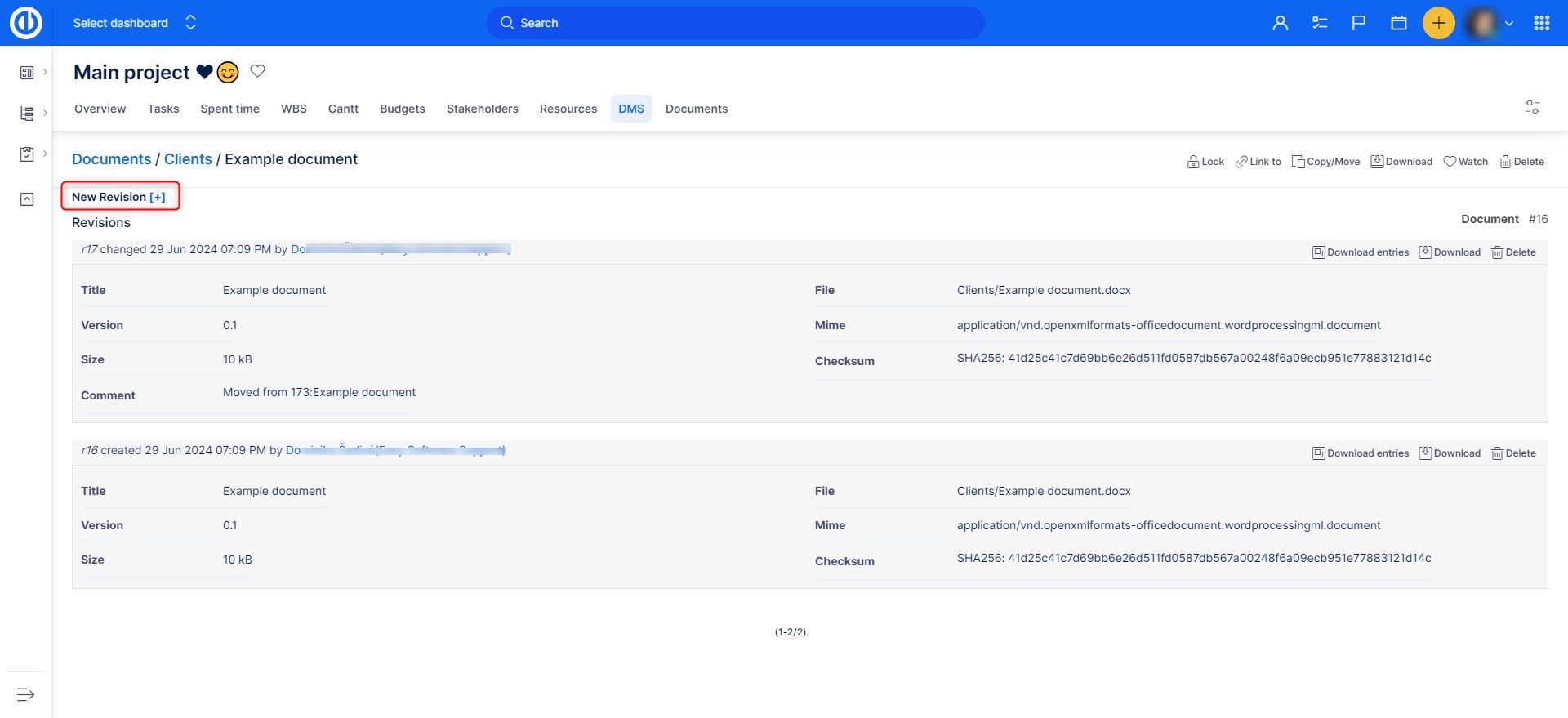
Uvidíte historii souboru, jeho verze a workflow. Můžete si stáhnout starší verze, kliknutím na příslušnou ikonu. Můžete si zobrazit nebo skrýt historii stahování a emailového zaslání opět jen kliknutím na danou ikonku. Stejně tak lze kliknutím na příslušnou ikonku smazat konkrétní verzi souboru. Soubor lze zkopírovat nebo přesunout do jiné složky či do jiného projektu - po kliknutí je potřeba vybrat cílovou složku nebo projekt. Tlačítkem Kopírovat nebo Přesunout lze soubor zkopírovat nebo přesunout.
V roli projektového manažera také uvidíte statistiky o tom, kdo, kdy nebo kolikrát si soubor stáhnul a jaké verze.
Můžete přidat novou revizi - přes znaménko plus, hned vedle nadpisu Nová revize nahoře na stránce.
Otevře se vám tato stránka:
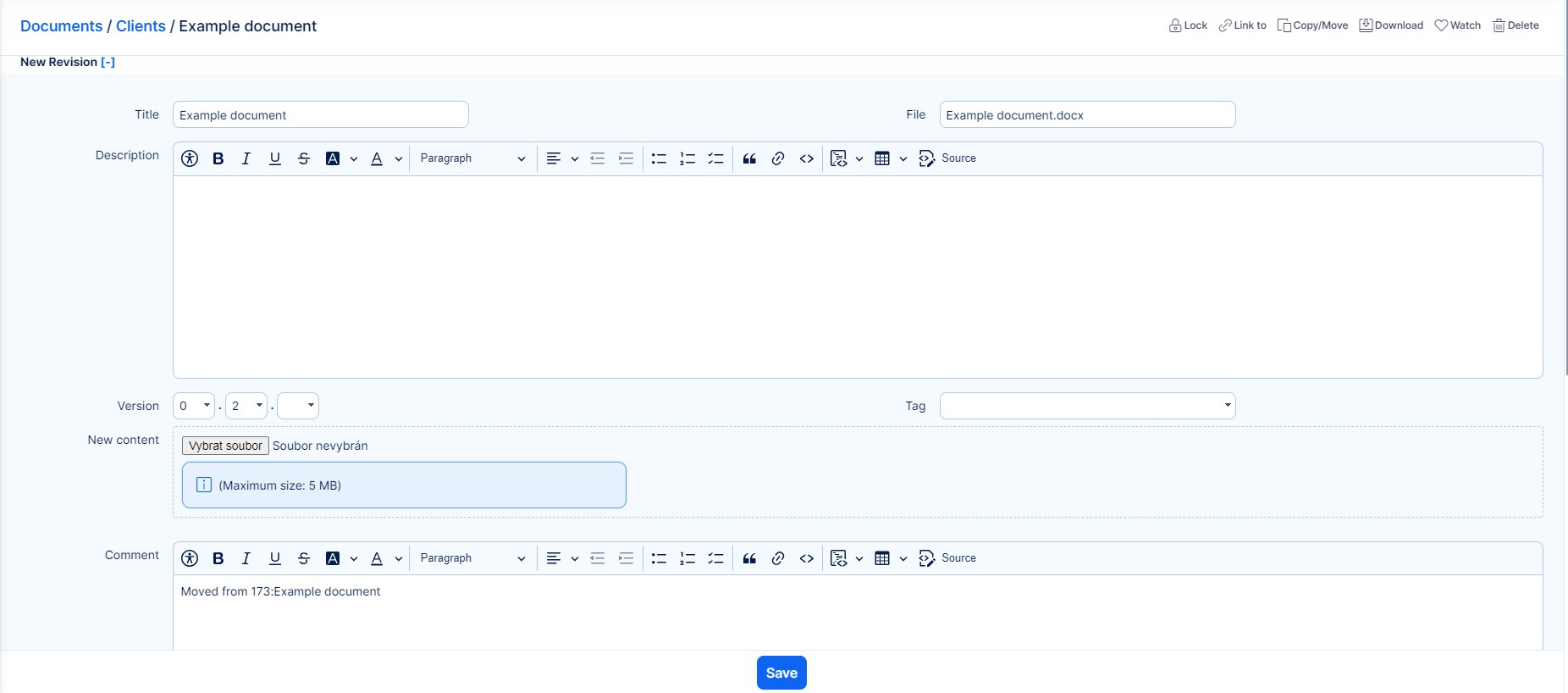
Můžete upravit název, popis nebo přidat nový komentář. Pokud přidáte nový soubor, automaticky bude brán jako nová verze. Může to být uloženo jako drobné změny - podružná verze (pokud předchozí verze byla x.1, nová verze bude x.2; označení používané zpravidla pro malé úpravy), nebo jako větší úpravy - hlavní verze (pokud byla předchozí verze 1.x, nová verze bude 2.x; zpravidla používáno pro větší změny v dokumentu).
Jakmile dokončíte veškeré úpravy v dokumentu, klikněte na tlačítko Vytvořit a přidá se nová revize.
Upozornění
Projektový manažer nebo administrátor mohou povolit nebo zakázat zasílání upozornění pro každý z dokumentů nebo pro složku. Pokud jsou notifikace zapnuté (označení vlaječkou), pak bude zaslána emailová notifikace na všechny nastavené příjemce vždy při změně stavu souboru (vytvoření, úpravy, schválení). Adresy příjemců jsou brány podle seznamu členů projektu, přičemž je vždy bráno v úvahu také individuální nastavení zasílání notifikací u každého uživatele.
Pokud je zasílání upozornění nastaveno pro složku souborů, pak jsou notifikační zprávy zasílány v případě, že dojde k úpravě jakéhokoliv souboru v dané složce nebo i v podsložkách.
Pozor, na rozdíl od emailových notifikací u jiných entit v Easy Projectu jsou emailové notifikace nastavené v DMS modulu zasílány jak pro plánované projekty, tak i pro projekty, které už jsou v realizaci.
Povolit/zakázat notifikace v DMS lze několika způsoby:
- Nastavení modulu - v nastavení modulu si můžete upřesnit, zda chcete zasílat upozornění o nově založených složkách. Volbou "výchozí notifikace" si zasílání aktivujete či deaktivujete.
- Nastavení projektu - v nastavení projektu najdete volbu DMS, kde si můžete nastavit Notifikace: Výchozí (beze změn), Aktivováno (chci dostávat notifikace i když jsou vypnuté), Deaktivováno (nechci dostávat notifikace, i když jsou zapnuté). Toto nastavení je dostupné pro přihlášené členy projektu.
- Nastavení adresáře - pro každý adresář je samostatná ikona pro aktivaci, respektive deaktivaci notifikací.
- Nastavení dokumentů - pro každý dokument je samostatná ikona pro aktivaci, respektive deaktivaci notifikací.
- Nastavení uživatele - v uživatelském profilu si každý může nastavit, jaké chce dostávat notifikace.
- Globální nastavení - Administrace >> Nastavení >> E-mailová oznámení - Oznámení Dmsf legacy, Schvalovací workflow
Schvalovací proces
Stav schvalovacího procesu je zobrazen ve stavu workflow ve stejnojmenném sloupci. Prázdné pole v tomto sloupci znamená počáteční stav, po přiřazení schvalovacího procesu se stav změní na Přiřazeno.
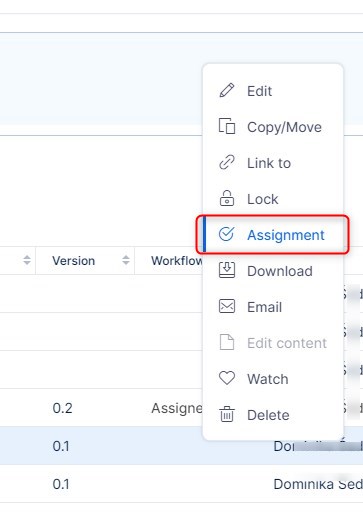
Již přiřazený schvalovací proces spustíte kliknutím na tlačítko Start v kontextovém menu.
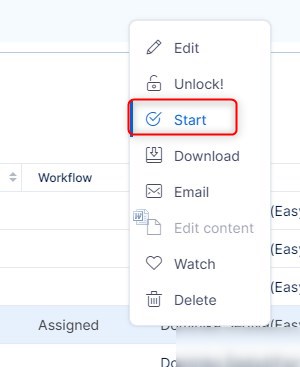
U každého stavu schvalovacího procesu jsou uvedeny další následující kroky.
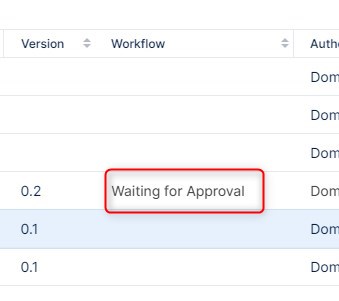
Postup schvalovacího procesu
Detailní postup je popsán v diagramu na obrázku.
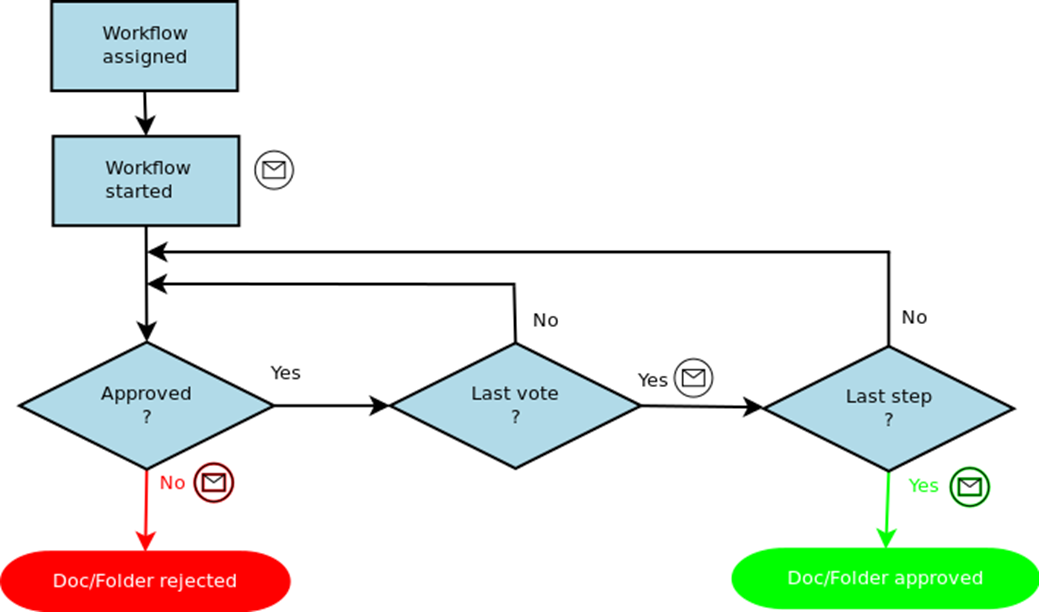
A nyní krok za krokem:
1. Přiřaďte existující schvalovací workflow k vybranému dokumentu výběrem možnosti Přiřazení z nástrojové lišty.
Poté se zobrazí formulář přiřazení workflow:
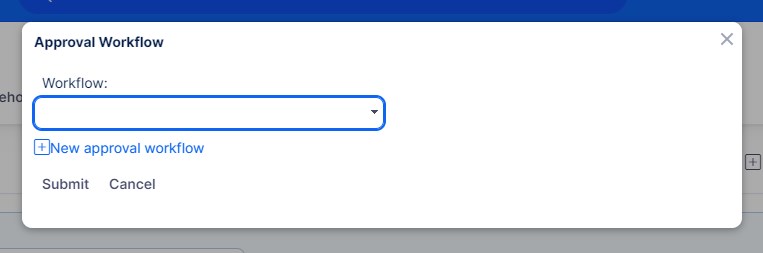
Jsou k dispozici všechny projektové a globální schvalovací workflow. Vyberte workflow a klikněte na tlačítko Odeslat. Vybrané workflow je přiřazeno k dokumentu.
2. V dalším kroku musí být přiřazené workflow spuštěno výběrem možnosti Start z nástrojové lišty.
3. Když je workflow spuštěno, všichni schvalovatelé v jednotlivých krocích mají za úkol schválit. Dokument je uzamčen, aby se zabránilo všem změnám.
Pokud jste jedním ze schvalovatelů aktuálního schvalovacího kroku, najdete možnost Schválení v nástrojové liště. Poté se zobrazí formulář schválení:
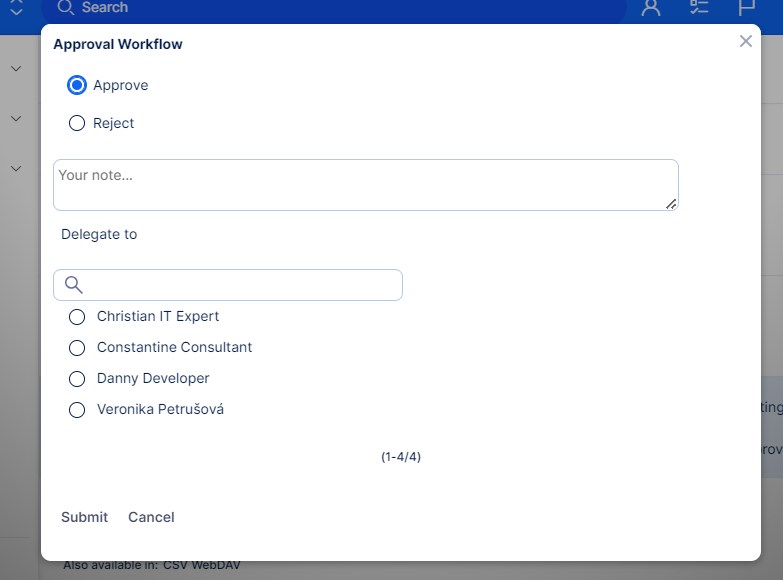
Zde máte tři možnosti, buď schválit, odmítnout nebo delegovat aktuální schvalovací krok. V případě odmítnutí nebo delegace jste povinni to komentovat v textovém poli “Vaše poznámka...”. Pro delegaci jsou nabízeni pouze členové projektu. Vaše rozhodnutí bude potvrzeno kliknutím na tlačítko Odeslat.
4. Pokud jste právě schválili dokument a jste poslední osobou v schvalovacím řetězci. Dokument je schválen v důsledku vašeho schválení. Stav je změněn na „Schváleno“.
5. Pokud jste právě odmítli dokument. Schvalovací řetězec je okamžitě ukončen a dokument je ve stavu Odmítnuto.
6. Pokud dokument schválíte a nejste posledním schvalovatelem nebo delegujete své schválení na někoho jiného, schvalovací workflow pokračuje.
Log
Všechny schvalovací workflow jsou uloženy a jsou dostupné v okně logu. Okno můžete otevřít kliknutím na text stavu workflow:
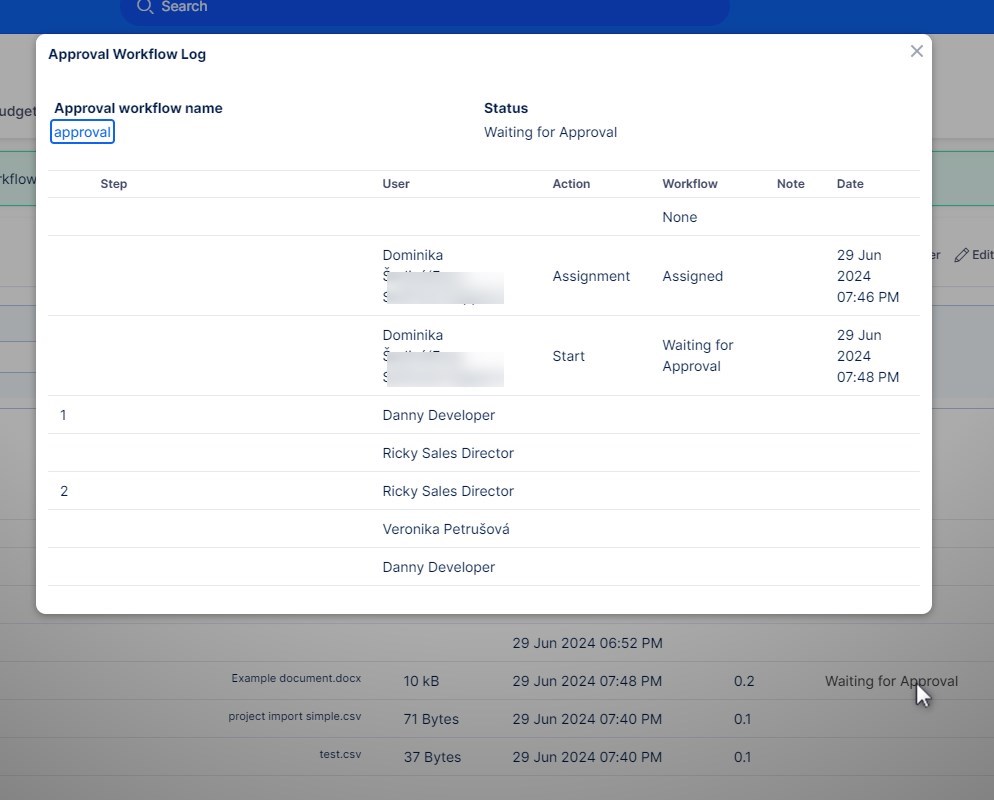
Emailová upozornění
Emailová upozornění jsou zasílána podle tabulky následovně:
|
Událost |
Příjemci |
|
Schvalovací proces byl zahájen |
Všichni schvalovatelé prvního kroku |
|
Ve schvalovacím procesu je dokončen krok |
Všichni schvalovatelé následujícího kroku a vlastník procesu |
|
Dokument byl schválen |
Všichni členové projektu |
|
Dokument byl zamítnut |
Všichni účastníci procesu a vlastník procesu |
|
Schvalovací krok byl delegován |
Delegovaný uživatel |
|
Uplynula doba pro dokončení |
Všichni schvalovatelé daného kroku, kteří ještě neschvalovali. Tyto notifikace jsou znovu zasílány každý pracovní den. |
POZNÁMKA: Oznámení lze povolit nebo zakázat v globálním nastavení. (Administrace >> Nastavení >> E-mailová oznámení - Schvalovací workflow)
Odpadkový koš
Pokud uživatel smaže dokumenty nebo složky, jsou v podstatě pouze přesunuty do odpadkového koše a mohou být znovu obnoveny nebo definitivně z koše odstraněny (s oprávněním k mazání dokumentů).
Odpadkový koš je dostupný v hlavním menu DMS. Uživatelské rozhraní koše je skoro stejné jako zobrazení dokumentů, kromě akčních ikonek. Hned vedle smazaných dokumentů a složek jsou nové ikonky pro obnovu nebo pro smazání souborů. Smazání souborů v koši je nevratné!
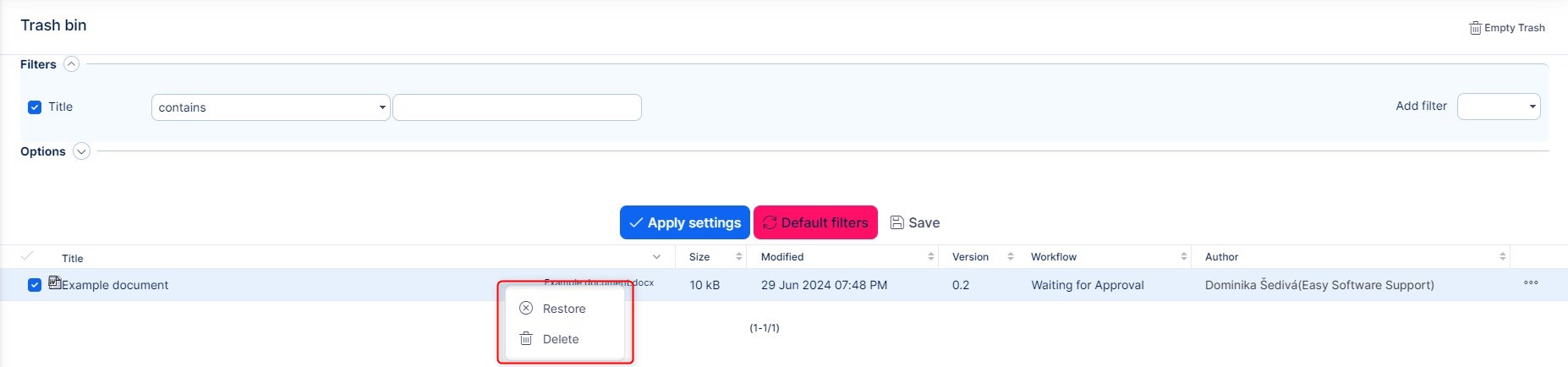
Osobní nastavení
Každý člen projektu si může přizpůsobit chování modulu DMS následujícím způsobem:
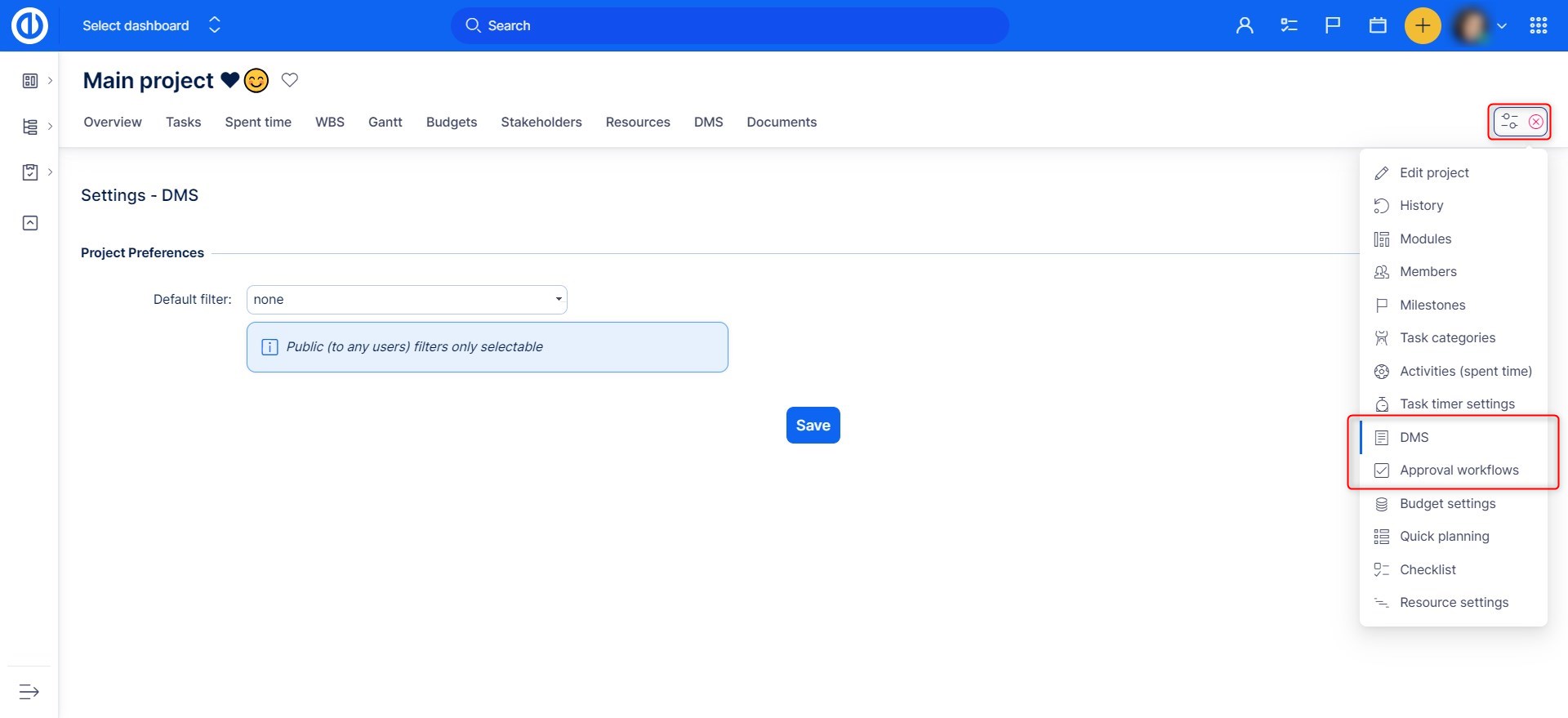
Výchozí filtr
Uživatel může vybrat veřejný filtr
Chovat se jako připojitelný
Soubory a dokumenty – Můžete připojit soubory a dokumenty k problémům.
Soubory – Můžete připojit pouze soubory k problémům.
Tato funkce poskytuje možnost připojit dokumenty k úkolům. Nový/upravit formulář úkolu obsahuje oblast Drag&Drop pro nahrávání dokumentů. Je také možné propojit existující dokumenty pomocí tlačítka Propojit z. Připojené dokumenty jsou uloženy v systémových složkách viditelných z uživatelského rozhraní v závislosti na oprávněních.
Jak nakonfigurovat WebDAV
Dokumentový modul projektu lze připojit jako webovou složku. V takto napojené složce pak máte dostupné kompletní dokumenty i celou adresářovou strukturu. Pokud uživatel provede nějakou akci (jako stažení/nahrání nebo vytvoří novou složku), je to v DMS automaticky zaznamenáno. Vše funguje stejně, jako by daná akce byla provedena přímo v rozhraní DMS.
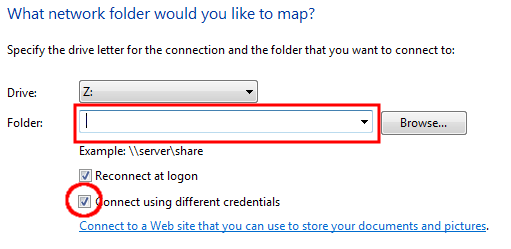
Pro připojení modulu v systému MS Windows si otevřete Dokumenty, ve stromu klikněte pravým tlačítkem myši na položku Počítač a vyberte Mount network drive. Vyplňte URL dokumentového modulu projektu v následujícím formátu:
https://[your domain]/dmsf/webdav/[project identifier]
V dalším kroku bude nutné se přihlásit, po úspěšném přihlášení se objeví nová složka v modulu.
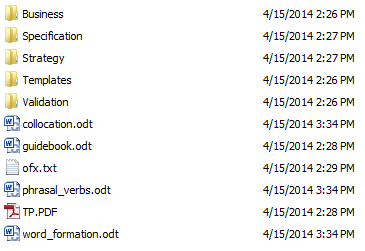
Řešení problémů WebDAV
Navzdory faktu, že WebDAV protokol je standardním protokolem používaným pro přístup k síti, v MS Windows se mohou objevit problémy s klientem. Přinášíme pár tipů na odstranění případných chyb, které se mohou objevit během připojování k síti přes WebDAV.
Microsoft Windows
Zde záleží na konkrétní verzi Windows. Pro více informací si přečtete, prosím, tento článek.
Windows 10, 8.1, 8 a 7
Windows 10, 8.1 a 8 používají pro připojení k WebDAV serveru službu webclient, ve výchozím nastavení není povolena, takže je nutné ji nejdříve povolit. Také je nutné upravit spouštění této služby na automatické při startu Windows:
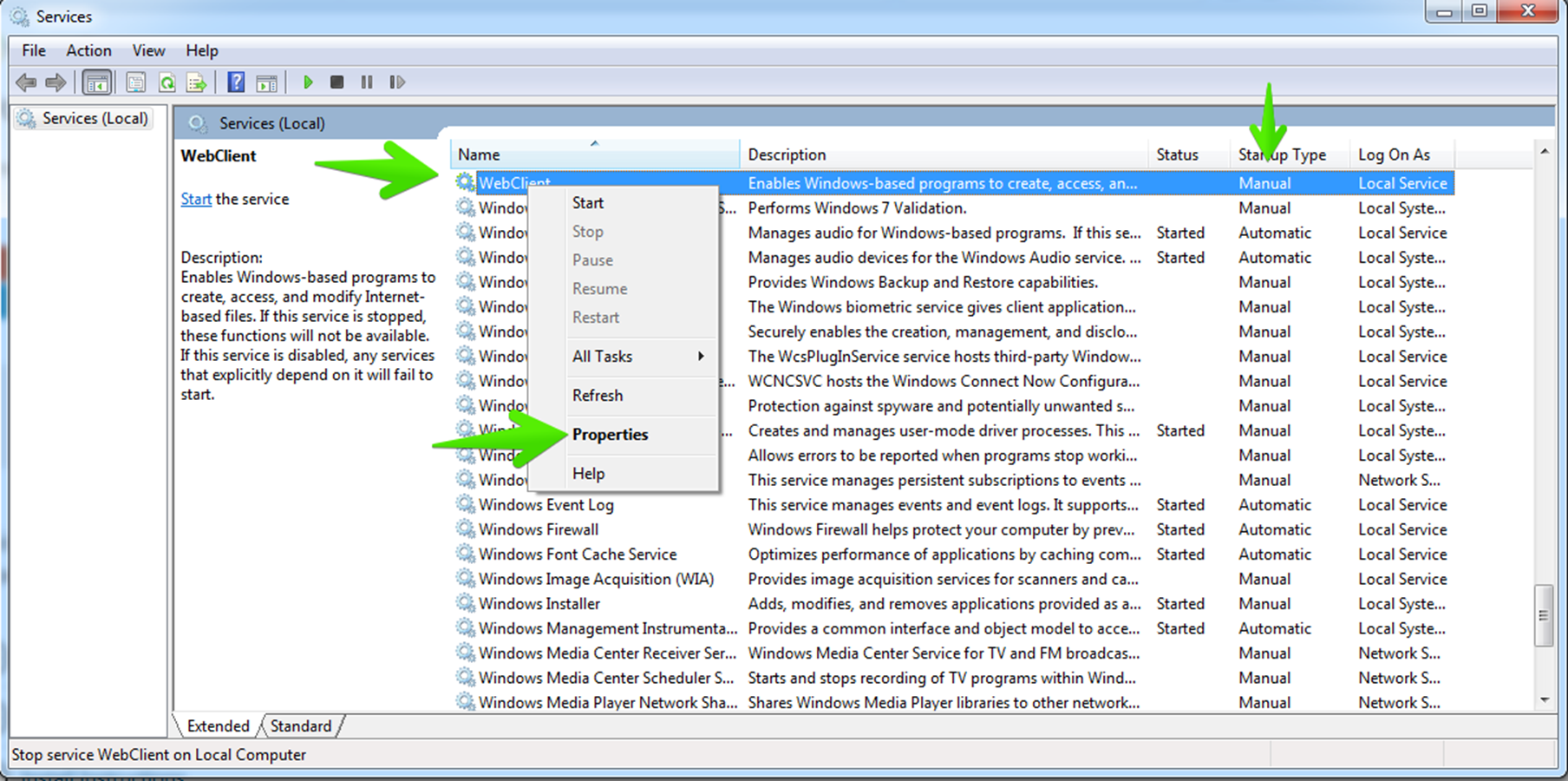
Pak spusťte Start a nastavte spouštění na automatické:
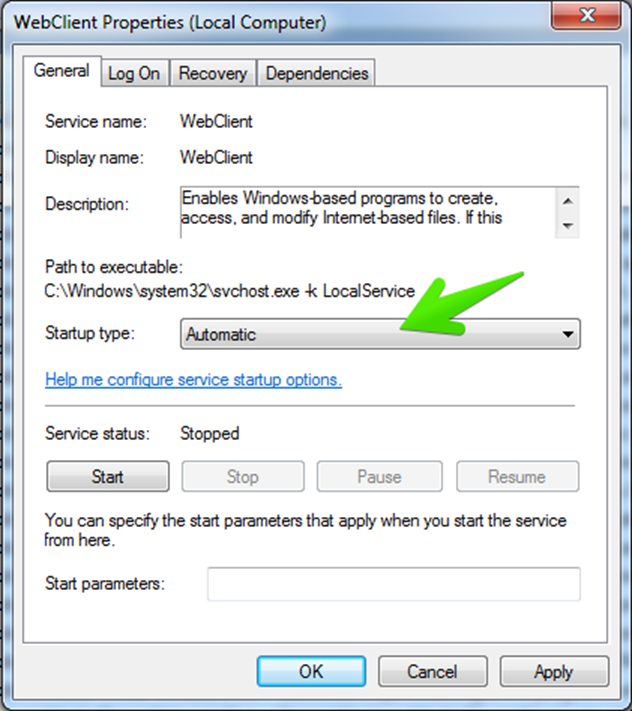
Použití příkazového řádku
Ověřte, zda služba webclient běží a nastavte ji také na "Spouštět automaticky". Z příkazového řádku můžete spustit službu webclienta vepsáním:
net start webclient
Pak spusťte cmd.exe se zvýšenou hodnotou, pokud máte povoleno UAC.
DMS fulltextové vyhledávání
DMS full-textové vyhledávání je snadno dostupné v dokumentech prostřednictvím jednoduchého kliknutí na políčko "DMS dokumenty" v rozšířeném vyhledávacím menu.