Ganttův diagram
Úvod
Globální úroveň Ganttova diagramu
Práce s více projekty (Gantt nad projekty)
Ganttův diagram na úrovni projektu
Jak nastavit oprávnění pro Ganttův diagram
Zobrazování milníků v Ganttově diagramu
Projektové baseline
Kritická cesta projektu
Barevné označení úkolů v Ganttu
Vizualizace nadřazených úkolů a podúkolů
Funkcí drag & drop propojené úkoly s odstupem
Typy vazeb mezi úkoly (propojení) v Ganttově diagramu
Nové úkoly a milníky vytvořené v Ganttu
Aktualizace časové osy úkolu pomocí drag & drop (datum začátku, datum ukončení, délka trvání, dokončení)
Aktualizace milníků pomocí drag & drop
Přiřazování úkolů k milníkům pomocí drag & drop
Zobrazení časové osy (dny, týdny, měsíce)
Tlačítko "Krok zpět" (Zpět)
Filtry úkolů a možností
Možnosti exportu
Jak zobrazit svátky v Ganttově diagramu
Jak v Ganttu zobrazovat Vytížení zdrojů
Jak používat nástroje
Jak zobrazit cash flow v Ganttově diagramu
Jak pracovat s Problémy
Jak jsou v Ganttově diagramu řazeny úkoly
Legenda Ganttova diagramu
Jak v Ganttu uhlídat požadované datum dokončení
Ganttův diagram na osobní domovské stránce
Okrajové případy
Úvod
Ganttův diagram pomocí grafického znázornění poskytuje přehled o časovém harmonogramu všech úkolů či položek, zobrazuje pracovní prvky a vzájemné závislosti (vazby) v projektu. Je tvořen obdélníkovými pruhy, kdy délka každého pruhu zobrazuje proporcionálně čas, vyhrazený pro každý z úkolů v hierarchické struktuře rozložení práce (WBS). V Ganttově diagramu můžete jednoduše porovnávat různé délky trvání několika různých úkolů. Celkový přehled zobrazuje celý harmonogram vašeho projektu, Ganttův diagram je plně v souladu se standardy metodiky IPMA a PMI.
Ganttův diagram nejčastěji využívají:
- projektoví manažeři
- vedoucí
- IT manažeři
- majitelé firem
- portfolio manažeři
Proč je Ganttův diagram důležitý
V Ganttově diagramu se zobrazují všechny základní prvky projektu, které svým propojením vytváří interní strukturu projektu. Zobrazuje také závislosti a vazby mezi různými úkoly v projektu. V grafu lze také znázornit úvodní i konečné určující prvky projektů v rámci projektového řízení či souhrn jednotlivých prvků a určených závislostí mezi nimi. I ten nejmenší úkol, který je začleněn jako součást projektu, je důležitým určujícím prvkem. V Ganttově diagramu jsou úkoly vizualizovány nejmodernějším způsobem v plánování projektů.
Na začátku je potřeba si určit a začlenit potřebné aktivity (úkoly, položky). Dále si váš graf přizpůsobíte konkrétními sloupečky, jednotkami časové osy, filtry a podobně. Vyberete si položky, které spolu souvisí, a kdy je čas na jaké konkrétní aktivity. U každé aktivity zadejte, kolik bude vyžadovat času (předepsaná doba) a kdo je za ni zodpovědný (komu je přiřazena). Nakonec určete dobu pro práci na úkolu (datum vytvoření, datum dokončení).
Hlavní výhodou této techniky je její dobrý vizuální přehled, kterému snadno porozumí prakticky všichni účastníci projektu a rovněž třetí strany. Nevýhodou je pak omezená využitelnost pro některé projekty, které jsou příliš složité na to, aby se daly jednoduše zobrazit (vizualizovat) v tomto typu grafu.
Jaké jsou hlavní výhody Ganttova grafu
- Nejjednodušší způsob plánování projektů včetně souvisejících úkolů, milníků, vztahů, zpoždění a podobně.
- Nejlepší vizualizace celého projektu nebo řízení několika projektů najednou
- Časové úspory během plánování
- Skvělý přehled o postupu projektu v jeho průběhu
- Široké možnosti osobního přizpůsobení (filtry, sloupce, časová osa, uživatelské přehledy - výchozí, baseline, kritické body, řízení zdrojů - vyžaduje samostatný plugin)
- Možnost využití funkce drag & drop odprošťuje od nutnosti používání klávesnice (můžete přesouvat úkoly, projekty nebo milníky přímo v časové ose, různé entity můžete propojovat jen pomocí myši)
Pro správnou práci s Ganttovým diagramem je nutné mít vyplněná data začátku a dokončení jak u úkolů, tak u projektů, ledaže se data projektů počítají z úkolů.
Globální úroveň Ganttova diagramu
Ganttův diagram je dostupný jak na globální, tak na projektové úrovni. Pro zpřístupnění v globální úrovni jděte do Globální menu >> Ganttův diagram, jak je vidět na obrázku.
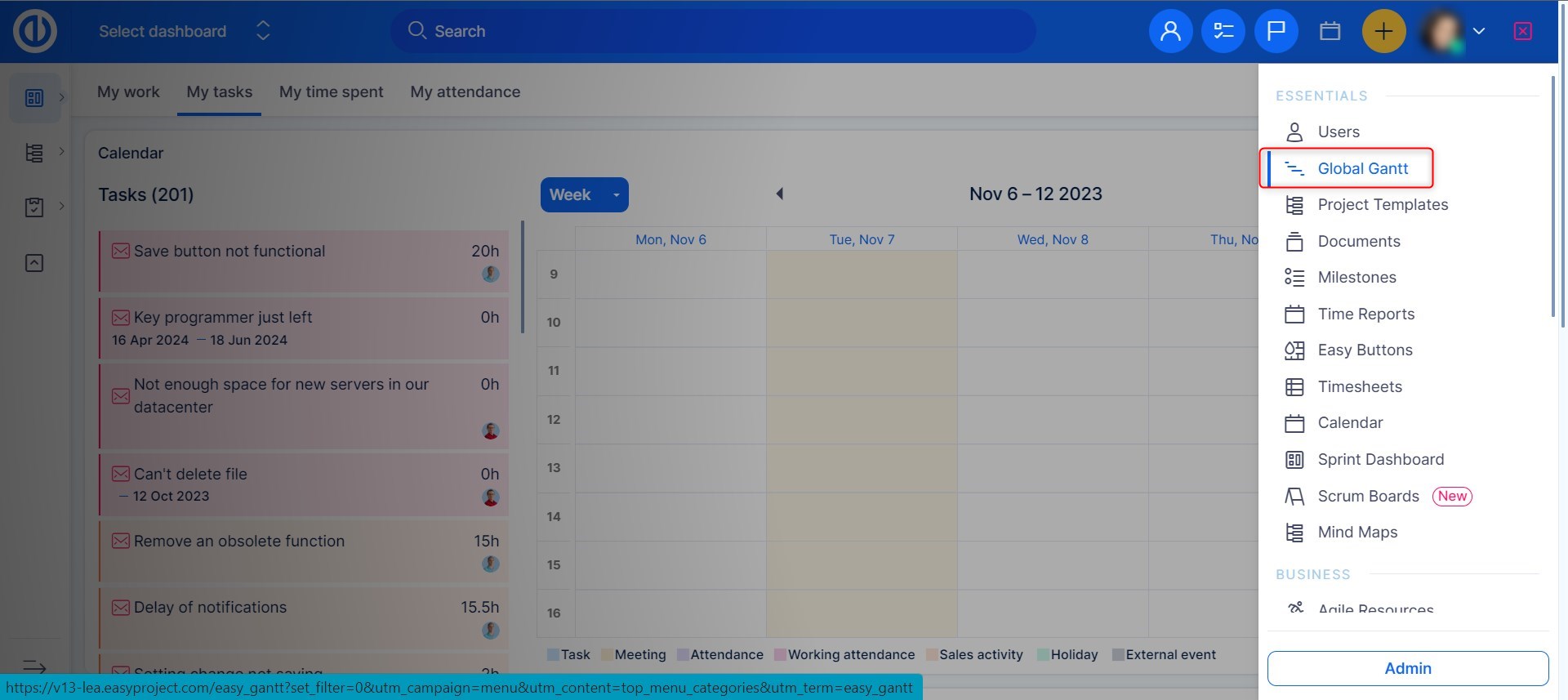
Ganttův diagram na globální úrovni bude nejvíce vyhovovat těm uživatelům, kteří v Easy Projectu potřebují pracovat s celým projektovým stromem, který zahrnuje všechny související úkoly, milníky, vztahy a propojení, zpoždění a podobně, a chtějí vidět celý jeho přehled na jedné obrazovce. Výhodou je, že nemusíte překlikávat mezi jednotlivými projekty, pokud pracujete zároveň s více projekty a potřebujete o nich mít jednoduchý přehled. Na druhou stranu možná nevýhoda spočívá v přílišné složitosti, která ubírá na přehlednosti a zdržuje, takže doporučujeme využívat globální přehled jen v případě nutnosti.
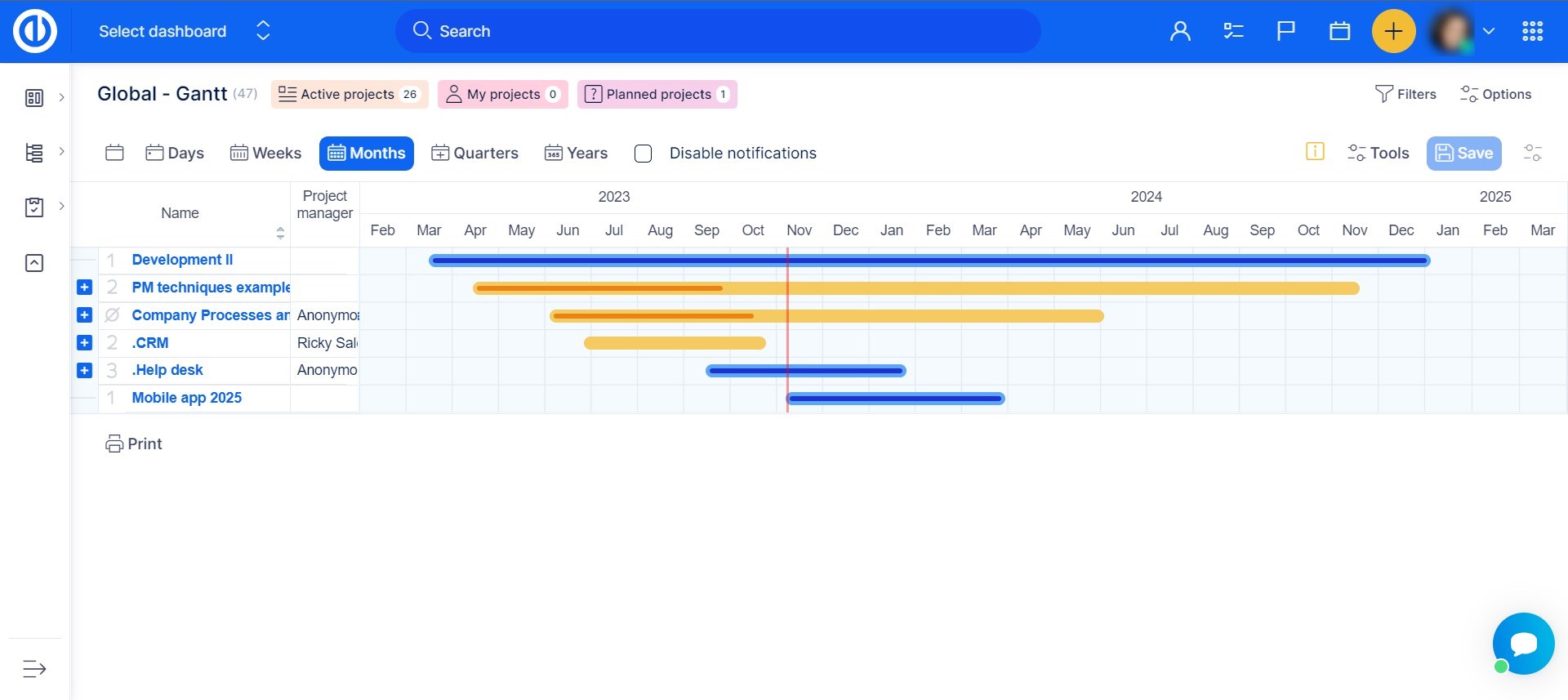
Práce s více projekty (Gantt nad projekty)
Globální úroveň Ganttova diagramu vám poskytuje výjimečnou možnost řídit celé portfolio vašich projektů z jednoho přehledu. Gantt nad projekty zobrazuje celé projekty jako samostatné diagramové pruhy, které můžete posouvat a upravovat v čase pomocí drag & drop funkce. Intuitivně tak každý konec pruhu v diagramu odpovídá datům začátku a konce celého projektu, která jsou spočtena na základě celého projektového stromu nadřazených projektů a podprojektů, i když může mít každý z nich jednotlivě vlastní jiné datumy začátku a dokončení. Z tohoto globálního zobrazení také můžete samozřejmě nahlédnout na detail každého projektu. Klikněte na ikonku "+" hned vedle názvu projektu a uvidíte všechny úkoly a milníky - také u nich zde můžete využít funkci drag & drop. V zobrazení Gantt nad projekty je také vidět postup procesu projektu (jako barevné části pruhu grafu), založené na skutečném plnění úkolů podle vyhrazené doby a splněná procenta úkolu. Jak můžete vidět, některé pruhy v grafu jsou tmavší - tmavší barva označuje projektové šablony, zatímco světlejší barva je určena pro standardní projekty. Nastavení viditelnosti projektů a úkolů můžete upravit tlačítkem Nastavení (vpravo nahoře - ikonka ozubené kolečko), detaily jsou vidět na obrázku. Délka pruhu projektu na časové ose Ganttova diagramu na globální úrovni je určena datem zahájení a datem dokončení otevřených (viditelných) úkolů patřících k danému projektu, bez ohledu na datum zahájení a datum dokončení samotného projektu.
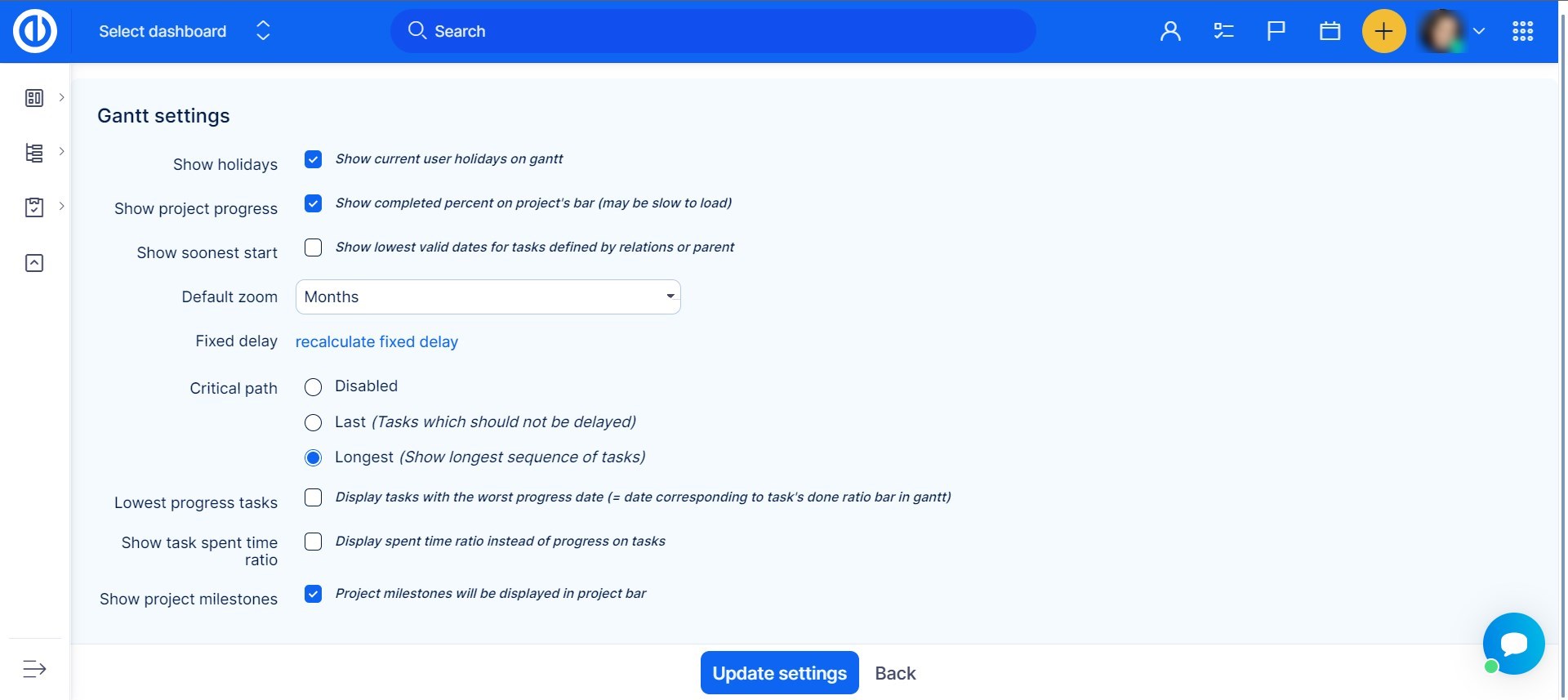
% dokončení projektu v globálním Ganttu
Proč poměr % Hotovo zobrazený v levém sloupci globálního Ganttu neodpovídá % dokončení zobrazenému ve vodorovném pruhu projektu na časové ose?
V případě projektu se 2 úkoly: % dokončení projektu = ((% dokončení T1 * odhadovaný čas T1) + (% dokončení T2 * odhadovaný čas T2)) / součet odhadovaných hodin.
Příklad: Úkol 1 má 10 odhadovaných hodin dokončených z 20 %. Úkol 2 má 1 odhadovanou hodinu a je hotový = splněn ze 100 %. Pruh v globálním Ganttu ukáže dokončení projektu 27 %, protože větší (významnější) úkol je teprve v raných fázích dokončení.
Jedině tak je % dokončení zobrazeno ve vodorovných sloupcích v globálním Ganttu. Kvůli překážkám ve výkonu a stabilitě – které by měly znatelný vliv na zbytek aplikace – neexistuje žádné nastavení pro toto chování.
Naproti tomu sloupec % Hotovo v tabulce projektů vedle globálního Ganttu se počítá na základě nastavení Administrace >> Nastavení >> Projekty – Vzorec pro výpočet dokončenosti projektu. Chcete-li zobrazit konzistentní hodnoty v tabulce i v pruhu projektu v globálním Ganttu, je třeba jej nastavit na Vážený průměr % hotovo, s váhami odpovídajícími odhadovanému času.
Tato možnost také určuje, co se zobrazí jako % Hotovo/Pokrok na stránce Přehled projektu (modul Správa projektu), ve sloupci na seznamu projektů i v globálním Ganttu.
Proč je % dokončení zobrazené na vodorovném pruhu projektu 100 %, když úkoly ještě nejsou dokončeny?
Pokud je na všech otevřených (zbývajících) úkolech v projektu odhadovaný čas 0, prakticky to znamená, že na projektu nezbývá žádná práce (práce = čas pracovníka). Pokud ke sledování dokončení projektu používáte globální Gantt, je nezbytné používat odhadovaný čas na úkolech. Pokud projekt nemá žádné úkoly, znamená to také, že nezbývá žádná práce (=100 % dokončeno).
Poznámky:
- V nastavení globálního Ganttu je možnost Zobrazit poměr vykázaného/předepsaného času na úkolu. Toto nastavení určuje pokrok zobrazený ve vodorovných pruzích představujících úkoly, nikoli v pruzích projektů.
- Červená barva projektových pruhů v globálním Ganttu: Když % dokončení zobrazené v pruhu projektu není dostatečně dlouhé, aby dosáhlo skutečného data (červená čára), projekt se zbarví červeně. Totéž platí pro projekty, u nichž je pokrok nižší než 100 % a jejich datum dokončení je v minulosti.
Co dělá zaškrtávací políčko „Vypnout notifikace“
Možnost „Vypnout notifikace“ v Ganttově diagramu obvykle funguje tak, že zabrání systému v zasílání upozornění týkajících se změn nebo aktualizací v Ganttově diagramu. To může být užitečné, pokud provádíte více změn a nechcete uživatele zahlcovat upozorněními na každou jednotlivou aktualizaci. Jakmile zakážete upozornění, uživatelé neobdrží upozornění o přiřazení úkolů, změnách termínů nebo jiných úpravách, dokud znovu nepovolíte upozornění.
Co zobrazí checkbox "Zobrazit nejdřívější začátek"
Pokud checkbox zaškrtnete, pak tato volba zobrazí nejdřívější platné datum u úkolů, určených jak vzájemnými vazbami, tak i případnou nadřezeností (nadřazené úkoly a podúkoly). Jak vidíte na obrázku, hranaté závorky označují nejdřívější datum, na které lze posunout úkol (úkol nelze posunout na dřívější datum, protože je vázaný na jiný úkol, který mu předchází). Tato funkce je viditelná pouze v globálním zobrazení Ganttu. Závorky se v projektovém zobrazení nezobrazí.
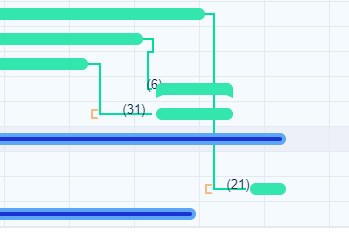
Co zobrazí checkbox "Zobrazit poměr vykázaného/předepsaného času na úkolu"
Zadáním této volby uvidíte v příslušném pruhu Ganttu odpracovaný/určený čas. Tato hodnota se mění pouze po započítání dalšího odpracovaného času nebo po úpravě hodnoty určeného času na úkol. Proto tuto hodnotu nelze upravit přímo v Ganttově diagramu, na rozdíl od verze, kdy se zobrazují odpracovaná procenta úkolu.
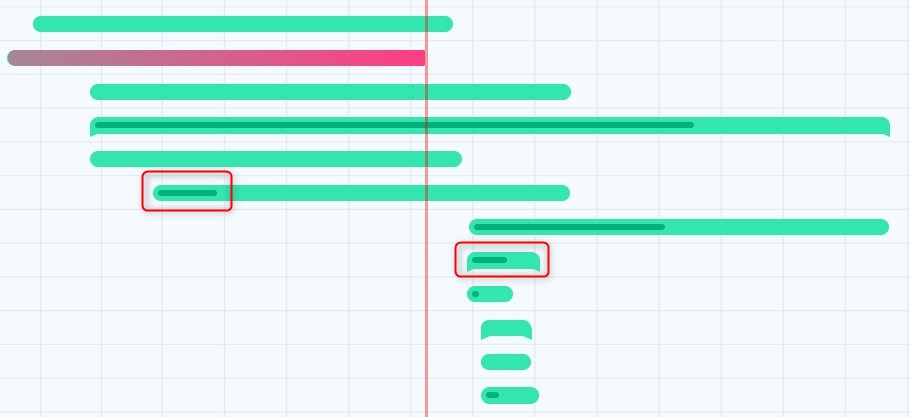
Co se stane, pokud se projekt přesune do globálního Ganttova diagramu
Přesunem celého projektu do globálního Ganttova diagramu dojde ke změně příslušných datumů u všech propojených úkolů, milníků a podprojektů. Úkoly budou posunuty na konec příslušného navázaného milníku. Tímto přesunem nebudou zrušeny žádné vazby mezi projekty, jako například návaznosti typu časově na sebe navazujících úkolů nebo vztahy nadřazený - podprojekt. Také nedojde k žádné změně u sdílených milníků, i když ty se mohou stát neplatnými, pokud zůstanou mimo rozsah přesouvaného projektu. Nebudou zaslána ani žádná systémová oznámení, ani zaznamenány změny do historie.
Ganttův diagram na úrovni projektu
Nyní se podíváme na Ganttův diagram na úrovni projektu. Aby se vám diagram zobrazil u projektu, je potřeba aktivovat určený modul v nastavení projektu, podívejte se na následující obrázek.
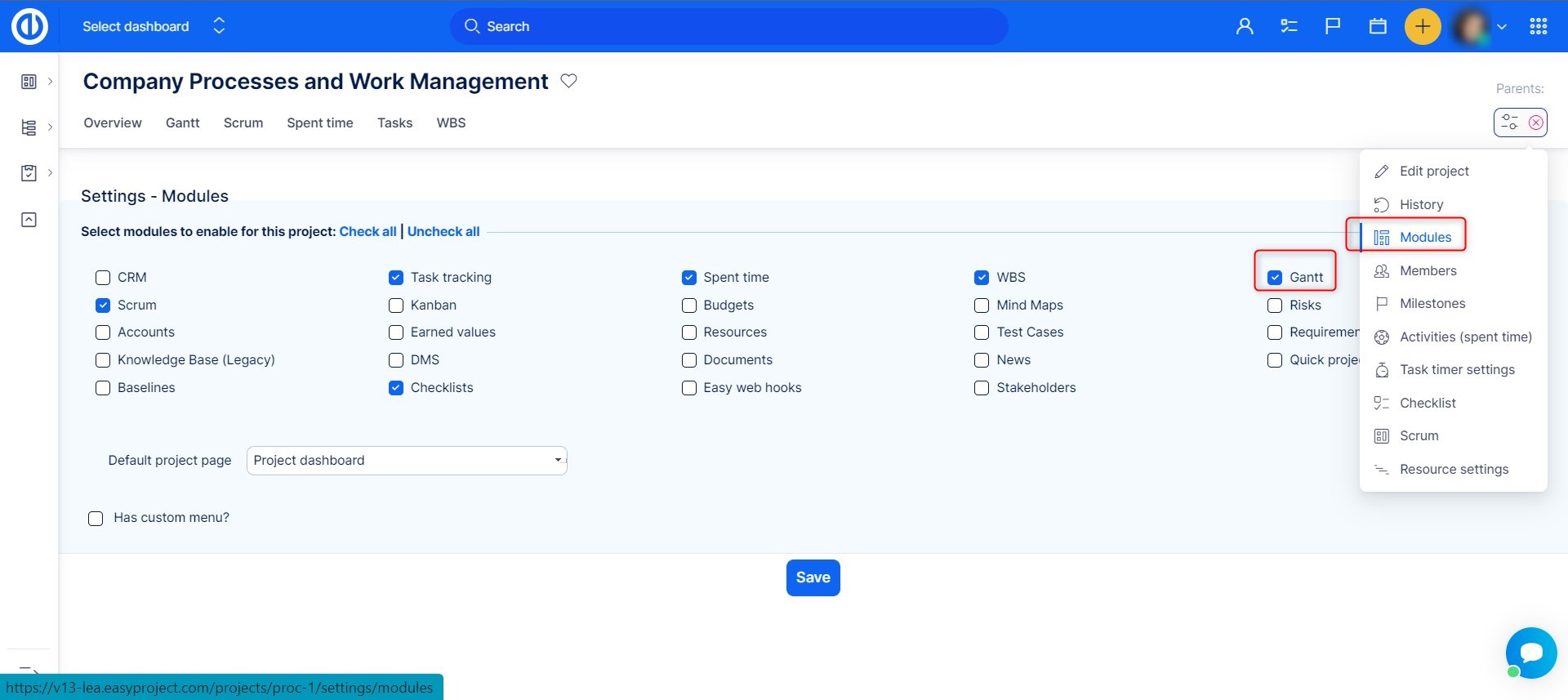
Hned po aktivování modulu uvidíte záložku Gantt v horním menu příslušného projektu. Klikněte na ni a uvidíte vytvořený graf. Využití tohoto zbrazení přímo na úrovni projektu je mnohem lepší pro ty uživatele, kteří pracují pouze na jednom projektu a nepotřebují tak zobrazovat celý projektový strom na globální úrovni. Ganttův diagram je také na úrovni projektu mnohem lépe uživatelsky přizpůsobitelný, můžete si překlikávat mezi různými typy zobrazení - například výchozí, baseline nebo kritické cesty (v globálním Ganttu nelze měnit způsob zobrazení). Otevřete-li si v Ganttu nadřazený projekt, uvidíte také všechny podprojekty a jejich úkoly.
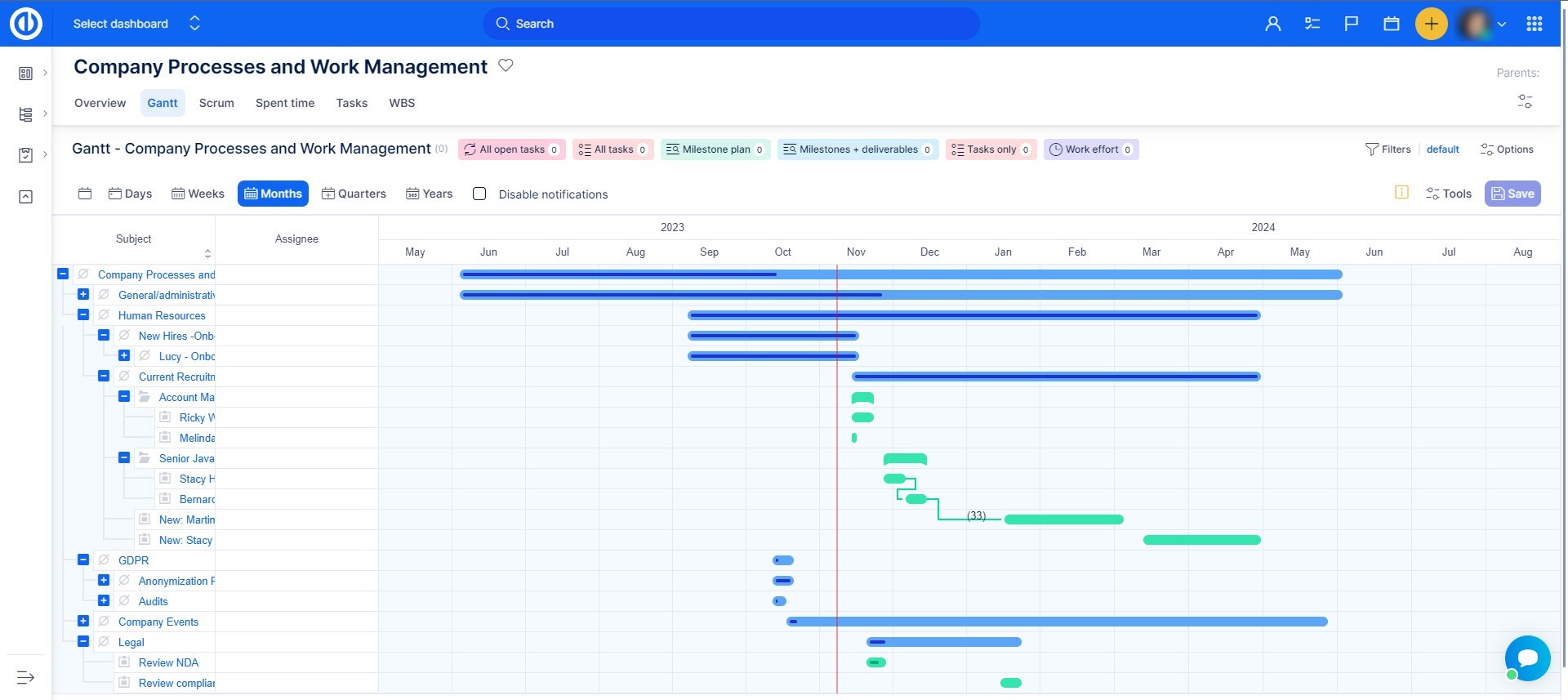
Délka pruhu projektu na časové ose Ganttova diagramu na projektové úrovni je určena datem zahájení a datem dokončení samotného projektu, bez ohledu na datum zahájení a datum dokončení úkolů patřících k danému projektu.
Jak nastavit oprávnění pro Ganttův diagram
Oprávnění pro Ganttův diagram lze nastavit v menu Globální menu >> Administrace >> Role a práva >> Easy Gantt & Plánovač (jak v globálních, tak v projektových oprávněních). Tlačítko editace diagramu je dostupné pouze při povolení práva "Spravování vztahů mezi úkoly" (najdete přes Role a práva >> Projektová práva >> Sledování úkolů >> Spravování vztahů mezi úkoly).
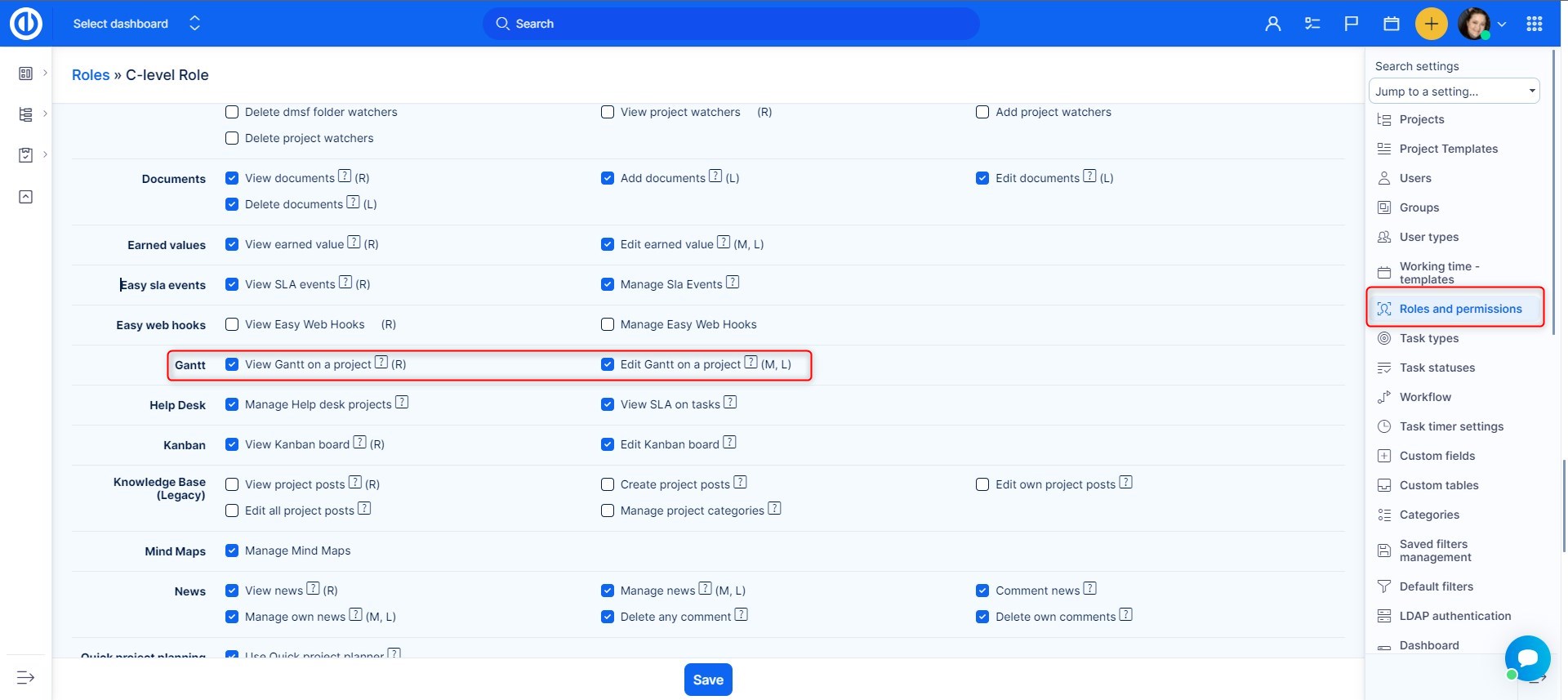
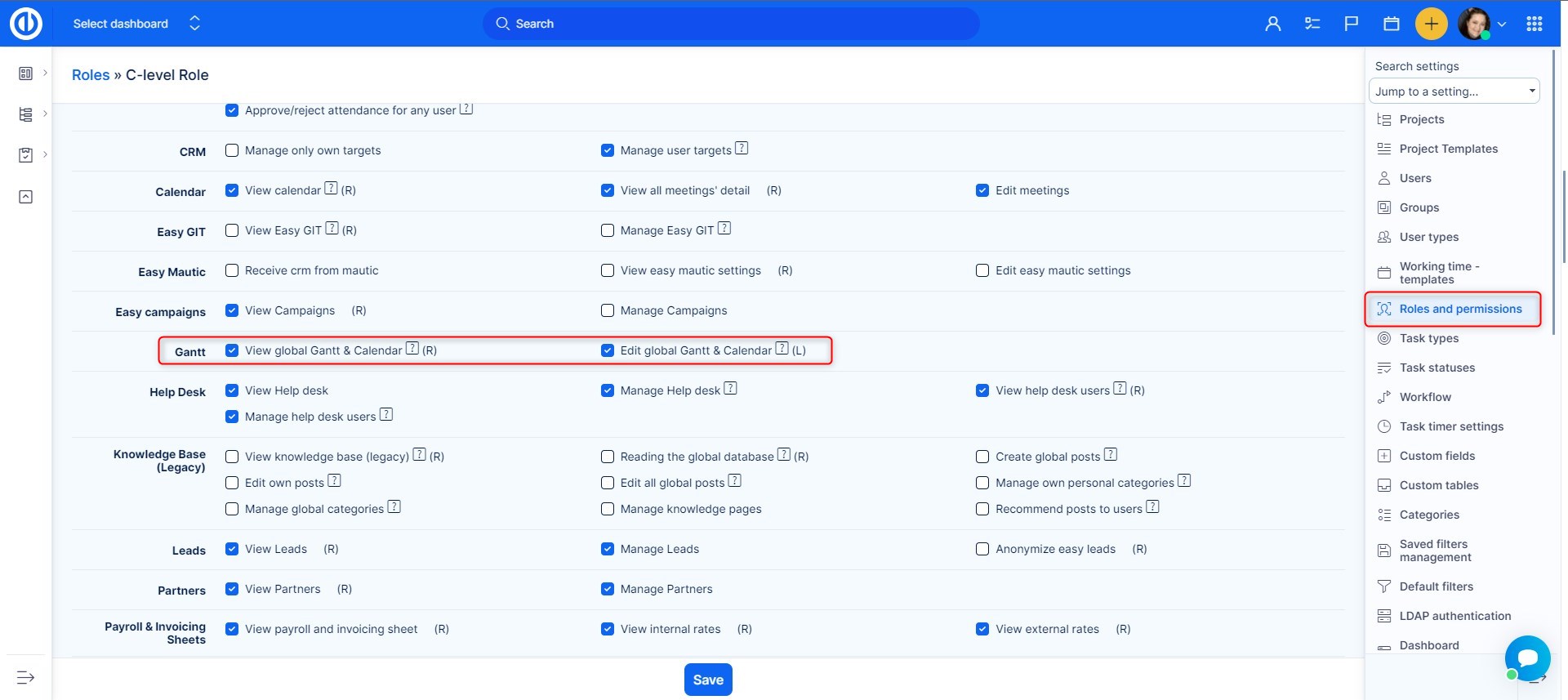
Zobrazování milníků v Ganttově diagramu
Otevřený milník je vždy zobrazen pod příslušným projektem, ve kterém je nastaven. Milníky se také zobrazují nad zobrazovanými úkoly, které jsou k milníku napojeny. To se týká i situace, kdy je milník sdílen ve více projektech, které obsahují úkoly propojené s milníkem z jiného projektu. Uzavřené milníky najdete pouze v Nastavení projektu >> Milníky.
Pokud se v Ganttově diagramu sdílený milník zobrazuje v jiném než původním projektu (kde byl vytvořen), uvidíte ho dvakrát v lehce jiné barvě, než jsou standardní milníky – pod seznamem úkolů je původní sdílený milník (odtud může být pomocí drag & drop přesunut), pod názvem projektu pak vidíte milník zrcadlený do jiného úkolu v projektu (tento pak nelze přesouvat pomocí drag & drop).
Pro jednotlivé uživatele můžete povolit nebo zakázat možnost přesouvat úkoly za konec provázaných milníků. Toto nastavení najdete v Globální menu >> Administrace > Nastavení > Sledování úkolů: zaškrtnout checkbox "Povolit nastavení uzavření úkolu za konec milníku (milník bude posunut dle posledního úkolu)". Po přesunu úkolu za konec milníku a po uložení takové změny se milník posune k novému datu dokončení posunutého úkolu.
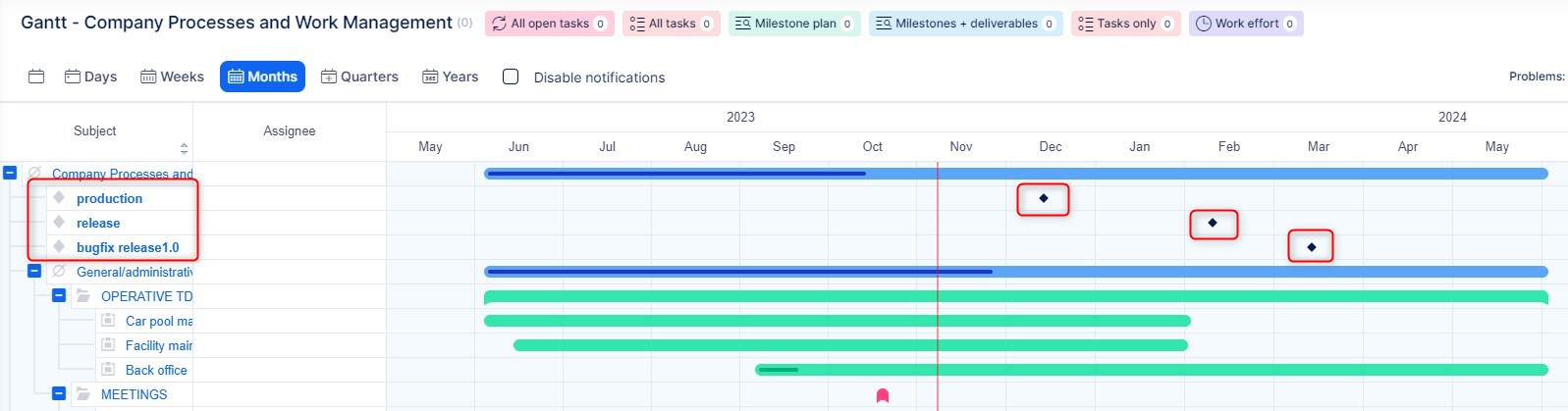
Projektové baseline
V rámci projektového řízení jsou baseline původním plánem projektu. Pro snadné srovnání současného průběhu plánu je také vizualizováno původní zadání plánu. V Ganttově diagramu jsou baseline zvýrazněny. Baseline plán se nezmění, pokud dojde k úpravě v projektu. V Ganttově diagramu máte možnost vytvořit a sledovat více baseline, které jsou prakticky klony původního plánu daného projektu. Než začnete baseline používat, je potřeba si zpřístupnit tento modul v nastavení projektu (jako na obrázku níže).
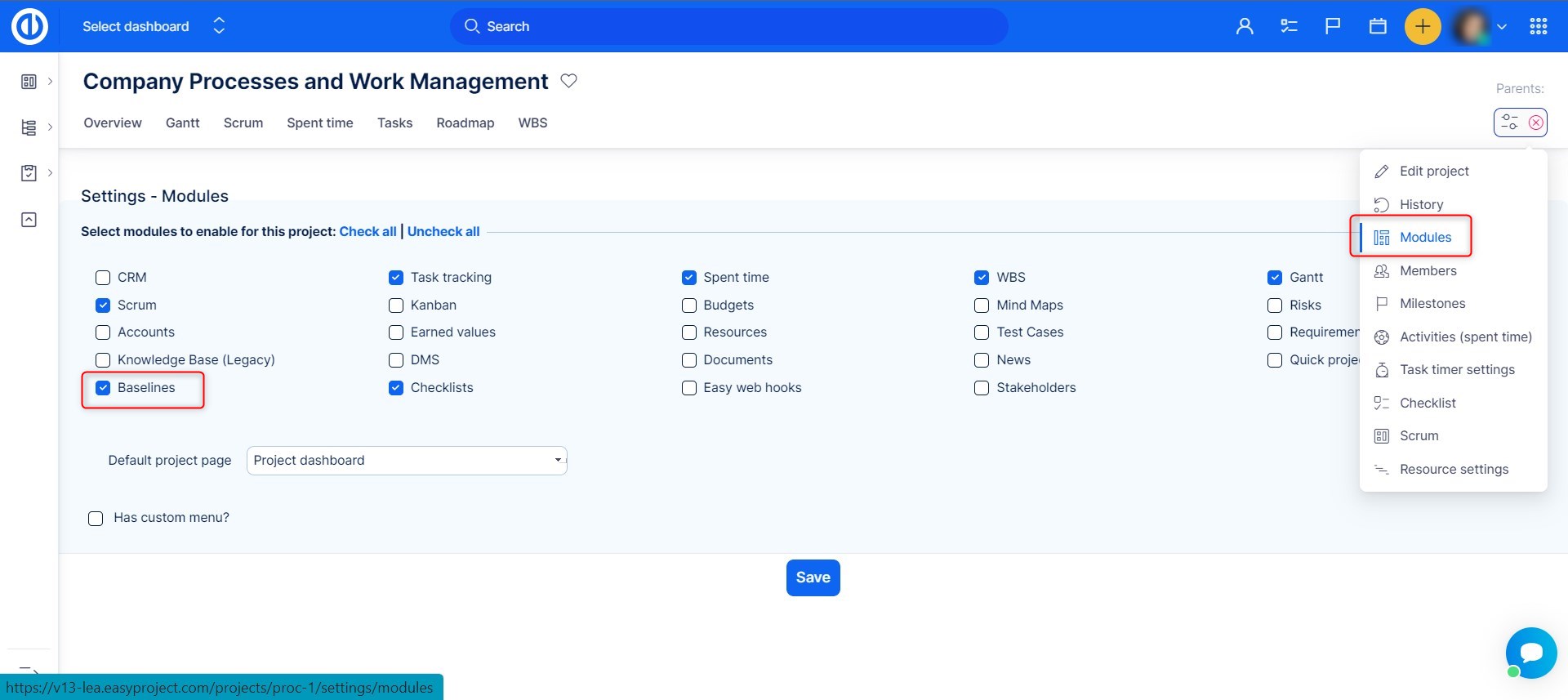
Nyní se vrátíme zpět k diagramu a najdeme zde v nástrojích přepínač Baseline . Jakmile jej přepnete, objeví se tlačítko Vytvořit Baseline. Po kliknutí na něj, se objeví pop-up, kam zadáte název vaší Baseline. Pokud nějaká Baseline již existuje, zobrazí se okno se seznamem Baseline a tlačítko pro odstranění vybrané Baseline.
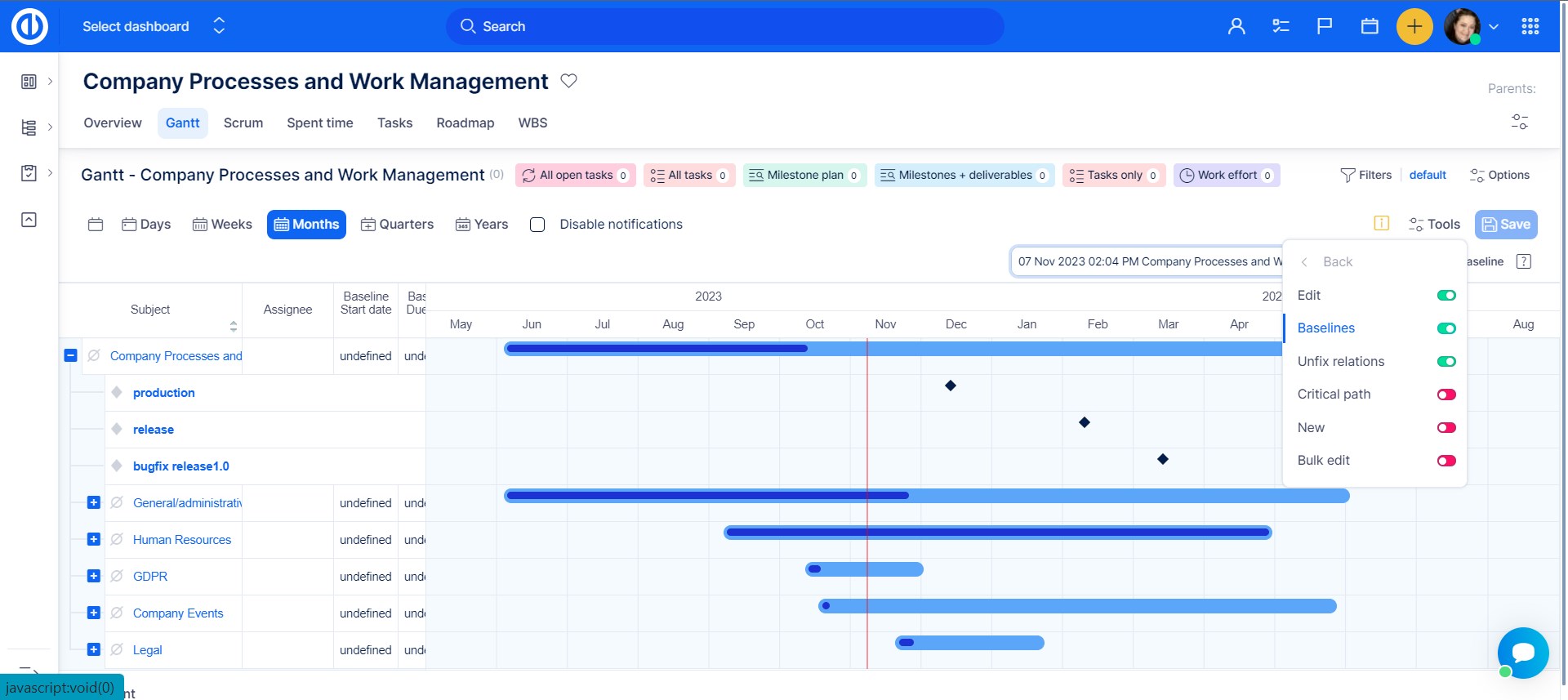
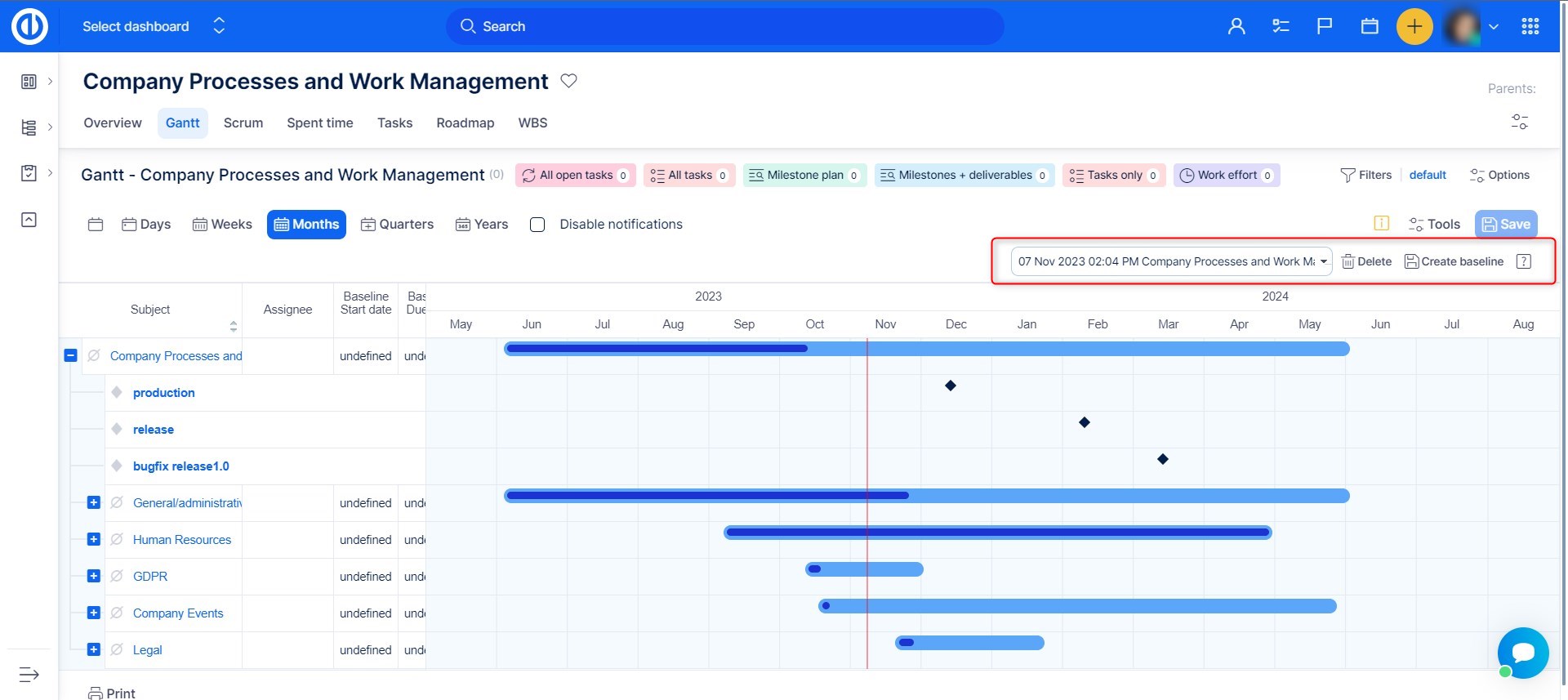
Také uvidíte, že všechny úkoly (položky) a milníky v Ganttově diagramu se rozdělily na dvě - nahoře jsou ty aktuální a dole pak uložené baseline, které zůstávají stejné jako byly v okamžiku zaznamenání (vytvoření). Takto získáte skvělý přehled o všech posunech času, které byly provedeny v daných momentech. Chcete-li smazat Baseline, kliknete na tlačítko Odstranit vedle tlačítka Vytvořit.
Kromě grafického znázornění baseline na časové ose najdete také záznam o datu začátku a konce baseline v příslušném sloupci v levé části časové osy (vizte obrázek). Tato doplňková informace se hodí pro srovnání aktuálních datumů začátku a konce s původním plánem (danou baseline).
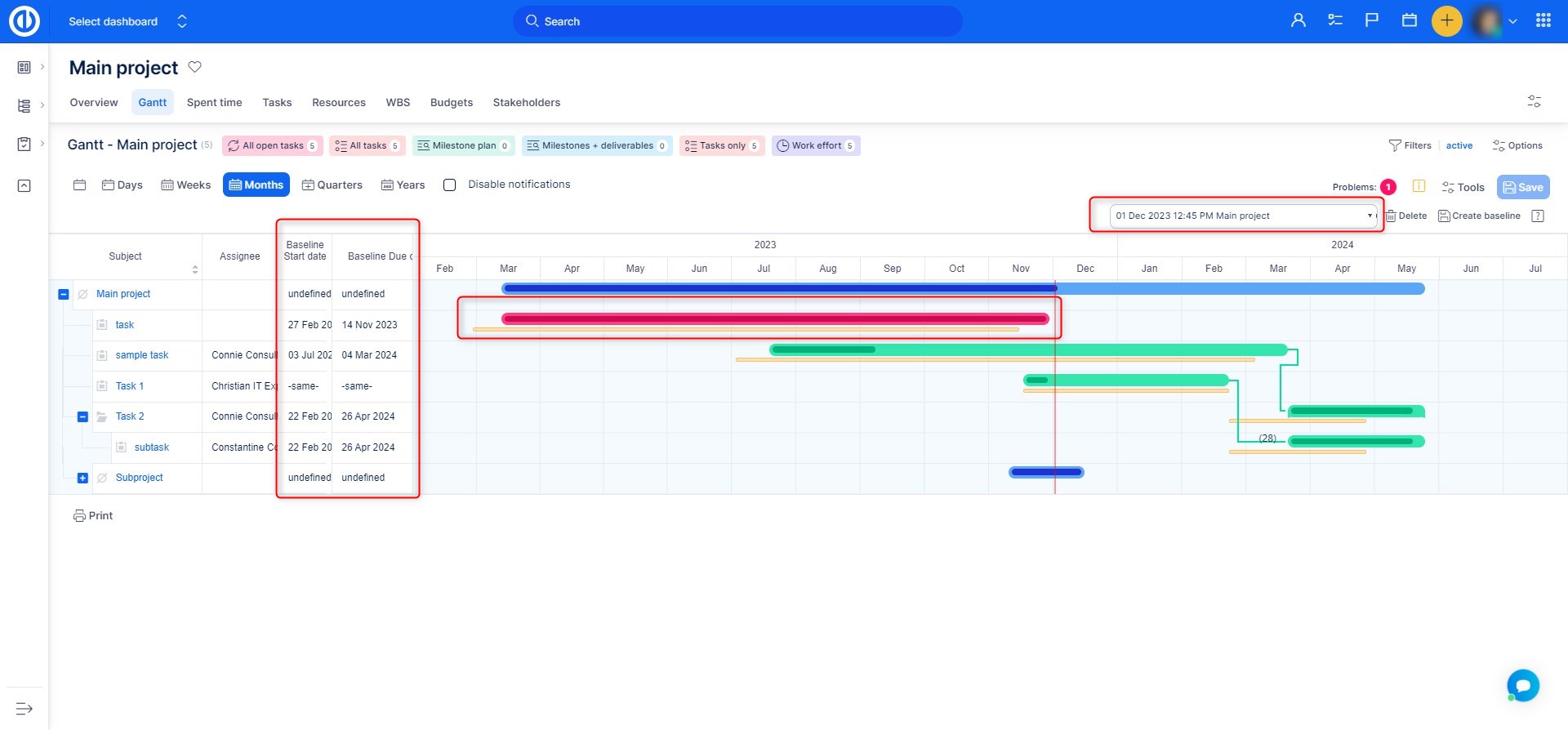
Kritická cesta projektu
Kritická cesta je takový sled dokončení úkolů (položek), který se nesmí zpozdit, jinak bude opožděn celý projekt. Také ukazuje nejkratší čas, v jakém může být projekt dokončen. Jako kritický je v projektu označen ten úkol, jehož zpoždění by přímo ovlivnilo datum dokončení celého projektu (a tím zpoždění projektu). Tento sled událostí si v Ganttově diagramu zobrazíte kliknutím na tlačítko "Kritická cesta". Toto tlačítko se zobrazí, pokud je příslušný přepínač povolen v nástrojích.
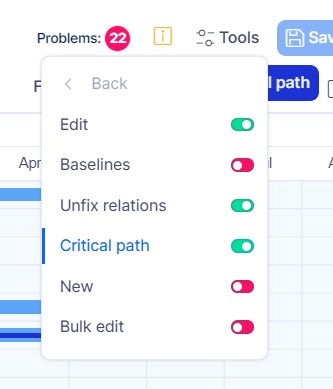
Další aktivita na kritické cestě nemůže být zahájena, dokud není předcházející aktivita dokončena. Pokud se opozdí o jeden den, celý projekt bude zpožděn také o jeden den, pokud ovšem aktivita následující po té opožděné nebude dokončena o den dříve. Pro správnou funkci kritické cesty musí mít projekt pouze jeden úvodní a jeden konečný úkol, tyto úkoly by měly být navzájem propojeny vazbami.
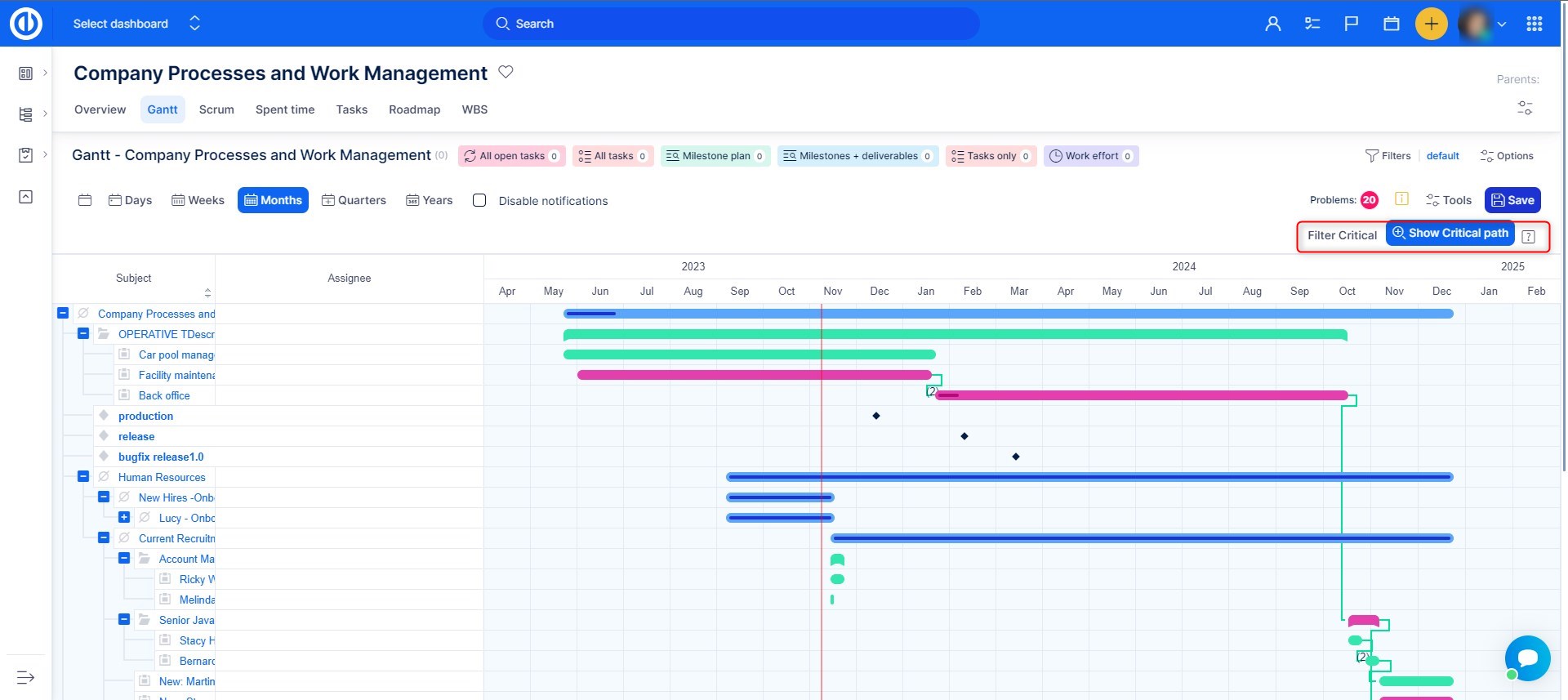
Nastavení Kritické cesty je možné upravovat v globálním nastavení Ganttu, které je dostupné přes ikonku ozubeného kolečka v pravém horním rohu. Jsou zde dostupné tyto možnosti:
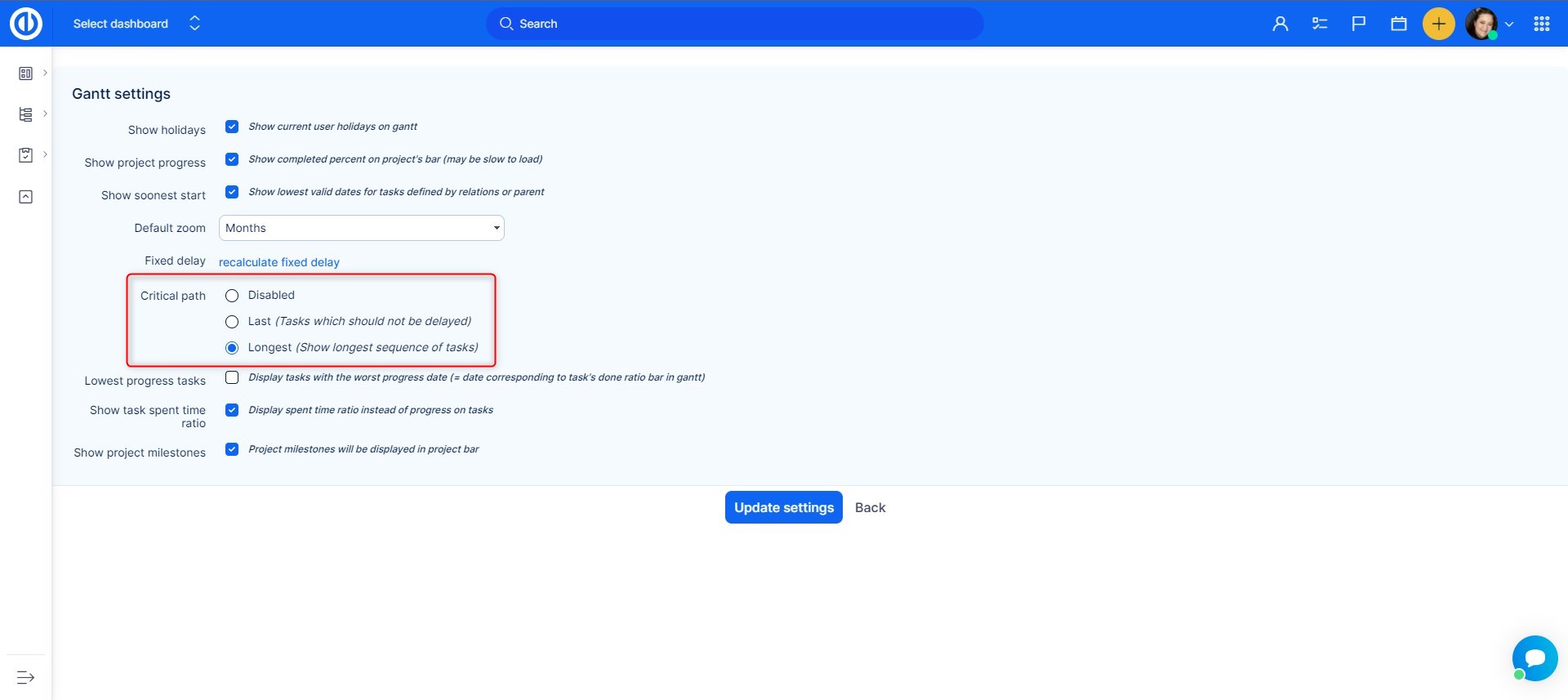
Vysvětleme si rozdíl mezi dvěma podobnými možnostmi nastavení Kritické cesty.
Volba Poslední (Úkoly, které by se neměly odkládat)
- je založena na definici kritické cesty podle metodiky projektového řízení
- aplikace identifikuje poslední úkol a sleduje vztahy (vazby) vzhledem k minulosti; sled nalezených úkolů je zobrazován jako kritická cesta
Volba Nejdelší (Zobrazit nejdelší sled úkolů)
- tato volba dodává pomocné informace projektovému manažerovi a není založena na metodice projektového řízení
- délka trvání vztahů a úkolů je sečtena a zobrazí se nejdelší sled (trvání) všech propojených úkolů
Jak můžete vidět a porovnat, každá z voleb zobrazí ve stejném projektu zcela jiné kritické cesty.
Barevné označení úkolů v Ganttově diagramu
Funkce barevného označení v Ganttově diagramu umožňuje uživatelům vizuálně odlišit úkoly pomocí vlastních barev, což zlepšuje přehlednost a organizaci.
Jak používat
- Vyberte vlastní barvu: Klikněte pravým tlačítkem myši na úkol a zvolte vlastní barvu.
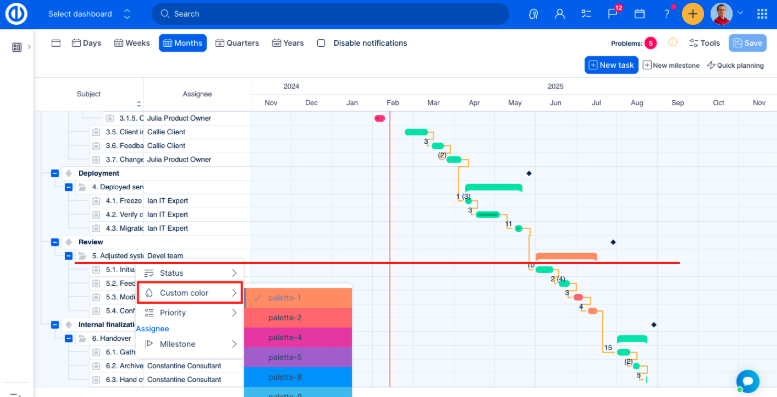
- Filtrovat podle barvy: Použijte filtry pro zobrazení úkolů podle jejich barev.
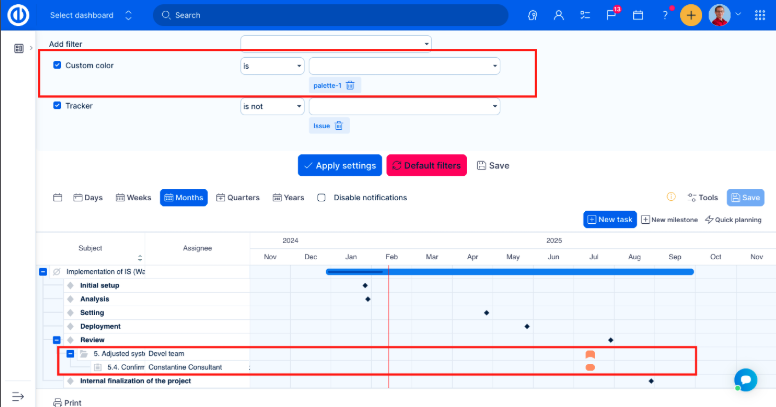
Poznámky
- Vlastní barvy se nepřenášejí do WBS ani do Globálního Ganttu.
- Vlastní barvy jsou viditelné pouze v Ganttově diagramu.
- Přístup k této funkci závisí na oprávněních uživatele:
- Oprávnění "Upravit úkoly".
- Oprávnění "Upravit úkoly, kde je uživatel autorem".
Tato funkce pomáhá uživatelům rychle identifikovat a organizovat úkoly v Ganttově diagramu, čímž zlepšuje vizualizaci a správu projektů.
Vizualizace nadřazených úkolů a podúkolů
Tvorba vazeb nadřazených a podřazených úkolů nikdy nebyla jednodušší. Prostě klikněte na úkolu na ikonku šipky a přesuňte ho do jakéhokoliv jiného úkolu, tím se vám obratem vytvoří podúkol ve vybraném úkolu. Tímto postupem také rychle a snadno přesunete úkoly mezi projekty nebo milníky. Nadřazené úkoly se v Ganttově diagramu zobrazí včetně jejich určujících bodů.
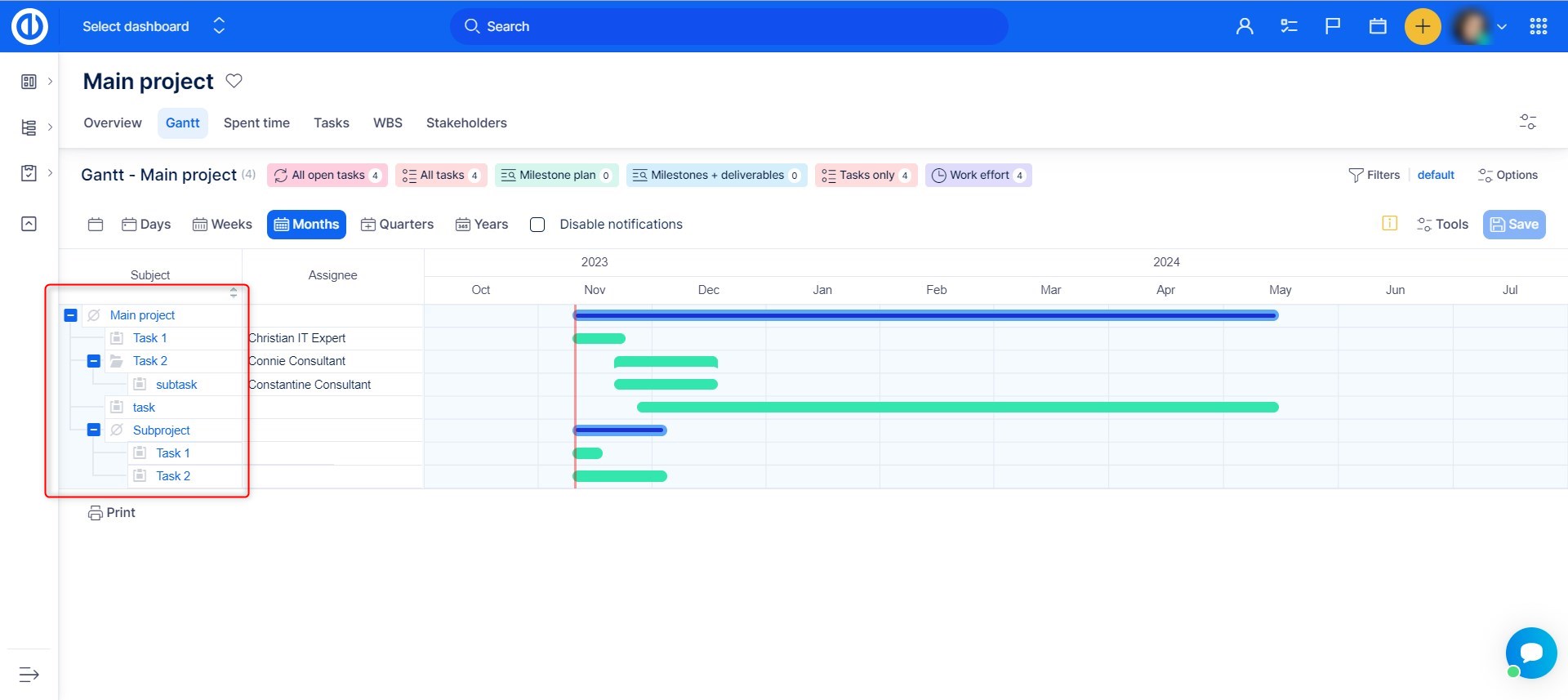
Přesun nadřazeného úkolu s nebo bez podúkolů
Úkoly a podúkoly (funkcí drag&drop v časové ose) můžete v Easy Ganttu přesouvat najednou v celkové stromové struktuře úkolů (tzn. nadřazený úkol včetně jeho podúkolů) nebo lze přesunout samotný nadřazený úkol nezávisle na jeho podúkolech. První zmíněný případ využijete ve chvíli, kdy je stromová struktura nadřazeného úkolu (nebo milníku s propojenými úkoly) sbalená (skrytá), takže neuvidíte seznam jednotlivých podúkolů. Při přesunu sbaleného nadřazeného úkolu se přesunou i příslušné podúkoly. Druhý případ nastává pokud je nadřazený úkol plně otevřen (rozbaleny detaily) a vidíte celý seznam všech podúkolů - pak můžete přesunout nadřazený úkol samostatně a nezávisle na jeho podúkolech. Tento způsob nelze použít v případě, že datumy začátku a konce nadřazeného úkolu jsou vypočteny z dat podúkolů - tato volba se nastavuje v Administraci > Nastavení > Sledování úkolů > Vlastnosti nadřazených úkolů. Přesouváte-li nadřazený úkol s podúkoly, milník spojený s podúkolem nebo opoždění podúkolu a dojde k překročení v datu, pak další přesun není možný.
Funkcí drag & drop propojené úkoly s odstupem
Související úkoly lze jednoduše propojit pomocí funkce drag & drop. Přepněte si do editovacího módu a pokud přejedete kurzorem přes úkol, zobrazí se vám další pokročilé nabídky. Najeďte myší nad konec úkolu, klikněte na zelený kruh a podržte - zároveň přejeďte kurzorem nad jiný úkol a pusťte tlačítko. Tyto dva různé úkoly se tímto propojí (stanou se z nich související úkoly) a budou na sebe navazovat (vytvoří se vazba, kdy jeden úkol navazuje na úkol předchozí). V ganttově diagramu je odstup uváděn jako počet dní mezi jednotlivými úkoly. Pokud úkol následující (po předcházejícím) posunete do budoucnosti, odstup se navýší (zvýší se počet dnů). Pro zkrácení odstupu (a posunutí následujcího úkolu blíže k jeho předcházejícímu úkolu) můžete zrušit jejich vazbu kliknutím na ni a posunutím následujícího úkolu. Nebo také kliknutím pravým tlačítem myši na vazbu přímo do bodu, kde chcete mít konec odstupu. Pokud chcete posunout předcházející úkol do budoucnosti a zároveň si ponechat rezervu v odstupu, opět nejdříve zrušte vazbu mezi úkoly - tak se následující úkol nebude posouvat (při přesunu). Číslo v závorce nad vazbou je počet dnů odstupu, který Gantt dodržuje i během procesu. V závorce také může být číslo, které odpovídá aktuální době trvání vazby.
Uzamčené (pevné) a odemčené (pohyblivé) odstupy v propojených úkolech
Pokud jsou úkoly navázány s počtem dnů odstupu mezi nimi, tato vazba může být buď uzamčena (pevná) nebo odemčená (pohyblivá), což ovlivňuje posuny úkolů v jejich provázání. Současný stav je vždy označen barevnou spojovací linkou mezi úkoly. Mezi těmito dvěma stavy můžete přepínat jednoduše levým tlačítkem myši přímo na danou linku. Tímto kliknutím na spojovací linku se změní její barva z oranžové (pevná) na zelenou (pohyblivá) nebo naopak.
- Oranžová barva (pevná) - po vytvoření nové vazby mezi úkoly je výchozím stavem "pevná", stav je označen oranžovou barvou. Tento stav znamená, že posunutí předcházejícího úkolu ve vazbě automaticky posune také všechny další následující úkoly, kvůli tomu, aby byly dodženy všechny nastavené odstupy mezi nimi, podle toho se také posunou všechny datumy začátku a ukončení úkolů. Nicméně při posunutí následujícího úkolu v ose nazpět tato vazba stále zůstává pevná (uzamčená), zatímco při posunu v ose dopředu je vždy pohyblivá (odemčená) - proto, abyste mohli volně posouvat a navyšovat odstup. Odstup nelze ale nikdy volně zkrátit.
- Zelená barva (pohyblivá) - odemčený (čili pohyblivý) odstup, označený zelenou barvou, znamená, že posunutí úkolu nebude mít vliv na posunutí (pozici) jeho propojeného úkolu. Datumy začátku a ukončení zůstanou nezměněné, ale odstup mezi nimi se příslušně upraví. Pokud změníte stav vazby na pevný, automaticky se znovu uzamkne, takže pro další jeho odemčení budete muset opět na vazbu kliknout.
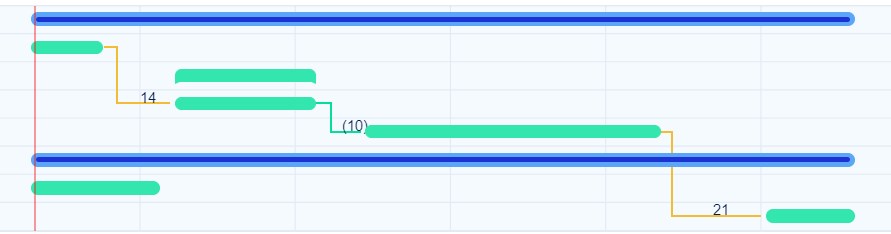
Pracujete-li v Easy Ganttu, pak i u velkých a složitých projektů s mnoha vazbami mezi úkoly můžete jedním prostým přesunem jendoho úkolu posunout také celý řetězec dalších úprav a změn ve zbytku projektu. To však může také způsobit několik různých zakázaných operací, které už jsou nahlášeny jako chyby (úkoly posunuté za milník, datumy začátku/dokončení, které kolidují s daty nastavenými ve vazbách).
Příčinou takových chyb může být to, že při editaci v Ganttu je nastavena pevná vazba v odstupu mezi propojenými úkoly (odstup je čas mezi koncem prvního úkolu a začátkem druhého navazujícího úkolu, například 3 dny). Odstup nelze zkrátit oproti plánu, proto budou všechny úkoly posunuty v ose dopředu.
Tento problém řeší nová volba v Ganttu nazvaná "Unfix relation" pod tlačítkem Nástrojů. Povolením této volby budou všechny vazby mezi úkoly pro editaci nastaveny jako pohyblivé. Takže ve výsledku posunutí jednoho úkolu neposune žádný z následujících úkolů. Po uložení této změny (v čase) budou odstupy mezi úkoly uloženy jako nové, a nebudou brány v potaz předchozí nastavené pevné vazby.
Jakmile máte tuto volbu zapnutou, můžete upravovat jakékoliv vazby stejně jako by byly pohyblivé (zelené). Změníte-li nastavení této volby (vypnete ji), všechny vazby budou opět v jejich původním stavu. Toto může být užitečné, pokud potřebujete zkrátit nebo prodloužit více uzamčených odstupů ve vazbách jednotlivých úkolů.
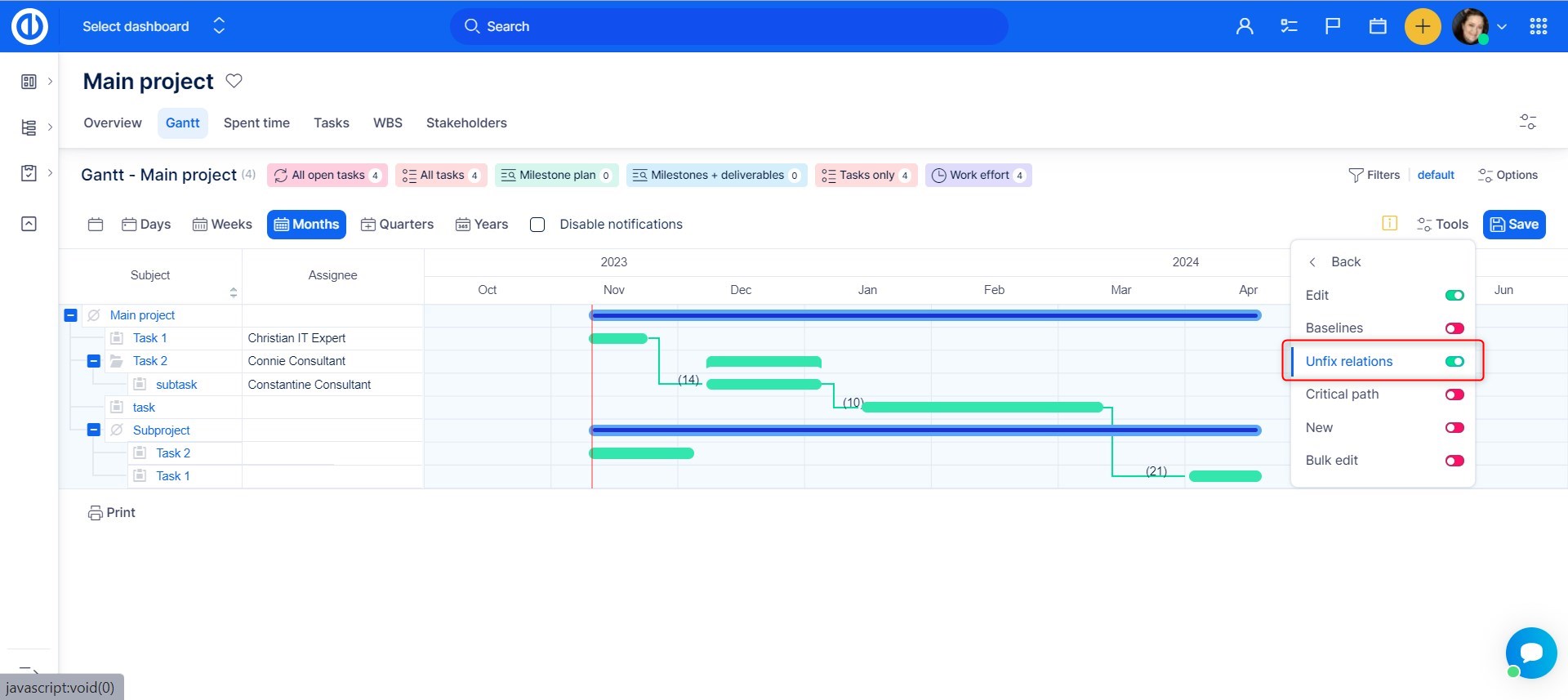
Typy vazeb mezi úkoly (propojení) v Ganttově diagramu
V Ganttu můžete vytvářet a vizualizovat 4 standardní typy vazeb (propojení) mezi úkoly - využitím funkce drag & drop. Jsou to tyto:
|
|
Start-to-start (SS) 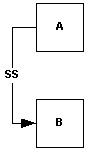 Závislý úkol (B) nemůže začít, dokud úkol, na kterém závisí (A) nezačne. Typ SS (Start-to-start) nedovoluje současný začátek obou úkolů. Příklad: máte dva úkoly, "Zalití betonem" a "Hladina betonu", úkol "Hladina betonu" nemůže začít, dokud nezačne úkol "Zalití betonem". |
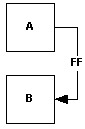 Finish-to-finish (FF) Finish-to-finish (FF)Závislý úkol (B) nemůže být dokončen, dokud není dokončen úkol (A), na kterém závisí. Tento typ vazby nedovoluje, aby byly dokončeny oba úkoly současně. Příklad: máte dva úkoly - "Elektrické rozvody" a "Kolaudace rozvodů". Úkol "Kolaudace rozvodů" nemůže být dokončen, dokud není nejdříve dokončen úkol "Elektrické rozvody". |
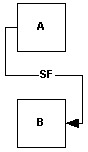 Start-to-finish (SF) Start-to-finish (SF)Závislý úkol (B) nemůže být dokončen, dokud nezačne úkol, na kterém závisí (A). Typ propojení SF (Start-to-finish) nedovoluje dokončení závisejícího úkolu souběžně se začátkem úkolu, na kterém závisí. Příklad: střešní trámy pro vaší střechu jsou kompletovány bokem mimo stavbu. Máte v projektu dva úkoly - "Dovezení trámů" a "Kompletace střešních trámů". Úkol "Kompletace střešních trámů" nemůže být dokončen, dokud nezačne úkol "Dovezení trámů". |
Okrajové případy navázaných úkolů
Vazby napříč projekty nemohou být vizualizovány.
Jediné typy vazeb,které se vizualizují, jsou předcházející/následující úkol (zelená linka) a navazující/blokovaný úkol (modrá linka).
Vazba typu Start-to-start (SS) je korektně uložena pouze pokud je vazba vytvořena nebo upravena v Ganttově diagramu, nikoliv přes okno aktualizace úkolu.
Není možné vytvářet vazby mezi nadřazeným úkolem a jeho podúkolem.
Mezi dvěma úkoly mohou být pouze 2 vazby (typu start-start, finish-finish).
Nejsou povoleny jakékoliv kombinace vazeb, které zacyklí sled úkolů. Včetně pokusu o vytvoření vazby na úkol, který má svůj nadřazený úkol.
Při posouvání úkolu v časové ose v Easy Ganttu mohou použité typy vazeb start-to-start a -finish-to-finish změnit datumy začátku/dokončení navázaného úkolu; nestane se tak úpravou úkolu pomocí jiného nástroje.
Když se vytvoří baseline z Ganttova diagramu s neuloženými změnami v odemčených (pohyblivých) zpožděních ve vztazích úkolů, tyto změny nejsou součástí baseline (vytvoří se ve stavu před změnami). Naproti tomu, když se vytvoří baseline z Ganttova diagramu s neuloženými změnami v uzamčených (pevných) zpožděních ve vztazích úkolů, tyto změny jsou součástí baseline (vytvoří se ve stavu po změnách).
Nové úkoly a milníky vytvořené v Ganttu
Nový úkol, nebo milník lze vytvořit následujícím způsobem. V nástrojích zapněte přepínač Nový. Zobrazí se tlačítka pro vytvoření nového úkolu a milníku. Po kliknutí na tlačítko Nový úkol se zobrazí vyskakovací okno, kde vyplníte všechny potřebné informace. Chcete-li vytvořit nový milník, klikněte na tlačítko Nový milník a poté klikněte na časovou osu, na místo v čase, kde chcete milník mít. Poté se zobrazí vyskakovací okno pro vyplnění podrobností.
Tlačítko Nový úkol je navíc vždy přítomno v pravém horním rohu obrazovky. Aby byl zachován dobrý přehled o milnících, Easy Gantt zobrazuje na časové ose pouze milníky, které jsou definovány v rámci aktuálně otevřeného projektu (projektů), a také sdílené milníky, které používají úkoly. Nepoužívané sdílené milníky se na Ganttově grafu nezobrazují.
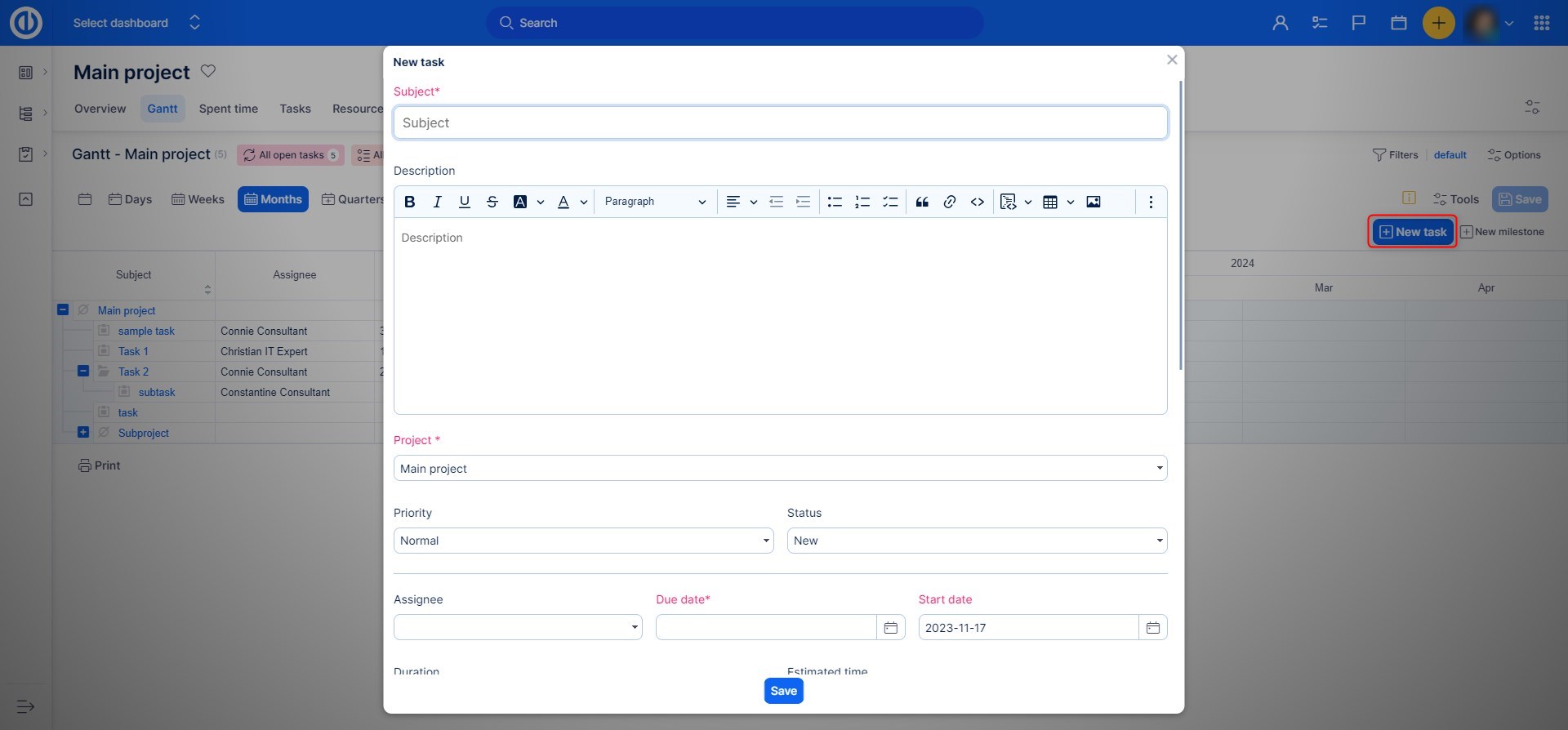
Navíc zde najdete možnost použít Rychlé plánování. Tato možnost bude dostupná, pokud je modul Rychlého plánování v projektu aktivován.
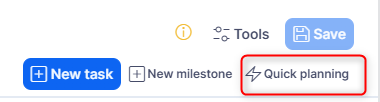
Aktualizace časové osy úkolu pomocí drag & drop (datum začátku, datum ukončení, délka trvání, dokončení)
Časové parametry úkolů lze editovat funkcí drag & drop. Přepněte do editovacího módu, najeďte kurzorem na úkol - na výběr máte několik možností: 1) posunout úkol horizontálně - pro změnu datumů začátku a ukončení, 2) prodloužit nebo zkrátit jeho délku trvání nebo 3) posunout hodnotu průběhu pro změnu hodnoty dokončených procent. Je snadné zachytit operační prvky, jako je datum zahájení, datum dokončení, postup nebo vytvoření vazby. I na kratších úkolech jste schopni zachytit prvek, který potřebujete k provedení změn. Ganttův diagram má také zaoblené hrany, aby od sebe lépe odděloval jednotlivé úkoly, zvláště když mají podobnou dobu trvání.
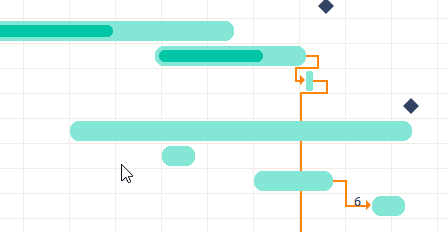
Úkoly s chybějícím datem zahájení/dokončení
Je docela běžná situace, že uživatelé vytvářejí úkoly ručně s chybějícím datem zahájení nebo dokončení. V Ganttu si těchto úkolů všimnete na první pohled. Když je však přetáhnete v Ganttu pomocí funkce drag & drop, obě data se sama nastaví odpovídajícím způsobem.
- Úkol bez termínu dokončení nemá na časové ose ohraničený termín dokončení.
- Úkol bez termínu zahájení nemá na časové ose ohraničený termín zahájení.
- Úkol bez termínu zahájení a dokončení nemá na časové ose ohraničený termín zahájení ani termín dokončení.
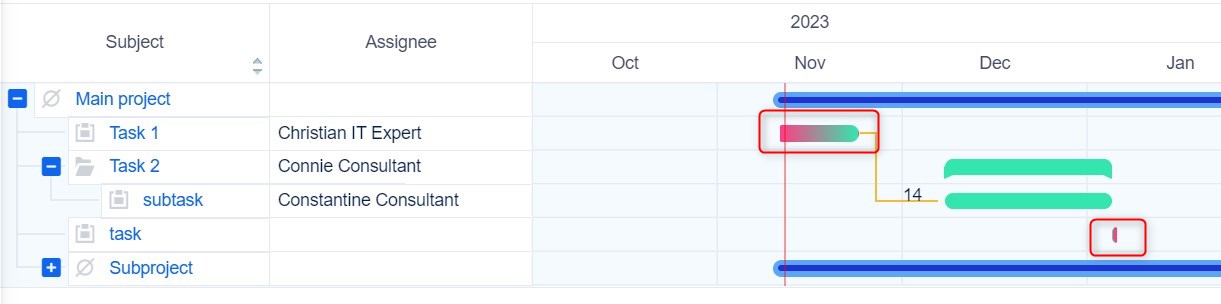
Aktualizace milníků pomocí drag & drop
Stejně tak jednoduchá je také úprava milníku v časové ose. Jednoduše chyťte milník a posuňte ho v časové ose na místo požadovaného data.
Přiřazování úkolů k milníkům pomocí drag & drop
V Ganttu můžete propojit úkoly (položky) s milníky jen pár kliky. Chyťte úkol v seznamu a přesuňte ho na milník, se kterým má být propojen. Pokud však v Globální menu >> Administrace >> Nastavení >> Sledování úkolů nezaškrtnete volbu "Povolit nastavení uzavření úkolu za konec milníku", pak pokud je úkol vázán na milník, není možné úkol v časové ose posunout za milník. Potřebujete-li posunout úkol v čase dále dopředu (dále než je milník), jako první musíte posunout daný milník. Zaškrtnete-li tuto uvedenou volbu, pak můžete úkoly posouvat nezávisle na milníku.
Toto jsou možné případy posunutí úkolu s milníkem:
- Úkol je posunut jen ve své vlastní úrovni (žádný nadřazený úkol, žádný milník) - milník je odstraněn
- Úkol je přesunut do nového projektu - milník je odstraněn
- Úkol je přesunut přímo k jinému milníku - milník je upraven
- Úkol je přesunut pod jiný nadřazený úkol - je použit milník z nadřazeného úkolu
Zobrazení časové osy (dny, týdny, měsíce...)
Časová osa nabízí rúzn typy zobrazení: dny, týdny, měsíce, čtvrtletí a roky. Podle délky projektu a potřebného detailu zobrazení mezi nimi lze v horním menu přepínat.

Výchozí zobrazení časové osy projektu můžete upravit v nastavení Ganttu (dostupné z globálního Ganttu).
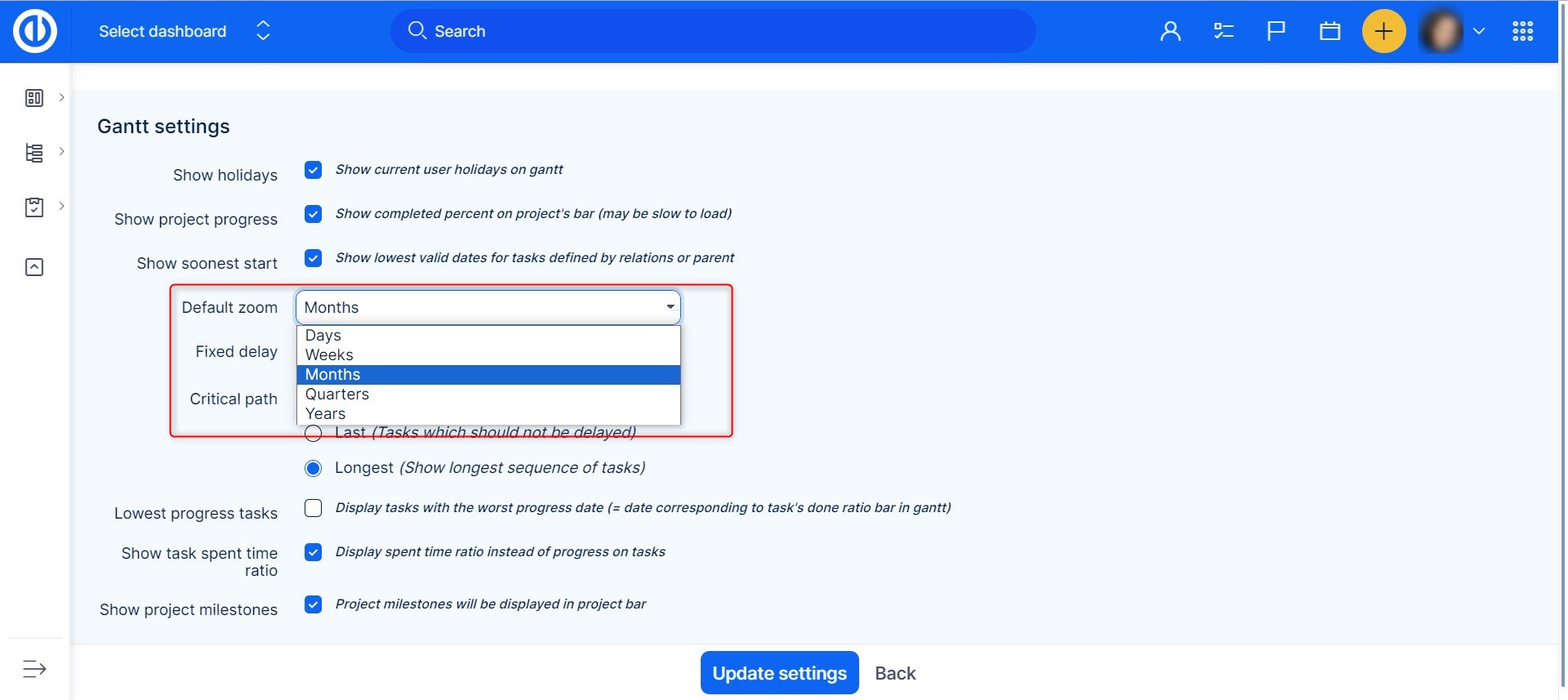
Tlačítko "Krok zpět" (Zpět)
Pokud omylem nastavíte něco chybně, jednoduše využijte v základních nástrojích tlačítko "Zpět" tolikrát, kolikrát potřebujete.
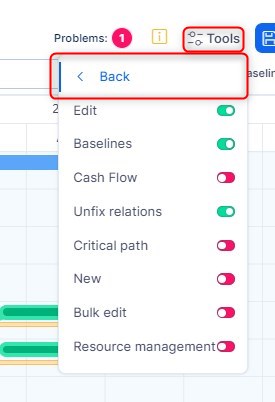
Filtry úkolů a možností
Upravte si vlastní nastavení vašich filtrů a nechte si zobrazit jen potřebné sloupce během chvilky. Gantt na úrovni projektů podporuje jak filtry pro úkoly, tak i pro projekty. Globální Ganttův diagram ale podporuje jen filtry pro projekty. Globální Gantt je totiž určen pro práci na více projektech, nikoliv pro práci s jednotlivými úkoly.
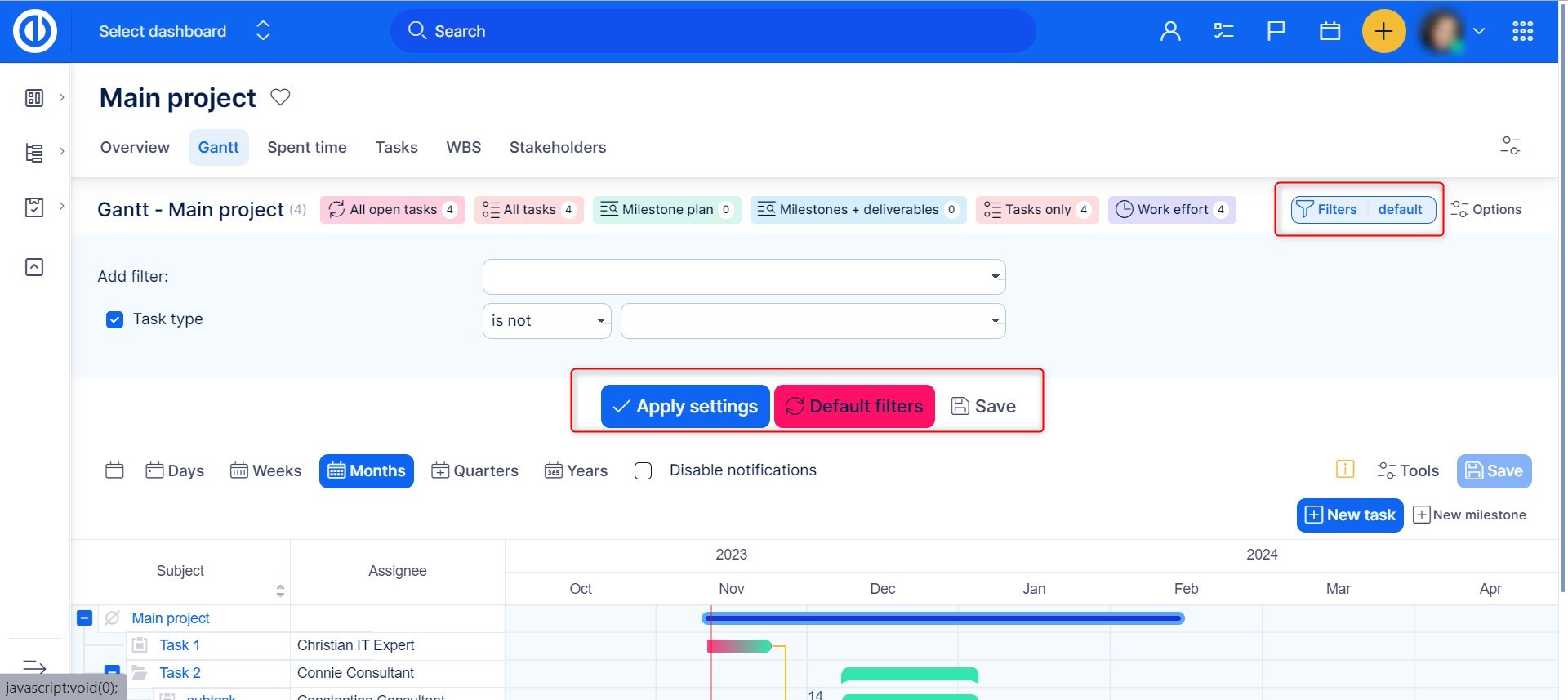
Poznámka k odhadovanému času: V Ganttově diagramu na projektové úrovni se ve sloupci „Odhadovaný čas“ zobrazuje odhadovaný čas pro úkoly, zatímco ve sloupci „Odhadovaný čas (projekty)“ se zobrazuje odhadovaný čas pro projekty. Stejná logika platí pro „Celkový odhadovaný čas“ a „Celkový odhadovaný čas (projekty)“, pouze včetně podúkolů, resp. podprojektů v celkových součtech. V Ganttově diagramu na globální úrovni jsou k dispozici pouze sloupce „Odhadovaný čas“ a „Celkový odhadovaný čas“, které ukazují odhadovaný čas pro projekty, resp. projekty včetně podprojektů (celkový), nikoli pro úkoly.
Možnosti exportu
Ganttovy diagramy si můžete vytisknout nebo je uložit jako PDF pouhým kliknutím na tlačítko Tisk ve spodním řádku nebo stisknutím kláves CTRL+P, čímž se v prohlížeči otevře dialogové okno pro tisk. Změnit či upravit velikost pro export je vždy proveditelné v možnostech tisku. Alternativně můžete použít externí nástroj pro tvorbu PDF, například Foxit Reader nebo PDFCreator.
Jak zobrazit svátky v Ganttově diagramu
V Gantt diagramu je možné nechat zobrazit i svátky, a to stejným způsobem, jako nepracovní dny - v časové ose jsou vidět jako šedé sloupce. Pokud svátky zobrazujete, v úkolech nejsou tyto dny započteny do určeného času pro úkol, stejně jako se nezapočítávají víkendy. Tuto volbu lze zapnout/vypnout v nastavení Ganttu, které najdete v pravém horním rohu.
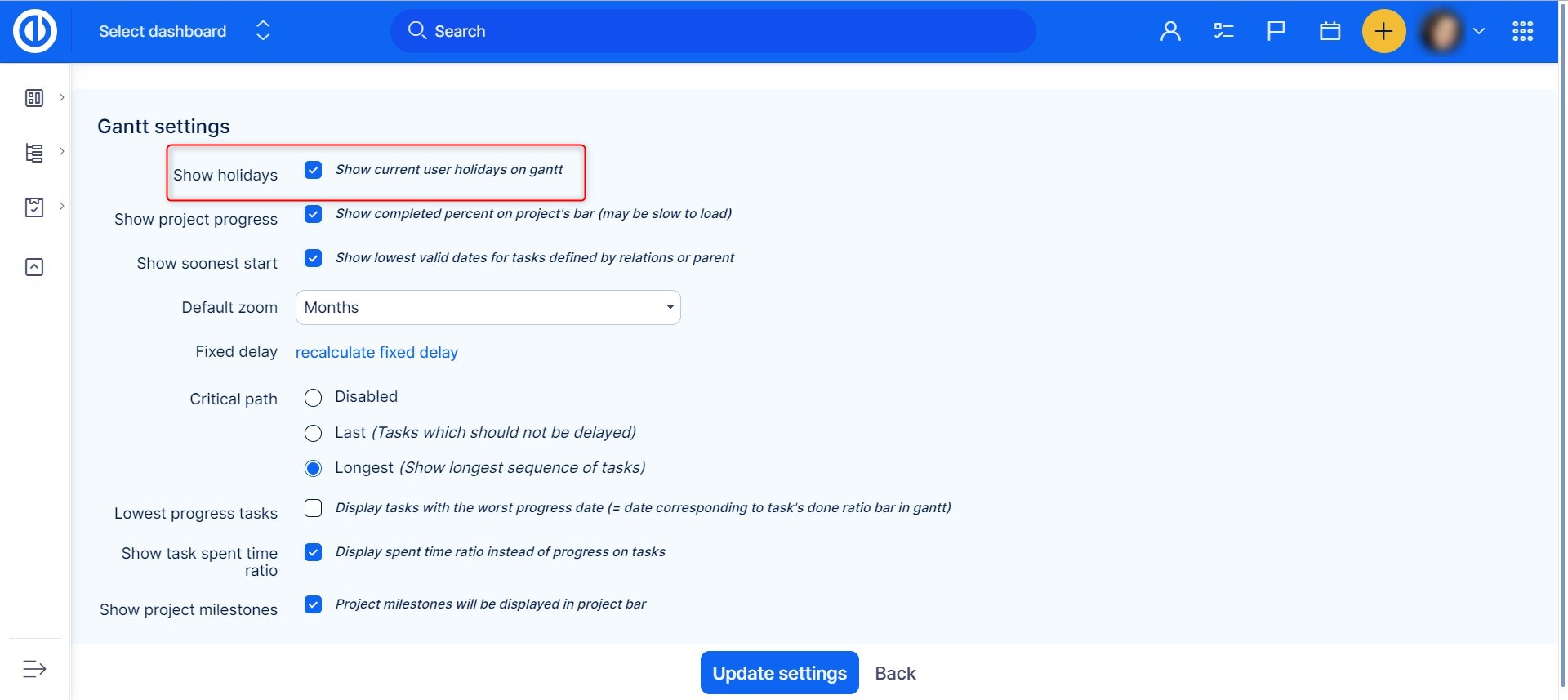
Obratem po zaškrtnutí checkboxu a uložení tlačítkem "Aktualizovat Easy nastavení", se svátky v diagramu zobrazí stejně jako na obrázku. Víkendy se takto zobražzují vždy, svátky a nepracovní dny se zobrazují dle nastavenní.
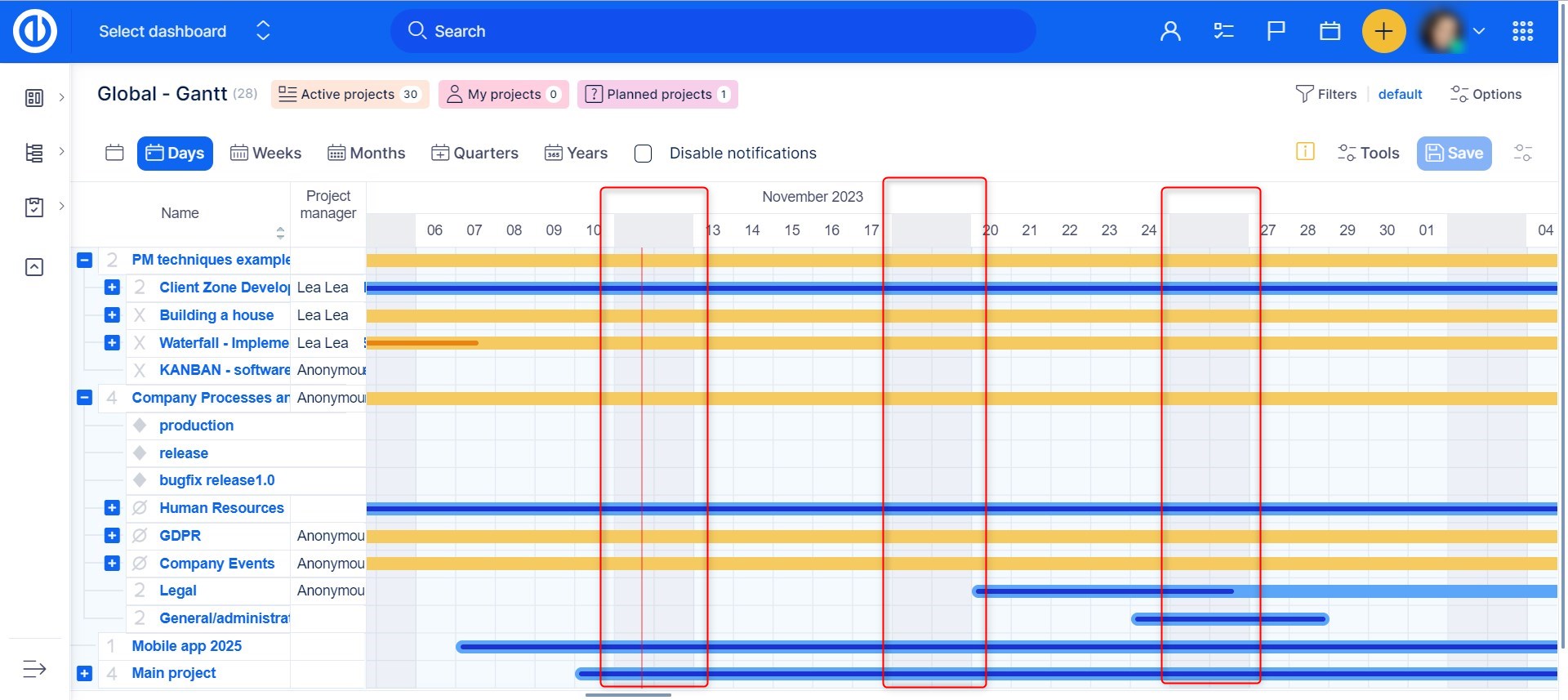
Datumy pracovních dní a svátků se do GAnttu načítají z pracovního kalendáře, nastaveného pro konkrétní přihlášené uživatele, nikoliv podle toho, komu je úkol přidělen (každý může mít nastaven jiný pracovní kalendář). Pracovní kalendář může být uživatelům nastaven v jejich profilu pod odkazem Pracovní kalendář.
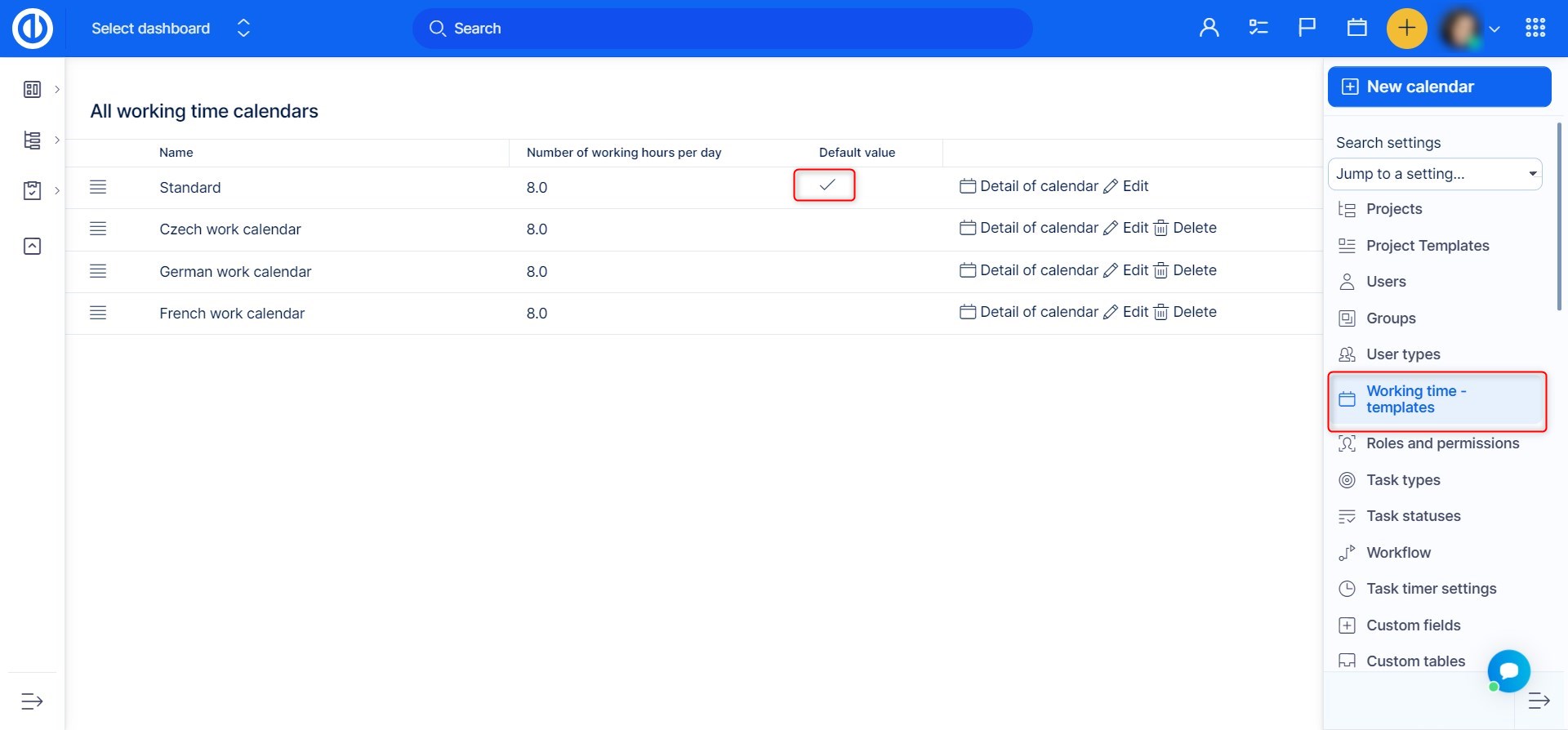
Běžně je každému nově vytvořenému uživateli automaticky nastaven výchozí pracovní kalendář, který najdete (a případně můžete změnit) v Globální menu >> Administrace >> Fond pracovní doby - šablony. Pokud upravíte výchozí šablonu, nastavený kalendář se nezmění automaticky pro všechny existující uživatele. Je potřeba každému uživateli manuálně znovu nastavit jejich pracovní kalendář. Pro znovunastavení upravené šablony označte požadované uživatele v seznamu (globální menu >> Uživatelé) a po kliknutí na pravé tlačítko myši označte v rozšířeném menu volbu "Změnit pracovní kalendář na".
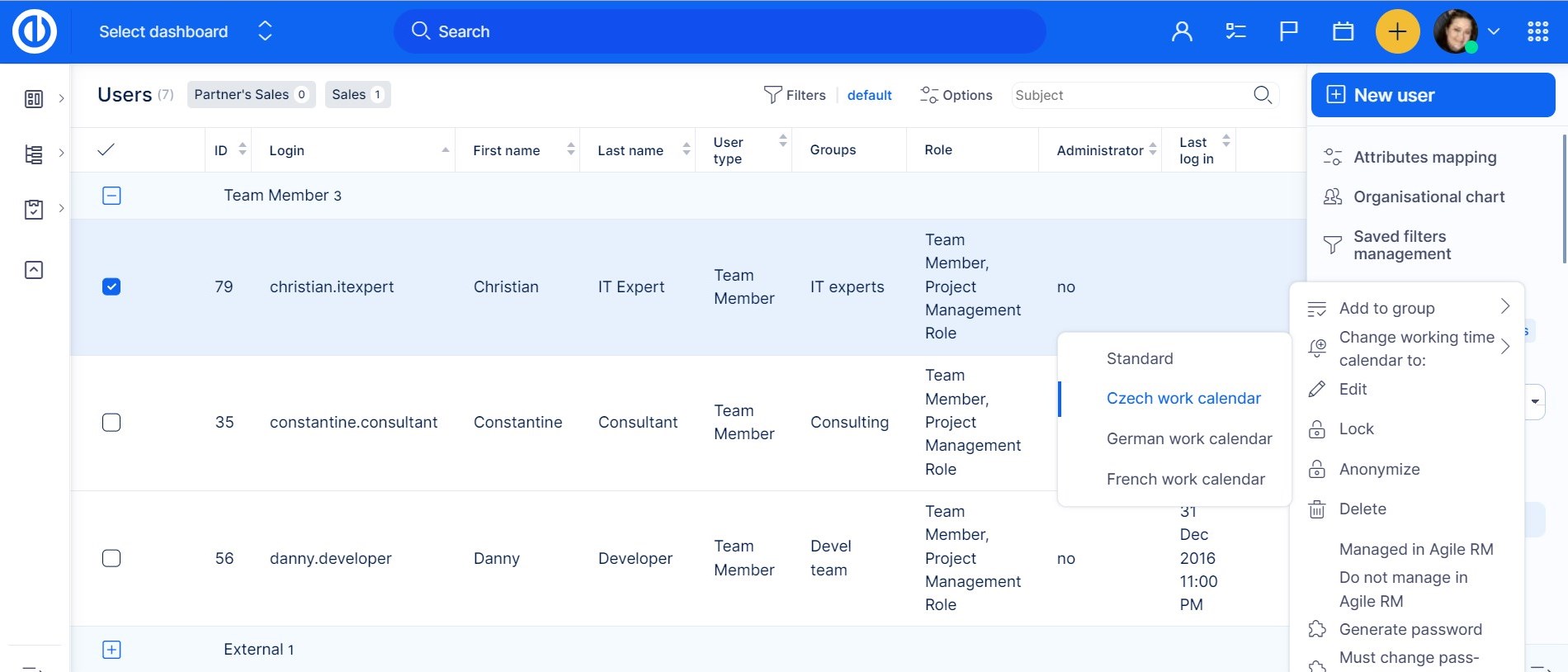
Jak v Ganttu zobrazovat Vytížení zdrojů
Pro zobrazování vytíženíí zdrojů v Ganttově diagramu (jak na projektové, tak i na globální úrovni) klikněte na tlačítko "zdroje" z nabídky základních nástrojů. Toto tlačítko je samozřejmě dostupné až v případě, že máte instalovaný modul Řízení zdrojů.
Po kliknutí se hned pod nabídkou dny/týdny/měsíce zobrazí další řádka v časové ose. Zde se zobrazují souhrny využití zdrojů (číslo určených hodin k úkolu) na všechny projekty (celého portfolia projektů), zobrazovaných v této časové ose, detaily vidíte na obrázku. U každého projektu pak vidíte konkrétní vytížení zdrojů v jeho příslušném pruhu. Pokud máte zobrazení Ganttu na úrovni projektů, ujistěte se, že máte aktivovaný modul ŘÍzení zdrojů také u všech podprojektů (tento přehled integrovaný v Ganttu je jen jiným náhledem, bez možnosti aktivně v něm otevřít či skrýt stromovou strukturu.
Pokud jste si nastavili zobrazení konkrétního časového období časové osy, může se stát, že určený čas některých úkolů tuto dobu budou překračovat. V takovém případě jsou hodiny mimo tento viditelný (zobrazovaný) časový úsek označeny jako "neviditelné".
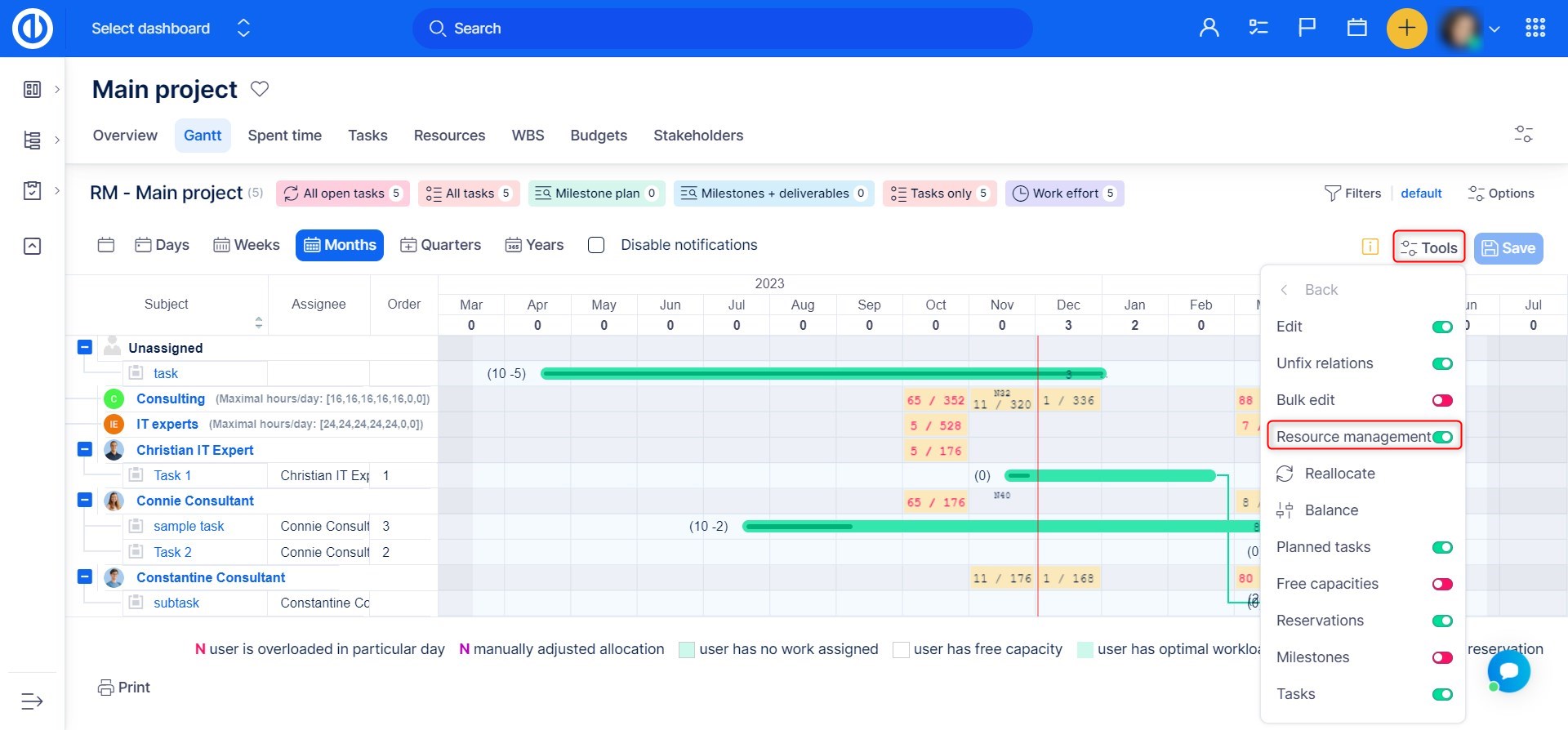
Jak používat nástroje
V nabídce Nástroje najdete několik šikovných doplňkových funkcí, které se lehce liší pro globální nebo projektový Ganttův diagram, jak můžete vidět níže na obrázcích.
Nástroje v globálním Ganttově diagramu
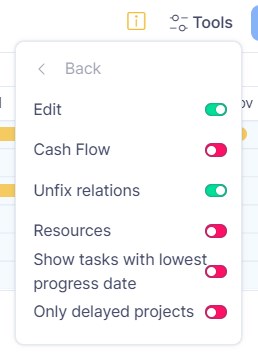
Nástroje v projektovém Ganttově diagramu
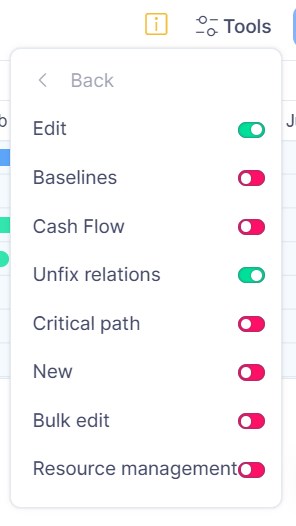
K dispozici jsou tyto možnosti:
Pouze opožděné projekty
Tímto tlačítkem zobrazíte pouze opožděné projekty, tedy ty, které jsou otevřené a jejich dokončení už mělo proběhnout.
Zobrazit úkoly s nejnižším odpracovaným časem (datem)
Zobrazuje pouze úkoly s nejkratším odpracovaným časem. Tzn. ukáže jeden nebo více otevřených úkolů v projektu, kde je aktuální procento odpracovaného času opožděno. Na obrázku níže je to úkol č.1, protože procento odpracovaného času se zobrazuje teprve 11. září, zatímco úkol č. 2 už splňuje procento odpracovaného času ke dni 16. září. Hodnota této informace upřesňuje, na kterém úkolu je potřeba nejvíce zapracovat. Tato volba je dostupná pouze je-li povolena v nastavení Ganttu, a je viditelná pouze v globálním Ganttu. Na projuektovém Ganttu se tato možnost nezobrazí.
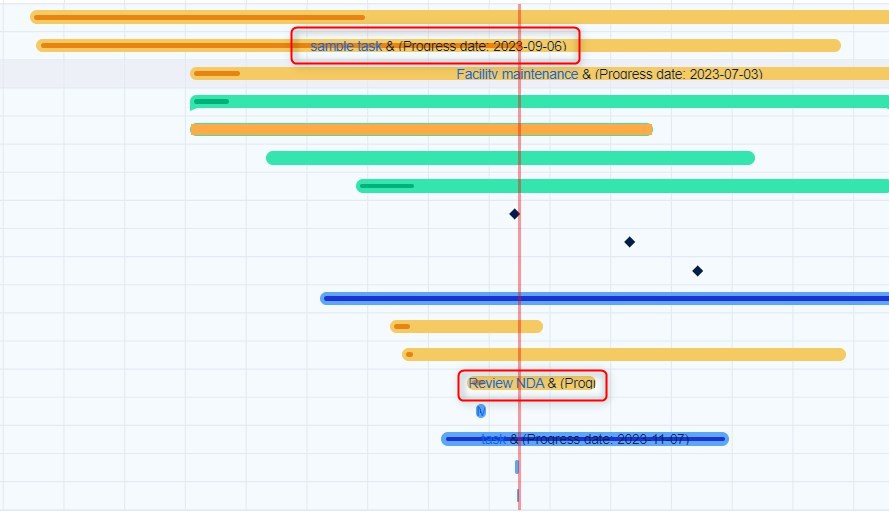
Hromadné úpravy (pouze v Globálním ganttu)
Kliknutím na tuto volbu se nalevo u seznamu úkolů objeví checkboxy, takže můžete najednou označit více úkolů, které chcete upravit - pro výběr úprav použijte menu, které se zobrazí po pravém kliku na myši.
Úpravy
Toto tlačítko vám umožní přidávat vazby a měnit ukazatel průběhu přímo v Ganttu. Pokud je tento přepínač vypnut, můžete pouze přesouvat úkoly a projekty v čase.
Kritická cesta
Cash flow
Zdroje/Řízení zdrojů
Unfix relations
Jak zobrazit cash flow v Ganttově diagramu
Pro zobrazení cash flow jak v projektu tak i v Ganttově diagramu klikněte na tlačítko "Cash flow" v základních možnostech vpravo nahoře. U ganttova diagramu je potřeba nejdříve cash flow zpřístupnit - kliknutím na název v Nástrojích. Tlačítko je samozřejmě dostupné jen v případě, že máte instalován příslušný plugin.
Kliknutím na toto přibude nový řádek v timeline. V tomto řádku vidíte čísla, která ukazují bilanci mezi plánovanými výdaji a příjmy pro vybrané období (den, týden, měsíc). Pro úpravu této bilance využijte modul Rozpočty. Jednotlié bilance u konkrétních projektů jsou zobrazeny v příslušných samostatných polích. Otevřete-li si nadřazený projekt pomocí tlačítka [+], zobrazí se vám také detaily z podprojektu. Stejným způsobem opět cash flow skryjete - kliknutím na tlačítko v Nástrojích.
Takto vypadá cash flow v globálním zobrazení.
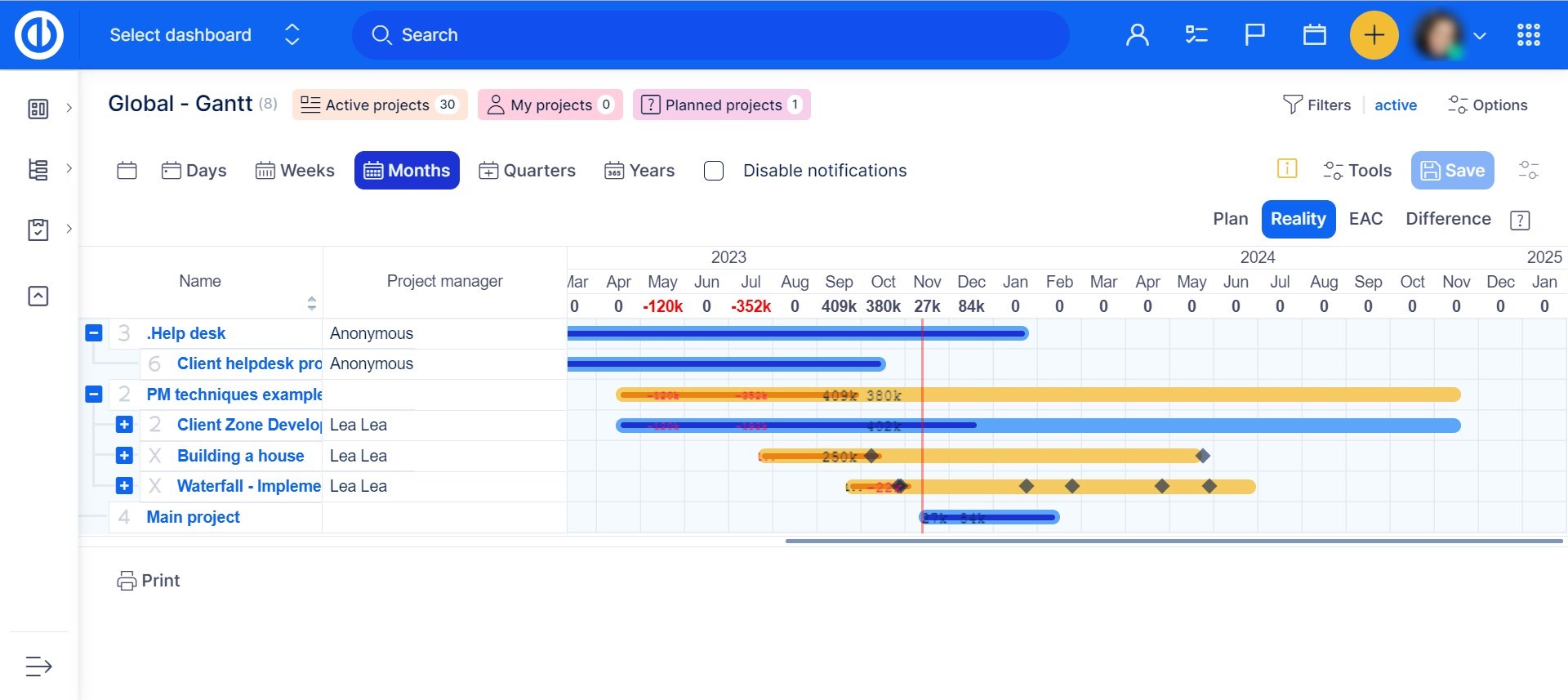
A takto na úrovni projektu.
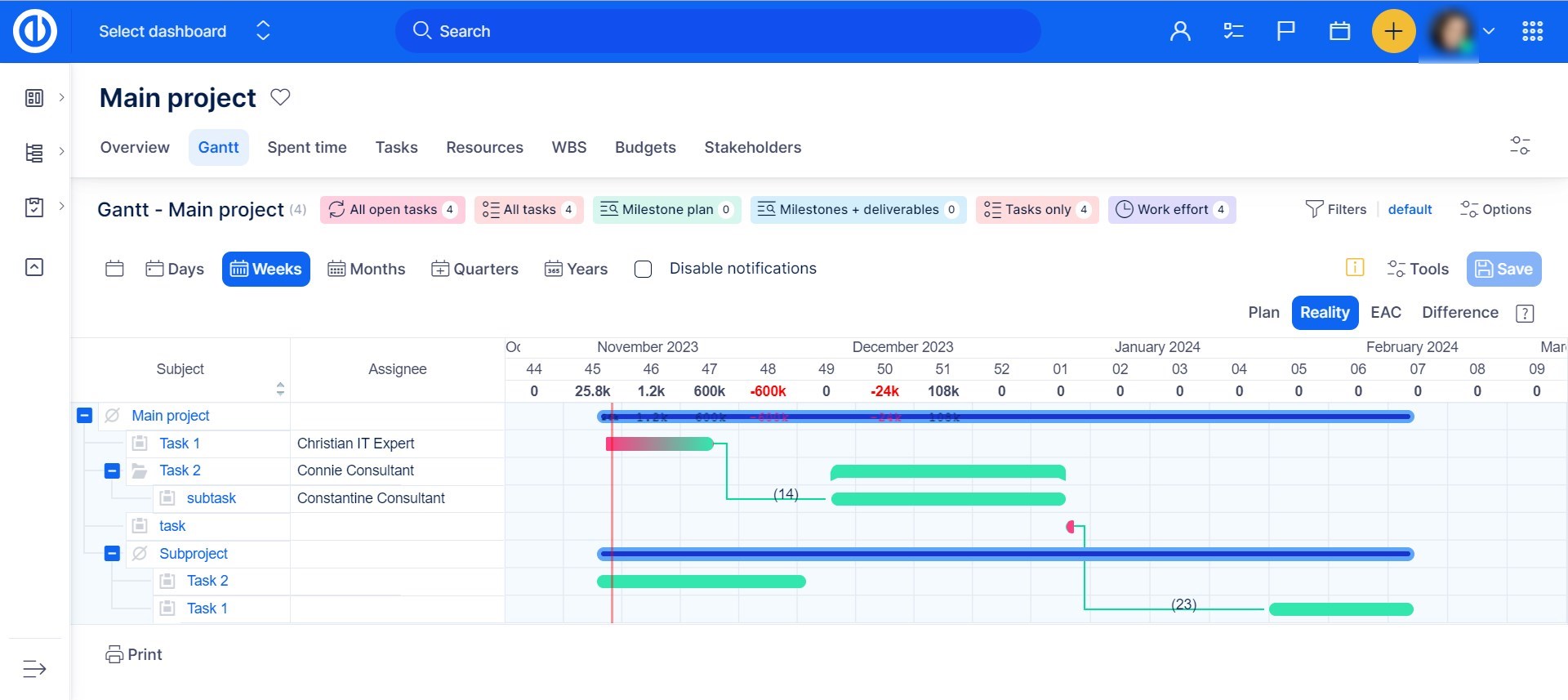
Jak pracovat s Problémy
Tlačítko Problémy najdete v základních možnostech v pravém horním rohu, ale zobrazuje se pouze v případě, že jsou v projektu nějaké problémy nalezeny. U tlačítka se zobrazuje číslo - počet nalezených problémů, jak je vidět níže na obrázku. Klinknutím na tlačítko se rozbalí seznam nalezených problémů, včetně názvů úkolů a krátkého popisku. Položky v tomto seznamu jsou odkazy, na které lze kliknout, a které vám označí a zvýrazní daný úkol v timeline. Na opakovaný klik se seznam opět zavře.
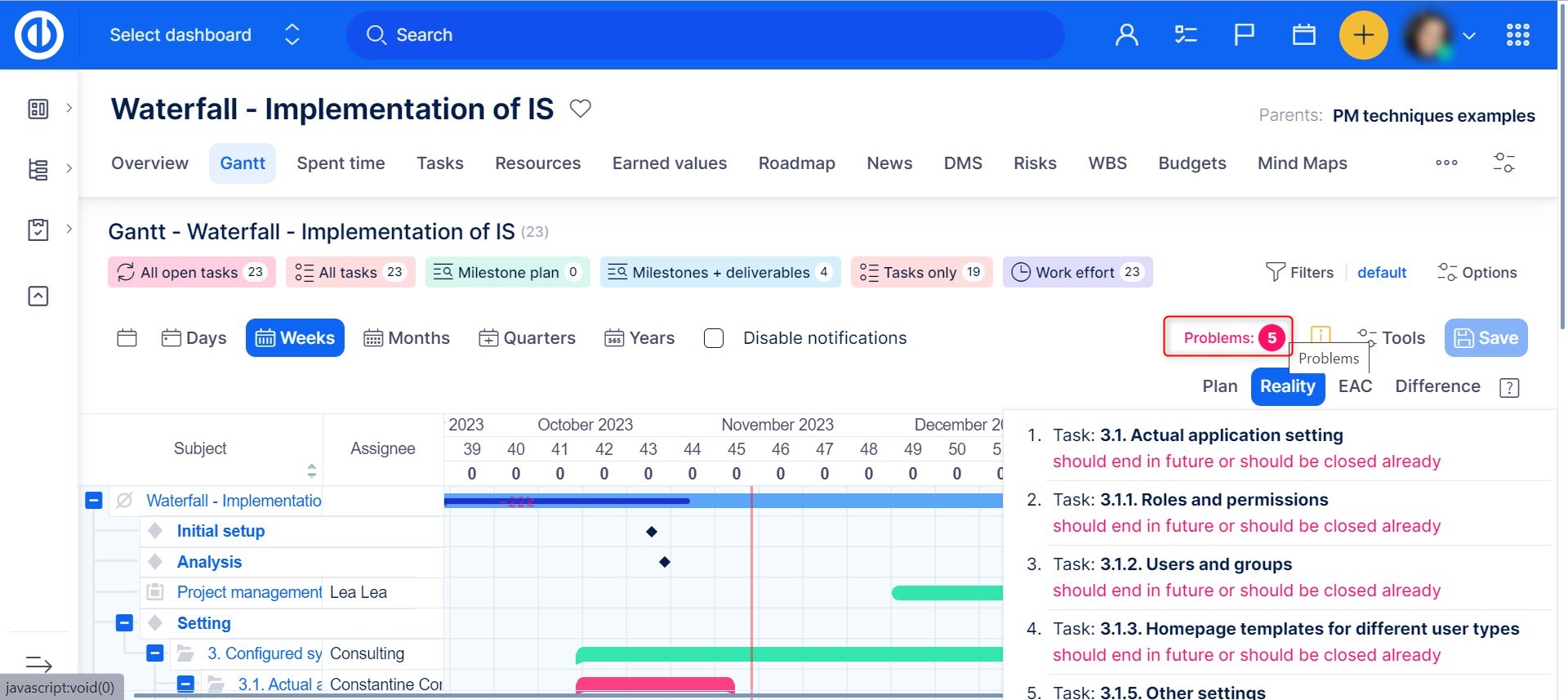
Jak jsou v Ganttově diagramu řazeny úkoly
Ve výchozím stavu se úkoly v Ganttově diagramu řadí automaticky podle vlastností, a to následovně:
Pravidlo #1: Úkoly spojené s milníky mají vyšší prioritu v řazení, než úkoly bez milníků.
Pravidlo #2: Pokud Pravidlo #1 splňuje více úkolů, pak jsou dále řazeny vzestupně podle data začátku (nahoře od nejstaršího k nejnovějšímu dole).
Pravidlo #3: Pokud Pravidlo #2 splňuje více úkolů, jsou dále řazeny vzestupně podle data dokončení (nahoře od nejstaršího k nejnovějšímu dole).
Pravidlo #4: Pokud Pravidlo #3 splňuje více úkolů, jsou dále řazeny podle jejich ID vzestupně (čím dříve byl úkol založen, tím nižší hodnotu má jeho ID).
Podúkoly jsou umístěny vždy až za (pod) jejich nadřazenými úkoly, řazenými podle zmíněných pravidel. Úkoly v Easy Ganttu nelze seřadit podle nadřazených úkolů a zároveň podle milníků. Vlastnosti nadřazených úkolů mají přednost před milníky. Takže všechny podúkoly jsou vždy až druhořadé za hlavními úkoly, ačkoliv mají jiné milníky než jsou v úkolu nadřazeném.
Řazení podle vlastních pravidel
Přesto zde máme řešení, které umožňuje seřadit si úkoly jak podle projektů, tak i podle jakýchkoliv jejich vlastností (sestupně či vzestupně).
Příklad - vytvořte si u úkolu uživatelské pole s názvem Pořadí, zadejte celé číslo a zaškrtněte "použít jako filtr".
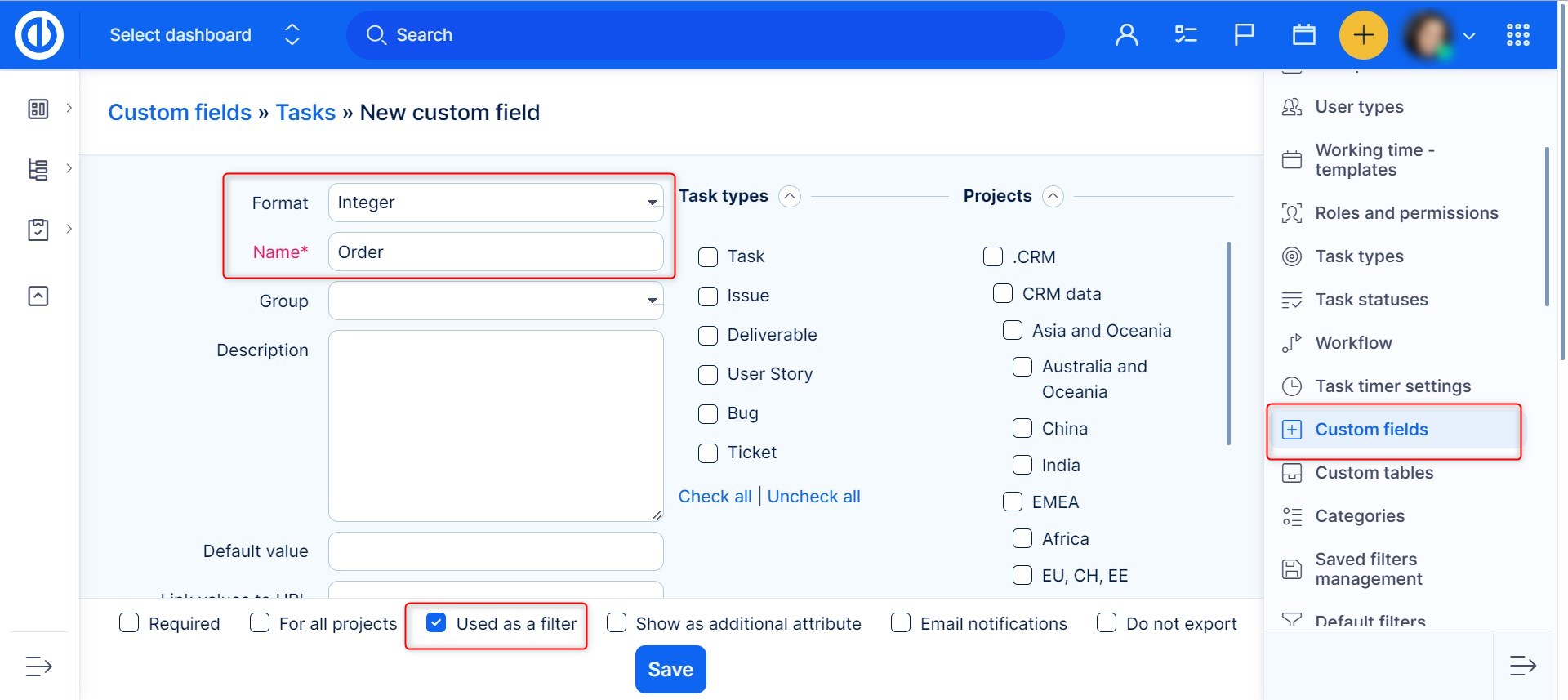
Dále jděte do Globálního menu >> Administrace >> Nastavení filtrů >> Gantt & Řízení zdrojů a přidejte si uživatelské pole Pořadí do defaultně zobrazovaných sloupců přetažením jejich názvu z levé strany na pravou.
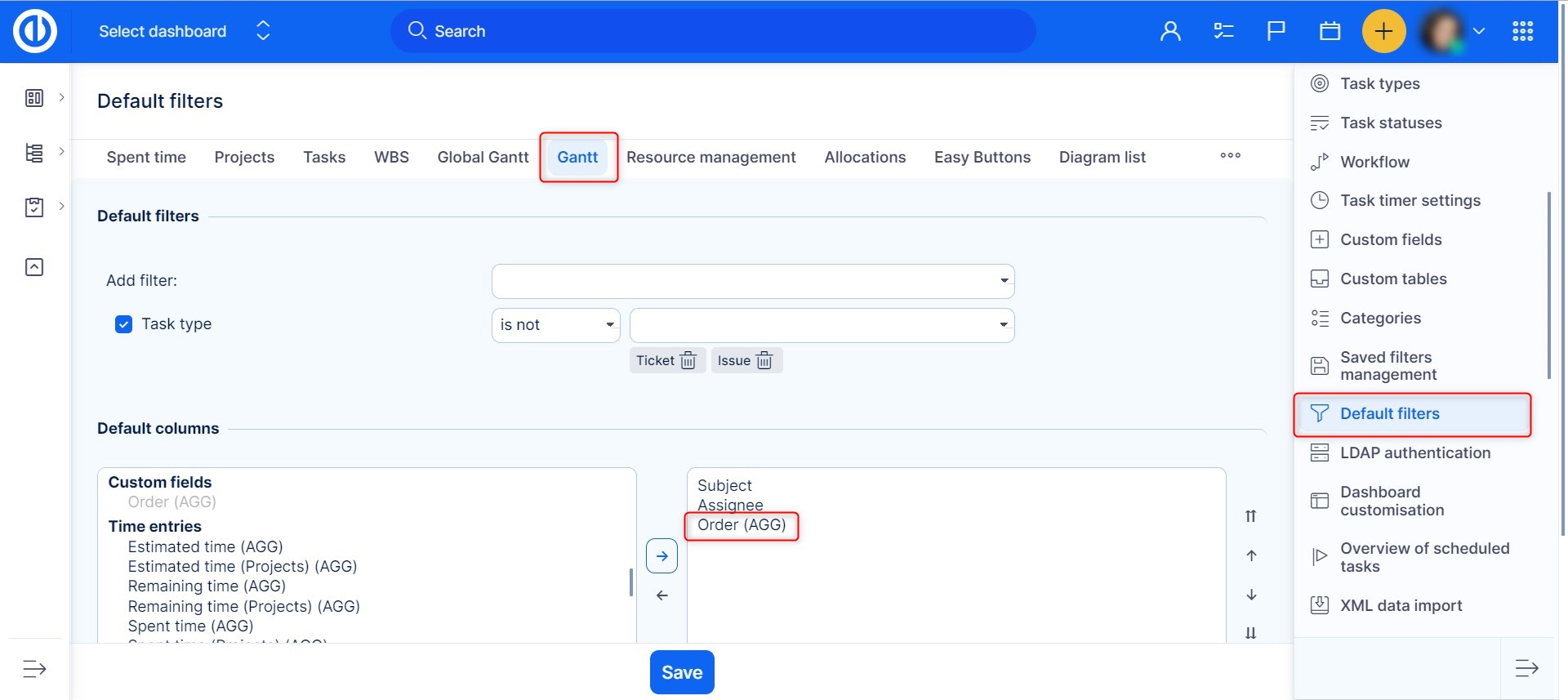
Pak aktualizujte několik úkolů v jednom projektu a zadejte k nim číselné hodnoty do pole Pořadí, podle toho, jak je potřebujete seřadit. Takže například úkol č. 1 má být v pořadí první, úkol č. 2 druhý a tak dále.
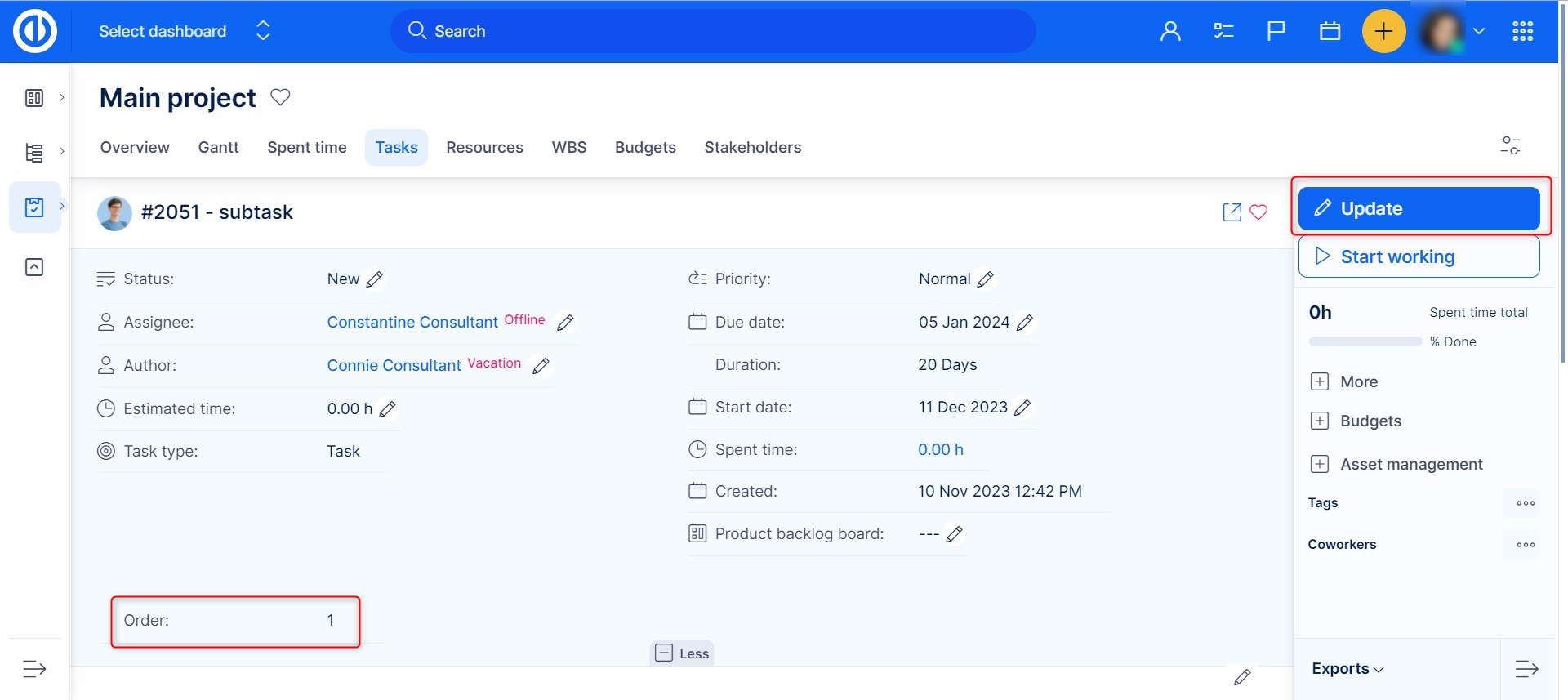
Nakonec se vraťte zpět na Ganttův diagram a klikněte na sloupec Pořadí - úkoly se seřadí podle zadaných hodnot. Dalším klikem je seřadíte v opačném sledu (vzestupně či sestupně).
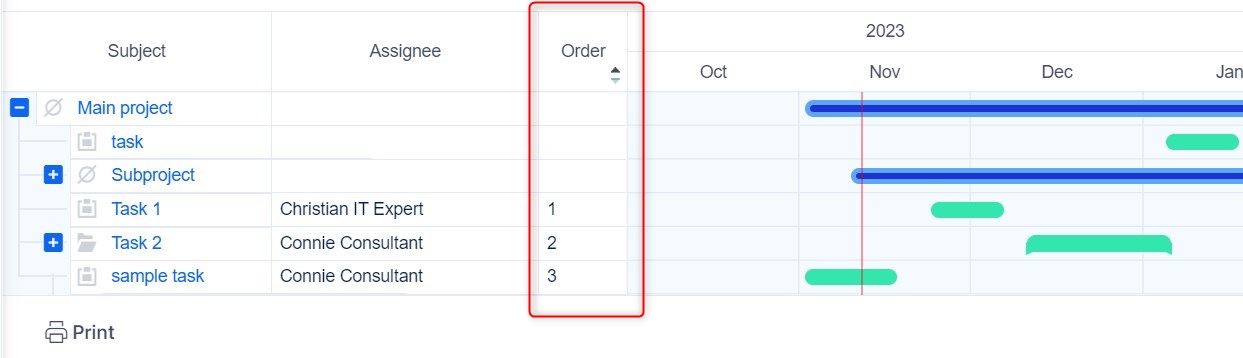
Legenda Ganttova diagramu
Legendu Ganttova diagramu zobrazíte kliknutím na ikonu vykřičníku vedle tlačítka Nástroje.
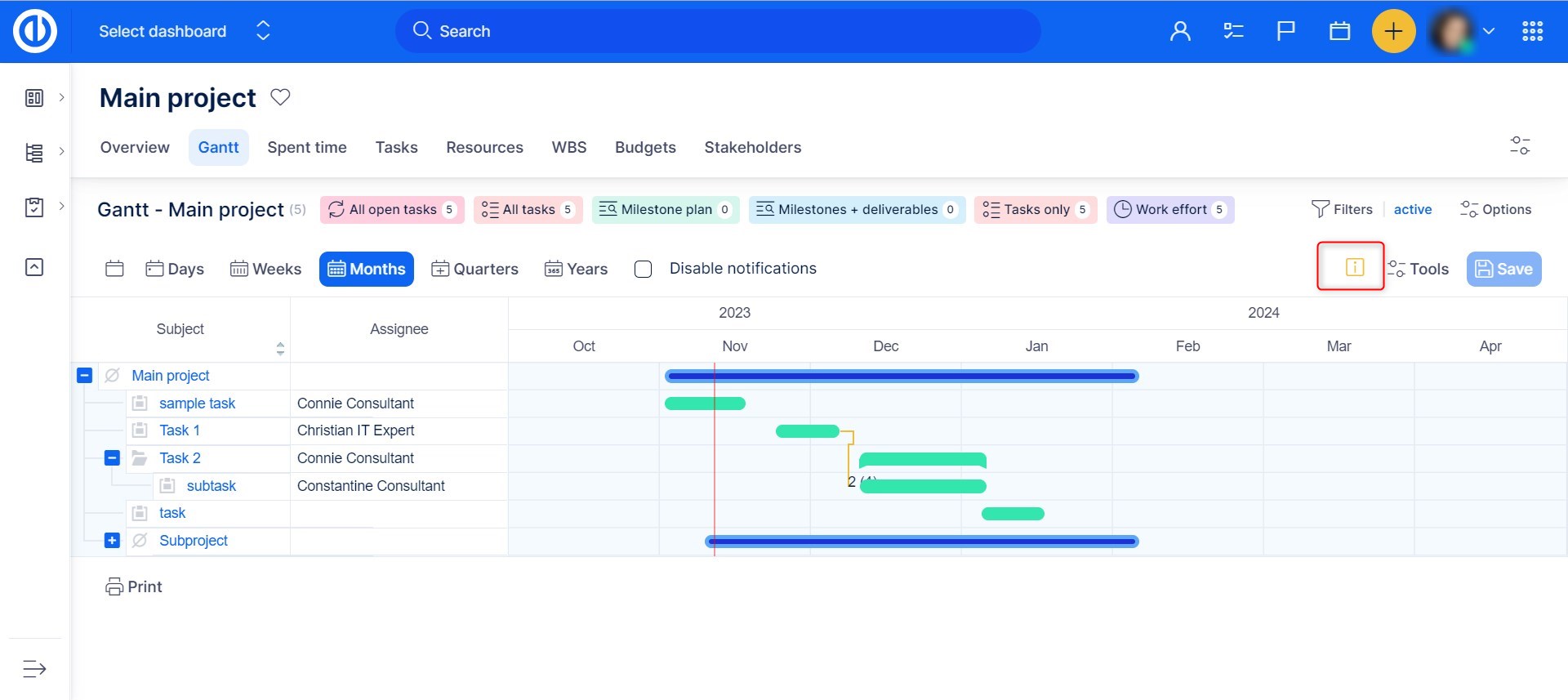
Takto vypadá legenda Ganttova diagramu.
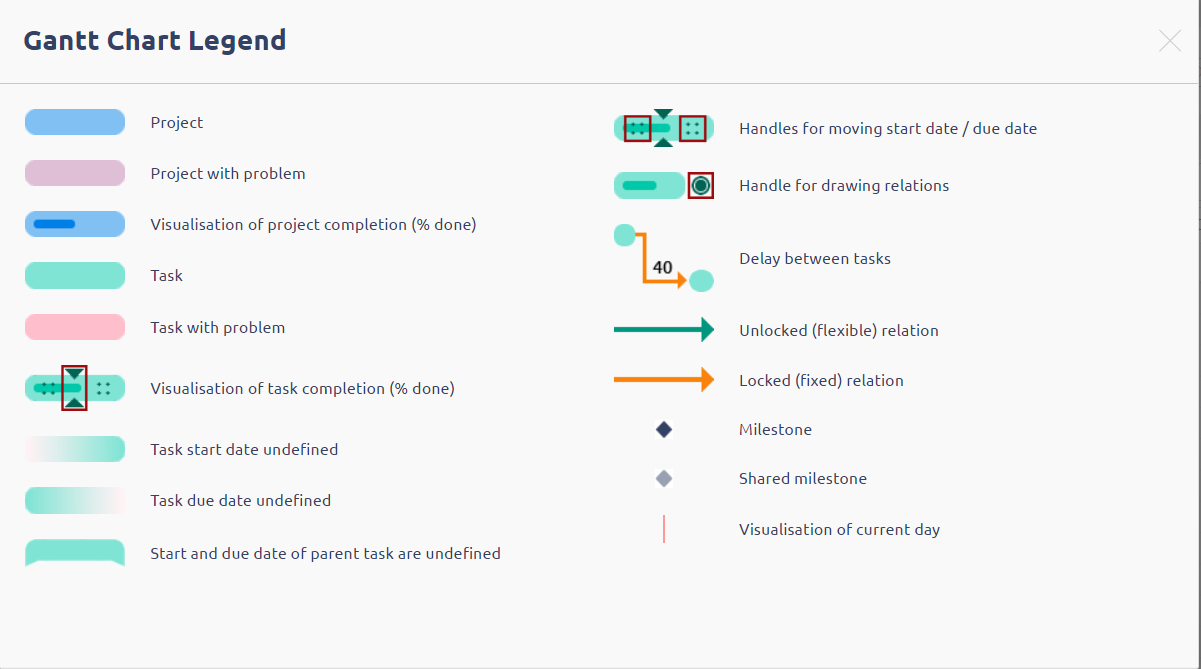
A zde je několik popisů prvků přímo na časové ose Ganttova diagramu.
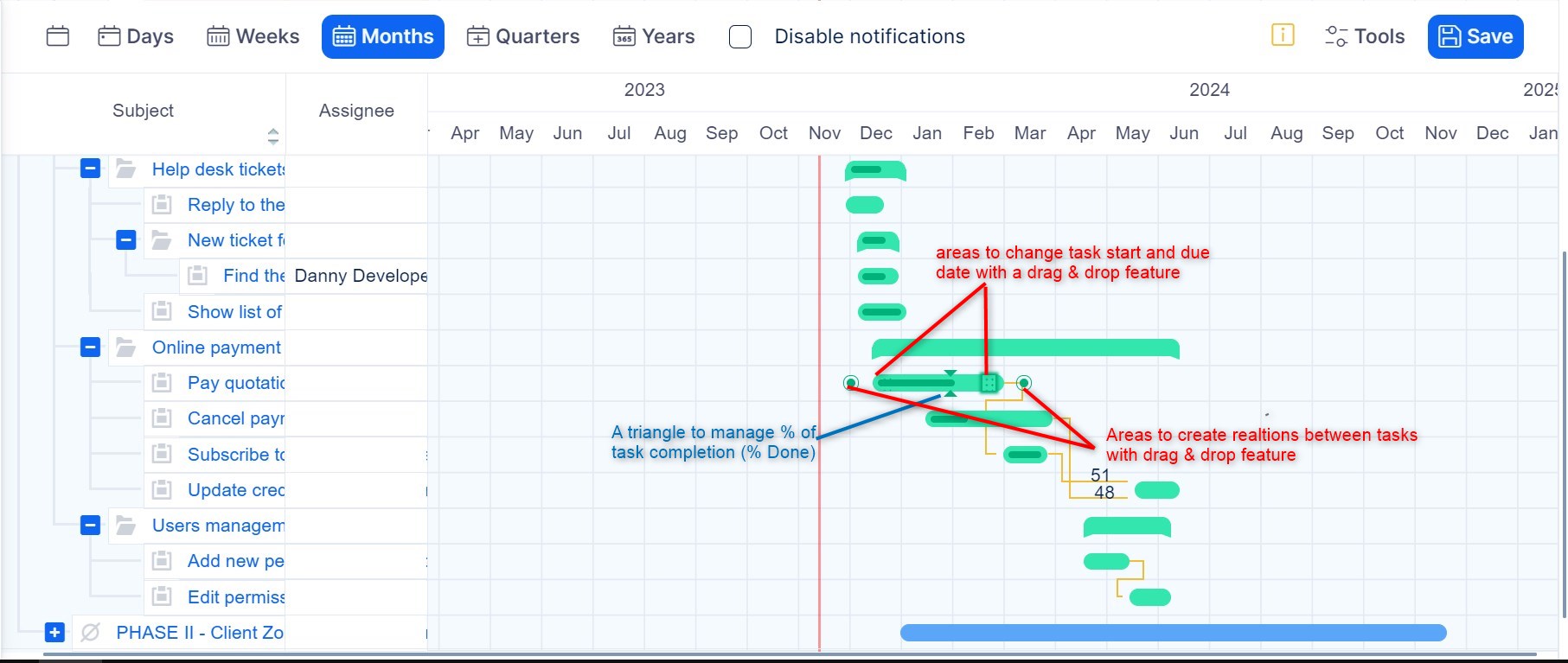
Jak v Ganttu uhlídat požadované datum dokončení
Jak každý z nás ví, datum požadovaného odevzdání je často jiné, než datum skutečného dokončení úkolu. Bylo by pěkné vědět, zda alespoň u některého z úkolů bylo (nebo bude) plánované datum dokončení dodrženo. S naším úžasným filtrem máme tuto možnost dostupnou v Ganttově diagramu, který je pro lidské oko tím nejlepším způsobem vizualizace. Tato informace je dostupná kdykoliv v průběhu úkolu, i když u něj dojde k dramatickým přesunům a úpravám.
Main point
Vytvořte si uživatelské pole, pojmenujte ho "Požadované datum dokončení", jeho formát je "datum" a zaškrtněte volbu filtry.
Vytvořte si uživatelské pole typu Vypočtené pole, s názvem "Splnění požadovaného data", formát je "datum", označte volbu filtry.
Vzorec pro toto pole bude: "Požadované datum dokončení" mínus "Datum dokončení".
Otevřete si Gantt a uložte následující filtr:
Název: "Nesplněné úkoly"
Tagy v nadpisech "ano"
"Splnění požadovaného data" <=-1
Nyní by se vám měl zobrazit počet nesplněných úkolů v určeném čase v celé Ganttově tabulce.
Tip
Pokud v globálním Ganttu posunete tlačítko myši nad jakýkoli projekt na časové ose, zobrazí se v popisku varovné hlášení v případě, že dokončení projektu je oproti dnešku zpožděno o určitý počet dní.
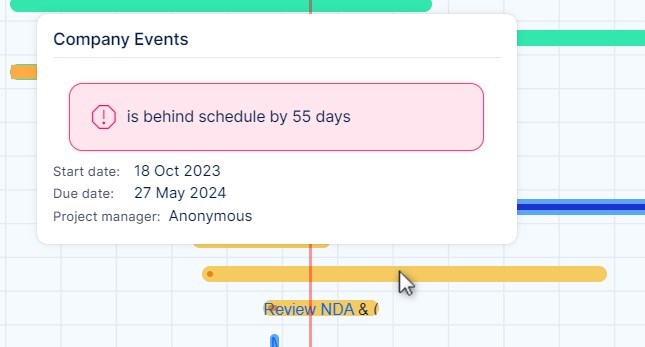
Ganttův diagram na osobní domovské stránce
Ganttův diagram na globální úrovni si můžete jednoduše přidat jako widget na svou osobní domovskou stránku. Klikněte na ikonku Přizpůsobit stránku v levém dolním rohu stránky a vyberte si požadovaný widget ze seznamu. Následně si můžete také upravit podle sebe filtry, pokud chcete. Pro zobrazení Ganttu jednoduše nastavte filtr na zobrazení pouze jednoho vybraného projektu a nastavení uložte. Nicméně pro složitější stuktury projektů nedoporučujeme zobrazení všech na jedné stránce, a to z důvodu možného zpomalení načítání stránky. Toto vylepšení je určeno pro zobrazení maximálně 50 projektů najednou.
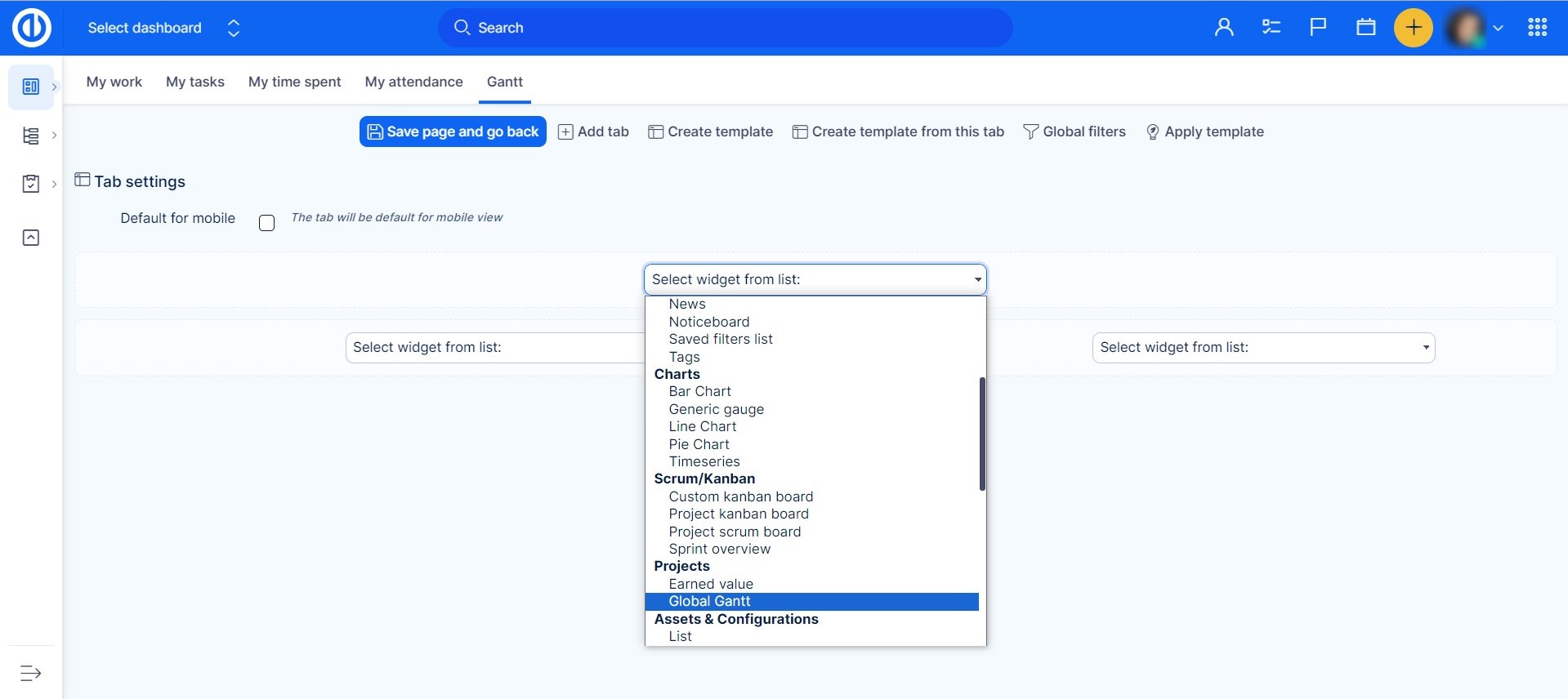
Výsledek může vypadat takto.
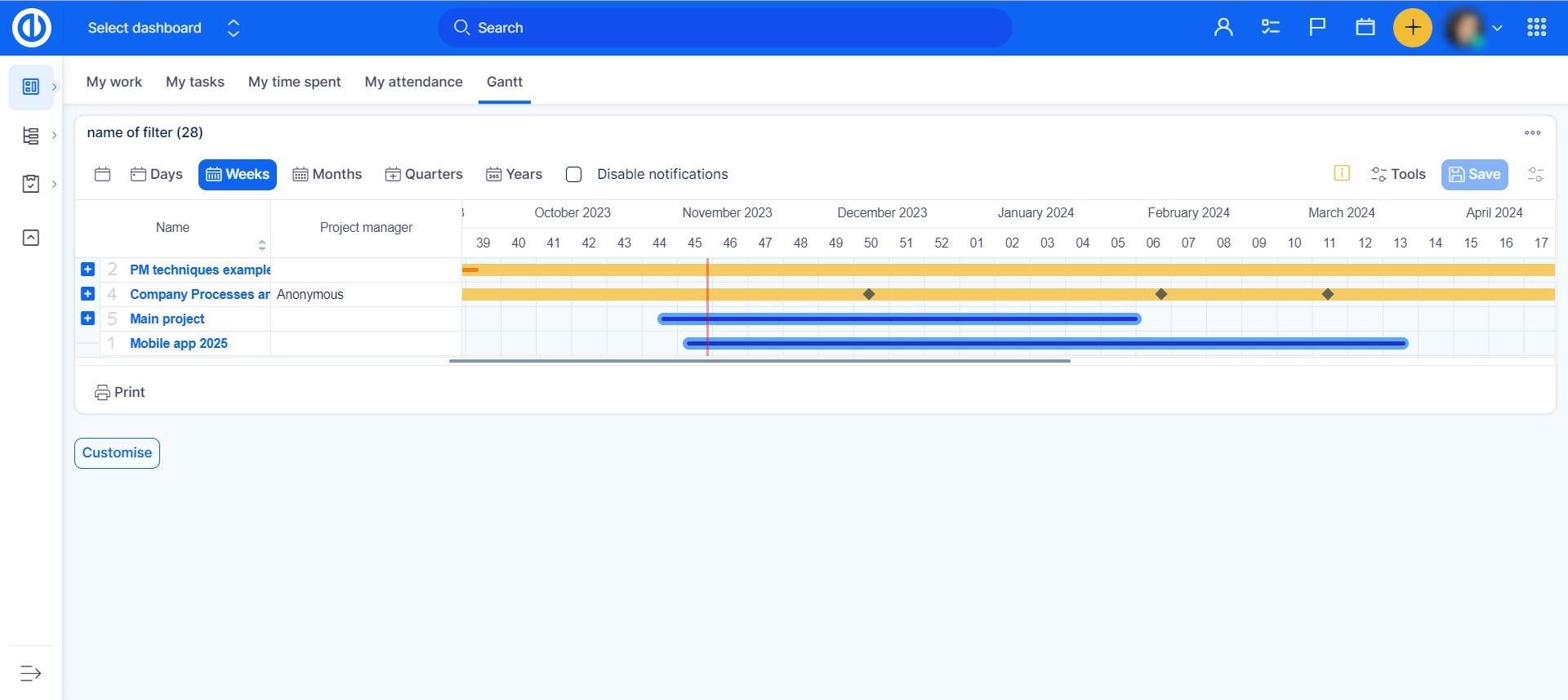
Okrajové případy
- Okrajové případy navázaných úkolů
- Přesouváte-li úkol určitého typu do jiného projektu, který nemá povolen tento typ úkolů v nastavení, pak bude typ úkolu automaticky změněn na první dostupný typ v seznamu povolených typů úkolů v tomto projektu.
- Na upravené stránce (homepage, přehled projektů a podobně) může být jen jeden Gantt widget. Týká se to widgetů Ganttův diagram, Řízení zdrojů, Vytížení zdrojů - pokud je jeden z nich aktivně zobrazován na vybrané stránce, není možné zobrazit na stejném místě další z nich (z důvodu rychlosti načítání stránky). Řešením je nastavení těchto různých widgetů na různé osobně upravené stránky.
- V případě, že datum začátku/dokončení úkolu je vypočteno z podúkolu a je povoleno propojování mezi podprojekty a nadřazenými projekty, může se stát, že viditelná délka (trvání) úkolu v Ganttu na timeline se zobrazí nekorektně. K tomuto dochází, když je přidán k úkolu podúkol z jiného projektu.
- Pokud přesouváte úkol pomocí drag & drop z milníku do nadřazeného úkolu v levém panelu v Ganttu, pak se úkol odpojí od milníku (je vyjmut z úkolu) a připojí se do nového nadřazeného úkolu (je přidán k úkolu). Pokud chcete zachovat napojení jak na milník, tak současně i mít úkol v novém nadřazeném úkolu, je potřeba upravit úkol v okně s jeho vlastními detaily, nikoliv v Ganttově diagramu.
- Uzavřené milníky se v Ganttu nezobrazují, proto se jakýkoliv úkol, který měl milník, zobrazuje jako bez milníku.
- Pokud vytváříte baseline pro opravdu rozsáhlý projekt s mnoha úkoly (1000+), jejich zpracování může trvat velmi dlouho. Během procesu se mohou objevovat chybové hlášky, pokud je do projektu přidán nový úkol během vytváření baseline. Tyto chybové hlášky sice nemají vliv na vytvoření baseline, určitě ale doporučujeme je vytvářet raději ve čase, kdy na projektu nikdo další nepracuje.
- Baseline je technicky vzato kopie projektu a tato kopie se pak používá k zobrazení dat. To znamená, že platí určitá omezení : Při vytváření baseline se nekopírují úkoly z podprojektů, a proto nebudou součástí vytvořené baseline.
- V Ganttu lze přesouvat projekty pouze pokud jsou skryté, sbalené. Pokud si projekt rozbalíte (otevřete), abyste viděli podprojekty a podúkoly, projekt nelze přesunout. Prázdný projekt lze přesunout a uložit pouze za podmínky, že volby "Datum zahájení projektu dle úkolů" a "Datum ukončení projektu dle úkolů" nejsou povoleny (nastavení můžete upravit v Administraci >> Nastavení >> Projekty >> Jiné).
- Uživatelská pole s více hodnotami nejsou v Ganttu zobrazována.
- Pokud přidáte do entity úkolu nové povinné uživatelské pole, již existující úkoly lze nadále upravovat bez nutnosti vyplnění tohoto povinného pole (pokud jste již dané pole nevyplnili a neuložili hodnoty). Toto chování je aplikováno při přímé editaci úkolů a při editaci ve WBS a v Ganttu.
- Při úpravách úkolu pomocí rychlé editace úkolů se změny neuloží, pokud uživatel neklikne na tlačítko Uložit v pravém horním rohu okna časové osy. Automaticky se ukládají pouze následující pole: Popis, Úkoly, Komentáře, Vykázaný čas, Štítky, Spolupracovníci, Uživatelská pole.
- Podúkoly, nadřazené úkoly a související úkoly nelze přidat pomocí rychlé editace úkolů (toto platí pouze pro Ganttův diagram a Vytížení zdrojů).
- Pokud jako datum začátku úkolu vyberete dnešní datum a použijete k tomu modální zobrazení a úkol bez nastaveného data začátku, toto datum se neuloží. Chcete-li jako datum začátku úkolu vybrat dnešní datum, nejprve vyberte jiné datum a poté jej změňte na dnešní, nebo nastavte datum začátku přetažením na časové ose, nebo jej nastavte na detailu úkolu.
- Úpravy úkolu pomocí kontextového menu (kliknutím pravým tlačítkem myši na úkol v seznamu) v Ganttově diagramu je možné pouze v případě, že má uživatel právo "Upravování úkolů". Tato funkce nesouvisí s právy "Úprava vlastních úkolů" a "Úprava úkolů přiřazených na uživatele".
- Při vytváření vztahů mezi úkoly v Ganttově diagramu se ověřuje, zda se nepokoušíte nastavit nekonečnou smyčku vztahů mezi úkoly. Tato validace našla svůj výkonnostní limit v cca 40-45 úkolových vztazích v jednom řetězci. Když je limitu dosaženo, při vytvoření nového vztahu úkolu zamrzne váš prohlížeč, dokud nebude validace nekonečné smyčky dokončena.
- Gantt bude mít problémy se zobrazením dat v rozsahu větším než 2980 dní ( přibližně 10 let). Toto omezení je zde jako ochrana. Větší limit může způsobit problémy s výkonem v důsledku velkého objemu dat.
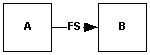 Finish-to-start (FS)
Finish-to-start (FS)