Jak přidat nového uživatele
Úvod
Vytvoření uživatele
Nastavení uživatele
Informace
Autentizace
E-mailová upozornění a uživatelský podpis
Preference
Externí kalendář
Ostatní nastavení
Jak přidat uživatele do projektu přes profil uživatele
Krajní situace
Úvod
Začít s řízením uživatelů v EasyProjectu je jednoduché a přímočaré. V tomto příspěvku vás provedeme krok za krokem procesem přidávání nového uživatele, aby vše probíhalo hladce. Podíváme se také na klíčová nastavení, která můžete konfigurovat, a dáme vám plnou kontrolu nad rolemi, oprávněními a preferencemi. Ať už zavádíte nového člena týmu nebo přizpůsobujete jeho přístup, tento návod pokryje vše, co potřebujete vědět.
Vytvoření uživatele
Nový uživatel může být přidán v Globální nabídce >> Administrace >> Uživatelé nebo jednoduše Globální nabídka >> Uživatelé. Klikněte na tlačítko "Nový uživatel".
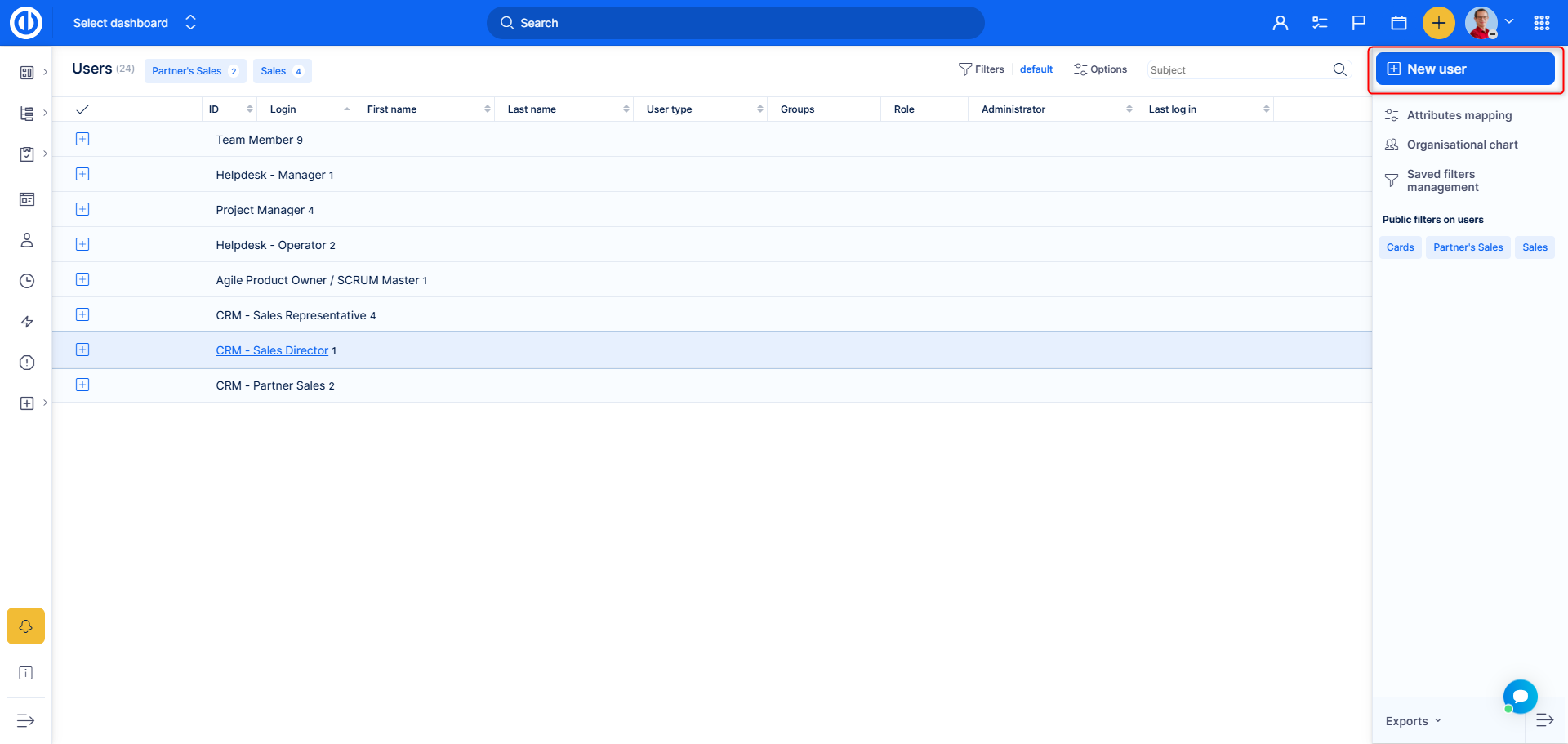
Objeví se následující obrazovka.
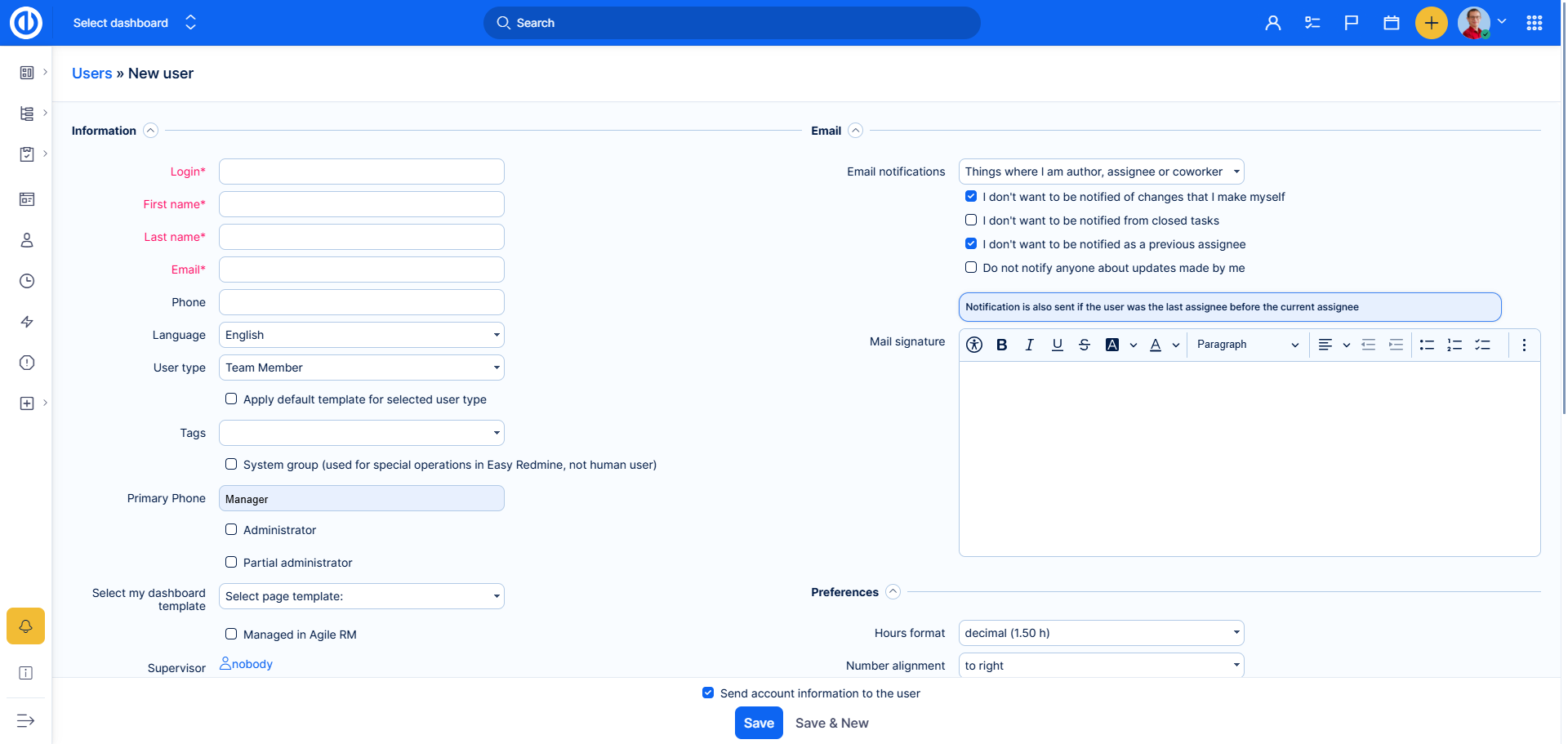
Nastavení uživatele
Informace
Vyplňte pole pro osobní údaje podle vašich potřeb.
Jazyk na profilu uživatele je dostupný pouze tehdy, když je možnost "Vynutit výchozí jazyk pro přihlášené uživatele" zakázaná v Administrace >> Nastavení >> Zobrazení. Určuje jazyk, ve kterém bude systém pro tohoto uživatele zobrazen.
Typ uživatele: Umožňuje přiřadit typu uživatele. Více informací o tom, co ovlivňuje typ uživatele, najdete zde.
Aplikovat výchozí šablonu pro vybraný typ uživatele: automaticky přiřadí přednastavenou šablonu uživateli na základě jeho typu.
Štítky, které mohou být připojeny k profilu uživatele.
Skupina systému zaškrtávací políčko označuje uživatele, který se používá pro operace využívající REST API, například importování úkolů z externího systému. Tento uživatel je zahrnut do zakoupených licencí. Uživatel se zobrazuje pouze na potřebných místech, jinak je jeho stav skrytý.
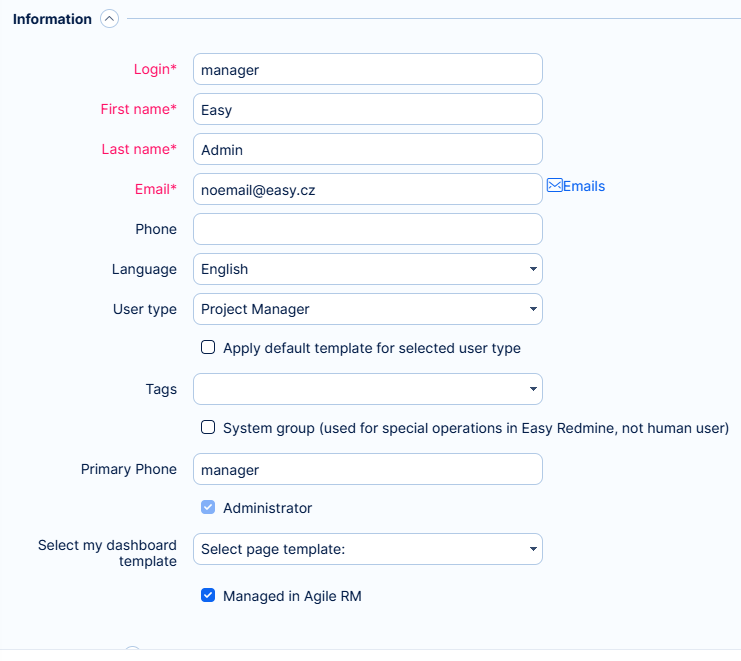
Administrátor, částečný administrátor, ne-administrátor
Každý uživatel má jeden z následujících statusů nastavený ve svém uživatelském profilu:
- Administrátor - má plný přístup a oprávnění ve všech oblastech aplikace
- Částečný administrátor - má plný přístup a oprávnění v vybraných oblastech aplikace
- Ne-administrátor - má pouze ta oprávnění, která mu byla přidělena prostřednictvím jeho členství v projektu, role uživatele a typu uživatele
Vybrat šablonu pro dashboard: Používá se k přiřazení jedné z přednastavených šablon uživateli.
Autentizace
Zde můžete buď nastavit heslo ručně, vygenerovat bezpečné heslo, nebo požádat uživatele, aby si při dalším přihlášení vytvořil nové heslo, což zajišťuje flexibilitu a bezpečnost při nastavení účtu.
Dále zde můžete aktivovat a spravovat dvoufaktorovou autentizaci (2FA), aby byla ochrana účtu ještě silnější.
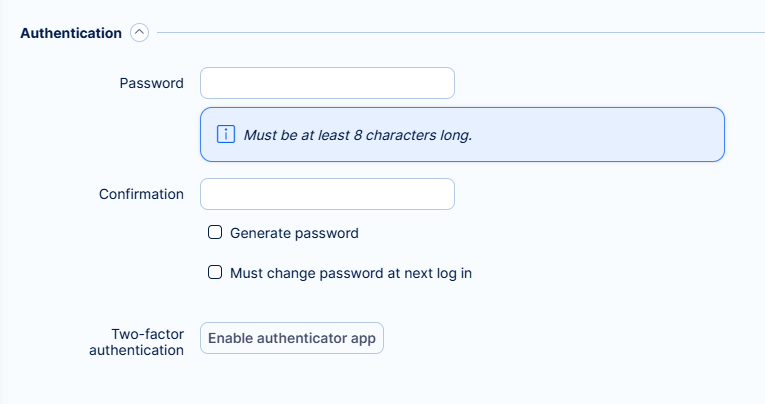
E-mailová upozornění a uživatelský podpis
V této části můžete definovat, která upozornění uživatel obdrží, aby byl informován o relevantních aktualizacích.
Pokud udělíte uživateli potřebná oprávnění, může si spravovat a přizpůsobovat vlastní preference upozornění. To mu umožňuje přizpůsobit upozornění podle jeho konkrétních potřeb bez nutnosti zásahu administrátora.
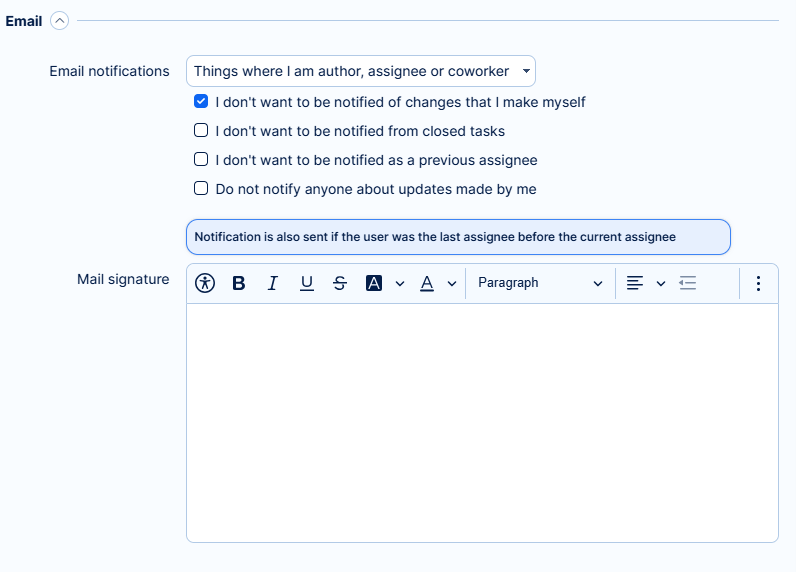
Upozornění
- Pro všechny události ve všech mých projektech
- Pro všechny události vybraných projektů
- Věci, kde jsem autorem, přiřazeným nebo spolupracovníkem
- Pouze pro věci, k nimž jsem přiřazen
- Pouze pro věci, jejichž autorem jsem
- Žádná upozornění
Další možnosti zaškrtávacích políček:
- Nechci dostávat notifikace o mnou vykonaných úpravách
- Nezasílat mi notifikace z uzavřených úkolů
- Nechci dostávat notifikace jako předchozí řešitel
- Neinformovat nikoho o mnou provedených změnách
Poznámka: Upozornění je také odesláno, pokud byl uživatel posledním přiřazeným před aktuálním přiřazeným
Podpis e-mailu
Podpis e-mailu se používá při odesílání e-mailů prostřednictvím pluginu HelpDesk, čímž přidává profesionální a konzistentní závěr vašim zprávám. Může zahrnovat vaše jméno, roli, údaje o společnosti nebo jakékoli další informace pro personalizaci vaší komunikace.
Preference
Preference poskytují další možnosti pro přizpůsobení a zlepšení uživatelského zážitku. Tato nastavení umožňují uživatelům přizpůsobit aplikaci podle jejich specifických potřeb.
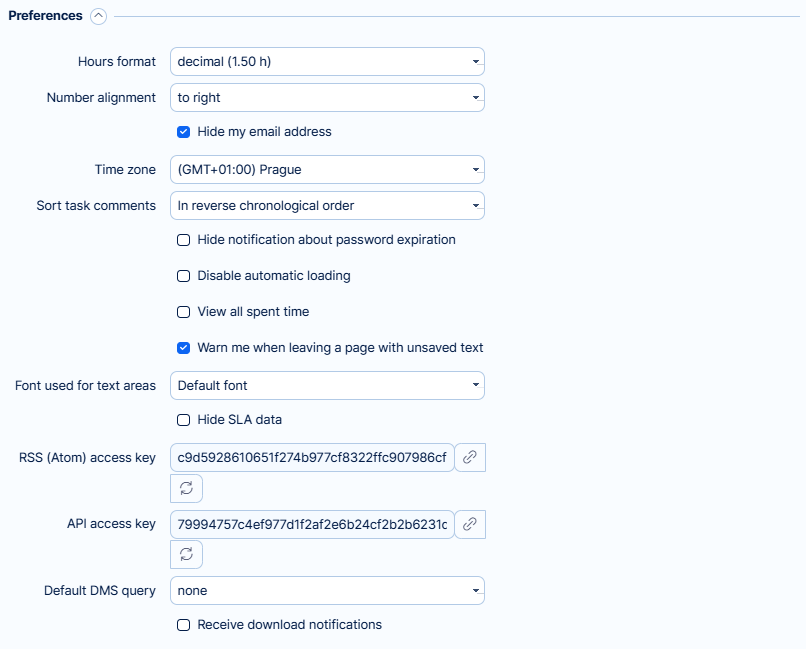
- Formát hodin: Lze zvolit dvě možnosti a nastaví, jak uživatel vidí hodiny v systému.
- Zarovnání čísel: Nastaví, jak uživatel uvidí zarovnání čísel.
- Nezobrazovat můj e-mail: Možnost skrýt emailovou adresu v rámci systému.
- Časové pásmo: Můžete nastavit časové pásmo pro každého uživatele individuálně. Pokud toto pole necháte prázdné, časové pásmo bude vypočítáno podle časového pásma serveru.
- Zobrazit komentáře: Můžete seřadit komentáře k úkolům buď chronologicky, nebo v obráceném chronologickém pořadí.
- Skrýt notifikaci o expiraci hesla: Umožňuje vypnout upozornění nebo připomínky, které informují o tom, že heslo brzy vyprší.
- Vypnout automatické načítání: Tato možnost zabraňuje automatickému načítání komentářů. Místo toho vám dává možnost načíst je ručně nebo je procházet pomocí stránkování.
- Zobrazit veškerý odpracovaný čas: Tato volba umožňuje zobrazit celkové množství času, který byl zaznamenán.
- Upozorňovat při neuložení textu aktualizace: Zobrazí varovnou zprávu, pokud se pokusíte opustit stránku, na které jste zadali text, ale neuložili jej. To pomáhá zabránit ztrátě neuložených změn tím, že vás upozorní před opuštěním stránky.
- Písmo v textových polích: Odkazuje na typ písma nebo styl písma, který se zobrazuje v polích pro zadání textu, textových boxech nebo jiných oblastech, kde uživatelé mohou zadávat nebo upravovat obsah.
- Výchozí: Odkazuje na standardní písmo nastavené aplikací.
- Monospace: Každý znak zabírá stejné množství místa. Toto písmo se často používá v kódovacích prostředích nebo pro přesné zarovnání textu. Příklady zahrnují Courier a Consolas.
- Proporcionální: Znaky zabírají různou šířku v závislosti na jejich šířce. Toto je nejběžnější typ písma pro běžný text, jako je Arial nebo Times New Roman. Umožňuje přirozenější a čitelnější text.
- Skrýt SLA data: Tato volba vám umožní skrýt informace o SLA (úroveň služby) zobrazení. To může být užitečné, pokud nechcete, aby uživatelé viděli podrobnosti o SLA, jako jsou doby reakce nebo vyřešení, nebo pokud se chcete soustředit na jiné aspekty úkolu nebo projektu bez rozptýlení metrikami SLA.
- Dostávat notifikace o stahování: Umožňuje vám dostávat upozornění vždy, když je soubor nebo dokument stažen. To může být užitečné pro sledování přístupu k důležitým souborům nebo zajištění správného zacházení se stahováním.
Externí kalendáře
Můžete přidat jeden nebo více externích kalendářů do profilu uživatele, které fungují podobně jako pracovní kalendáře. Hlavní rozdíl je v tom, že tyto externí kalendáře jsou specifické pro jednotlivý profil uživatele a nejsou sdíleny mezi jinými profily.
Pro přidání nového kalendáře klikněte na příslušné tlačítko. Vyplňte název, URL a nastavte viditelnost.
Každý přidaný kalendář lze odstranit pomocí tlačítka Odstranit.
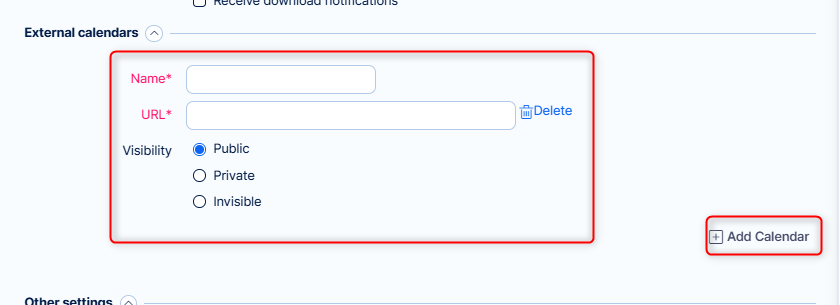
Další nastavení
Poslední věc, kterou můžete udělat, je aplikovat role a oprávnění jiného uživatele. Když je možnost "Aplikovat role a oprávnění od uživatele" vybrána při vytváření nového uživatele nebo úpravě stávajícího, mějte na paměti, že se neaplikují role a oprávnění získaná prostřednictvím členství ve skupině, ale pouze osobní role a oprávnění daného uživatele. Členství ve skupině a související role a oprávnění skupiny nelze zkopírovat z jednoho uživatele na druhého.
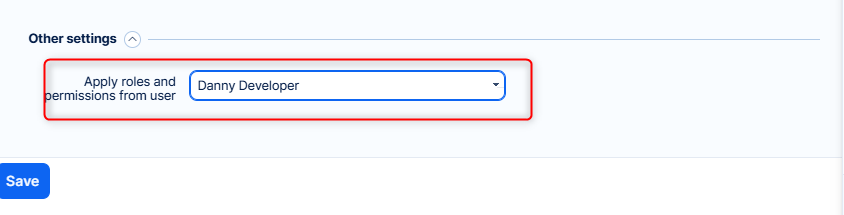
V rozevíracím seznamu vyberete uživatele, od kterého chcete aplikovat role a oprávnění.
Po uložení zjistíte, že uživatel byl přidán do projektů spolu s přidělenou rolí na základě vybraného uživatele.
Jak přidat uživatele do projektu přes profil uživatele
Jakmile je uživatel vytvořen a nevyužili jste možnost aplikovat role jiného uživatele, můžete pokračovat v přiřazování uživatele k projektům.
Existuje několik způsobů, jak přidat uživatele do projektu, prostřednictvím přímého přiřazení nebo skupin. V profilu uživatele jsou záložky, které vám umožní zobrazit různé aspekty informací o uživateli. Záložka "Skupiny" zobrazuje skupiny, kterých je uživatel součástí, zatímco záložka "Projekty" ukazuje projekty, k nimž je uživatel přiřazen.
Tyto záložky vám pomohou efektivně spravovat a orientovat se v rolích a přiřazeních uživatele.
- Pro přidání uživatele samostatně, přiřazení ho přímo do projektu. Přejděte na záložku Projekt >> Přidat projekty. Objeví se vyskakovací okno, kde můžete vybrat více projektů a více rolí najednou.
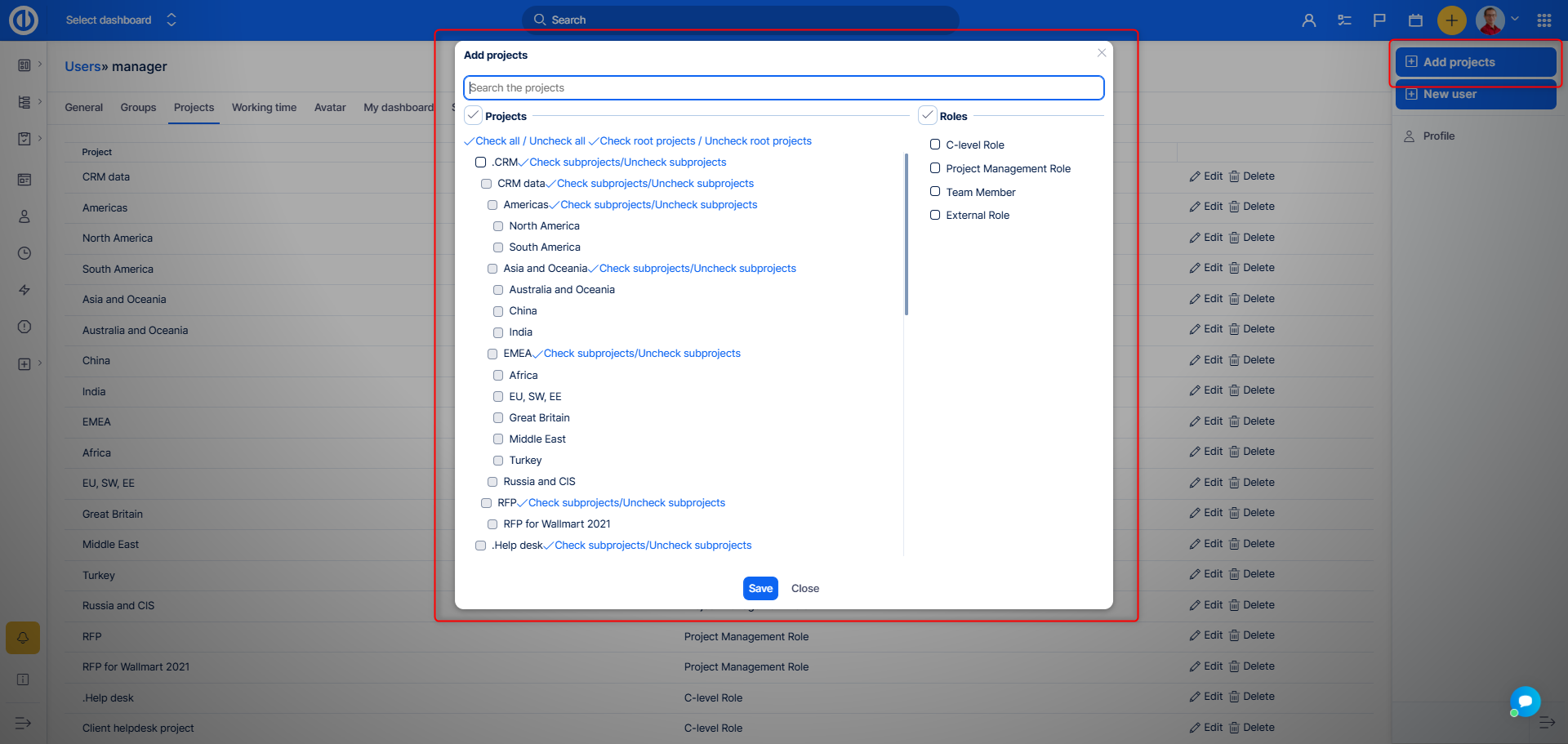
- Pro přidání uživatele do skupiny otevřete záložku Skupiny. Zde najdete seznam dostupných skupin, jednoduše zaškrtněte požadované skupiny a uložte.
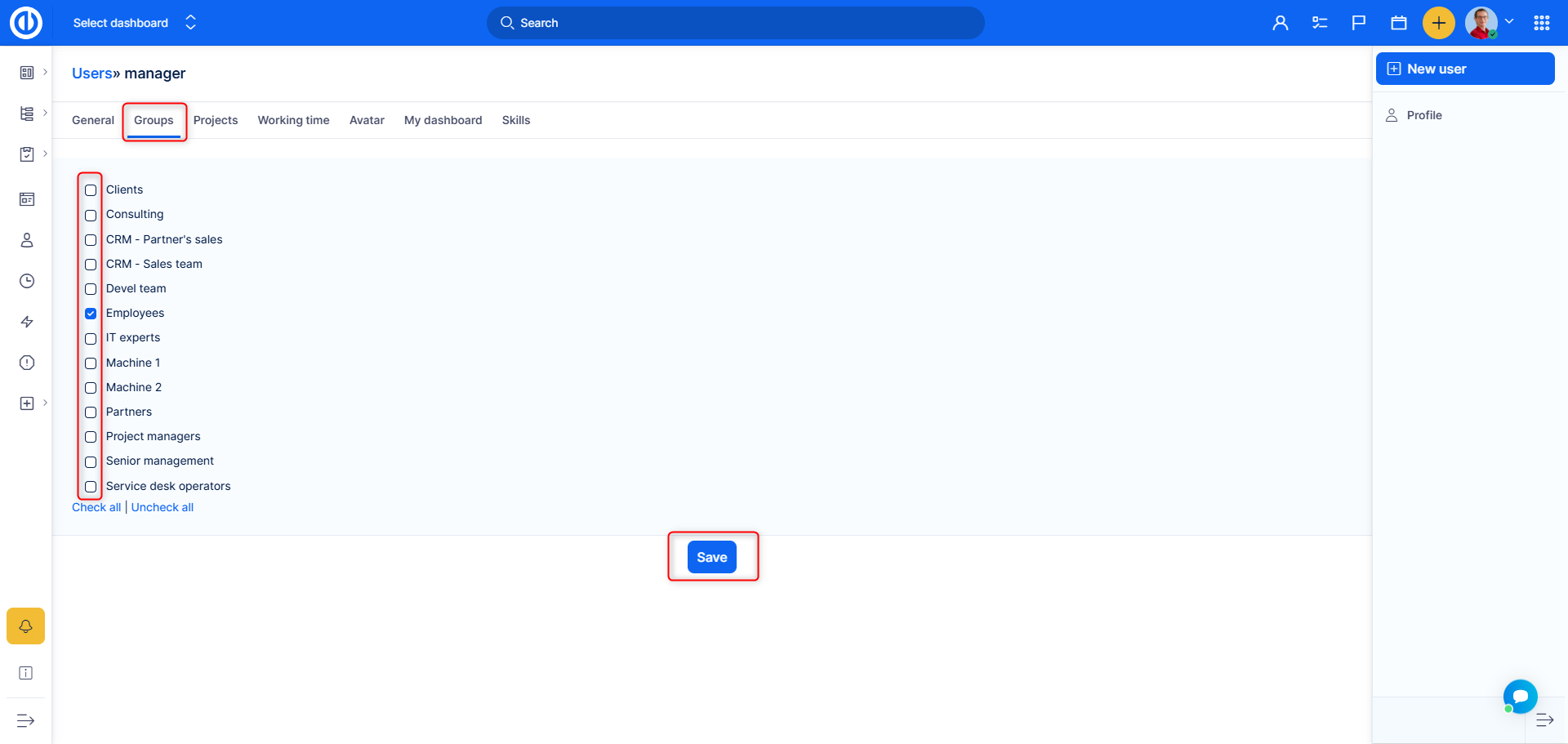
Uživatel se stane členem všech projektů vybraných skupin, spolu s přidělenými rolemi těchto skupin.
Poznámka:
- Nemůžete přidat jak uživatele, tak skupinu v jednom kroku, ale můžete nejprve přidat uživatele a pak je přiřadit ke skupině, což uživateli umožní mít obě role.
- Nemůžete přidat uživatele do projektu, pokud je uživatel již členem skupiny, která byla přidána do projektu.
Krajní situace
- Když je vybrána možnost "Aplikovat role a oprávnění od uživatele" při vytváření nového uživatele nebo úpravě stávajícího, mějte na paměti, že se neaplikují role a oprávnění získaná prostřednictvím členství ve skupině, ale pouze osobní role a oprávnění daného uživatele. Členství ve skupině a související role a oprávnění skupiny nelze zkopírovat z jednoho uživatele na druhého.
- Nastavení formátu hodin v profilu uživatele se nevztahuje na Timesheety, protože ty vždy používají krátký formát, aby se zabránilo překrývání textu s dlouhým formátem.
- Částečný administrátor pro oblast "Uživatelé" nemá možnost upravovat přihlašovací údaje, hesla, e-maily a nevidí RSS + API klíče administrátorů a částečných administrátorů.
- Uživatelé mohou být seskupeni podle jejich nadřízených na seznamu uživatelů. Uživatelé, kteří nemají nadřízeného, jsou shromážděni ve skupině "žádný". Vzhledem k technickému problému nelze skupinu "žádný" rozbalit, aby se zobrazili uživatelé, které obsahuje.
