Dashboardy (kompletní dokumentace)
Obsah
Úvod
Typy Dashboardů
Základy
Obecné widgety
Specifické widgety
Role a oprávnění
Jak používat funkci
Globální filtry a grafy s proklikem
Okrajové situace
Úvod
Dashboardy zajišťují, že relevantní informace jsou vždy na dosah ruky. Tato funkce zvyšuje produktivitu tím, že manažerům, týmovým vedoucím a samotným pracovníkům umožňuje rychlý přístup, sledování a analýzu klíčových metrik a ukazatelů pokroku pro jejich role a odpovědnosti.
Typy Dashboardů
Existují 4 typy Dashboardů:
- Můj Dashboard - "domovská" stránka každého uživatele
- Projektový Dashboard - první položka v menu, když přistupujete k projektu
- Funkční Dashboard - tyto jsou spojeny s konkrétní oblastí (funkcí) aplikace, jako je sledování času, rozpočty, řízení rizik a mnoho dalších. Jsou většinou přístupné prostřednictvím globálního menu (v pravém horním rohu)
- Vlastní Dashboardy - pro jakoukoli důležitou agendu vaší společnosti, která není pokryta výše uvedenými možnostmi
Můj Dashboard
Jste na něj přesměrováni, když se přihlásíte do aplikace. Můžete k němu přistupovat kliknutím na logo nebo na první položku v levém menu.
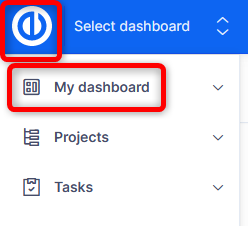
Pokud máte více záložek na svém Dashboardu, jsou k dispozici jako podmenu.
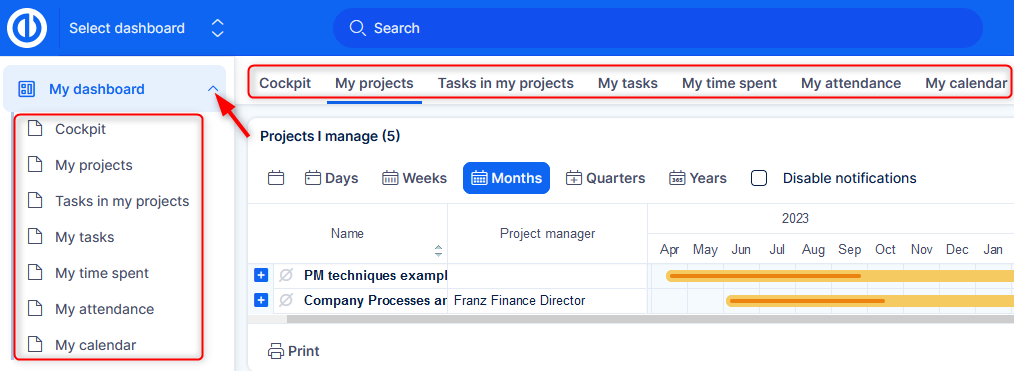
Projektový Dashboard
Když jste v kontextu projektu, uvidíte menu pod názvem projektu, kde první položkou je projektový Dashboard.
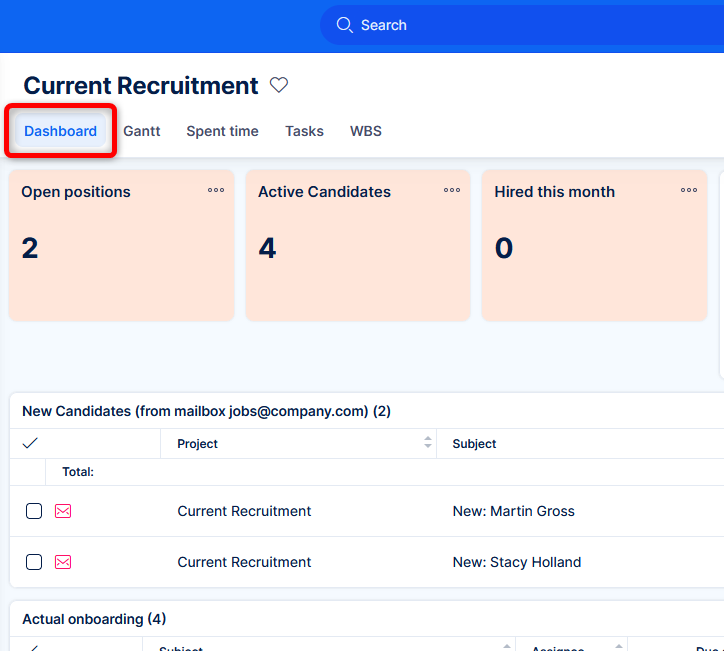
Funkční Dashboard
Různé funkční oblasti aplikace mají svůj vlastní nativní Dashboard, který slouží jako vstupní bod do této oblasti. K nim lze přistupovat prostřednictvím globálního menu (v pravém horním rohu) kliknutím na funkci. Ne všechny funkce jsou však vhodné pro svůj vlastní Dashboard.
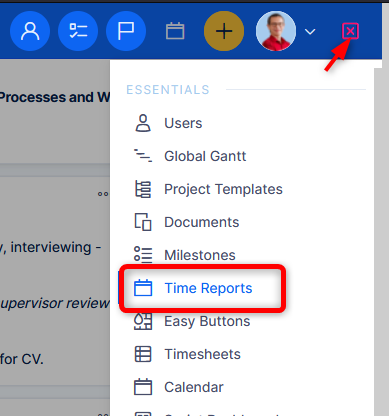
Seznam oblastí, které mají funkční Dashboard, naleznete v sekci Administrace >> Přizpůsobení Dashboardu >> Funkční Dashboardy.
Existují funkční Dashboardy pro:
Plán Essentials
- Časové reporty
- Milníky
- Legacy Scrum
- Scrum tabule
Plán Business
- Řízení zdrojů
- Účast
- Rozpočty
- Mzdy a fakturační listy
- Řízení rizik
- Testovací případy
Plán Platform
- Help desk
- CRM Dashboard
- Účty
- Příležitosti
- Osobní kontakty
- Partneři
- Smlouvy
- Leady
- Kampaně
- Ceníky
Doplňky
- Integrace s Gitem
- AI (časní adoptivní uživatelé)
Vlastní Dashboardy
Zde máte volnost vytvořit si vlastní kontext. Použití se liší stejně jako agenda vaší společnosti - Klíčové metriky společnosti, řízení projektového portfolia, finanční controlling, řízení informační bezpečnosti, sledování incidentů, zajištění kvality, HR procesy atd. atd. atd.
Správa vlastních Dashboardů je přístupná z Jít na dashboard v levém horním rohu >> Zobrazit všechny uživatelské přehledy.
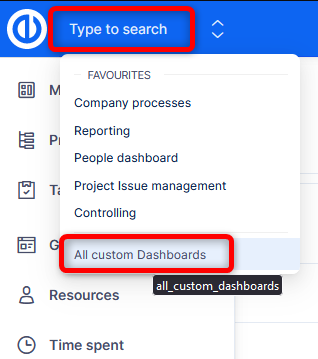
Pokud "označíte" Dashboard jako oblíbený, objeví se prominentně ve vaší nabídce Jít na Dashboard , takže k němu můžete snadno přistupovat kdykoli.
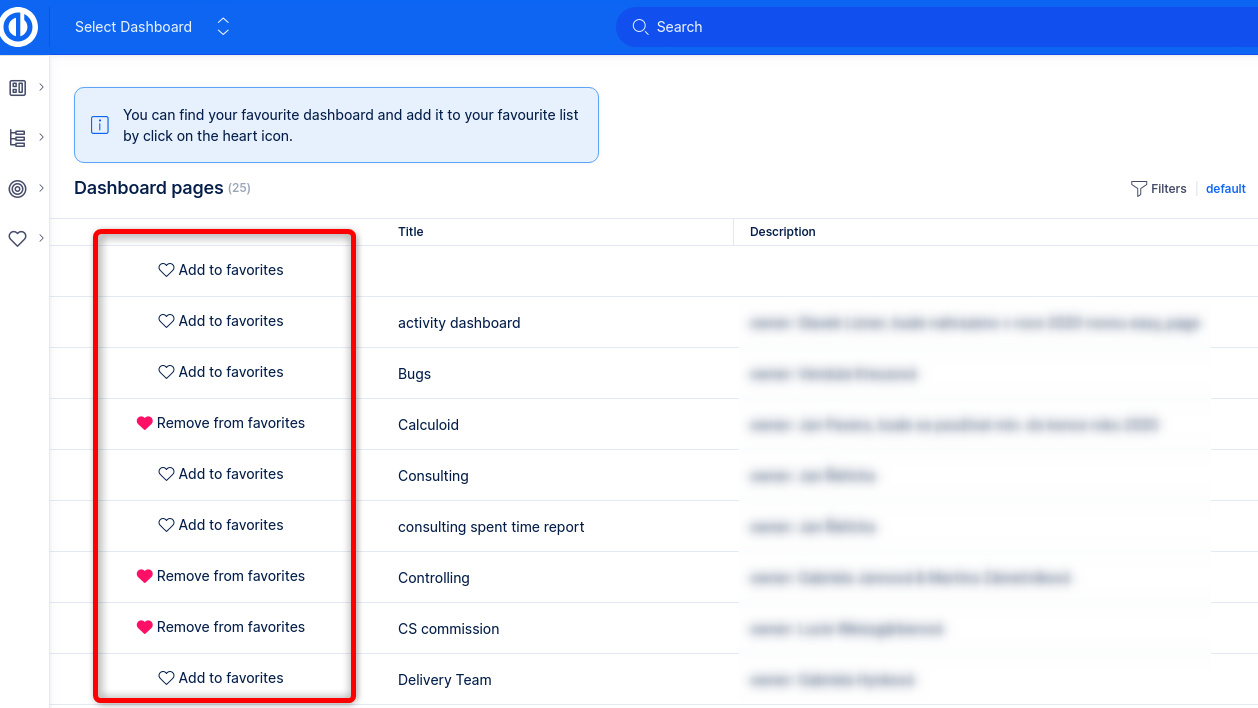
Základy
Pojďme se podívat na základní administrativní logiku za Dashboardy.
Vytvoření nového Dashboardu
Máte možnost vytvořit Dashboard od nuly kliknutím na tlačítko Nový Dashboard v Administraci >> Přizpůsobení Stránek.
Vlastnosti stránky
- Název — název stránky.
- Identifikátor — bude použit jako URL (odkaz) na stránku.
- Rozvržení — Jakmile tuto stránku vytvoříte, nebude možné změnit rozvržení.
- Rozsah stránky — nechte to na "Nic". Druhá možnost může být použita v přizpůsobené implementaci, ale prozatím není relevantní. Jakmile tuto stránku vytvoříte, nebude možné změnit rozsah stránky.
V příkladu na screenshotu by URL byla https://is.easysoftware.com/easy_pages/hr-reports. Toto je forma odkazu pro každý vlastní Dashboard.
Tyto Dashboardy lze přistupovat prostřednictvím funkce Vybrat Dashboard v levém horním rohu. Je přirozené, že v okamžiku počátečního nastavení aplikace nemůžete mít jasnou představu o tom, jaké typy Dashboardů a reportů budete používat.
Toto nastavení může začít po několika týdnech provozního používání. Nestrácejte příliš mnoho času budováním Dashboardů s teoretickými reporty, než budete mít v systému dostatek dat.
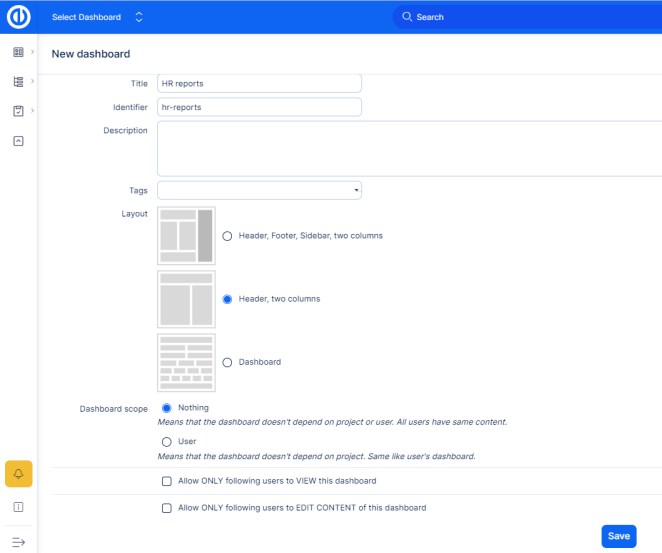
Funkční tlačítka na widetech
Pokud jste administrátor nebo máte příslušná oprávnění, naleznete tři tečky v pravém horním rohu každého widetu. Při najetí myší na ně se zobrazí možnosti pro widet. Každý z nich má tlačítka pro úpravu a odstranění. Další mohou mít specifická tlačítka (sb collaps/expand, základní čáry grafu).
To vám dává rychlou možnost provádět menší změny.
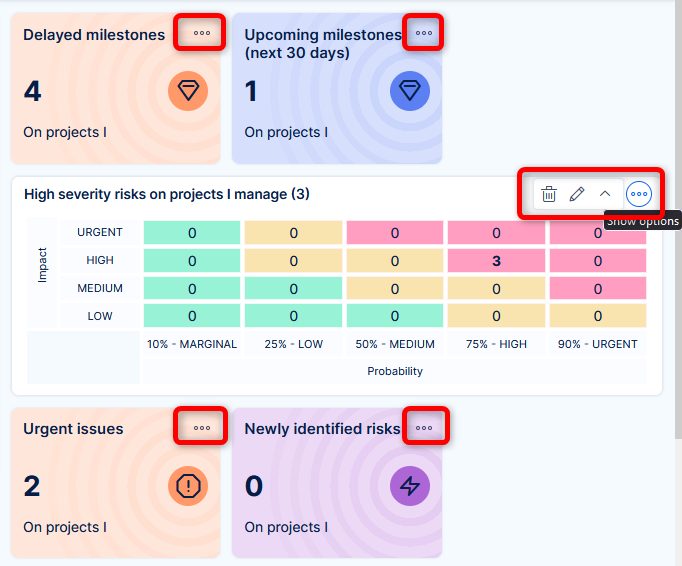
Úprava celého Dashboardu
Pro provedení strukturálních změn klikněte na Přizpůsobit v levém dolním rohu Dashboardu.
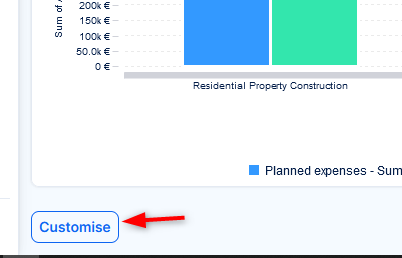
Tím se dostanete do režimu úpravy Dashboardu. Můžete přidávat, upravovat, přesouvat, kopírovat a mazat widety a záložky. Tento režim také umožňuje vytvořit šablonu z tohoto Dashboardu nebo aplikovat šablonu na tento Dashboard.
Pokud Dashboard obsahuje mnoho widgetů, může načtení režimu úprav chvíli trvat, protože většina widgetů má rozsáhlé konfigurační možnosti.
Šablony Dashboardů
Pro uspoření času s konfigurací a/nebo standardizaci většina Dashboardů využívá šablony. Šablony jsou k dispozici pro Můj Dashboard, Projektové Dashboardy a Funkční Dashboardy.
Co (a proč) to je
Logika za Mým a projektovým Dashboardem je snadno spravovat sjednocený obsah pro uživatele/projekty společného typu.
Například všichni operátoři servisní linky používají jednu šablonu Mého Dashboardu, bez oprávnění upravit její obsah. Servisní manažer si může být jistý, že všichni vidí to, co potřebují vidět ve svém "osobním prostoru". Kdykoli je potřeba úprava, provede se ve šabloně, a tato šablona se pak použije pro všechny uživatele ve skupině operátoři servisní linky.
Příklad v projektech, řekněme, že existují projekty patřící pod portfolio (hlavní projekt) Vývoj produktu. Všechny dodržují stejná pravidla provádění, která se odrážejí ve společné konfiguraci každého z jejich Dashboardů. Kdykoli provedete změnu, stačí upravit šablonu pro projekty vývoje produktu a použít ji na všechny projekty patřící do tohoto portfolia.
Jak to funguje
Šablony Dashboardů naleznete v sekci Administrace >> Přizpůsobení Dashboardu. Při najetí myší na typ Dashboardu naleznete tlačítko pro přístup ke všem jeho šablonám.
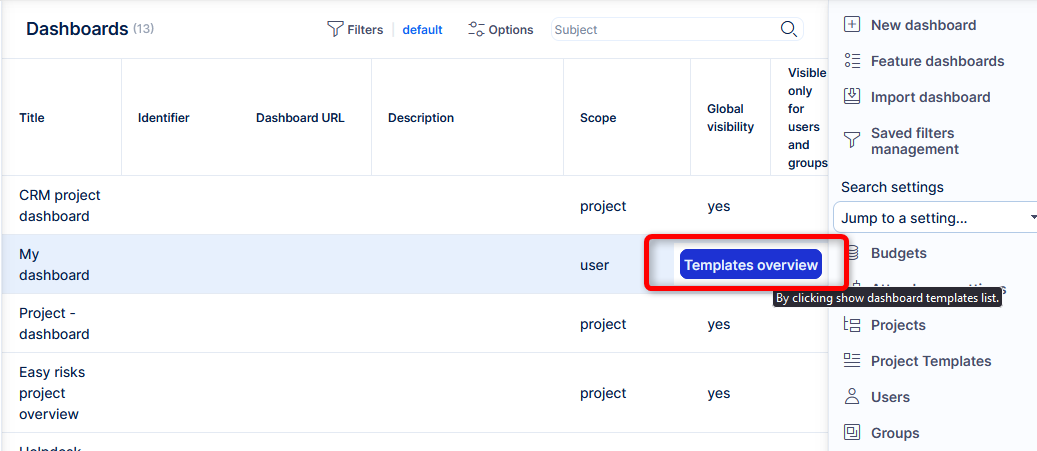
Šablona, která je nastavena jako výchozí, je automaticky přednastavena pro nové uživatele (pokud se rozhodnete ji nezměnit během vytváření uživatele) nebo projekty (pokud nejsou vytvořeny z projektové šablony).
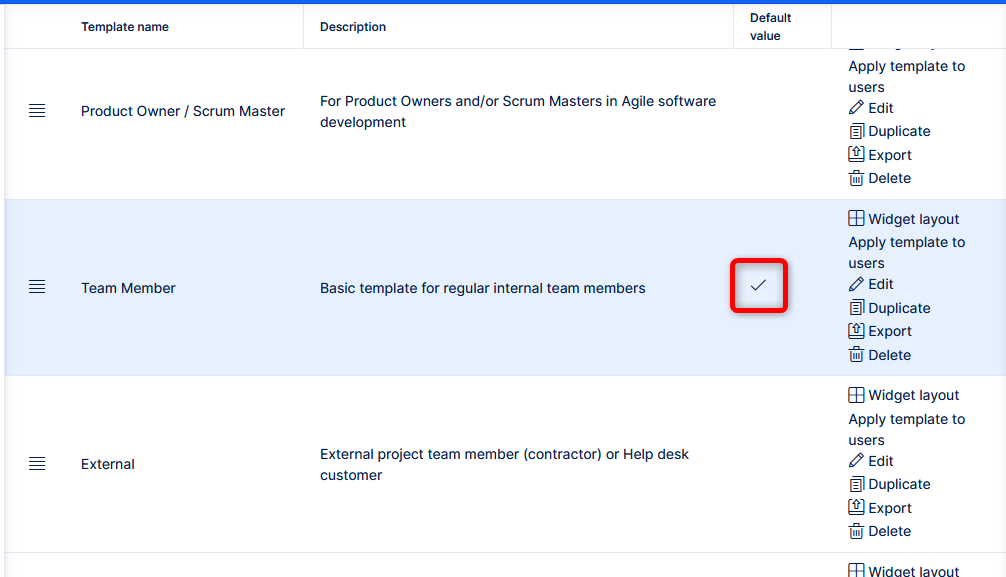
Pak najdete ovládací tlačítka.
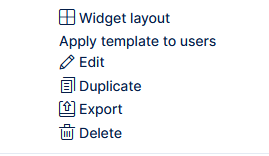
Kliknutím na Rozvržení widgetu získáte náhled a možnost upravit šablonu. Obsah některých widgetů nelze v šabloně zobrazit a dává smysl pouze tehdy, když jsou aplikovány na konkrétního uživatele/projekt. Pamatujte prosím, že úprava samotné šablony se automaticky neprojeví. Musíte ji aplikovat.
Buďte si vědomi, že při aplikaci Dashboardu tím, že nahradíte jejich předchozí, uživatelé/projekty ztratí veškerou konfiguraci, která byla provedena přímo na jejich Dashboardu. To není problém, pokud uživatelé nemají povolení upravovat svůj Dashboard. Méně invazivní možností je aplikovat šablonu přidáním záložek. Dává to smysl, když chcete přidat nějakou novou dimenzi do Dashboardu. Ale samozřejmě, není to udržitelné pro pravidelné úpravy Dashboardů, pokud nenastavíte proces pro odstranění zastaralých záložek.
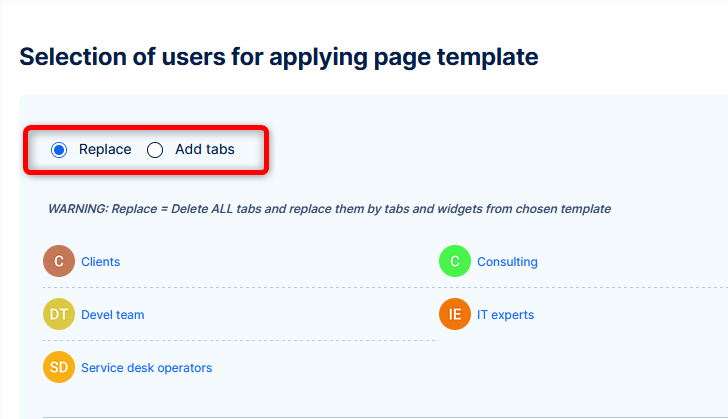
Dashboardy mohou být importovány a exportovány. Katalog šablon Dashboardů pro vaši okamžitou potřebu nebo jen pro inspiraci se aktuálně připravuje.
Widgety - obecné
Celkově existuje téměř 80 typů widgetů, které můžete umístit na Dashboardy. Většina je dostupná pro všechny typy Dashboardů, jiné jsou vhodné pouze pro některé typy. Máme univerzální widgety - použitelné pro jakýkoli typ entity, a další více specializované widgety.
Zde je rozdělení:
Univerzální
Na každém typu Dashboardu, vícenásobné entity.
- Seznam
- Pivotní tabulka
- Trendy
- Sloupcový graf
- Čárový graf
- Koláčový graf
- Časová řada
- Obecný měřič
- Dynamic filtry (méně podporovaných entit)
Všechny Dashboardy
- Aktivita feed
- Kalendář
- Iframe
- Oznamovací tabule
- Vícejazyčná oznamovací tabule
- Štítky
- Článek znalostí (s doplňkem znalostní báze)
- Vlastní kanban
- Projektový kanban
- Projektová scrum tabule
- Všeobecný přehled sprintu
- Vyšší hodnota
- Globální Gantt
- Využití skupiny (s podnikatelským plánem)
- Využití nejlepších uživatelů (s podnikatelským plánem)
- Celkový graf alokace (s podnikatelským plánem)
- Alokace typů úkolů (s podnikatelským plánem)
- Využití uživatelů (s podnikatelským plánem)
- Správa aktiv a konfigurace - Seznam (potřebný doplněk)
- Nový úkol
- Nový účet (s platformovým plánem)
- Nový CRM (s platformovým plánem)
- Organizační schéma
- Osobní správa zdrojů (s podnikatelským plánem)
- Správa zdrojů (s podnikatelským plánem)
- Zpráva o zdrojích (s podnikatelským plánem)
- Agilní správa zdrojů (s podnikatelským plánem)
- osobní
- projekt
- tým
- Riziková matice (s podnikatelským plánem)
- Kdo co dělá
Specifické pro Dashboardy
- Můj Dashboard
- Účast (s podnikatelským plánem)
- Upozornění - zprávy (s podnikatelským plánem)
- Novinky
- Seznam uložených filtrů
- Můj kalendář
- Moje uzamčené dokumenty (s doplňkem DMS)
- Moje otevřené schválení (s doplňkem DMS)
- Moje sledované dokumenty (s doplňkem DMS)
- Prošlý čas
- Kalendář prošlého času
- Projektový Dashboard
- Novinky
- Google mapy
- Popis projektu
- Projektový Gantt
- Historie projektu
- Informace o projektu
- Podprojekty
- Projektová karta
- Projektový strom
- Projektový tým
- Projektový tým z filtru
- Projektové účty (s platformovým plánem)
- Tlačítko nová příležitost (s platformovým plánem)
- Vlastní Dashboardy
- Účast (s podnikatelským plánem)
- Zpráva o účasti (s podnikatelským plánem)
- Projektový tým z filtru
- Prošlý čas
- Kalendář prošlého času
- Dashboard účasti (s podnikatelským plánem)
- Účast
- Zpráva o účasti
- Prošlý čas
- Kalendář prošlého času
- Help desk (s platformovým plánem)
- Tlačítko pro vytvoření e-mailové šablony
- Tlačítko pro vytvoření poštovní schránky
- E-mailové šablony help desku
- Poštovní schránky help desku
- Projekty help desku z filtru
- CRM (s platformovým plánem)
- Vlastní koláčový graf
- Výkon členů
- Cíle uživatelů
- CRM - Příležitosti (s platformovým plánem)
- Účast
- Zpráva o účasti
- Projektový tým z filtru
- Prošlý čas
- Kalendář prošlého času
- CRM - Účty (s platformovým plánem)
- Tlačítko skupiny účtů
- Tlačítko oblíbené účty
- Tlačítko nový účet
- CRM - Osobní kontakty (s platformovým plánem)
- Účast
- Zpráva o účasti
- Projektový tým z filtru
- Prošlý čas
- Kalendář prošlého času
- CRM - Partneři (s platformovým plánem)
- Účast
- Zpráva o účasti
- Projektový tým z filtru
- Prošlý čas
- Kalendář prošlého času
- CRM - Kampaně (s platformovým plánem)
- Účast
- Zpráva o účasti
- Projektový tým z filtru
- Prošlý čas
- Kalendář prošlého času
- CRM - Smlouvy (s platformovým plánem)
- Účast
- Zpráva o účasti
- Projektový tým z filtru
- Prošlý čas
- Kalendář prošlého času
- CRM - Ceníky (s platformovým plánem)
- Všechny záznamy
- Záznamy CRM
- Záznamy o fakturách
Specifické widgety
Je čas se podívat blíže na výběr vysoce profilovaných widgetů.
Oznamovací tabule
Jednoduchá ad-hoc textová oblast se základním HTML formátováním. Typickým použitím je popis vašeho náborového procesu na vašem HR Dashboardu... v tomto smyslu, jakýkoli popis procesu na jakémkoli procesu Dashboardu.
Seznam
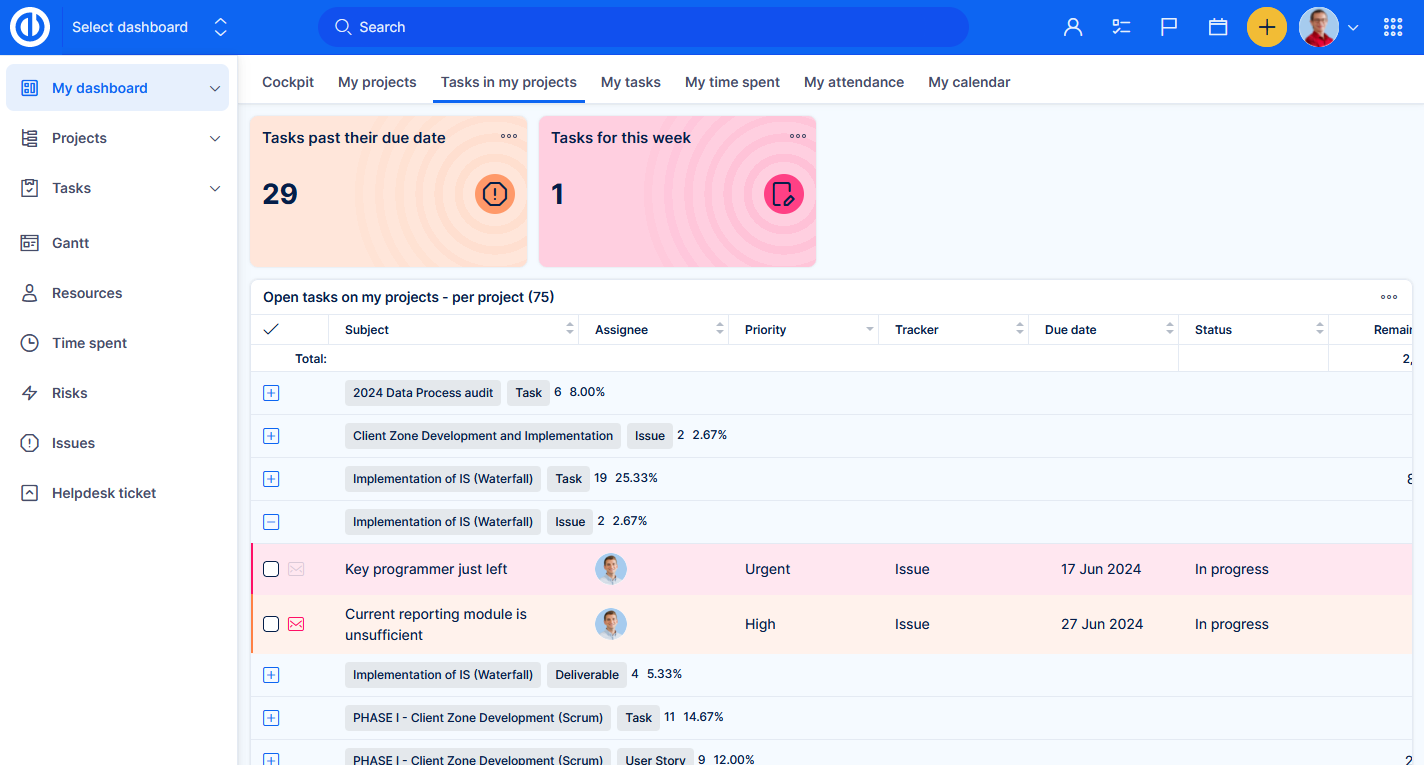
Tento widget představuje tabulkový pohled na jakýkoli typ entity (úkoly, prožitý čas, milníky atd.). Je to nejběžněji použitelný widget, ačkoli má náročné náhrady popsané níže. Koneckonců, Dashboard složený pouze z seznamů není skutečně Dashboardem.
Doporučujeme mít 1-2 seznamy na Dashboardu. Měly by obsahovat pouze položky, které musí být z nějakého důvodu viditelné pro každého uživatele navštěvujícího Dashboard. Například úkoly s nejvyšší prioritou mohou být uvedeny na Dashboardu každého projektu, každý návštěvník by je měl vidět na první pohled, aby získal rychlou představu o aktuální situaci.
Jak nastavit
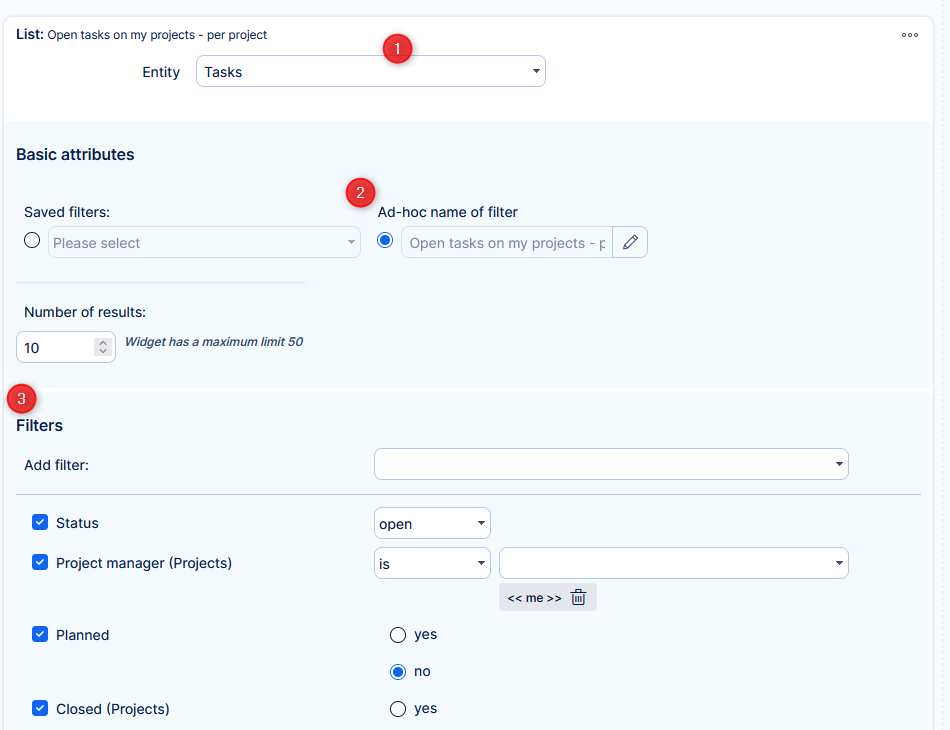
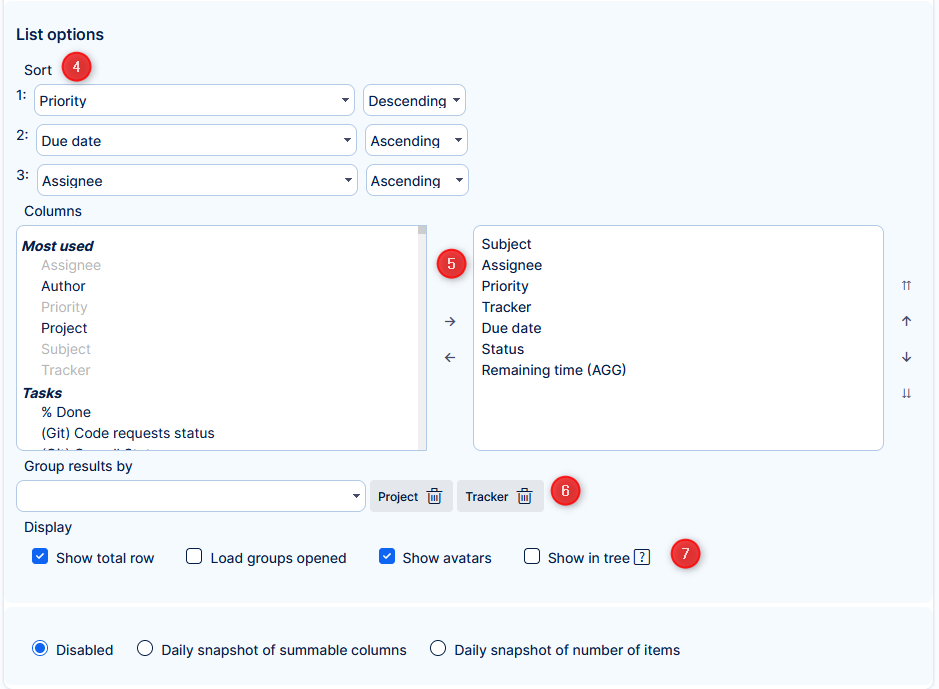
- Vyberte typ entity.
- Vyberte již uložený filtr, nebo vytvořte ad-hoc filtr (s názvem) pro tento konkrétní widget.
- Pokud vytváříte ad-hoc filtr - zde definujete, které položky (na základě jejich atributů) budou zobrazeny.
- Nastavte až tři kritéria pro třídění.
- Nezveličujte počet zobrazených sloupců. Například pokud je z názvu filtru (widgetu) jasné, že zobrazuje pouze úkoly s nejvyšší prioritou, nemusíte zobrazovat sloupec Priorita.
Také mějte na paměti, že uživatel může úkol otevřít v rychlém editoru úkolů, kde najde další atributy, které nemusí být v seznamu opravdu potřebné. - Seskupování je dobrý nápad, pokud by seznam zobrazoval příliš mnoho položek. Je možné seskupovat položky podle více atributů. Jedna skupina by představovala každou unikátní kombinaci seskupených atributů.
- Další možnosti pro seznam - Celkový řádek je použitelný pro číselné (sčítatelné) sloupce. Při seskupování doporučujeme ponechat skupiny zavřené (složené) pro rychlejší načítání widgetu. Použití avatarů šetří místo, když máte sloupec reprezentující uživatele. Zobrazení ve stromě je užitečné pouze tehdy, pokud máte celou strukturu parent-subtasků. Pokud nějaký rodičský úkol chybí, protože neodpovídá filtru, tento pohled se stává zavádějícím.
Dynamičtí filtry
Dynamičtí filtry mají svůj vlastní dokumentační článek. V kontextu Dashboardů tento widget hraje brilantní roli. Řekněme, že máte Dashboard pro interní hlášení incidentů. Obsahuje různé statistiky zobrazené v grafech, trendech, pivotních tabulkách atd., což je dobré pro přehled. Ale co když chcete najít konkrétní incident nebo sadu incidentů? Stačí přidat tento widget, nastavit filtr pro typ úkolu - Incident, nastavit třídění od nejnovějšího - to by byla výchozí stav. Odtud můžete zúžit filtry, abyste našli požadovaný výběr nebo jednotlivý incident. Vše se děje okamžitě v rámci widgetu, aniž byste museli opustit Dashboard.
Jak nastavit
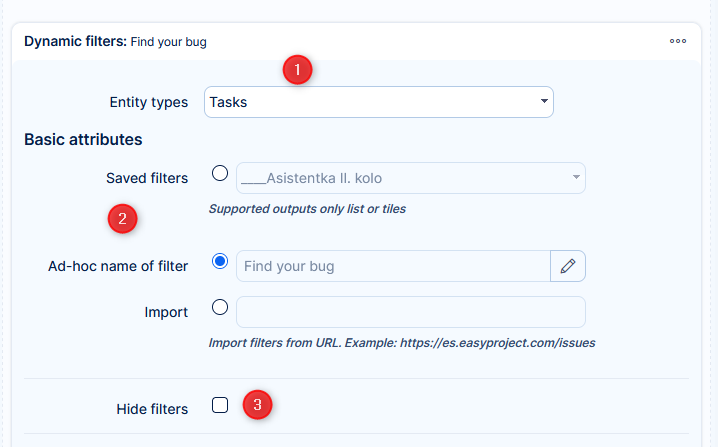
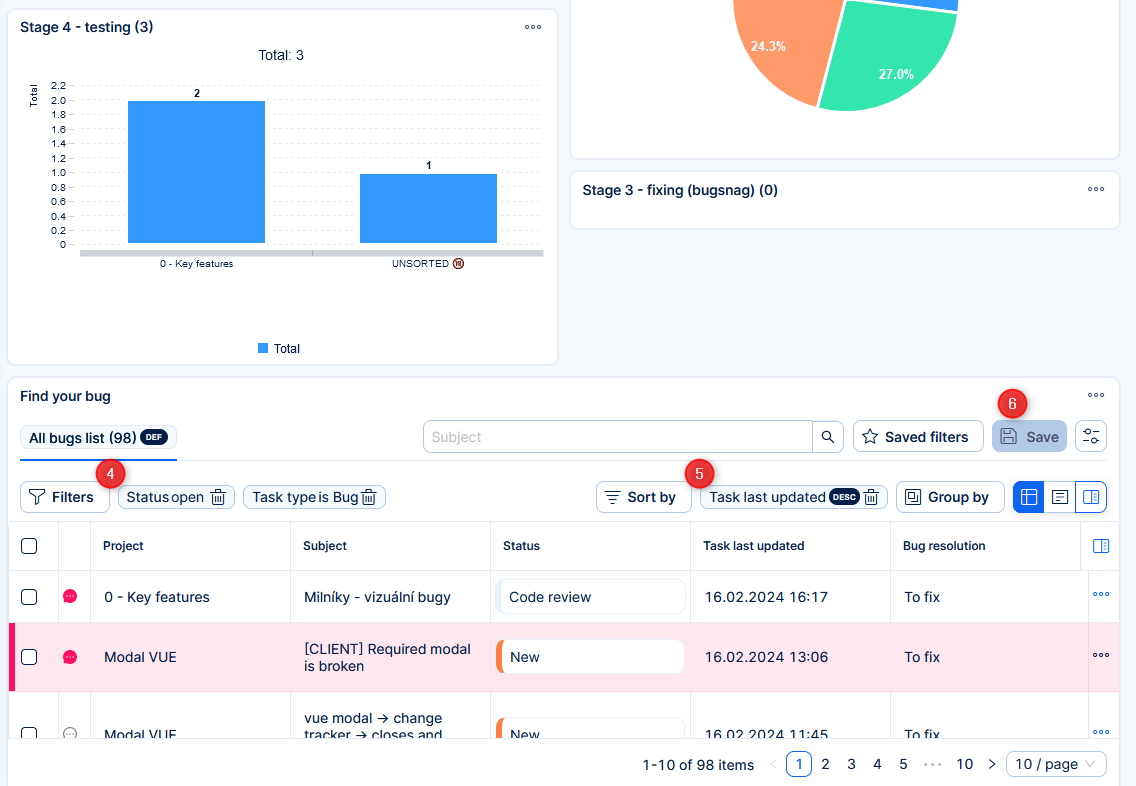
- Vyberte typ entity.
- Vyberte již uložený filtr nebo vytvořte ad-hoc filtr (s názvem) pro tento konkrétní widget.
- V popsaném případu výše nechcete skrýt filtry. V jiných případech tato možnost pomáhá předcházet vizuálnímu přehlcení.
Uložte Dashboard a pokračujte v konfiguraci na existujícím widgetu. - Nastavte nezbytné filtry.
- Nastavte třídění.
- Uložte tento stav filtrů - to bude výchozí stav pro každého uživatele, který navštíví Dashboard.
Každý uživatel může provádět nezávislé ad-hoc změny v widgetu, aby našel svůj úkol. Jejich změny v widgetu nejsou uloženy, takže je připraven v výchozím stavu pro ostatní návštěvníky.
Trendy
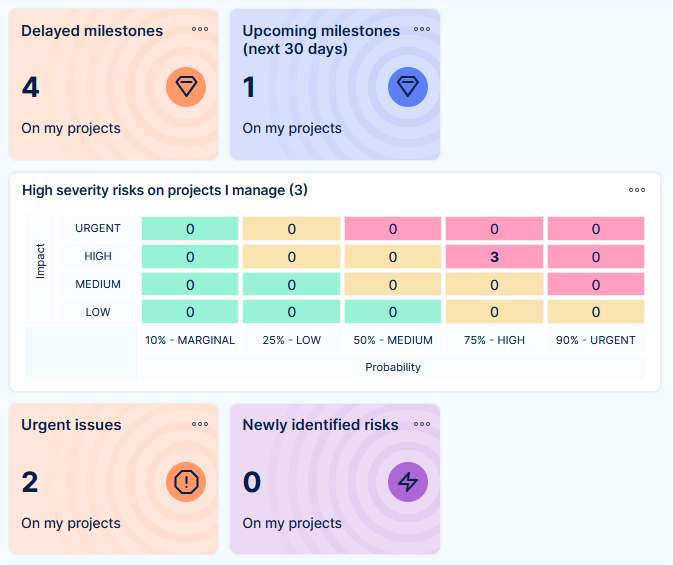
Zde je první widget, který může elegantně nahradit běžný seznam, přičemž šetří spoustu místa, ale stále poskytuje důležité informace a přístup k seznamu pod jeho daty.
Trendy fungují pro jakýkoli typ entity. Mohou ukázat počet položek, které respektují filtry (např. 4 milníky jsou zpožděny), nebo součet hodnoty vybraného číselného atributu (Celkový odhadovaný čas naléhavých úkolů je 15 hodin).
Proč se nazývají Trendy? Pokud použijete časový atribut pro filtrování (např. tikety uzavřené v posledních 30 dnech), widget vám může ukázat procentuální diferenciál ve srovnání s předchozím obdobím 30 dnů před aktuálním obdobím.
Kliknutím na widget se otevře vyskakovací okno se položkami, které reprezentují datové série v rámci trendu. Sloupce zobrazené v seznamu jsou založeny na výchozím nastavení filtru.
Jak nastavit
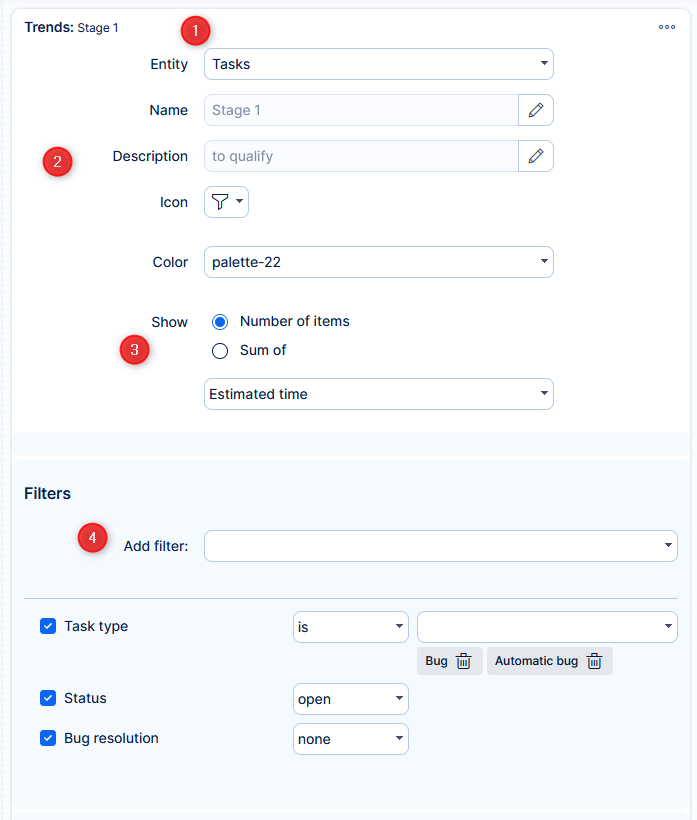
- Vyberte typ entity.
- Název (záhlaví) je důležitý; Popis není vždy nezbytný, měl by být v případě potřeby kratší; Ikona může pomoci vizuální diferenciaci.
- Jaký součet sledujete.
- Definujte, které položky (na základě jejich atributů) budou počítány.
Porovnat s předchozím obdobím
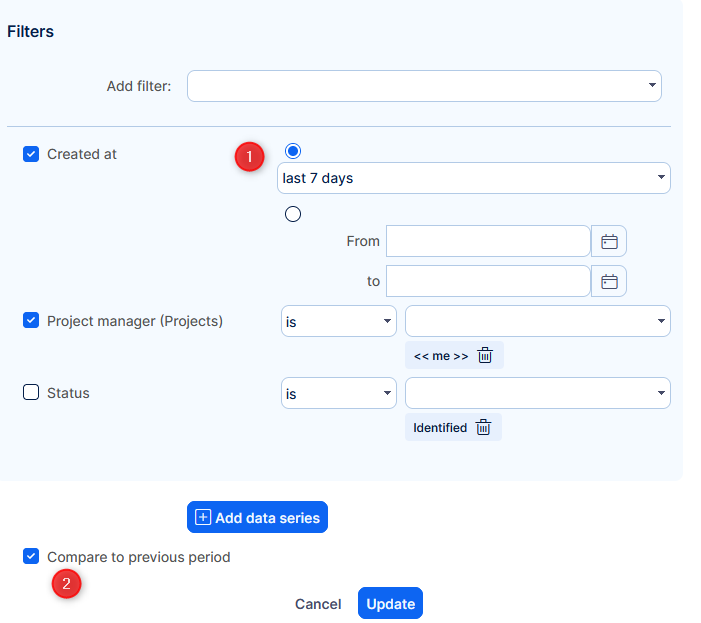
- Ujistěte se, že je vybrán časový atribut ve filtrech.
- Zaškrtněte políčko.
Vedlejší datové série
Ale to není všechno! Trendy umožňují porovnat dvě datové sady a provádět matematické operace mezi nimi. Například průměrný odhadovaný čas na úkol.
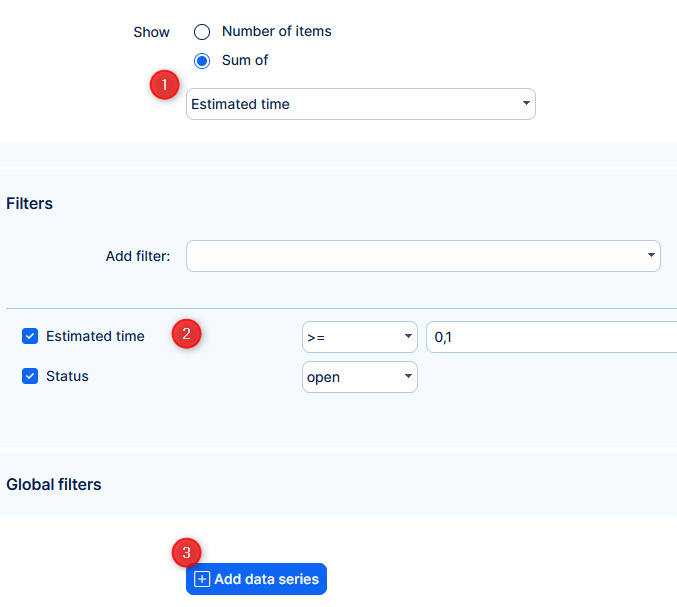
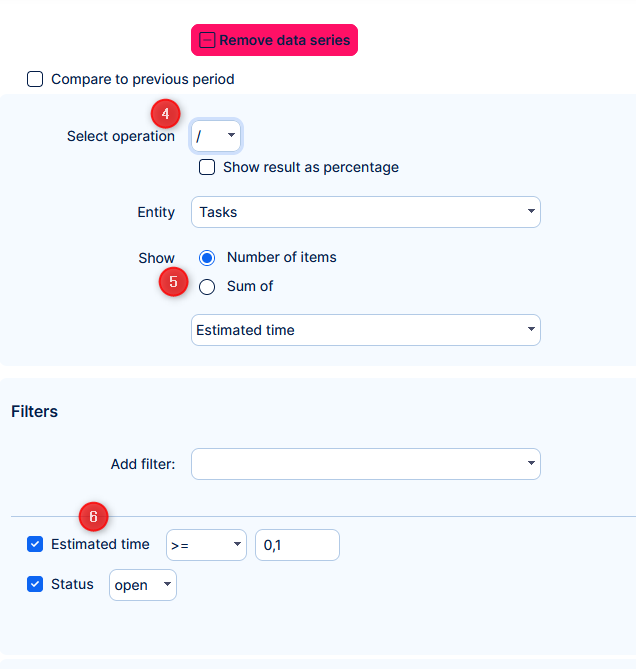
- Nastavte trend, aby počítal součet odhadovaného času.
- Definujte, které položky (na základě jejich atributů) budou počítány.
- Přidejte datovou sérii.
- Vyberte operátor.
- Nastavte na počet položek (v našem příkladu).
- Definujte, které položky (na základě jejich atributů) budou počítány.
Základní matematické operátory jsou doprovázeny "<", což zobrazí výsledek první datové série a procentuální diferenciál od druhé série.
Grafy
Existuje 5 základních typů grafů: sloupcový graf, obecný měřič, čárový graf, koláčový graf a časová řada. Všechny z nich mohou být přidány do jakéhokoli personalizovaného Dashboardu. Stačí přejít na jeden a kliknout na tlačítko "Přizpůsobit" v levém dolním rohu. Poté projděte seznam widgetů k přidání a vyberte odpovídající typ grafu přímo odtud. Kromě těchto grafů jako nezávislých widgetů existuje také mnoho dalších widgetů (například docházka, vydělané hodnoty, CRM případy, vynaložený čas, peníze atd.), které také mohou být nakonfigurovány tak, aby zobrazovaly data pomocí jednoho z vybraných typů grafů.
[image]knowledge-base/dashboards/widgets-charts.jpg[/image>
Sloupcový graf
Sloupcový graf je graf, který prezentuje kategorická data s obdélníkovými pruhy s výškou nebo délkou úměrnou hodnotám, které reprezentují. Pruhy mohou být vykresleny vertikálně nebo horizontálně. Sloupcový graf ukazuje srovnání mezi diskrétními kategoriemi. Jedna osa grafu ukazuje konkrétní kategorie, které jsou porovnávány, a druhá osa představuje měřenou hodnotu.
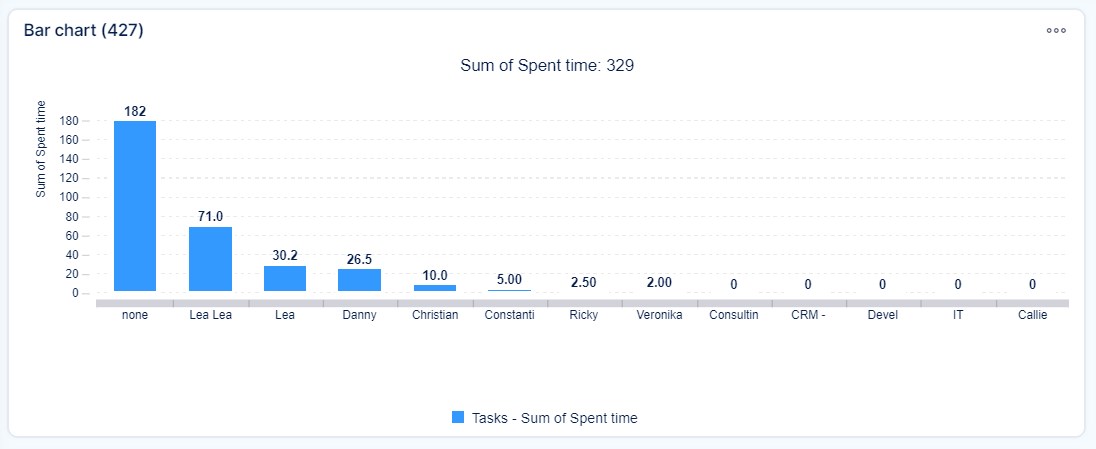
Nastavení možností sloupcového grafu
- Entita: Vyberte entitu, jejíž hodnoty byste chtěli vidět v grafu, například Úkoly, Uživatelé, CRM atd. Také pojmenujte svůj graf.
- Filtry: Volitelně vyberte filtry, abyste omezili zobrazovaná data pouze na konkrétní hodnoty v rámci entity, například "Přiřazený úkol mně".
- Globální filtry: Viz - Vlastní Dashboardy a globální filtry.
- Možnosti grafu: Definujte data zobrazená na ose X a ose Y, včetně dalších možností, jako jsou štítky, časové okno, směr pruhů, limit pruhů a pořadí. Po přidání sekundárního Y atributu může uživatel zvolit, zda se má zobrazit sekundární Y osa, nebo zda se pro oba atributy použije pouze jedna Y osa.
- Po kliknutí: Viz - Vlastní Dashboardy a globální filtry.
- Mezipaměť: Volitelně vyberte, kolik dní bude widget ukládán do mezipaměti. Nechte prázdné pro výchozí (1 den).
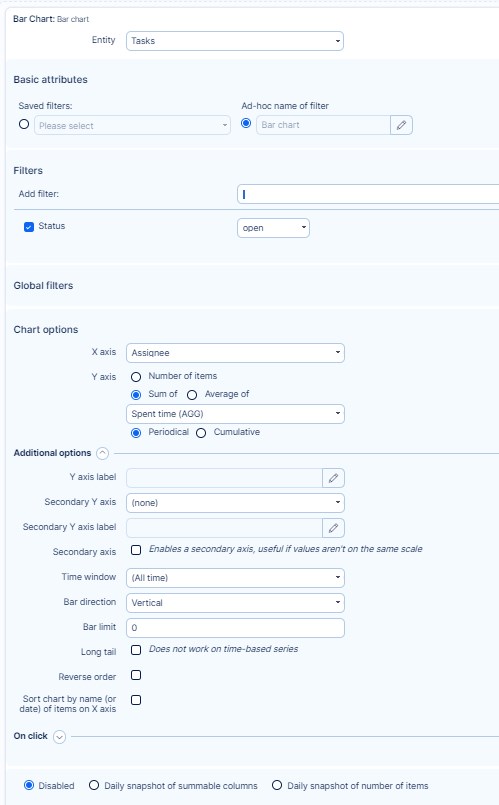
Obecný měřič
Obecný měřič používá jehly k zobrazení informací jako čtení na ciferníku. Na grafu měřiče je hodnota pro každou jehlu čtena vůči barevnému datovému rozsahu, který může být nakonfigurován jako pevný nebo dynamický. Tento typ grafu se často používá ve zprávách o výkonnosti vedení k zobrazení klíčových obchodních ukazatelů. Obecný měřič podporuje až 3 štítky, aby bylo možné rychle měnit nastavení grafu, jako je týdenní, měsíční a čtvrtletní výkonnost, aniž by bylo nutné přidávat další grafy pro tento účel. Můžete kliknout na každý štítek a přepínat mezi výsledky.
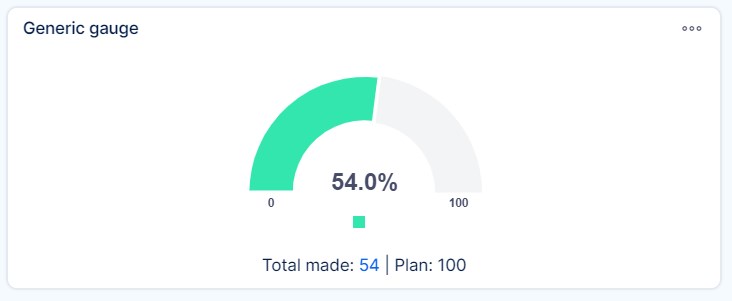
Nastavení možností obecného měřiče
- Název: Pojmenujte svůj měřič.
- Entita jehly: Vyberte datový zdroj jehly, například CRM případy, úkoly, vynaložený čas atd.
- Součtová kolona jehly: Vyberte kategorii dat jehly, například cena, vynaložený čas, zbývající čas atd.
- Rozsah: Vyberte datový rozsah jehly (pevný nebo dynamický). Pevný znamená, že rozsah je dán maximální hodnotou, kterou nastavíte ručně. Dynamický znamená, že rozsah je dán vybranou entitou a součtovou kolonkou rozsahu. Změní se vždy, když se hodnota entity v "Součtové kolonce rozsahu" změní. Například součet odhadovaného času na otevřených úkolech.
- Štítek #: Obecný měřič může obsahovat až 3 štítky, což v podstatě znamená 3 různé obecné měřiče v jednom widgetu s možností rychlého přepínání mezi nimi jako mezi záložkami ve vašem webovém prohlížeči. Pro každý štítek můžete zadat jiný název, filtry jehly a filtry rozsahu, zatímco ostatní nastavení jsou společná pro všechny štítky.
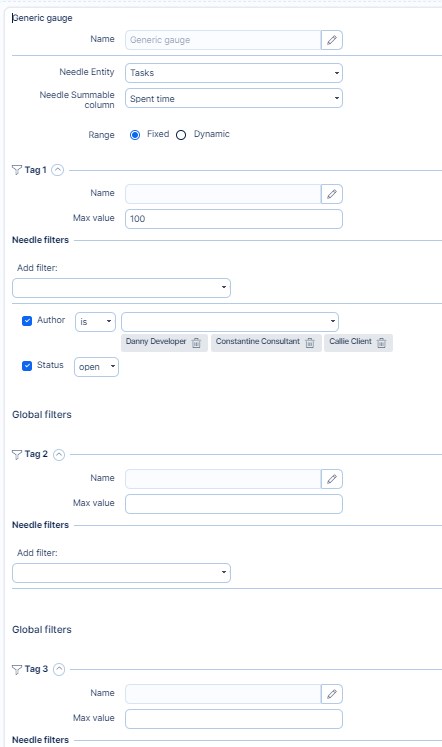
Čárový graf
Čárový graf je typ grafu, který zobrazuje informace jako sérii datových bodů nazývaných 'značky' spojených přímými úsečkami. Je to základní typ grafu běžný v mnoha oblastech. Je podobný bodovému grafu, s tím rozdílem, že měřicí body jsou seřazeny (typicky podle jejich hodnoty na ose x) a spojeny přímými úsečkami. Čárový graf se často používá k vizualizaci trendu dat v časových intervalech – časové řady – a proto je čára často kreslena chronologicky. V těchto případech se nazývají run grafy. Pokud je v jednom čárovém grafu zobrazeno více čar a některé hodnoty pro jakoukoli čáru chybí, chybějící hodnoty budou automaticky nahrazeny hodnotou 0, aby se udržely čáry spojité.
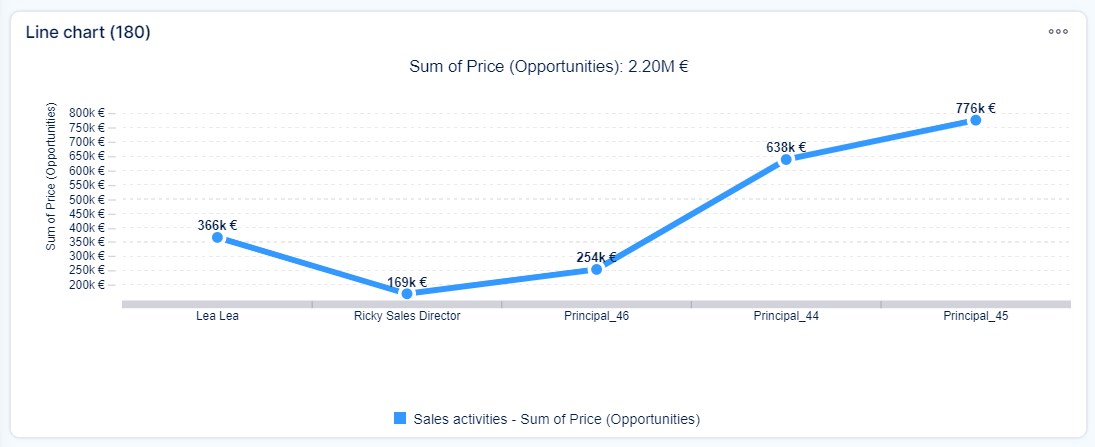
Nastavení možností čárového grafu
Stejně jako u sloupcového grafu.
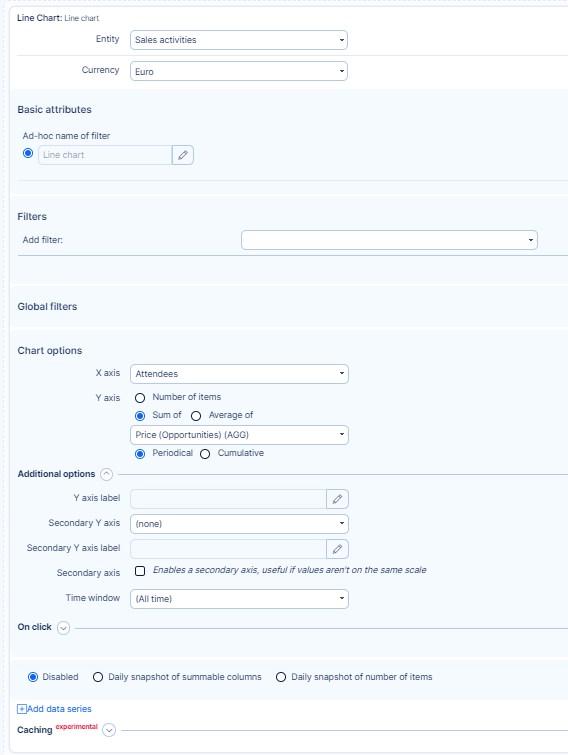
Koláčový graf
Koláčový graf je kruhová statistická grafika, která je rozdělena na výseče, aby ilustrovala numerické proporce. V koláčovém grafu je délka oblouku každé výseče (a tím pádem její centrální úhel a plocha) úměrná množství, které reprezentuje. Koláčové grafy jsou velmi široce používány ve světě podnikání a hromadných médií.
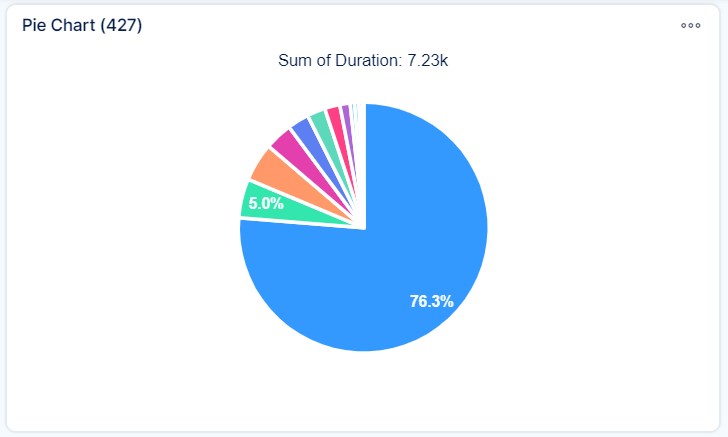
Nastavení možností koláčového grafu
Stejně jako u sloupcového grafu.
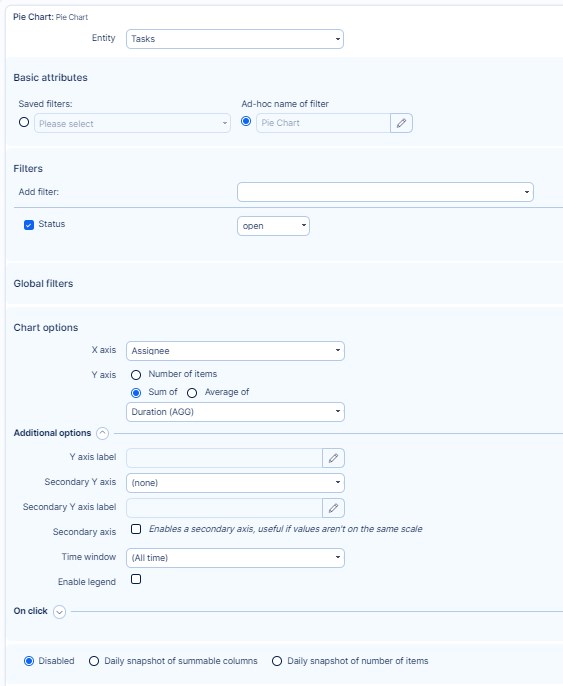
Časová řada
Nejlepší na časové řadě je, že můžete zobrazit jakýkoli počet různých entit v jednom grafu. Například celkový výkonový graf, který obsahuje součet příběhových bodů na uzavřených úkolech, příjmy projektů podle data, počet uzavřených podporovaných tiketů, množství billable service hours, celkovou hodnotu billable service hours atd. Stačí si představit ty možnosti.
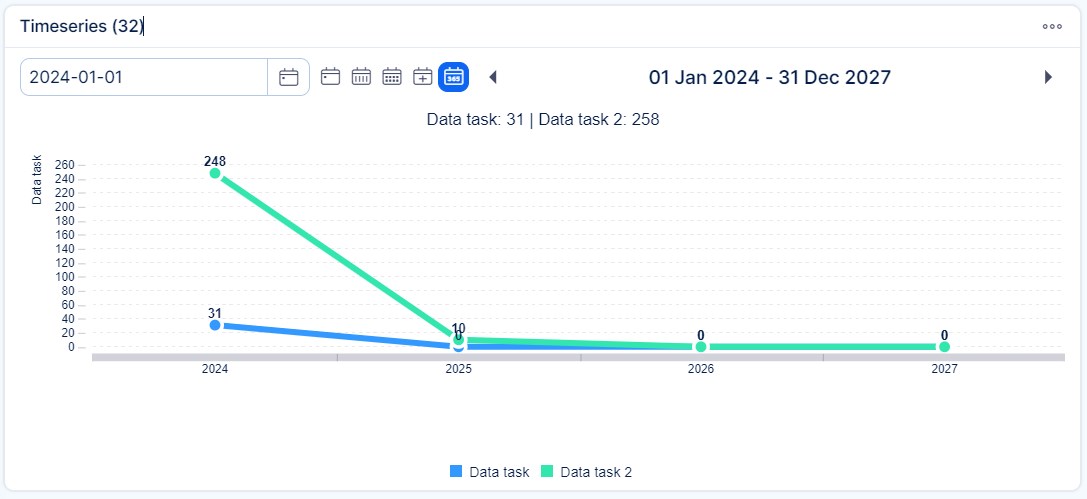
Jak používat:
- Během přizpůsobování Dashboardu najděte widget Časová řada.
- Vyberte výchozí období.
- Přidejte datovou sérii.
- Vyberte entitu (entita musí mít nějaký časový atribut (například datum splatnosti v úkolech, datum smlouvy v CRM případech).
- Vyberte, který časový atribut bude použit.
- Vyberte, která hodnota bude na grafu. Můžete vybrat počet entit, ale také součet nebo průměr číselného atributu entity.
- Nastavte filtry pro entitu.
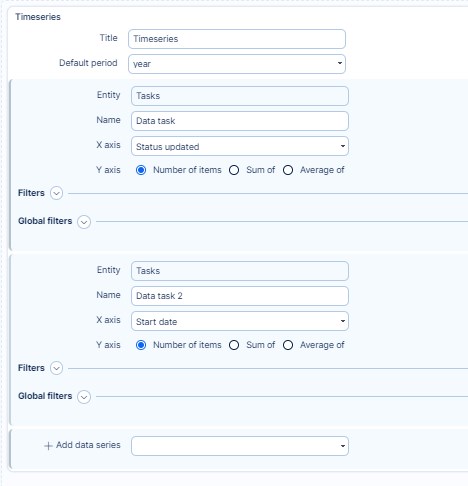
Základna na grafech
Základna je pohodlná funkce související s grafy pro ukládání nepřetržitého vývoje (změn) na koláčových, sloupcových nebo čárových grafech. Je označena ikonou blesku, která je viditelná ve všech grafech widgetů přidaných do jakéhokoli přizpůsobitelného Dashboardu. Kliknutím na ikonu se zobrazí rozbalovací seznam existujících základen spolu se dvěma tlačítky. Chcete-li vytvořit novou základnu, klikněte na tlačítko "Vytvořit základnu" a obnovte stránku, aby se objevila v seznamu. Chcete-li načíst existující základnu, jednoduše vyberte jednu ze seznamu a klikněte na tlačítko "Načíst". Chcete-li základnu smazat, klikněte na tlačítko Smazat vedle tlačítka Vytvořit.
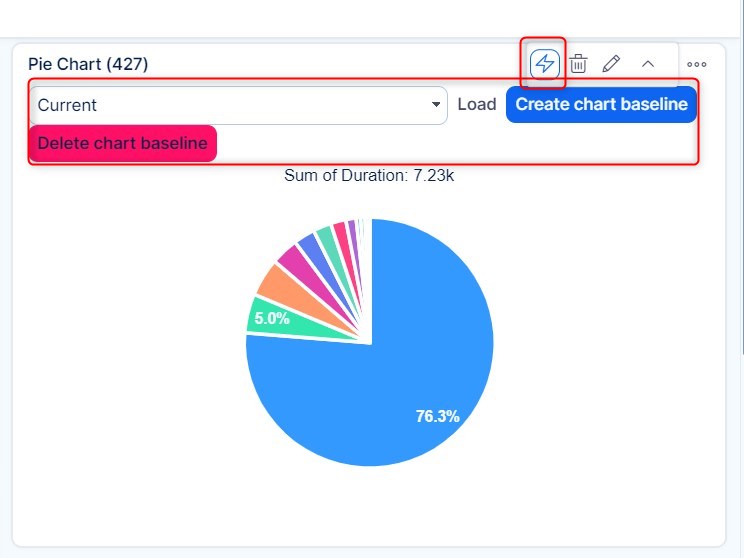
Přizpůsobený kanban
Na svých Dashboardech můžete nastavit více kanbanových tabulí - tomuto režimu někdy říkáme "multikanban". Tento kanban je navržen tak, aby zobrazoval jakýkoli filtr úkolů, v kanban/desk zobrazení. Každý takový pohled má svá vlastní nastavení (nastavení podle modulu).
Pro podrobnější popis prosím přejděte na následující odkaz: Agilní deska - Scrum a Kanban
Vynaložený čas (měřič)
S pomocí obecného měřiče můžete vytvořit skvělý nástroj pro zobrazení, kolik vynaloženého času bylo zaznamenáno v porovnání s plánem.
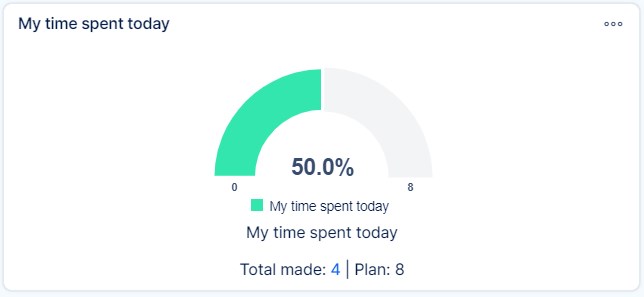
Abychom tento widget nastavili pro tento účel, vyberte Obecný měřič ze seznamu a nastavte Vynaložený čas jako entitu jehly. Najdete dvě možnosti pro nastavení maximálního čísla měřiče: Pevné a Dynamické.
Pevná možnost vám umožní zadat pevné číslo. Například pracovník by měl každý den zaznamenat 8 hodin práce, takže v tomto případě je pevné číslo 8. Chcete-li zobrazit zaznamenaný čas pro aktuální den, nastavte filtry následujícím způsobem: Uživatel je <<já>>, Datum je Dnes.
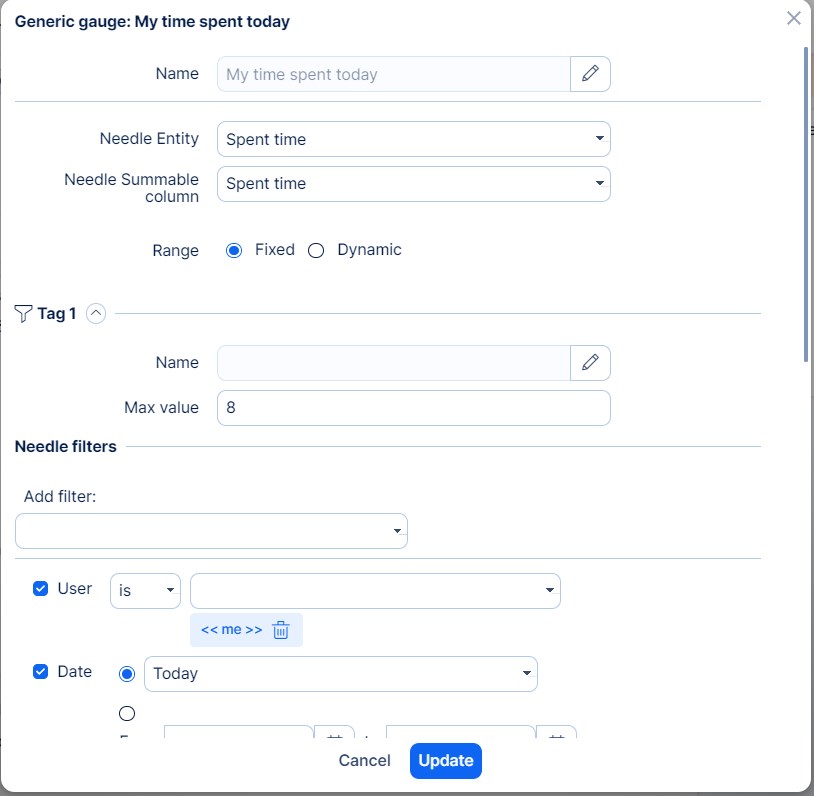
Dynamická možnost vám umožní automatizovat to a také použít plán podle individuálních rozvrhů uživatelů.
Maximální číslo v tomto případě pochází z vybraných dat. V našem příkladu jsme vybrali Alokace, kde opět filtrujeme: Uživatel je <<já>> a Datum je dnes. Maximální číslo se bude měnit podle alokací aktuálního uživatele na aktuální den.
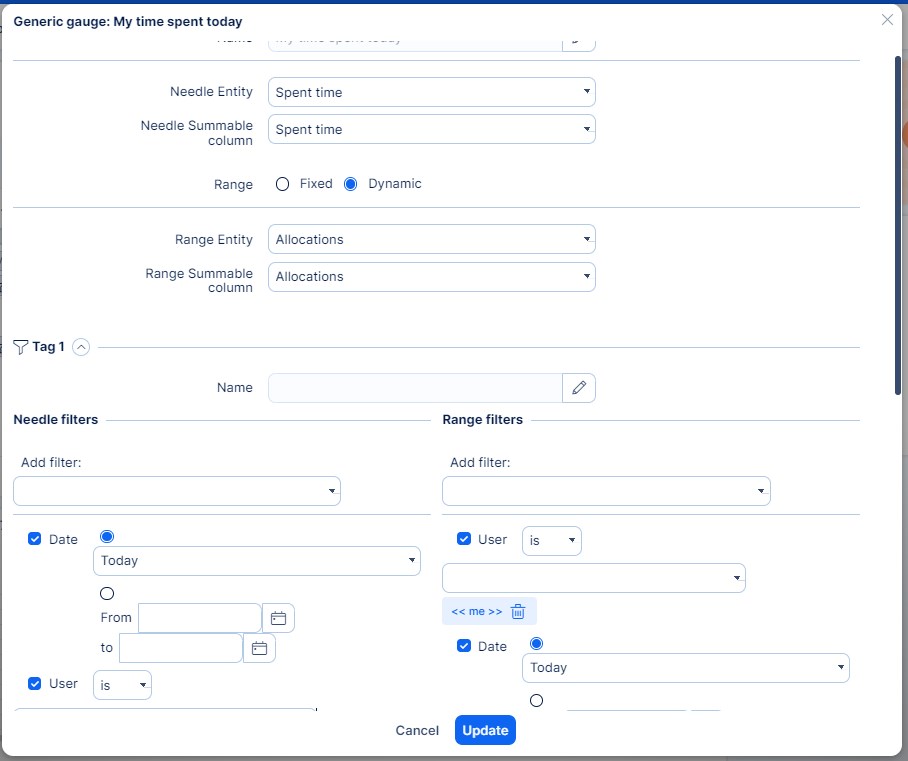
Účast
Tento widget vám dává přehled o účasti s možností přímo logovat účast.
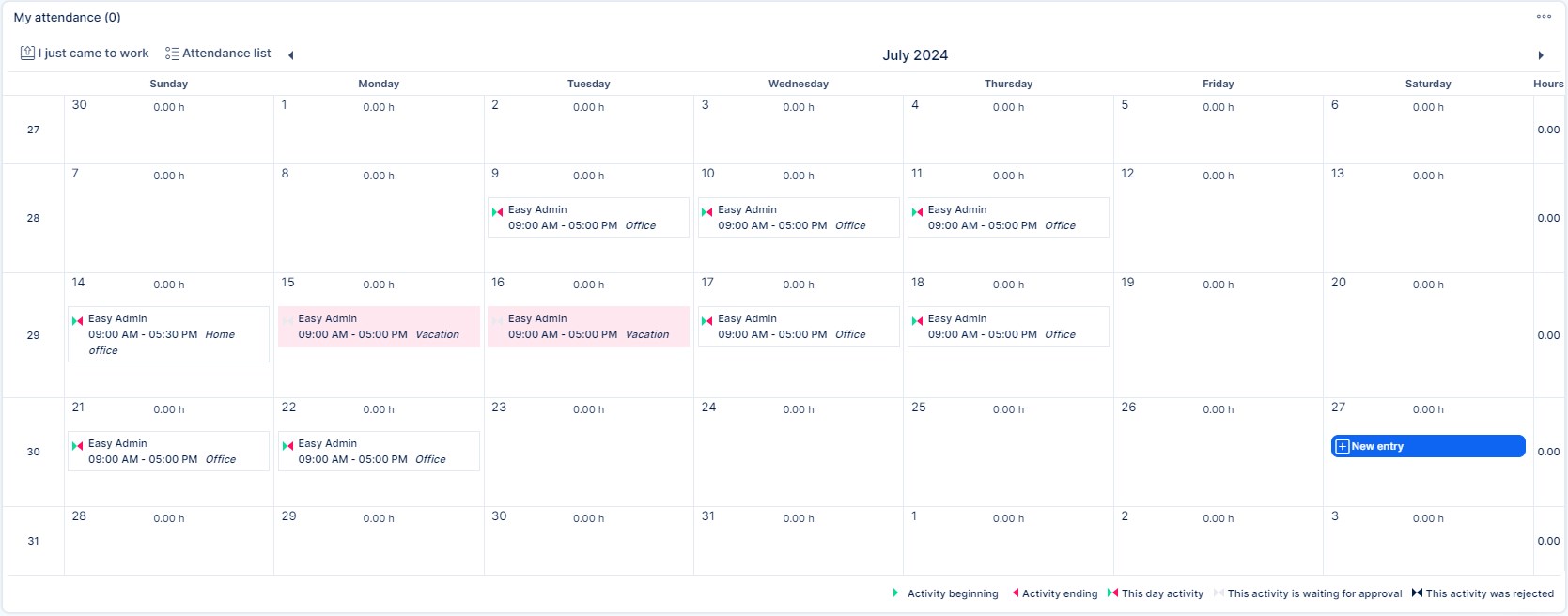
Widget účasti je výchozím způsobem nastaven s kalendářním zobrazením, ale můžete vybrat jakékoli z následujících: seznam, dlaždice, graf, kalendář, pivotní tabulka.
Kalendářové zobrazení má další nastavení pro zobrazení týdenního nebo měsíčního pohledu.
Pomocí tlačítka "Právě jsem přišel do práce" spustíte vyskakovací okno, ve kterém můžete vybrat aktivitu, uživatele a čas začátku a konce pracovního dne. V kalendářovém zobrazení vám každý den poskytne možnost přidat "nový záznam".
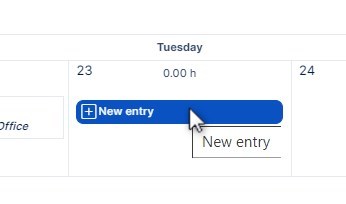
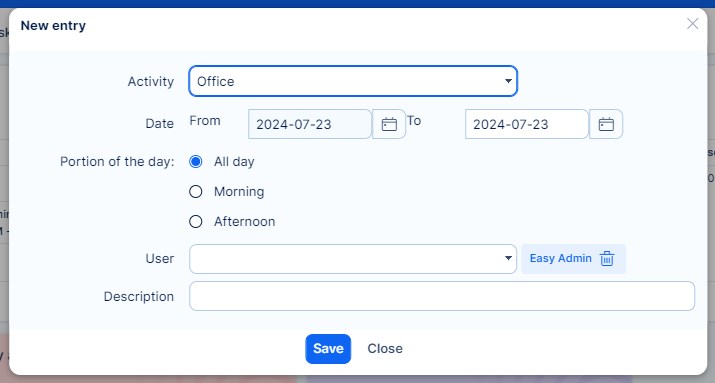
Možnosti logování účasti budou nastaveny podle vašich nastavení účasti. Pro více podrobností si prosím přečtěte dokumentaci Správa účasti.
Karta projektu
V postranním Dashboardu najdete výběr "widgetů pro postranní Dashboard"
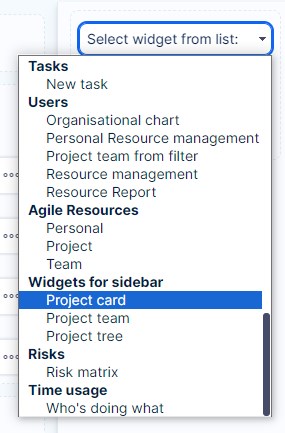
Karta projektu zobrazí data projektu v jednoduchém přehledu, na rozdíl od informací o projektu, budete mít také následující možnosti přímo z ní:
- Celková aktivita
- Nový podprojekt
- Nový podprojekt z šablony
- Uzavřít
- Přidat do Help desku
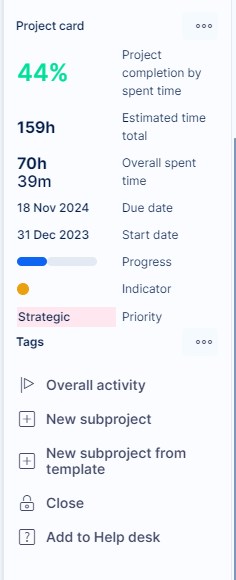
Popis projektu
Tento widget zobrazí popis projektu, který je obvykle k dispozici pouze při úpravě projektu. To umožní uživatelům bez oprávnění k úpravě projektu zobrazit jej přímo na Dashboardu projektu.
Informace o projektu
Tento widget je podobný Kartě projektu. Ale zobrazí pouze základní informace o projektu.
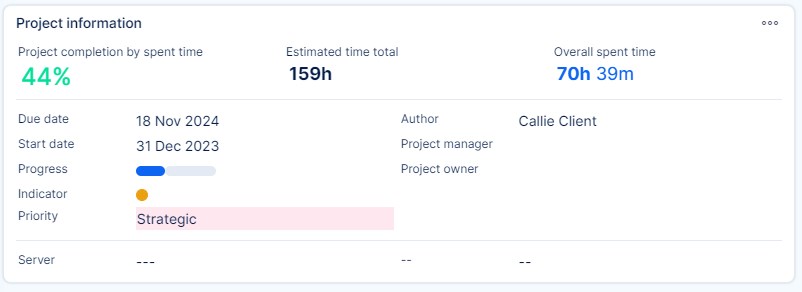
Nový úkol
Widget Nový úkol vám dává možnost rychle vytvářet úkoly přímo z Dashboardu.
Naleznete 3 možnosti, jak zobrazit pole při přidávání tohoto widgetu:
Zobrazit vše, pouze povinné nebo pouze vybrané:
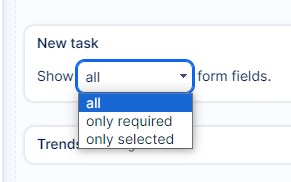
Pokud zvolíte "pouze vybranou možnost", budete moci přímo vybrat, která pole se v tomto widgetu zobrazí:
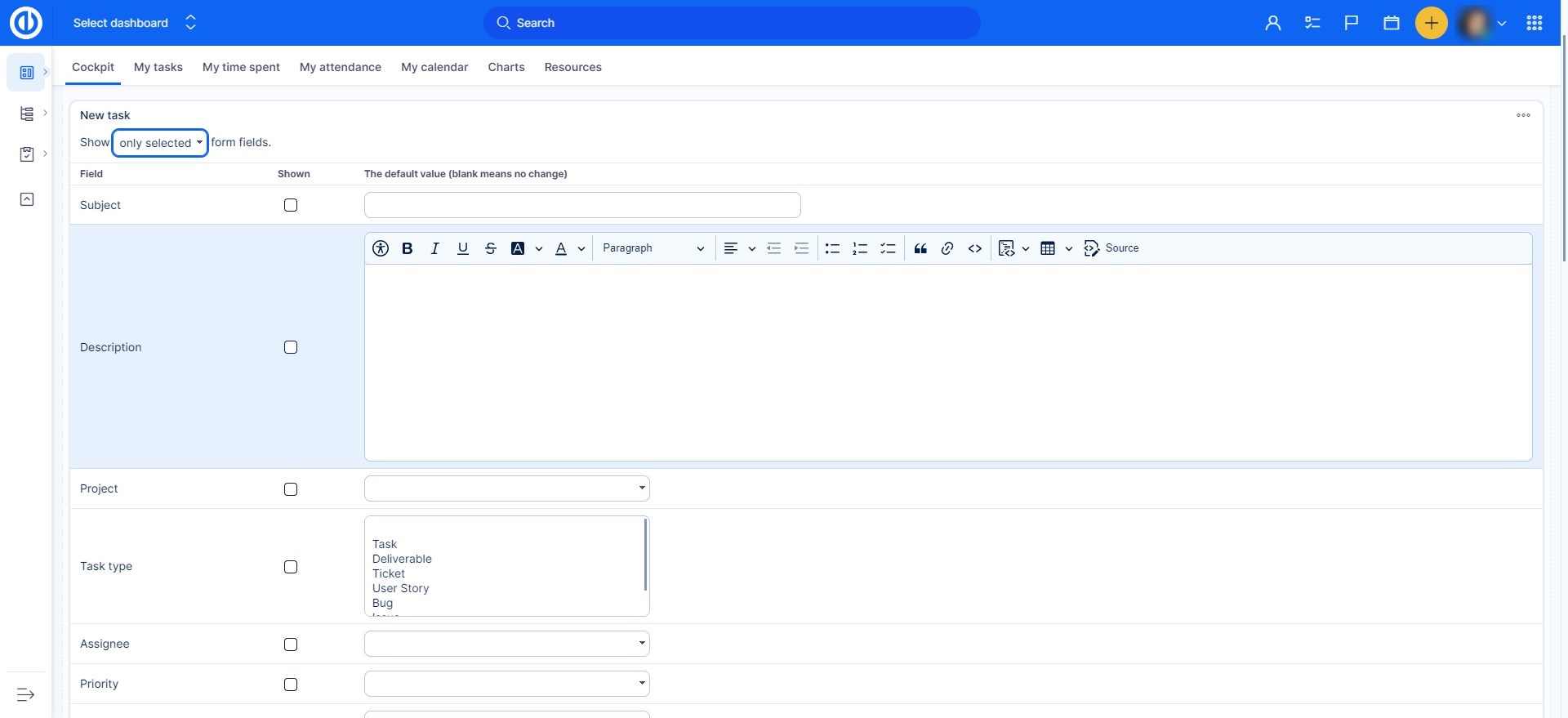
Buďte opatrní při výběru polí, protože některá pole jsou nezbytná při vytváření úkolu (předmět, typ úkolu). Jejich nezahrnutí může způsobit problémy při vytváření úkolů tímto způsobem.
iFrame
V iFrame budete moci používat HTML element pro vkládání externího obsahu, jako jsou videa, mapy nebo celé webové stránky, do svého dashboardu. Ačkoli je iFrame pohodlný, může ovlivnit výkon a představovat bezpečnostní rizika, pokud není správně implementován. Proto doporučujeme být při používání tohoto typu widgetu obezřetní.
Role a oprávnění
Jedině administrátor a částečný administrátor pro oblast "Přizpůsobení stránek" mají povoleno spravovat funkci v oblasti vytváření nebo úpravy šablon Dashboardů a jejich aplikace na uživatelské účty. Toto oprávnění může být uděleno uživateli na jeho uživatelském účtu (viz níže).
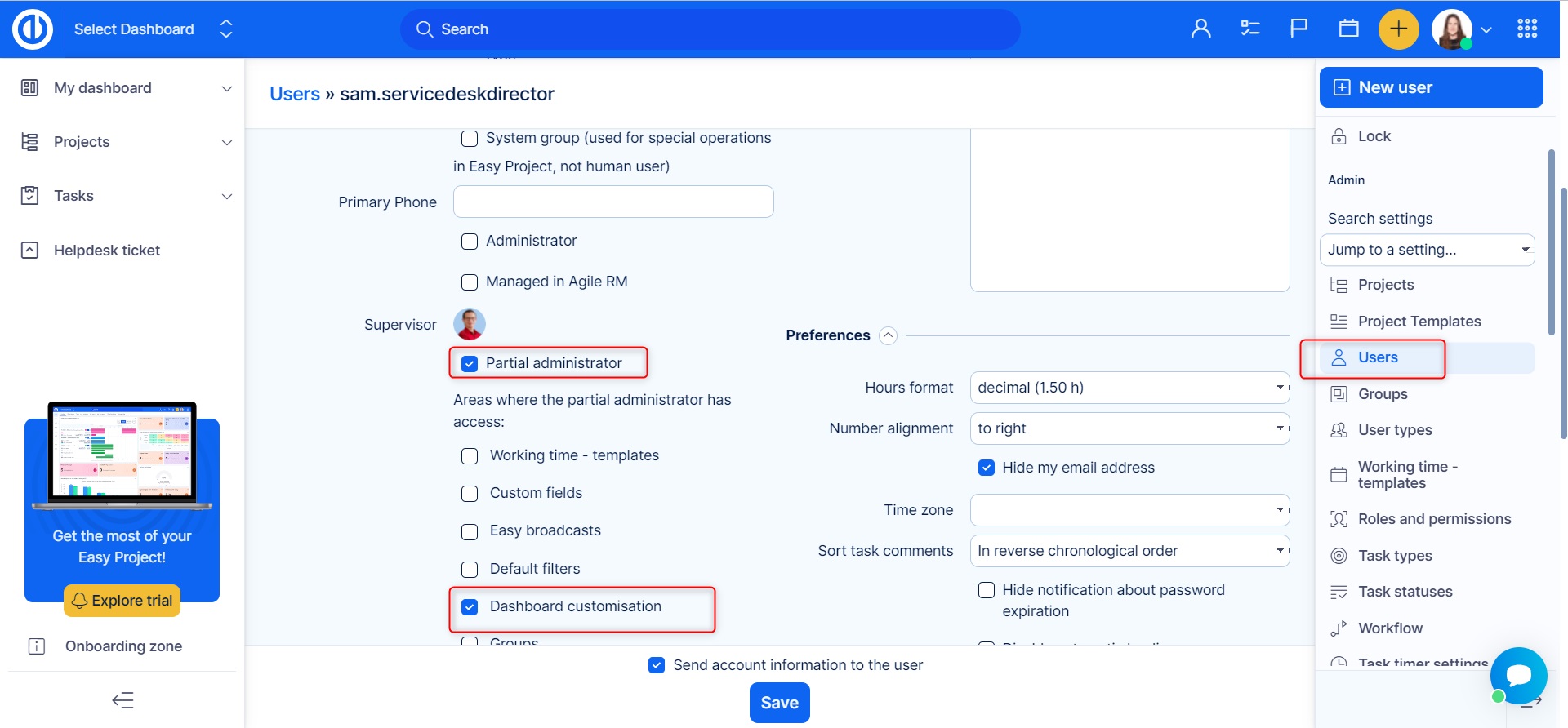
Pokud je uživateli uděleno oprávnění "Spravovat dashboardy", může si upravit svou domovskou stránku, ale neznamená to, že může dělat totéž pro ostatní uživatele.
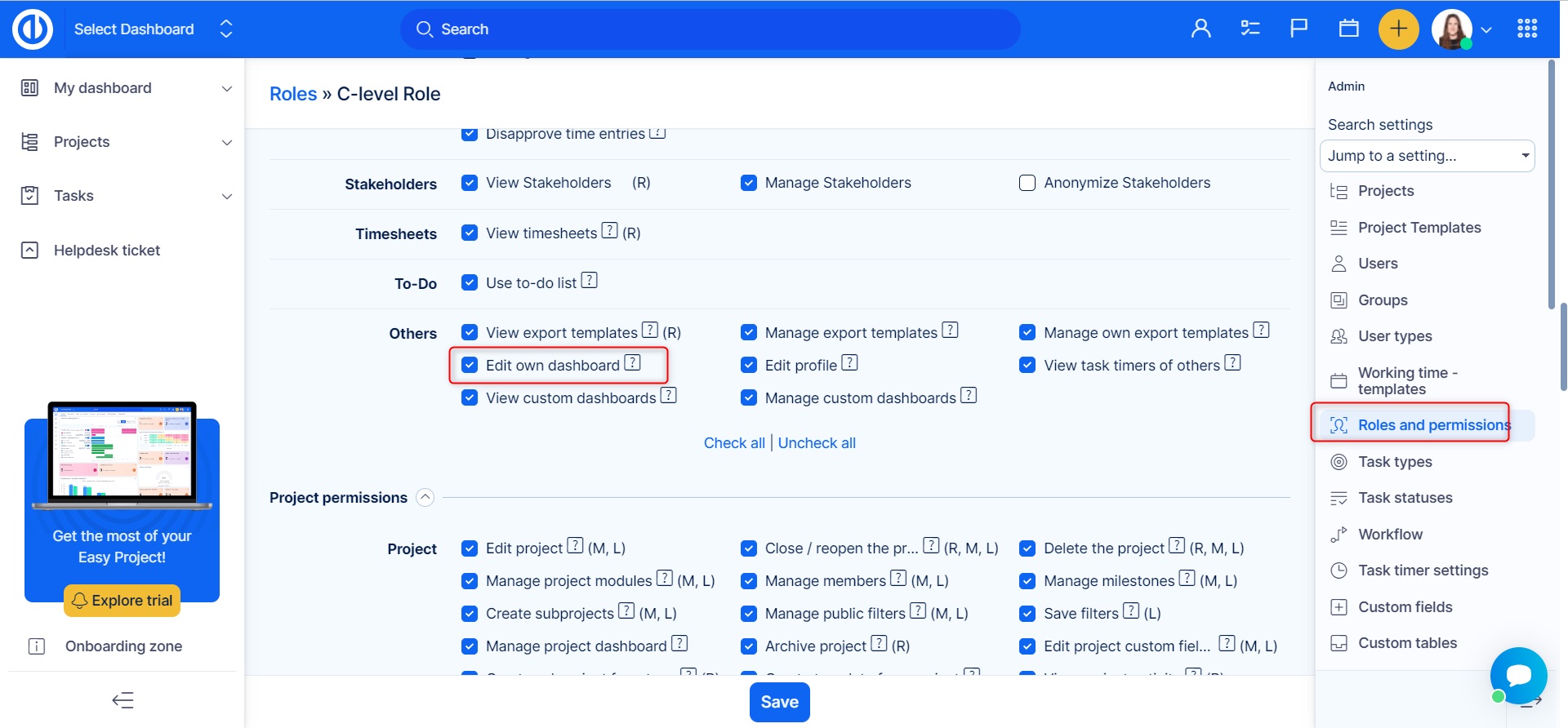
Jak používat tuto funkci
Jděte na Více >> Administrace >> Přizpůsobení stránek. Na hlavní stránce uvidíte seznam šablon pro můj Dashboard (vaši personalizovanou domovskou stránku), Projekt - domovská stránka a Přehled CRM projektu. Chcete-li začít pracovat se šablonami, vyberte jeden z těchto objektů a klikněte na zelené tlačítko "Přehled šablon" na levé straně.
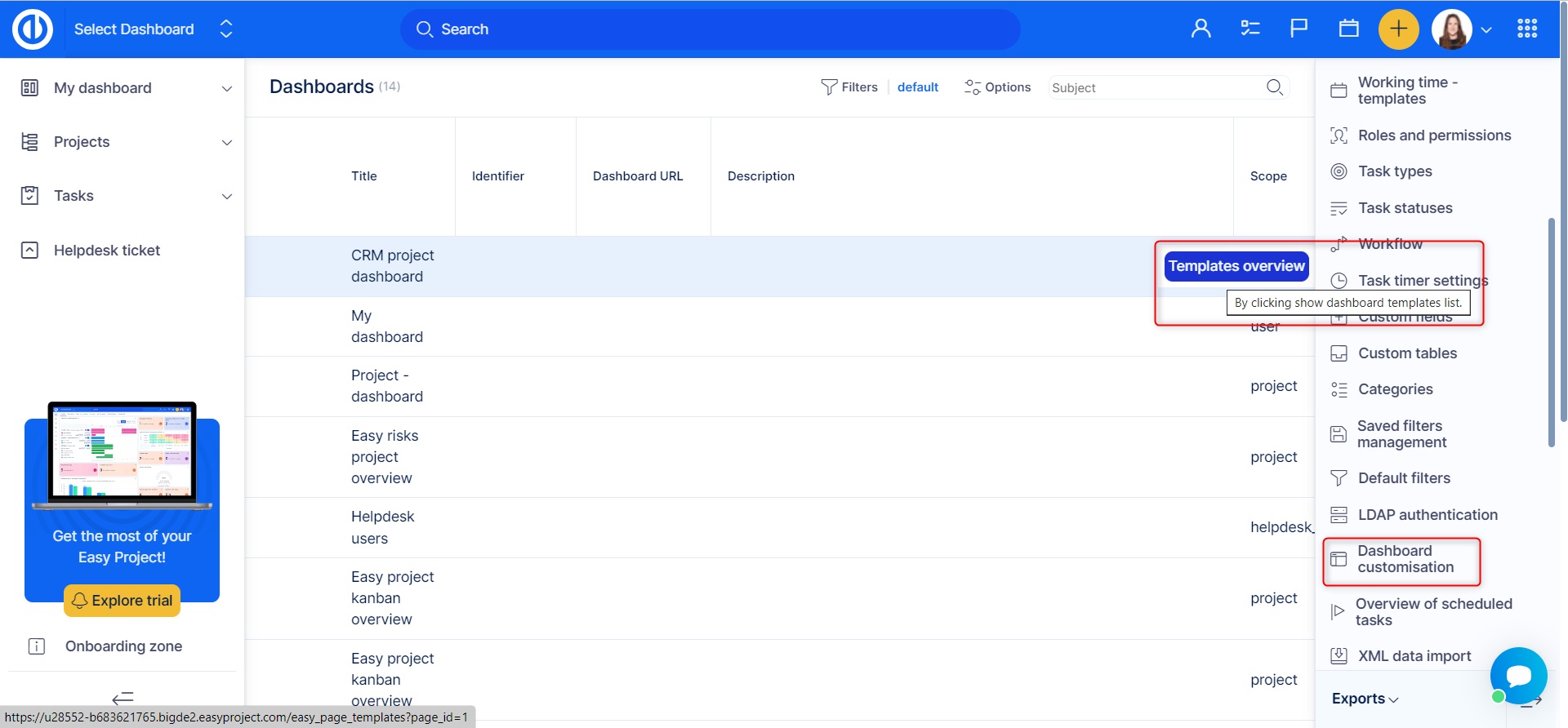
Můžete mít neomezený počet šablon Dashboardu pro jeden objekt, jak je ukázáno níže. Každá šablona může být rozpoznána podle svého názvu a popisu. V našem příkladu jsme použili názvy podle různých rolí uživatelů, jako je projektový manažer, pracovník, klient atd. Můžete také vyplnit popis pro šablonu. Chcete-li přidat novou šablonu, jednoduše klikněte na konkrétní zelené tlačítko v pravém horním rohu. Jak vidíte, každá šablona má několik možností na pravé straně seznamu.
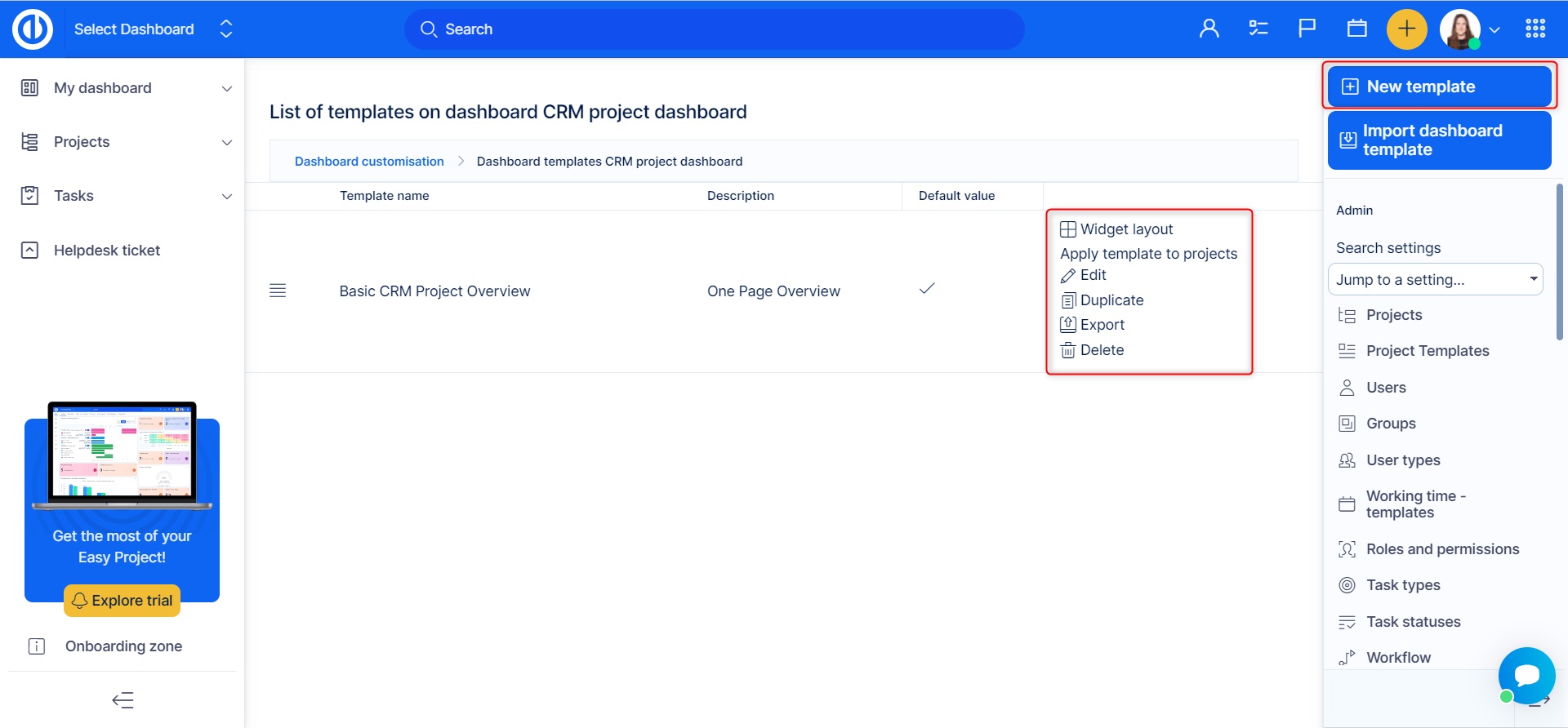
- Rozložení widgetu - Umožňuje přidávat/odebírat moduly ze šablony, proces je stejný jako u standardní personalizace/přizpůsobení Dashboardu.
- Použít šablonu na projekty - Umožňuje vybrat konkrétní projekt, na který se má vybraná šablona aplikovat.
- Upravit - Umožňuje změnit základní atributy šablony, jako je název šablony, popis a výchozí hodnota.
- Duplikovat - Umožňuje vytvořit kopii šablony.
- Exportovat - Umožňuje exportovat šablonu.
- Smazat - Umožňuje smazat šablonu.
Alternativní způsoby aplikace šablony Dashboardu
Kromě standardního postupu, jak bylo popsáno výše, lze šablonu také aplikovat a/nebo aktualizovat přímo z účtu konkrétního uživatele. Stačí otevřít kartu "Můj Dashboard" , kliknout na červené "Upravit Dashboard podle šablony Dashboardu" a vybrat šablonu a uložit (viz níže).
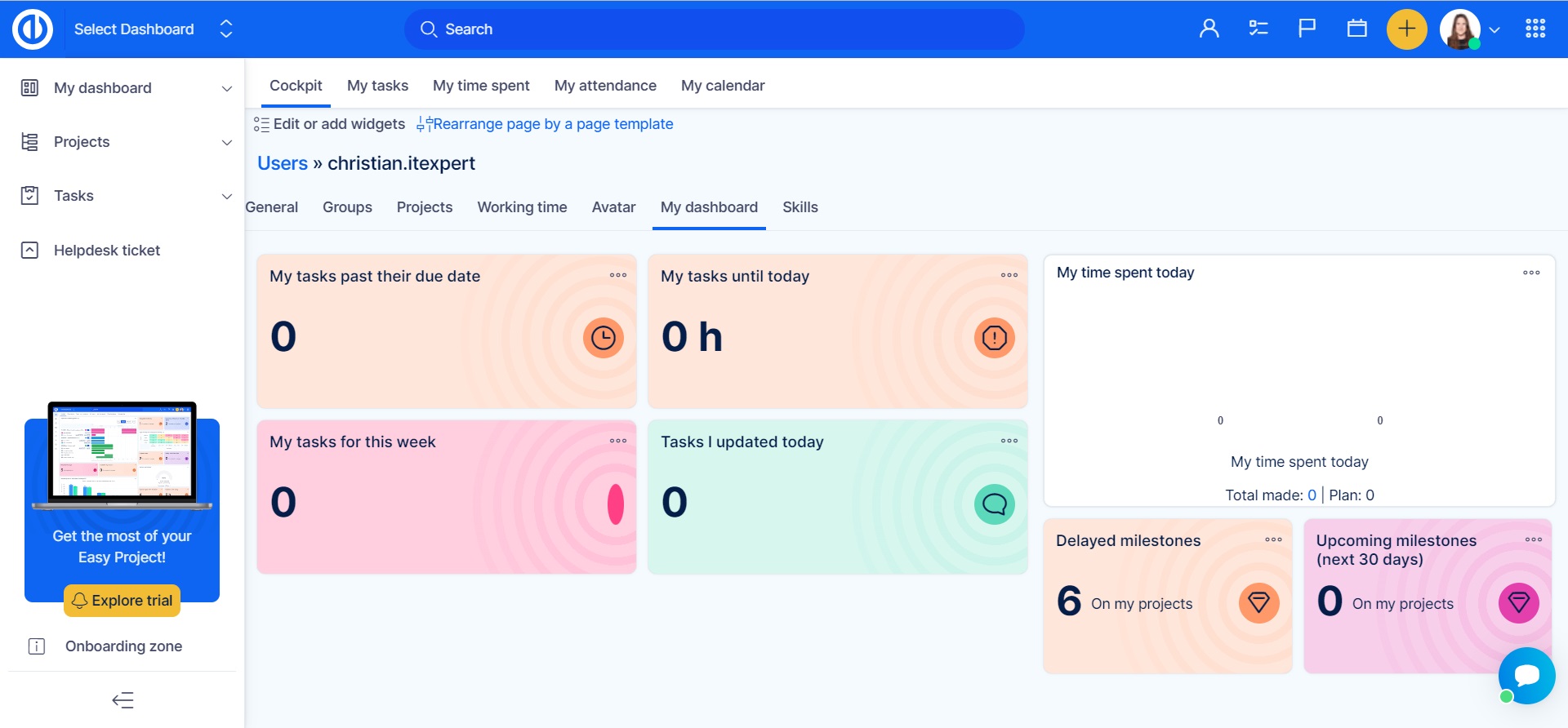
Kromě toho v globálním menu >> Administrace >> Typy uživatelů - Výchozí šablona pro můj Dashboard můžete jednoduše propojit Dashboard s konkrétním typem uživatele, takže každý nově vytvořený uživatelský účet tohoto typu bude mít tuto vlastní stránku přednastavenou jako výchozí (viz níže).
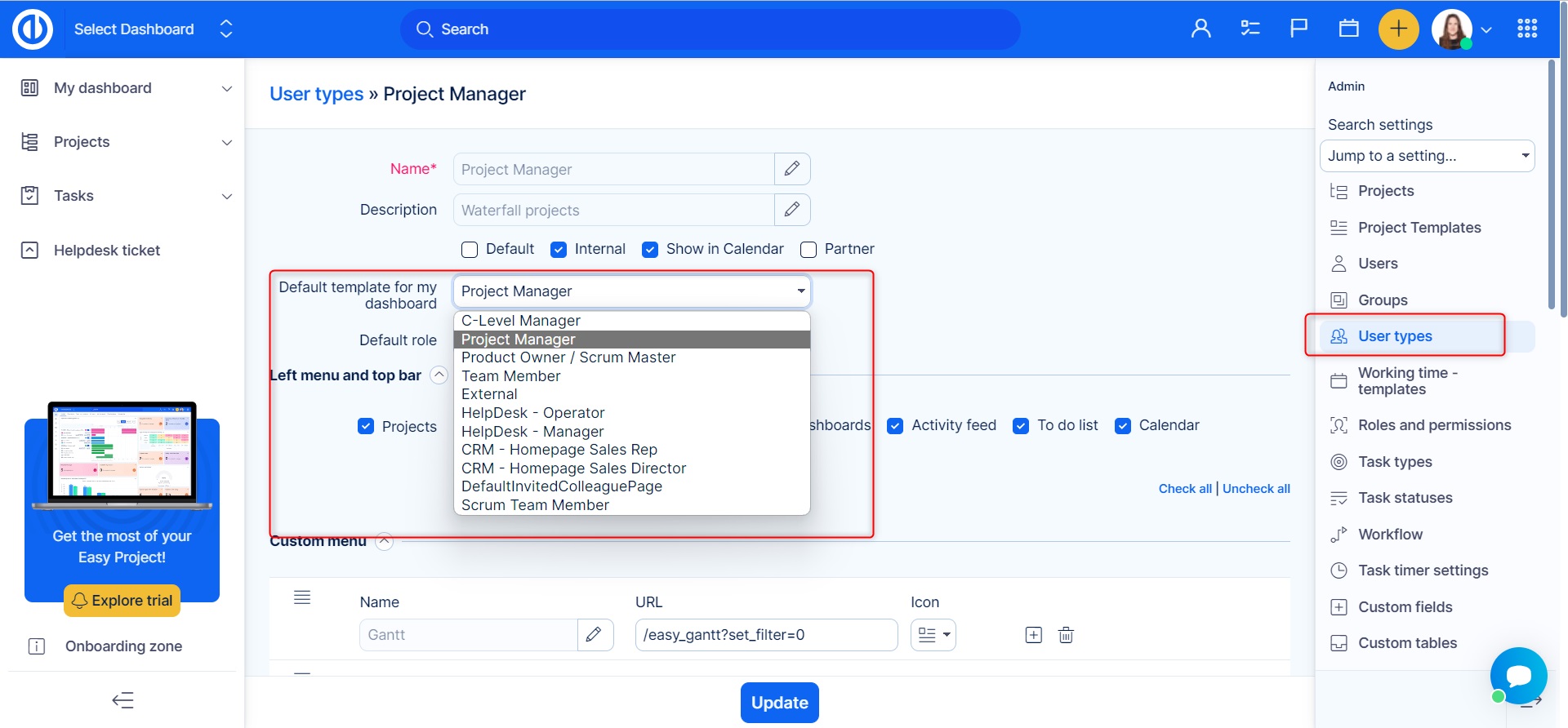
Také jakýkoli uživatel s oprávněním "Upravit osobní Dashboard" může aplikovat šablonu Dashboardu pro sebe tím, že si ji vybere z nabídky pro výběr na stránce pro personalizaci. Navíc, pokud má alespoň částečná administrátorská práva, může vytvořit novou šablonu z aktuální konfigurace své stránky kliknutím na "Vytvořit šablonu" (viz níže).
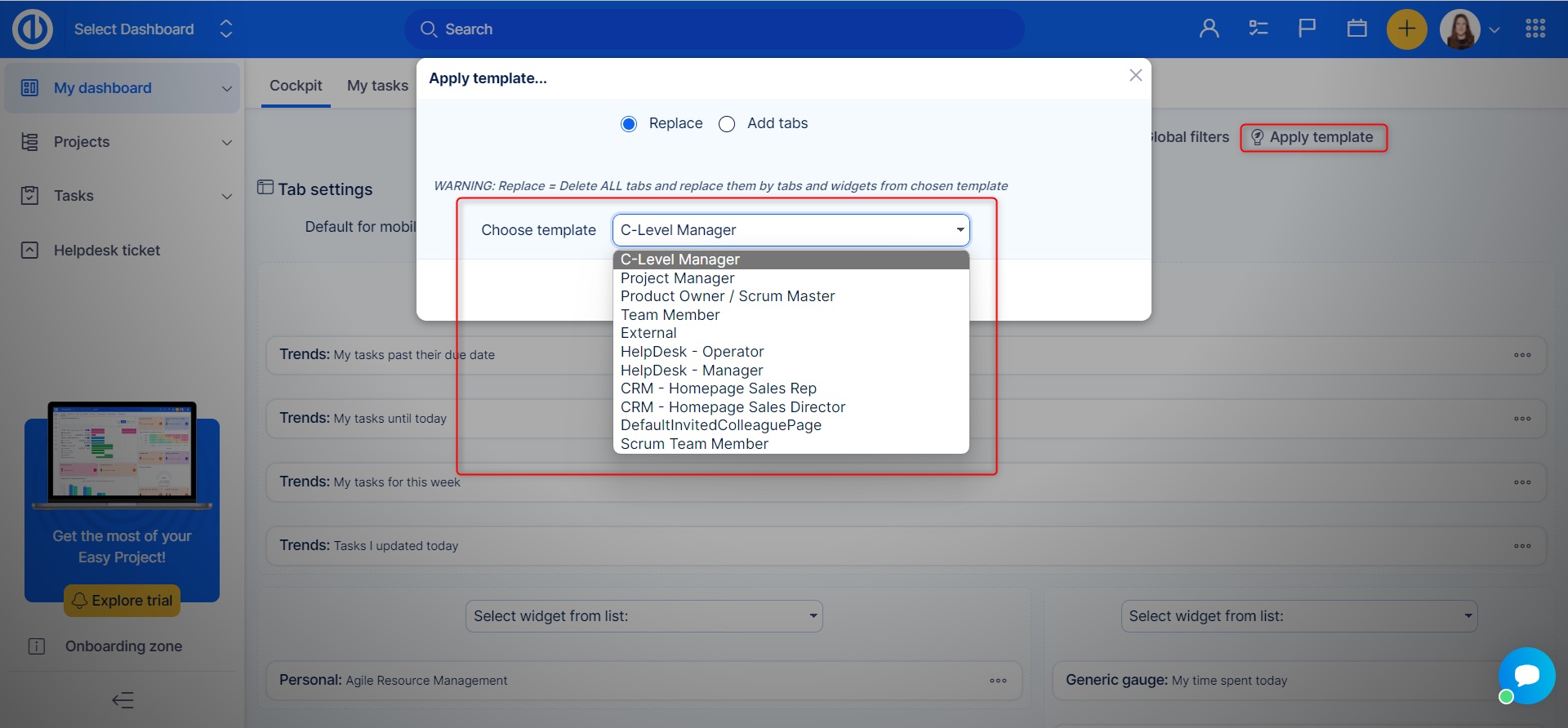
Funkční Dashboardy
Tato výchozí funkce (jako B2B CRM, Servisní středisko, Řízení rizik atd.) je snadno dostupná v pravém menu (v novém designu nahoře) a je přednastavena a připravena k použití.
Použití: Vestavěné funkce mohou být použity k zefektivnění správy vztahů se zákazníky. Dashboard CRM se používá k sledování potenciálních zákazníků, interakcí se zákazníky a prodeje, zatímco Dashboard HelpDesku pomáhá sledovat a spravovat zákaznické servisní požadavky, zlepšující efektivitu jejich týmu zákaznického servisu a zvyšující spokojenost zákazníků.
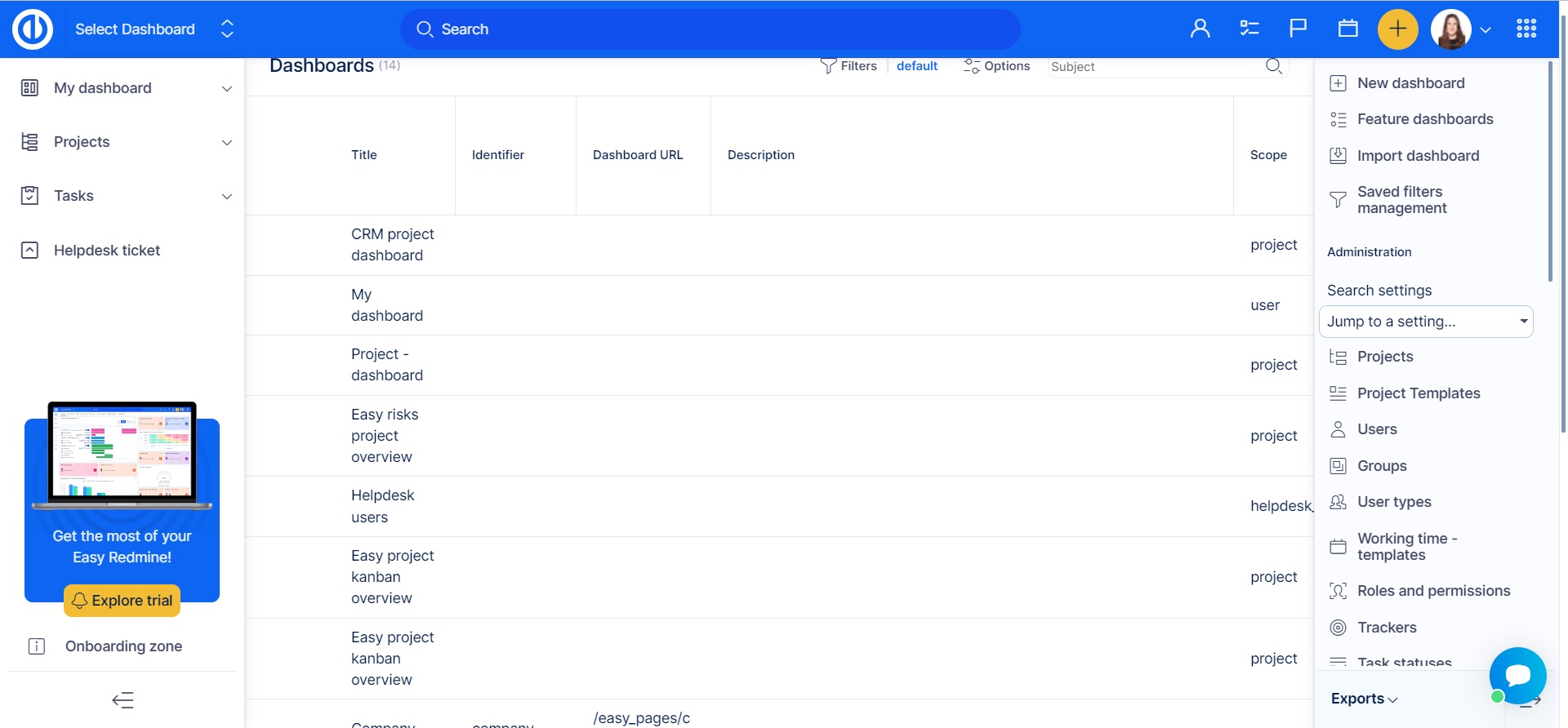
Globální filtry a proklikávací grafy
Globální filtry nad Dashboardy – všechny moduly na Dashboardu jsou filtrované společně
Globální filtry se liší od konvenčních filtrů tím, že vám umožňují aplikovat je na všechny nebo pouze vybrané moduly najednou na jakémkoli přizpůsobitelném Dashboardu během dvou kliknutí. Například při aplikaci globálního filtru "poslední měsíc" všechny moduly na přizpůsobeném Dashboardu zobrazí data pouze za poslední měsíc, aniž by bylo nutné měnit filtry pro každý modul zvlášť. Chcete-li vytvořit jeden, stačí kliknout na "Přizpůsobit" v levém dolním rohu stránky a poté přejít na "Globální filtry" v horním menu.
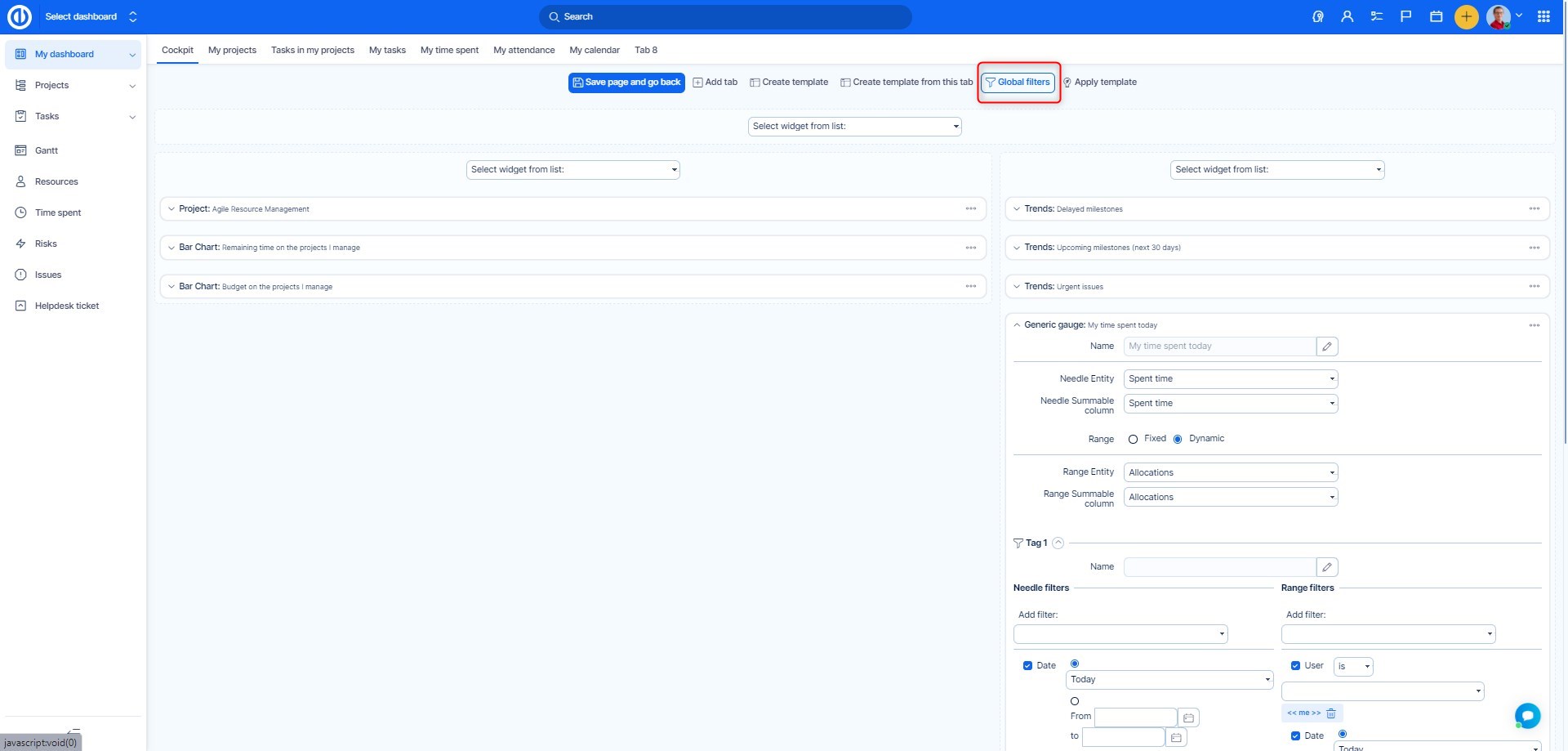
Můžete filtrovat podle následujících kritérií: Datum, Datum (od-do), Země, Uživatel, Projekt, Seznam, Milník, Skupina uživatelů, Účastníci, Sprint, A také naleznete Asety z pluginu pro správu aktiv a konfigurace (například Počítače, Servery)
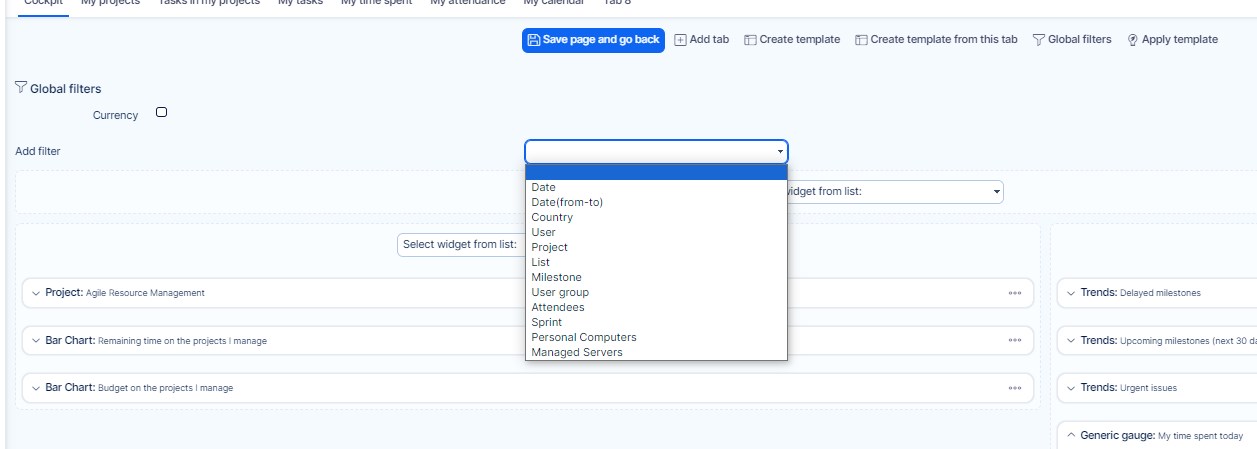
Aby bylo možné určit, které moduly Dashboardu jsou závislé na globálních filtrech a které ne, musíte spárovat globální filtry s těmi moduly, kde je chcete použít. Chcete-li to provést, přejděte do nastavení modulu a přejděte do sekce Globální filtry. Zde stačí zaškrtnout filtry, které chcete použít s tímto modulem. Upozorňujeme, že pouze ty globální filtry, které mohou být použity s konkrétním modulem, jsou k dispozici k výběru.
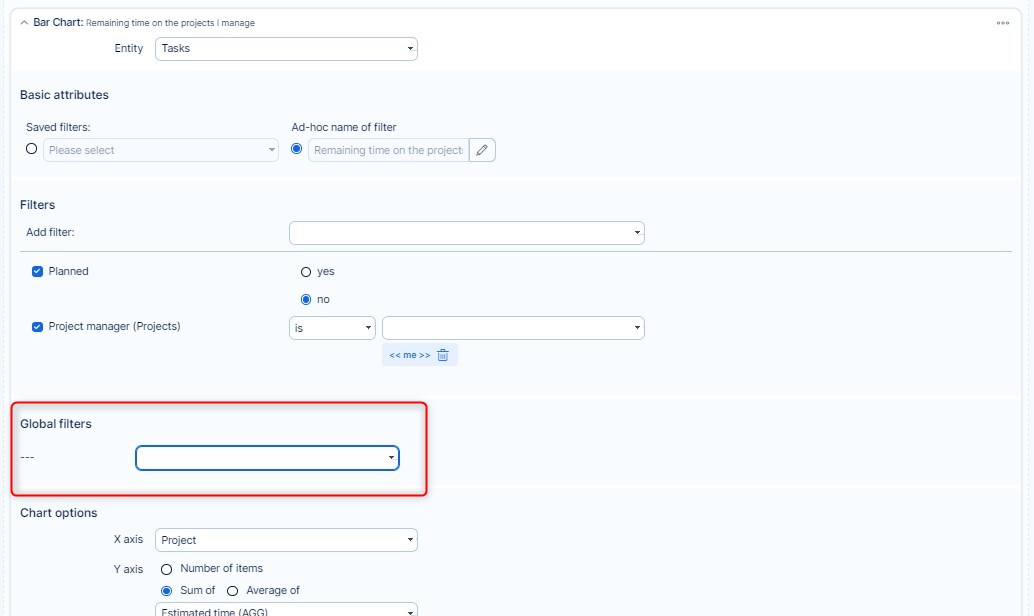
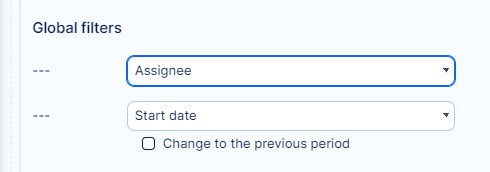
Když jsou globální filtry nakonfigurovány, uložte nastavení a nyní můžete najít své filtry nahoře na stránce jako rozbalovací menu. Aplikací globálního filtru se zobrazí pouze filtrovaná data ve všech spárovaných modulech společně.
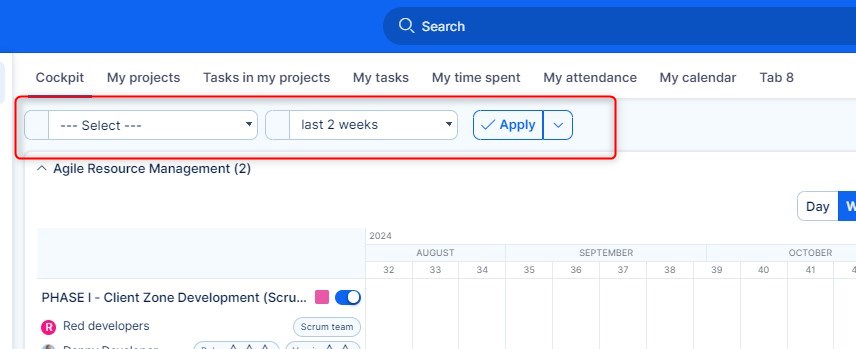
Grafy a diagramy s proklikem
Jakékoliv grafy a diagramy přidané do personalizovaného dashboardu lze nakonfigurovat tak, aby zobrazovaly konkrétní stránku (tzv. "dimenzi") při kliknutí uživatele na hodnoty grafu. Tato stránka se zobrazí na základě ručně zadané adresy URL, kterou lze nalézt v konfiguraci modulu v sekci "On click". Do pole "URL" zadejte adresu stránky, která se má zobrazit při kliknutí. Pokud se adresa URL nachází na stejné doméně, můžete ji zadat bez názvu domény, například "/projects" namísto "www.domain.name/projects".
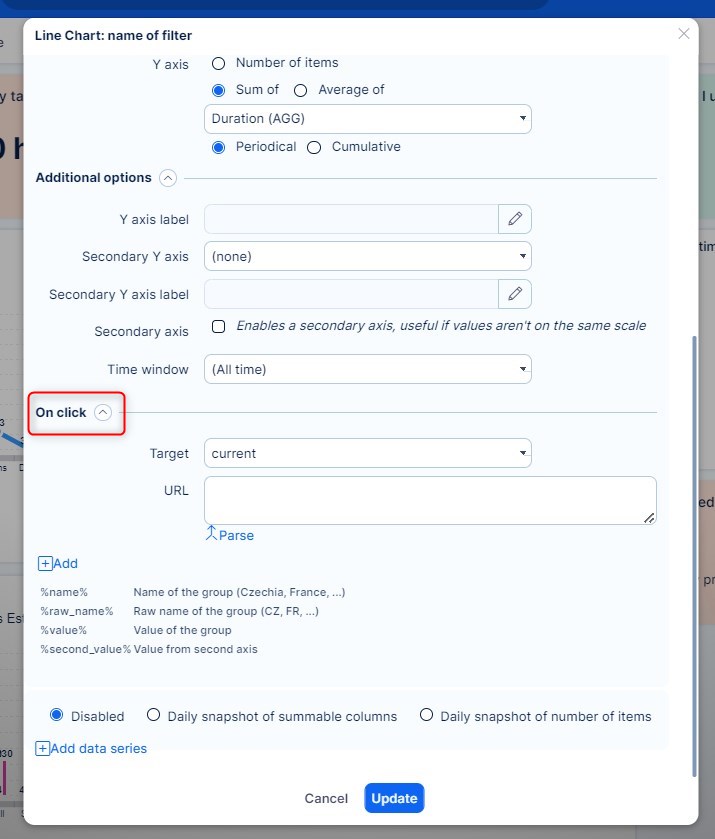
Příklad:
- Vytvořte graf
Nastavte filtr a možnosti grafu. V tomto příkladu konfigurujeme filtr a možnosti následujícím způsobem: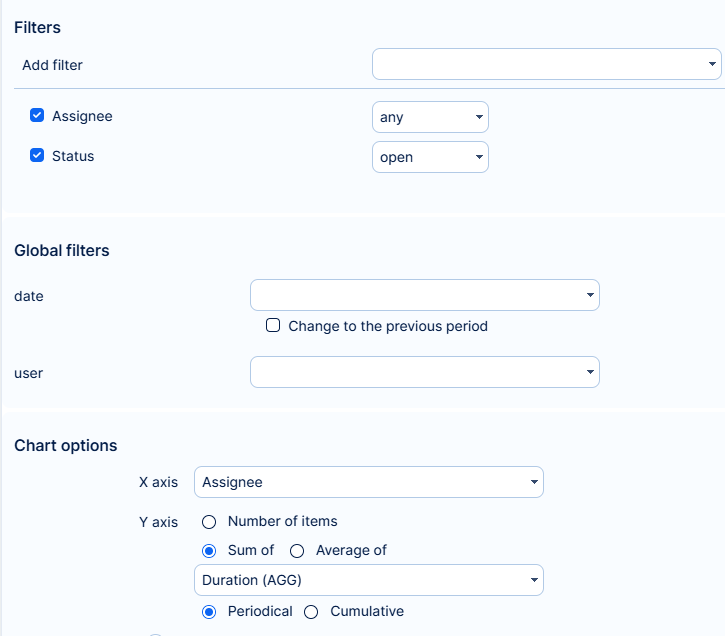
- Aktivujte prokliknutí
Aby funkce prokliknutí správně fungovala, je důležité vytvořit stejný filtr v nové kartě. To lze provést ručně, nebo můžete postupovat takto: - Uložte graf.
- Klikněte na název widgetu, abyste otevřeli filtr v nové kartě:
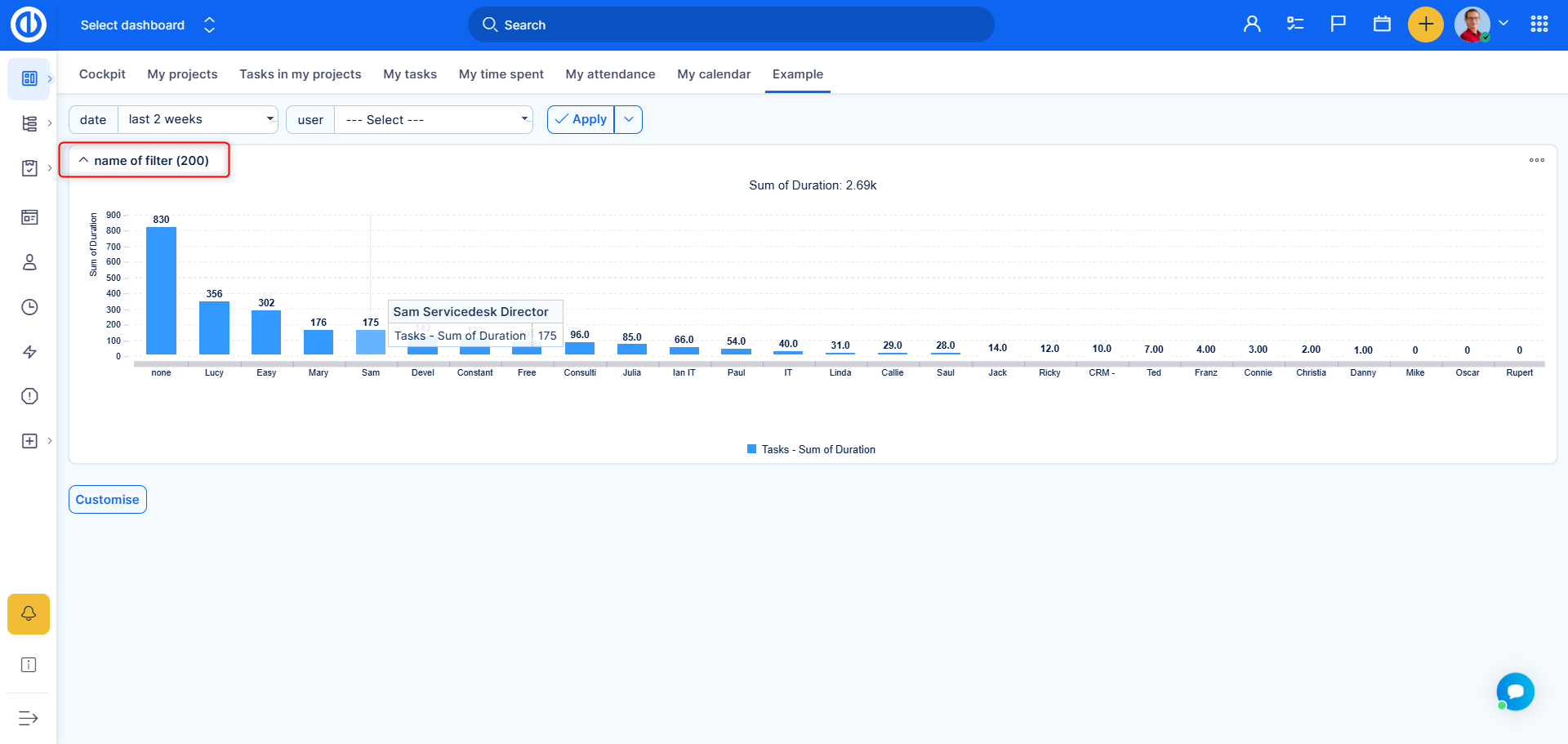
Tím získáte URL obsahující stejný filtr. - Nastavte možnosti výstupu
Dále otevřete možnosti a ujistěte se, že je povolen pouze výstup "list":
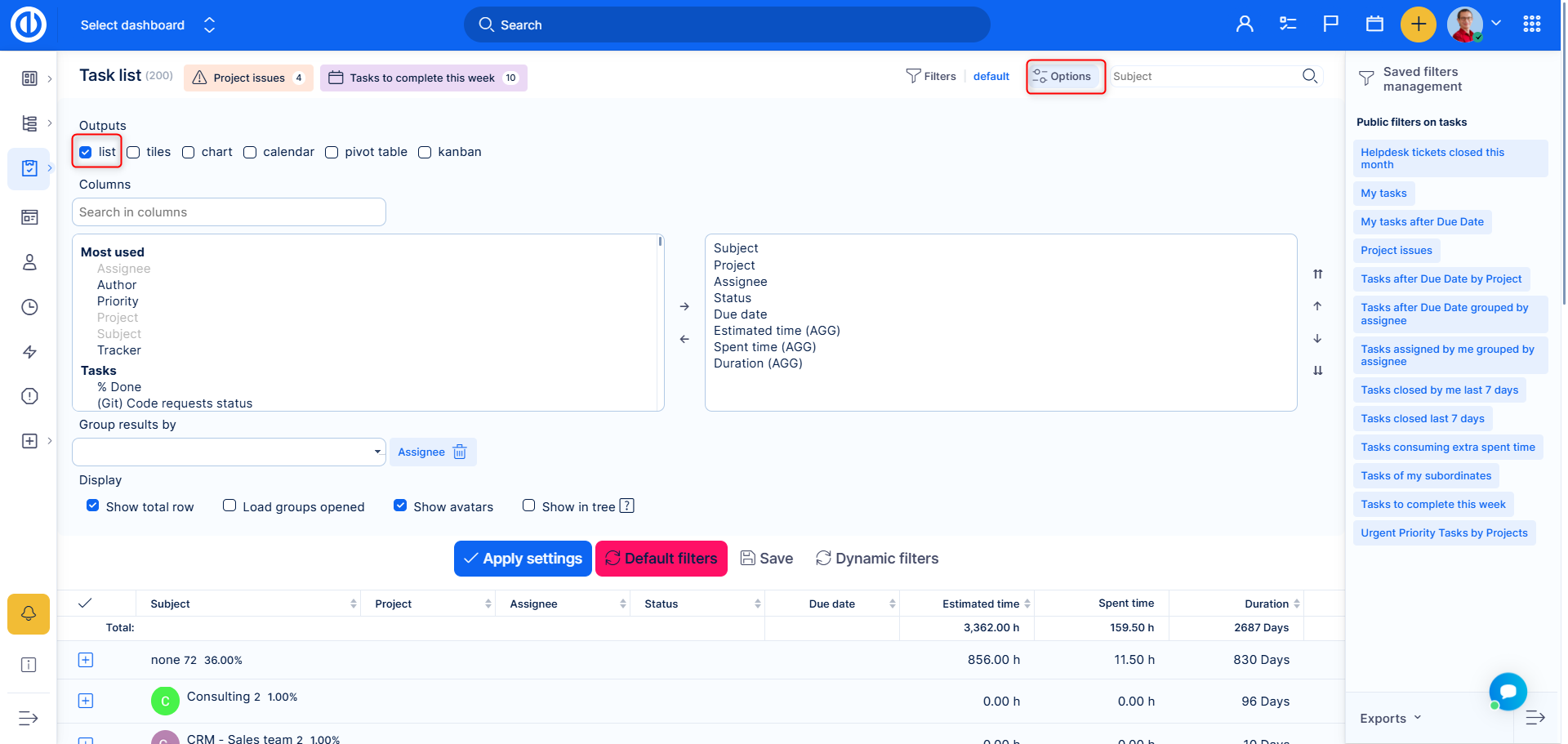
Uložte nastavení a zkopírujte celou URL filtru. - Konfigurujte graf
Vraťte se ke grafu, který jste vytvořili, a otevřete jeho nastavení. Přejděte na možnost Prokliknutí:
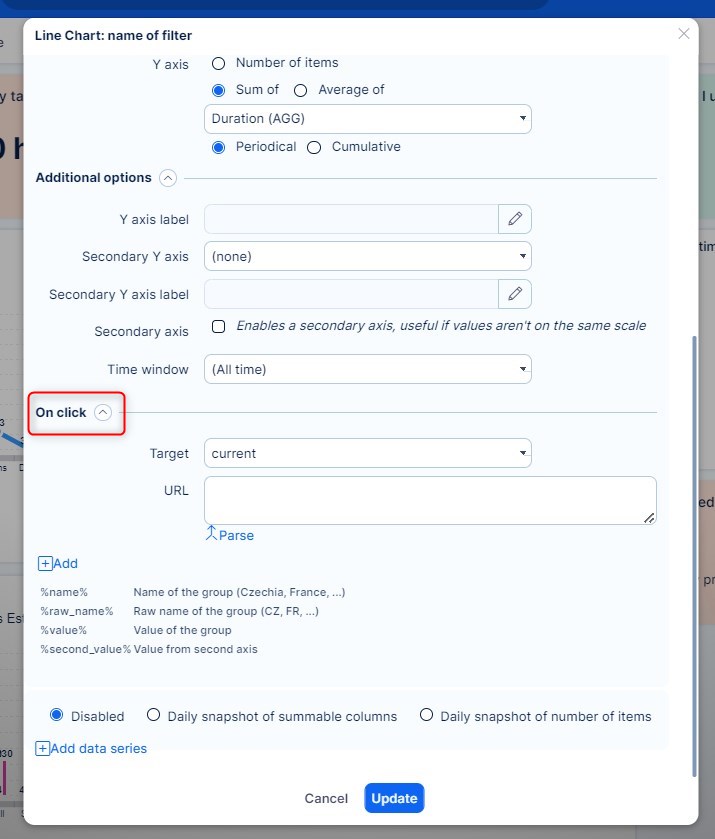
- Upravte výběr segmentu
Upravte klíčvaluepro výběr segmentu. V našem případě jde of[assigned_to_id]. Změňte hodnotu na%raw_name%. Dále přidejte názvy sloupců (oddělené čárkami) do jednoho pole s více hodnotami:
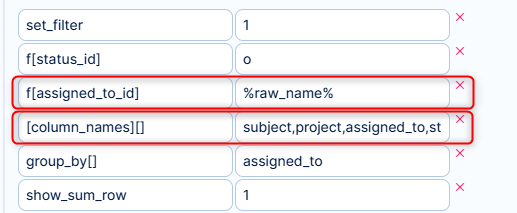
Navíc můžete upravit všechny zpracované filtry a možnosti nebo je odstranit. (Například Show_sum_row 1=ano, 0=ne). Na následujícím obrázku vidíte konečné nastavení: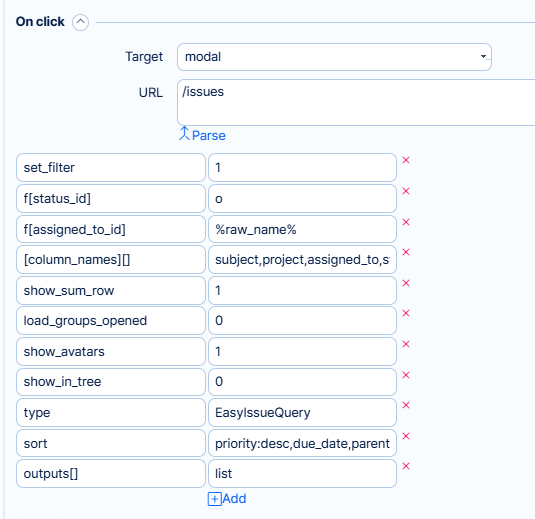
- Vyberte cíl
Naleznete tři možnosti:
- Současná: Kliknutí otevře filtr na aktuální kartě.
- Nová: Kliknutí otevře filtr na nové kartě.
- Vyskakovací okno: Kliknutí otevře filtr v rychlém náhledu.
- Konečný výsledek
Výsledek bude vypadat takto: Sloupcový graf představující úkoly podle jednotlivých uživatelů. Kliknutím na sloupec představující konkrétního uživatele se zobrazí rychlý náhled zobrazující pouze úkoly této osoby v rámci aplikovaného filtru.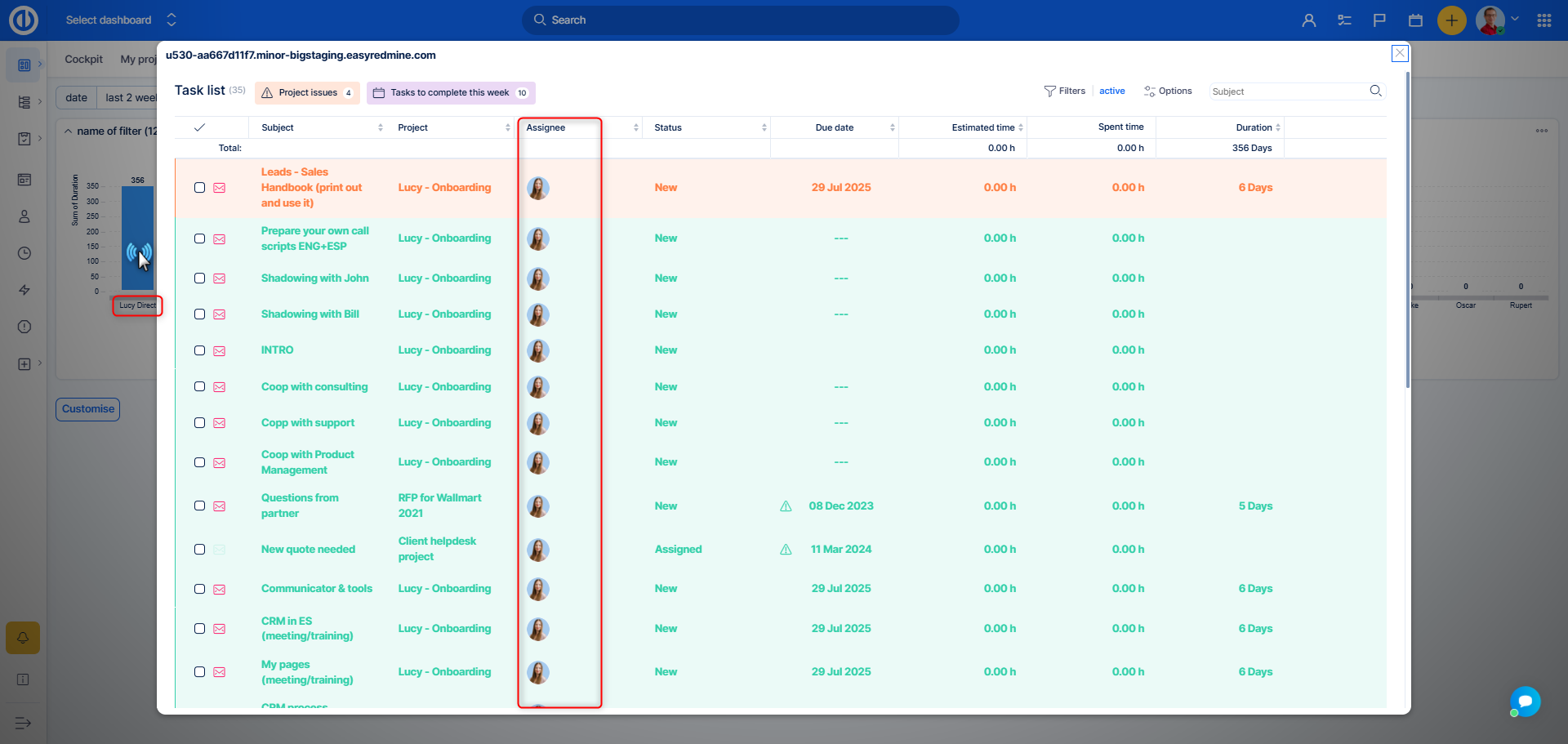
Vložte URL do pole URL. Data z filtru budou automaticky zpracována. Měli byste vidět následující:
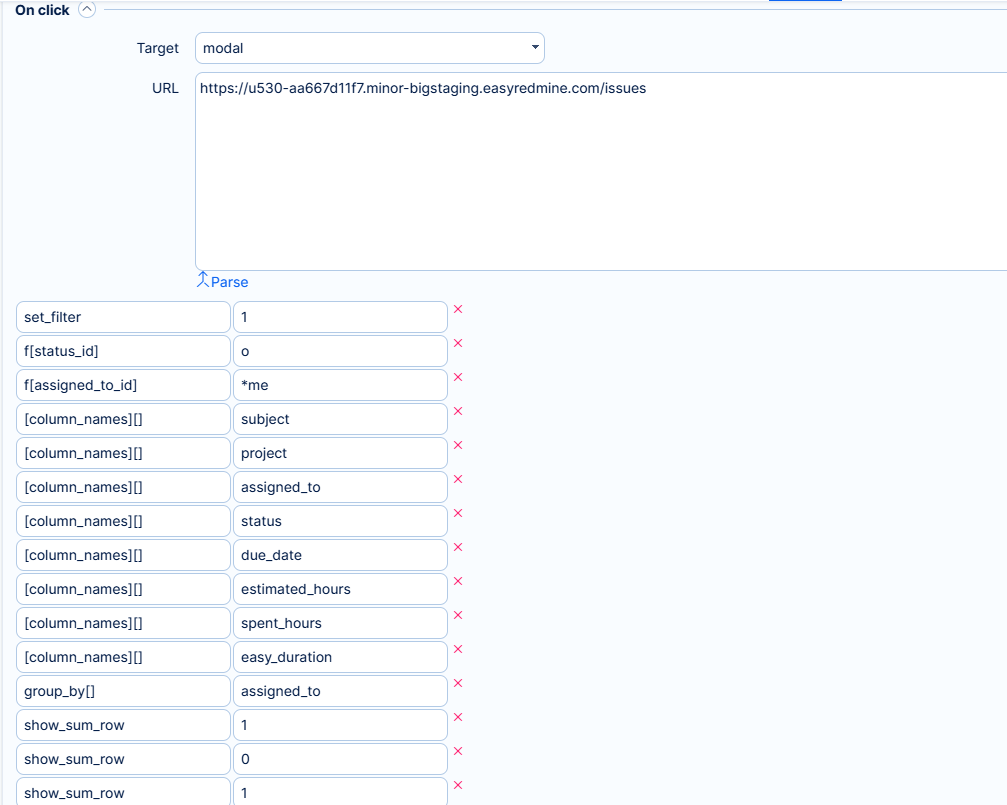
Okrajové situace
- Když jsou na stejné kartě vytvořeny a aplikovány globální filtry Datum a Datum (od-do), filtr Datum má přednost před Datem (od-do). Proto se doporučuje vytvářet globální filtr Datum (od-do) na samostatné kartě, aby se předešlo konfliktu.
- Po úpravě šablony je třeba ji znovu aplikovat na konkrétního uživatele, aby se změna projevila (neobjeví se automaticky).
- iframe - V rámci iframe můžete používat interní odkazy ve své aplikaci (například na Gantt nebo Dynamický filtr). Nelze však v iframe otevřít rychlý editor úkolů.
