Řízení docházky
Obsah
Co je Řízení docházky
Způsoby zobrazení
Nastavení docházky
Role a práva
Schvalování docházky podřízených
Jak zobrazit kalendář docházky na stránce Můj dashboard
Synchronizace Docházky s dalšími systémy
Jak nastavit denní limity docházky uživatelům individuálně
Jak zobrazit pole autocomplete se stavem docházky uživatelů
Online/offline stav uživatele
Okrajové případy
Co je Řízení docházky
Tento Easy Project plugin vám pomůže k profesionálnímu monitoringu docházky. Sleduje dovolené, home office režim, dny volna, svátky, nemocenské - jednoduše všechny pracovní aktivity ve vašich projektech.
-
Uživatelé si sami plánují své dny dovolené a logují odpracovaný čas - jedním kliknutím na Začít měřit čas. Logují si také dny na home office nebo na nemocenské.

To vše velmi jednoduše přes widget dostupný na jejich osobních stránkách aplikace.
-
Správci systému jsou upozorněni e-mailem na plánované dovolené, home office režim či na dny nemocenské.
-
Při logování požadavku v konkrétním dni uživatelé vyberou časové období a vhodnou aktivitu.
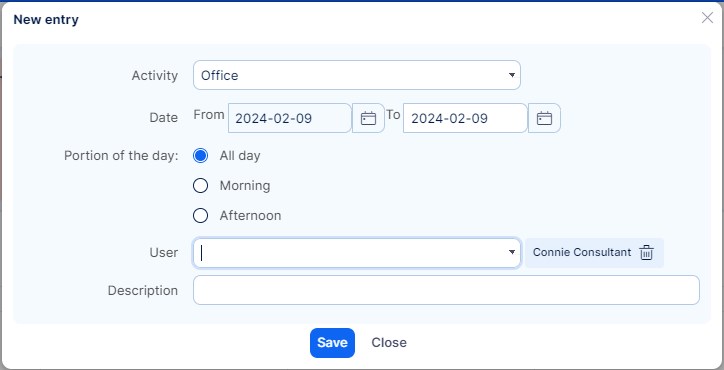
-
Správci i manažeři tak mají skvělý přehled o dovolených, nemocenských a odpracovaném času.
-
Dostupný je i seznam s možností exportu.
Způsoby zobrazení
Jděte do Globální menu >> Přehled docházky, kde najdete v pravé části 4 způsoby zobrazení:

- Kalendář - záznamy o docházce se zobrazují podle dnů, týdnů nebo měsíců ve formě kalendáře
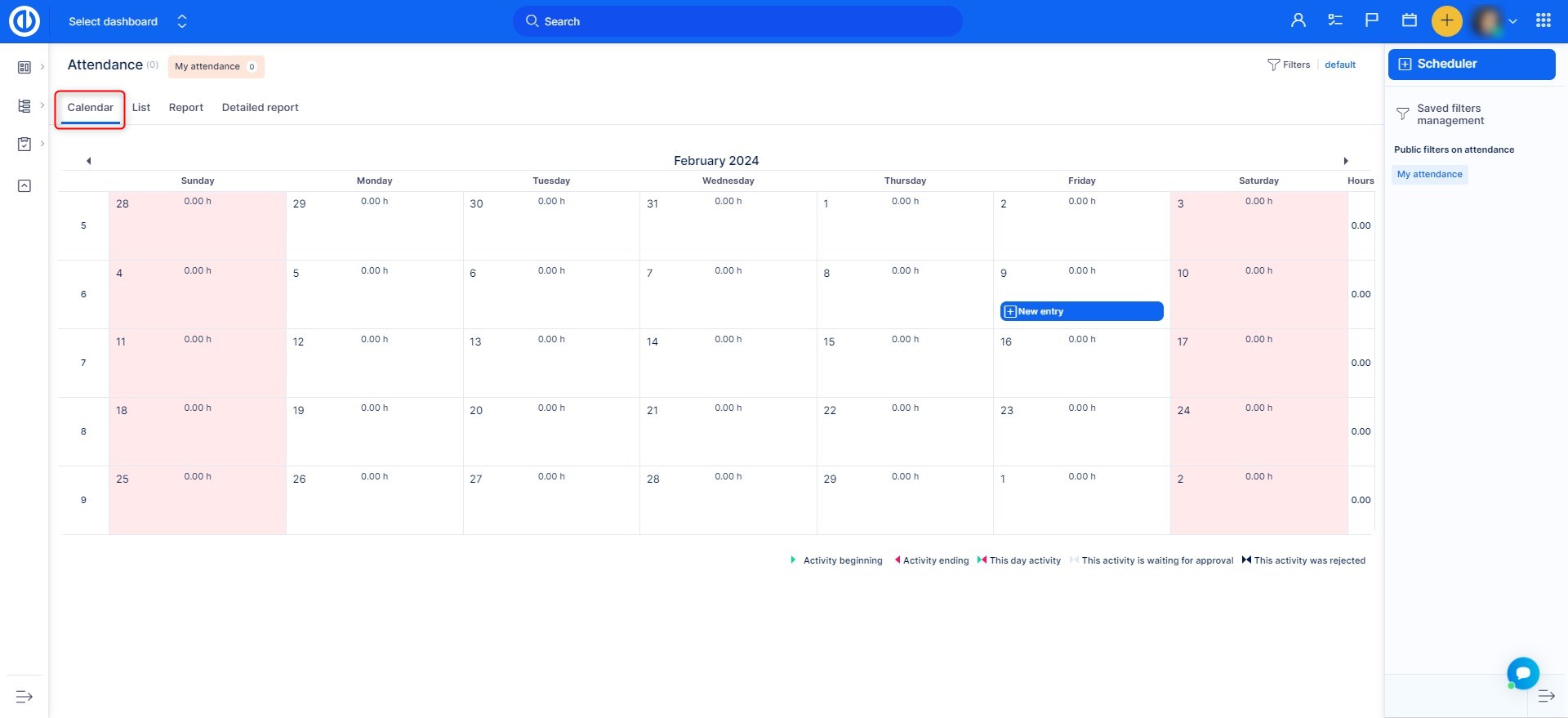
- Seznam - záznamy o docházce se zobrazují jako seznam položek, můžete je filtrovat podle sloupců, odebírat a přidávat zobrazené položky podle potřeby
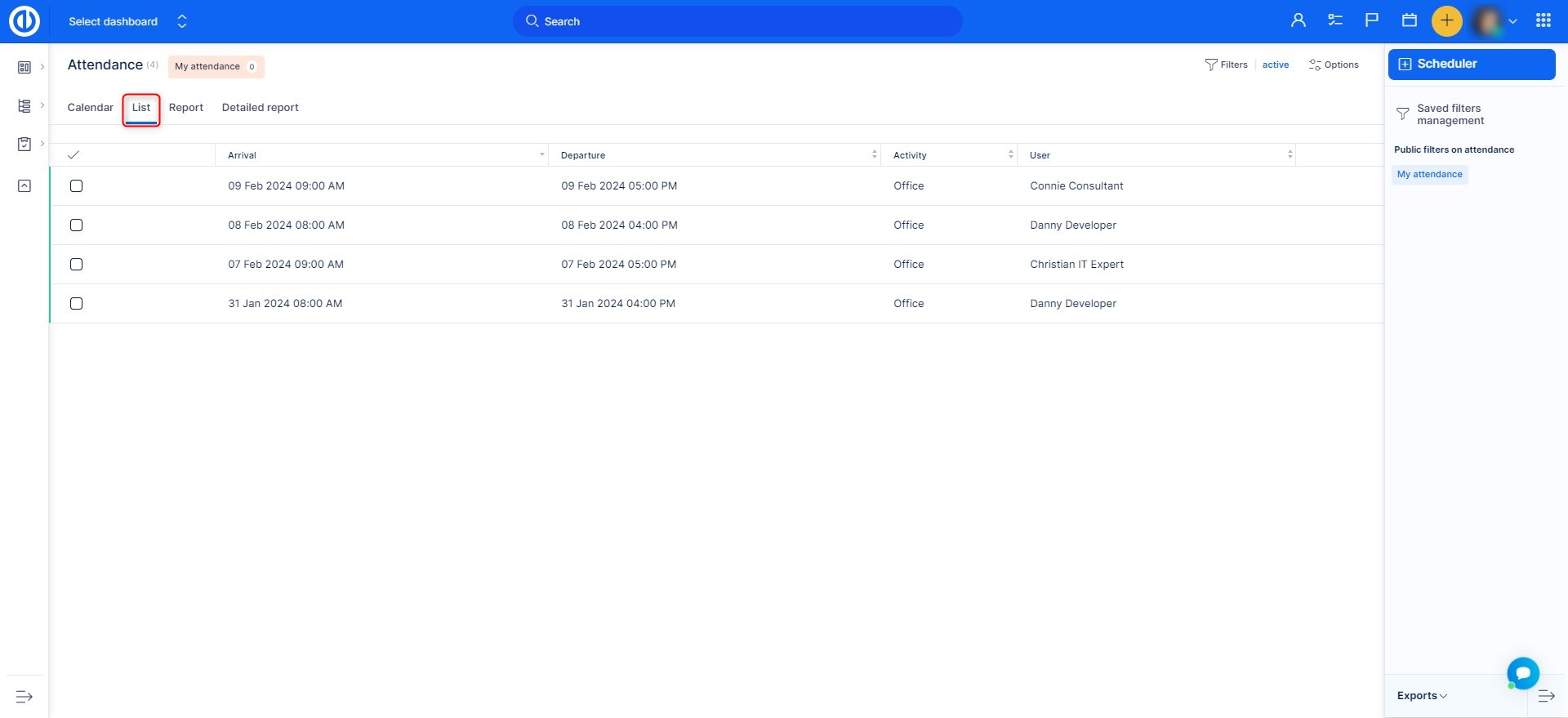
- Přehled - záznamy o docházce se zobrazují pro vybraného uživatele a zadaného časového rozmezí

- Detailní přehled - záznamy o docházce zobrazují v detailní tabulce záznamy všech uživatelů, jejich hodinovou docházku, a to ve vybraném - dny, týdny, měsíce, čtvrtletí nebo celý rok.
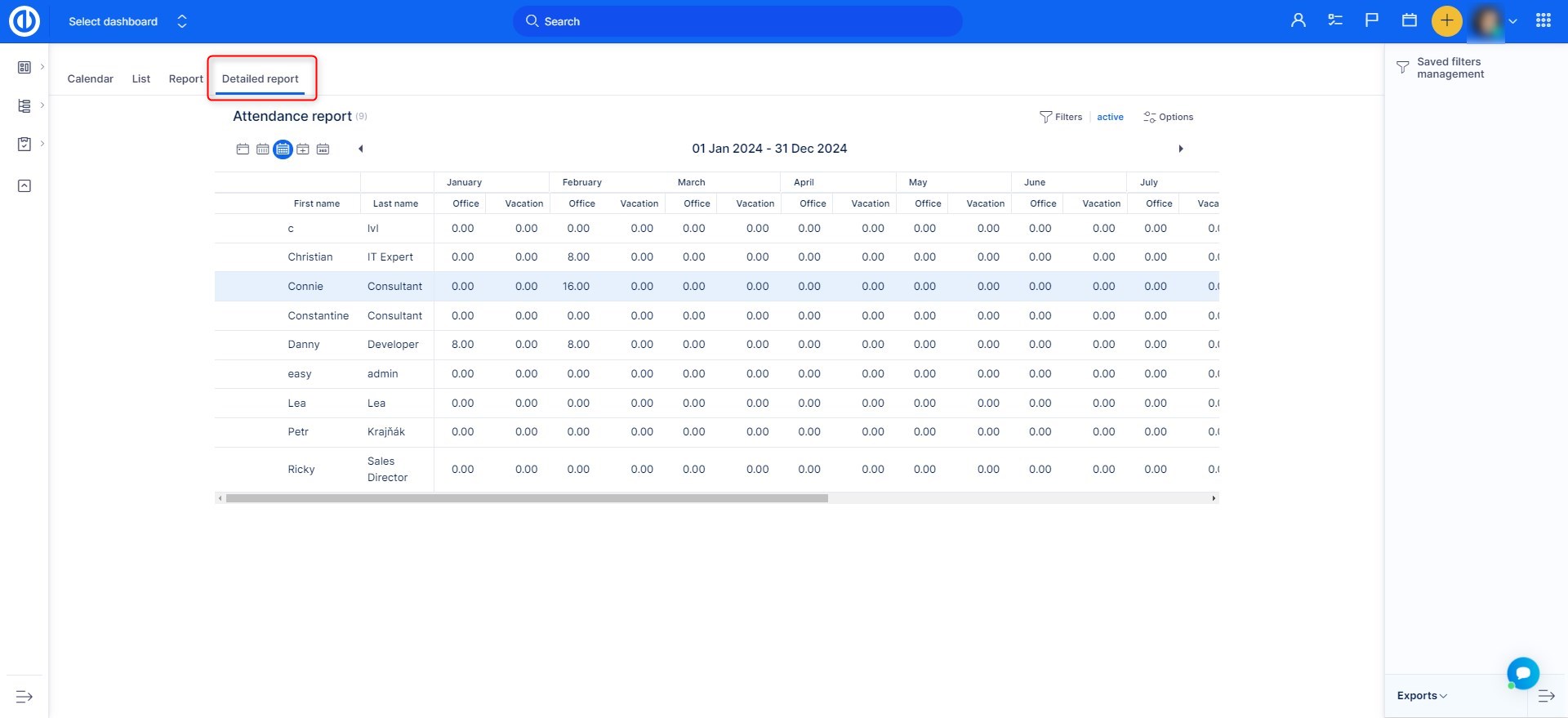
Nastavení docházky
Jděte na Globální menu >> Nastavení docházky, zde můžete nastavit vhodné pracovní kalendáře, kategorie docházky a další nastavení.
I. Přehled kalendářů - fond pracovní doby
Přehled pracovních kalendářů lze nastavit také přímo z administrace.
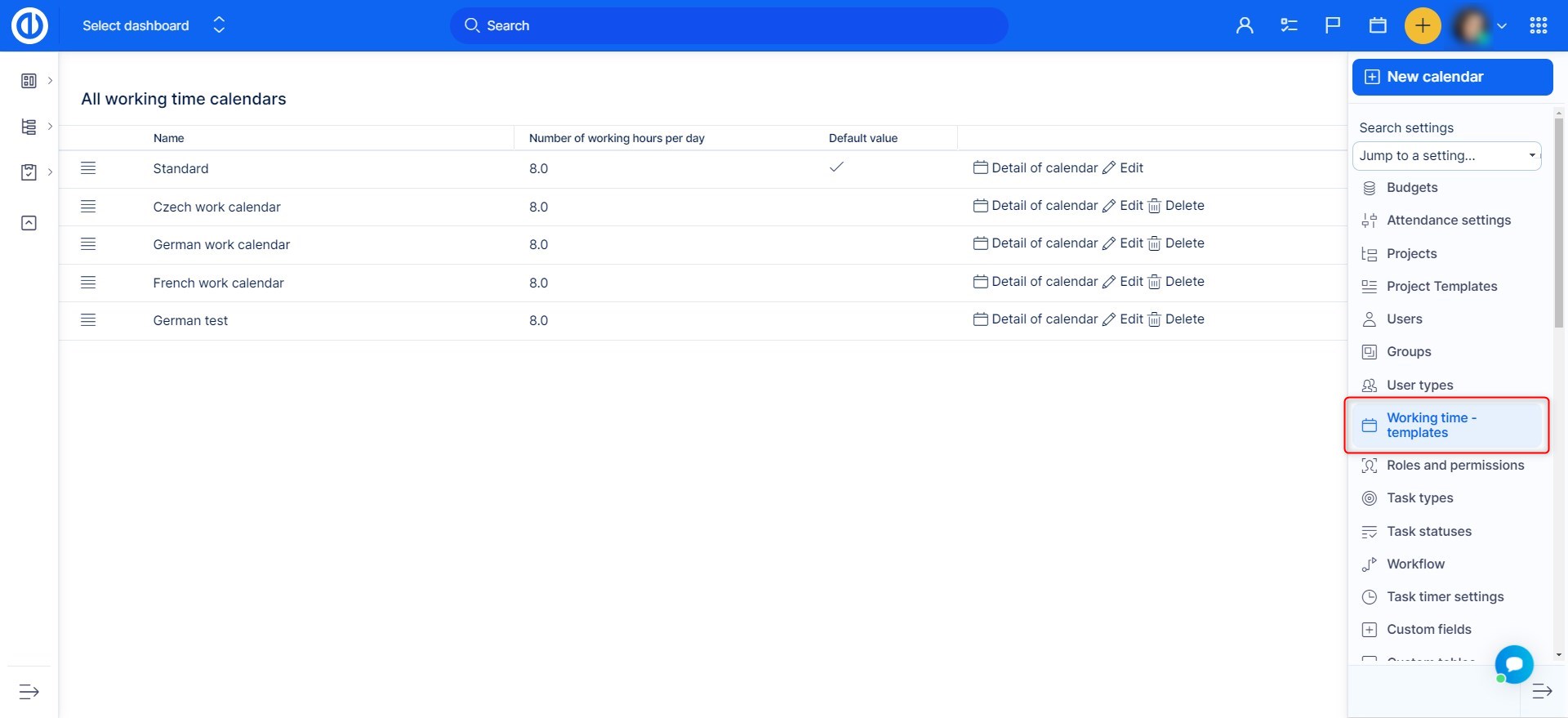
Můžete si vybrat buď z nabízených kalendářů nebo si vytvořit vlastní. Klikněte na tlačítko vpravo, kalendář si pojmenujte, nastavte jeho začátek a konec pracovní doby, počet pracovních hodiny ve dni, pracovní dny v týdnu, zda-li má být kalendář výchozí, a nebo můžete naimportovat svátky (ICS soubor). Pamatujte, že nastavený čas začátku a konce pracovní doby, stejně jako pracovní hodiny ve dnech, budou mít přímý vliv na zobrazovaná data v okně pro záznam začátku práce (logování), což vám prakticky usnadní vlastní práci. Všechny detaily docházky mohou být samozřejmě i manuálně upraveny.
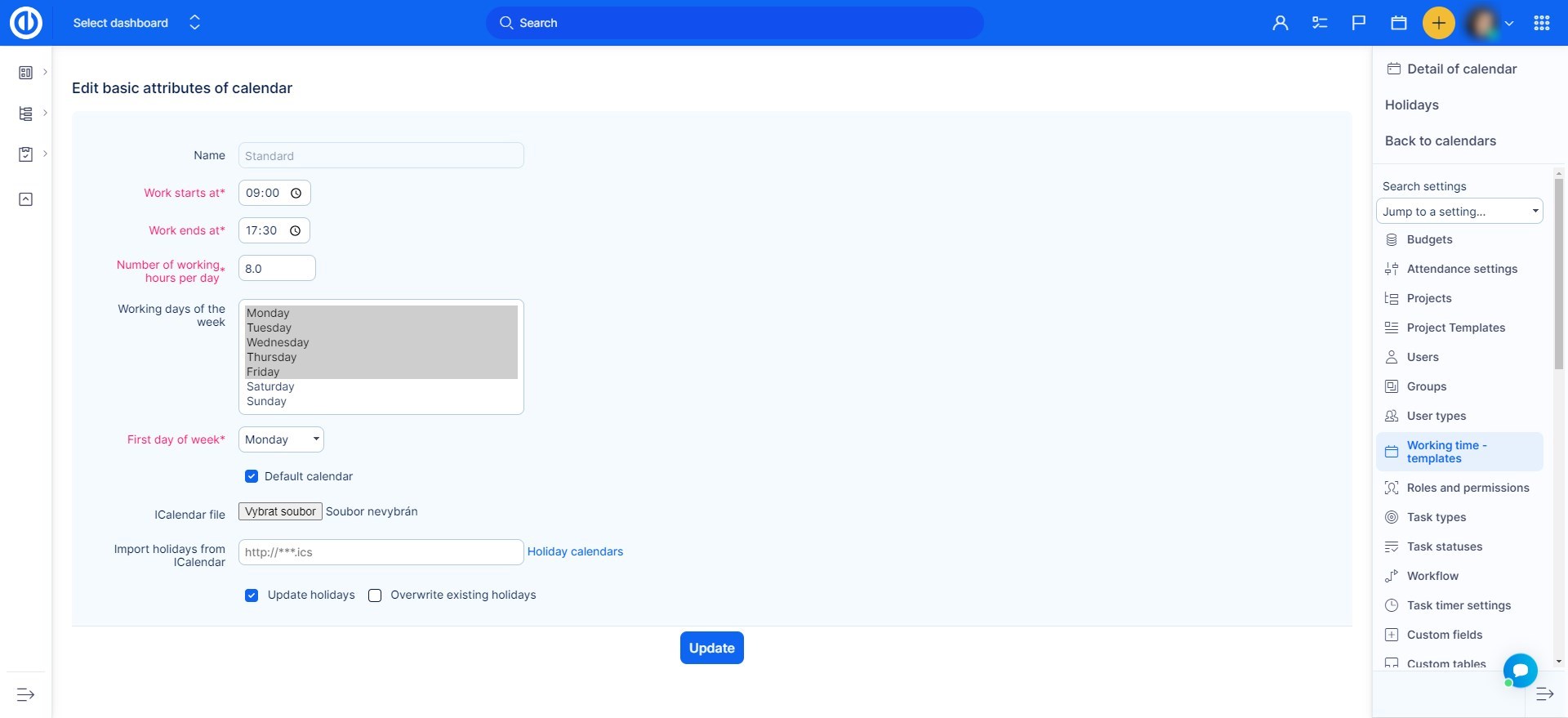
Při zápisu docházky můžete časový záznam vybrat buď ručně ve formě od-do v kalendáři (pokud to umožňuje nastavení kategorie), nebo automaticky výběrem části dne, což může být: celý den (= od začátku do konce vaší pracovní doby podle vašeho kalendáře), ráno (=Práce začíná v + počet pracovních hodin / 2), nebo odpoledne (=Práce končí v - počet pracovních hodin / 2).
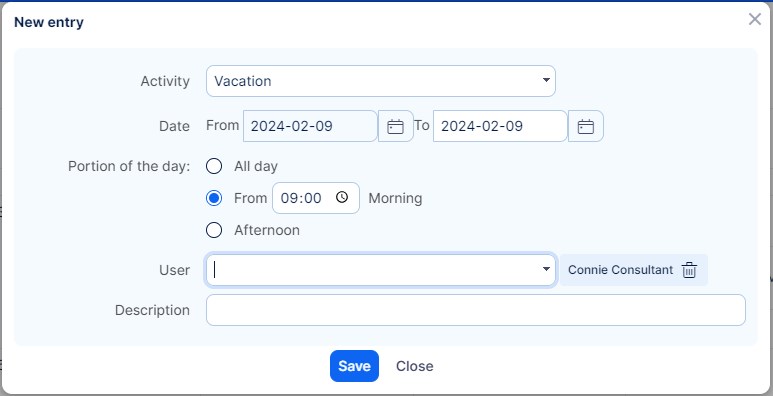
Nový kalendář můžete i po vytvoření nadále libovolně upravovat, přidávat pracovní výjimky nebo upravovat pracovní dobu pouze pro některé pracovní dny.
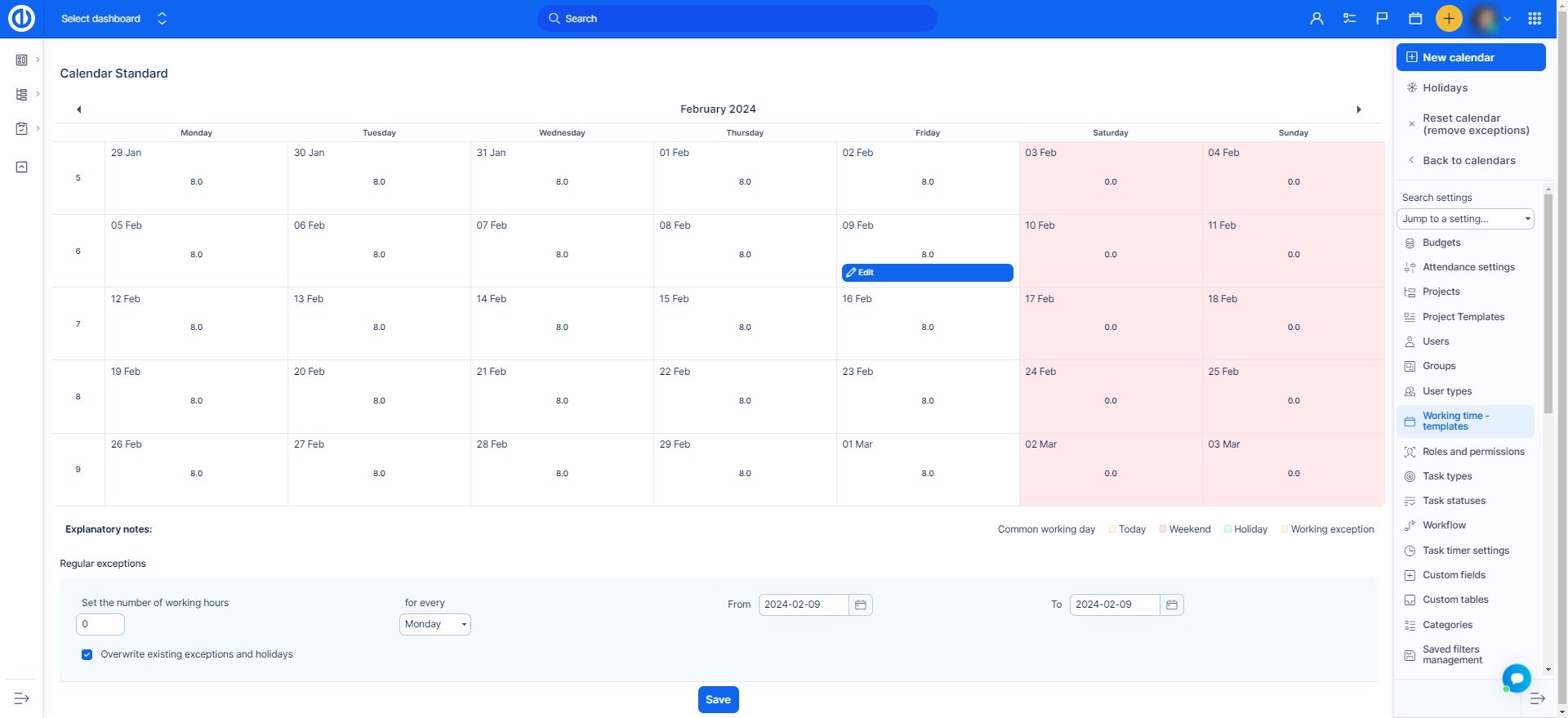
II. Kategorie docházky
V nastavení docházky můžete dále vytvářet, upravovat nebo mazat i jednotlivé kategorie. Jak vytvořit novou kategorii? Klikněte na zelenou ikonku "Nová hodnota". Pro úpravu existující kategorie klikněte na její název. Pro smazání použijte na řádku s názvem kategorie tlačítko "Odstranit". Pořadí kategorií v seznamu můžete upravovat pomocí ikonky "Pořadí" vlevo u názvu kategorie.
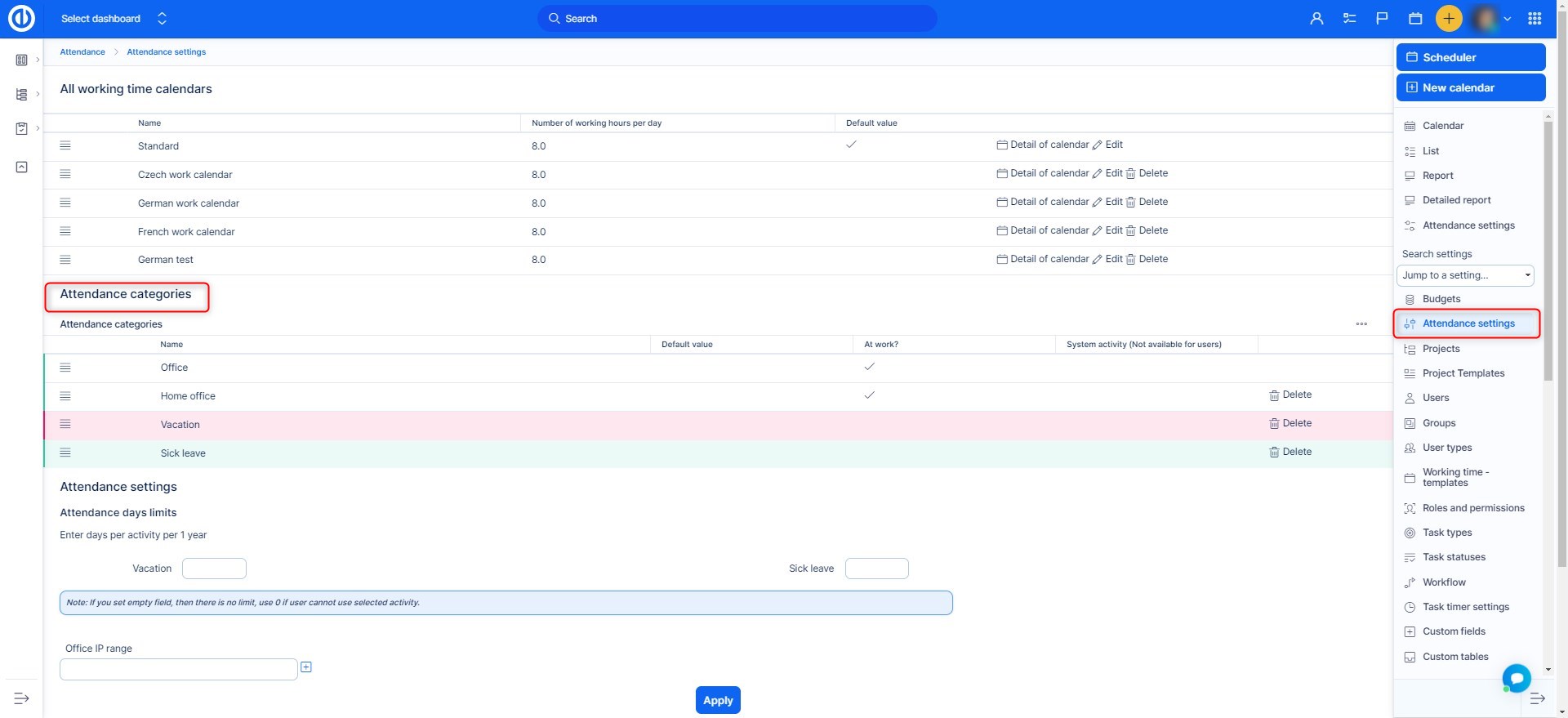
Vytvoření nové kategorie - nové aktivity, jako například Dovolená, vyžadují určitá nastavení:
- Název - vyplňte název aktivity docházky
- Výběr barevného schéma - vyberte barevné schéma kategorie, jak se bude zobrazovat v kalendáři
- Mail pro upozornění - na kterou e-mailovou adresu bude zasíláno upozornění o záznamu v této kategorii
- V práci? - vyberte, zda se kategorie vztahuje k pracovní době či ne
- Systémová aktivita (nedostupná pro uživatele) - tímto checkboxem definujete aktivitu, která bude využita pro operace REST API (například pro import aktivit externího systému). Tato možnost je dostupná pro placené licence. Systémové aktivity jsou běžně skryté, jejich přehled je dostupný pouze na příslušných místech.
- Zapisovat formou - vyberte typ zápisu ("časový rozsah" nebo výběr "celýden/půl den")
- Výchozí stav - přednastavená kategorie aktivity při zápisu odpracovaného času
- Schválení vyžadováno - je pro tuto aktivitu vyžadováno schválení záznamu docházky nadřízeným pracovníkem?
- Bez vazby na projekt - odpracovaný čas nezapočítávat do žádného projektu
- Propojit s projektem - vyberte projekt, ve kterém bude započítáván odpracovaný čas. Musíte být členem daného projektu, abyste si mohli zobrazit záznamy o odpracovaném času na projektu. Toto nastavení je závislé na nastavení celého projektu. Vždy se ujistěte, že je u projektu povolena potřebná aktivita, jinak nelze docházku schválit ani započítat odpracovaný čas.
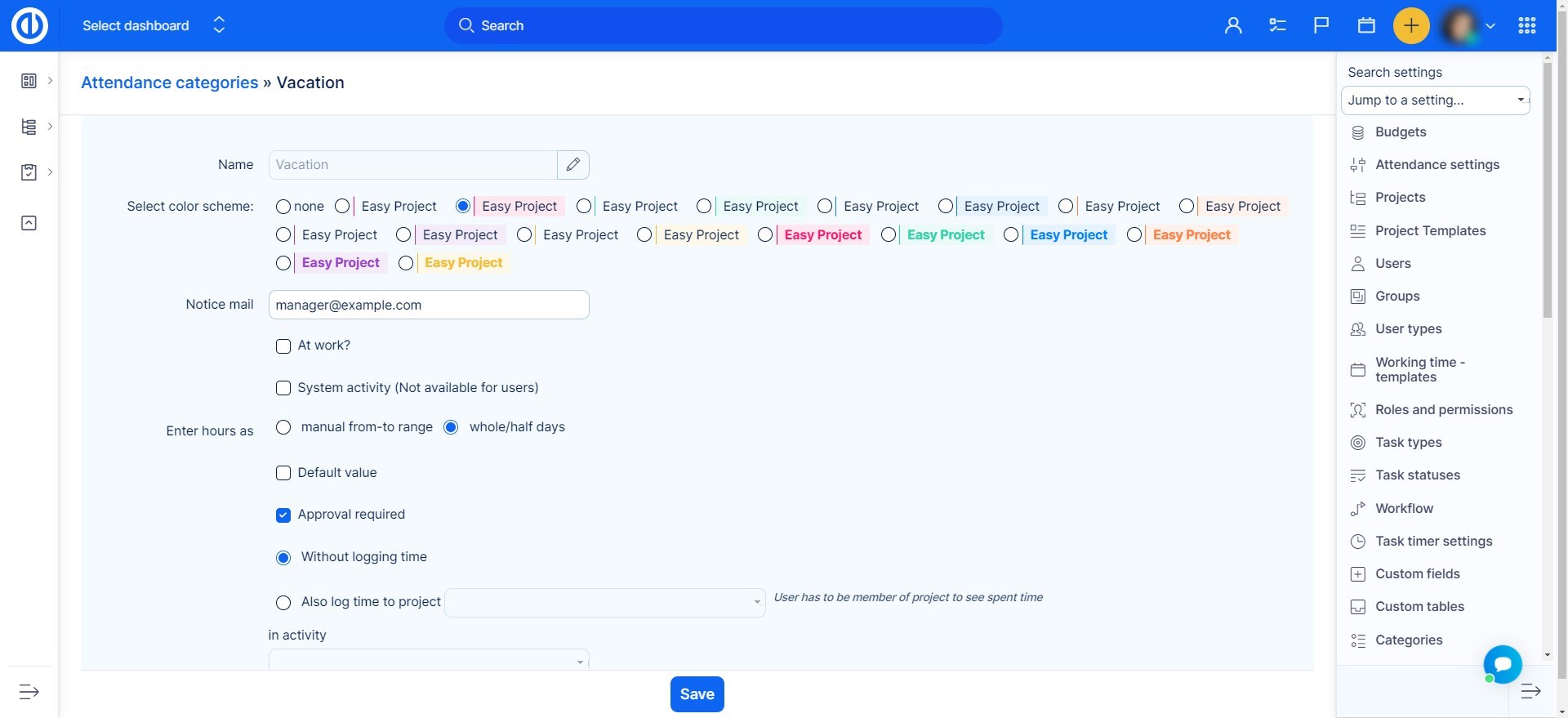
Pokud zaškrtnete volbu "Schválení vyžadováno", každý nově zadaný požadavek na dovolenou daného pracovníka bude vyžadovat schválení. Požadavky můžete schválit nebo zamítnout v přehledu seznamu docházky - u daného záznamu klikněte pravým tlačítkem myši a vyberte požadovanou akci z nabídky dalších možností. Na našem obrázku si Jerry zadal požadavek na dovolenou na 31. 7. 2017. U jeho požadavku klikneme pravým tlačítkem myši a vybereme, zda schválit nebo zamítnout jeho žádost. Pracovník uvidí, zda je jeho požadavek schválen, zamítnut nebo stále čeká na schválení.
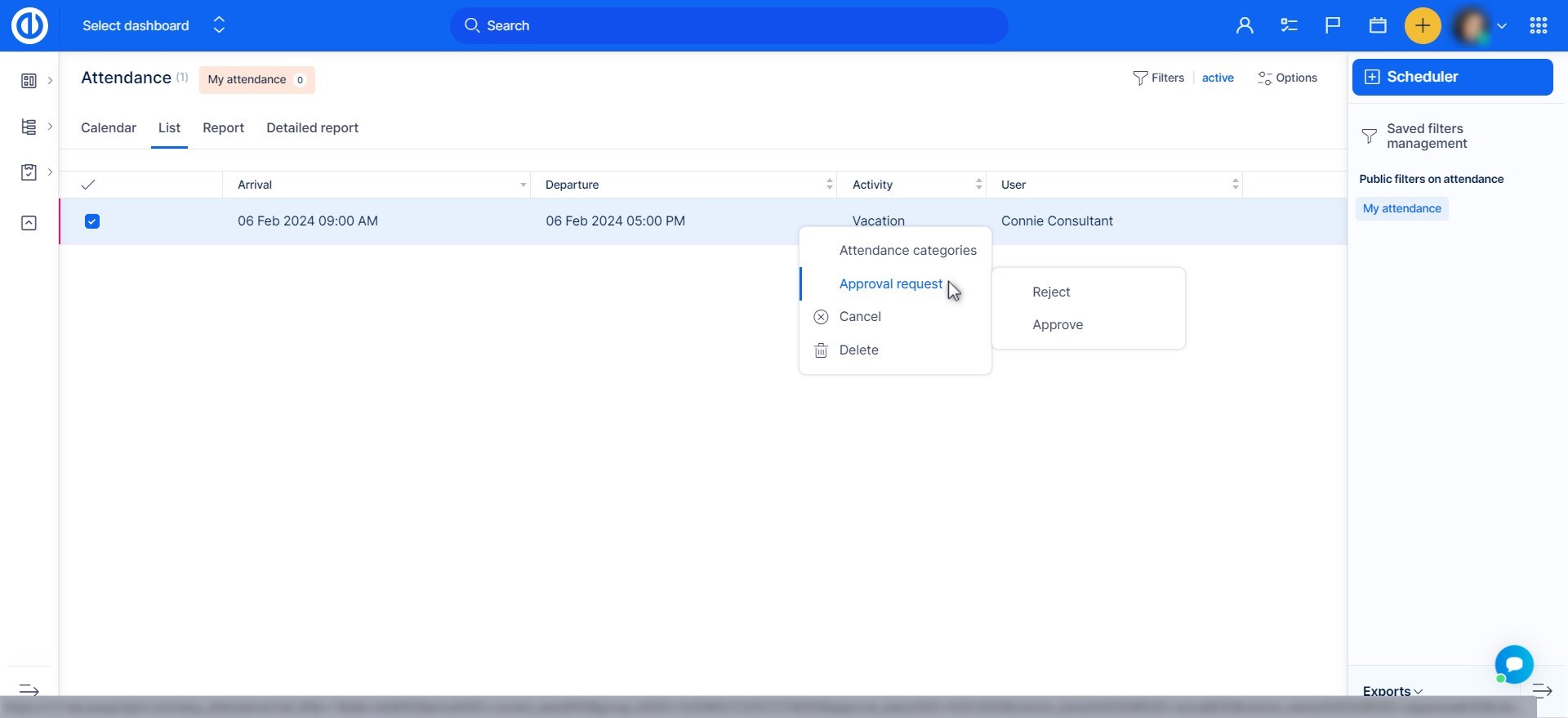
III. Jak nastavit IP adresu rozsahu kanceláře a odlišit odpracovaný čas z domova
Pracují-li vaši zaměstnanci také v režimu home office, můžete sledovat odpracovaný čas podle toho, odkud pracují. Nastavíte jednoduše rozsah IP adres kanceláře. Jakmile se pracovník přihlásí, systém automaticky zaznamenává jeho aktivitu v uvedeném rozsahu a mimo rozsah - a to aktivitu podle nastaveného typu (kancelář, home office, dovolená, nemoc).
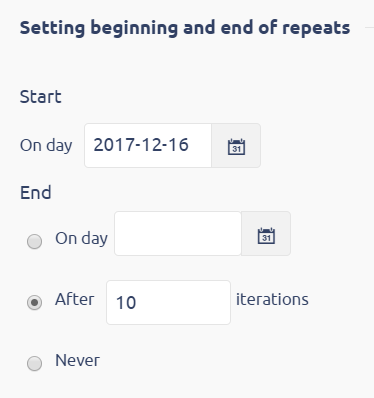
Zde si nastavíte příslušnou IP adresu pro vybraný typ, a pokud se uživatel přihlásí z jiného rozsahu IP, odpracovaný čas se zaznamená jako home office aktivita.
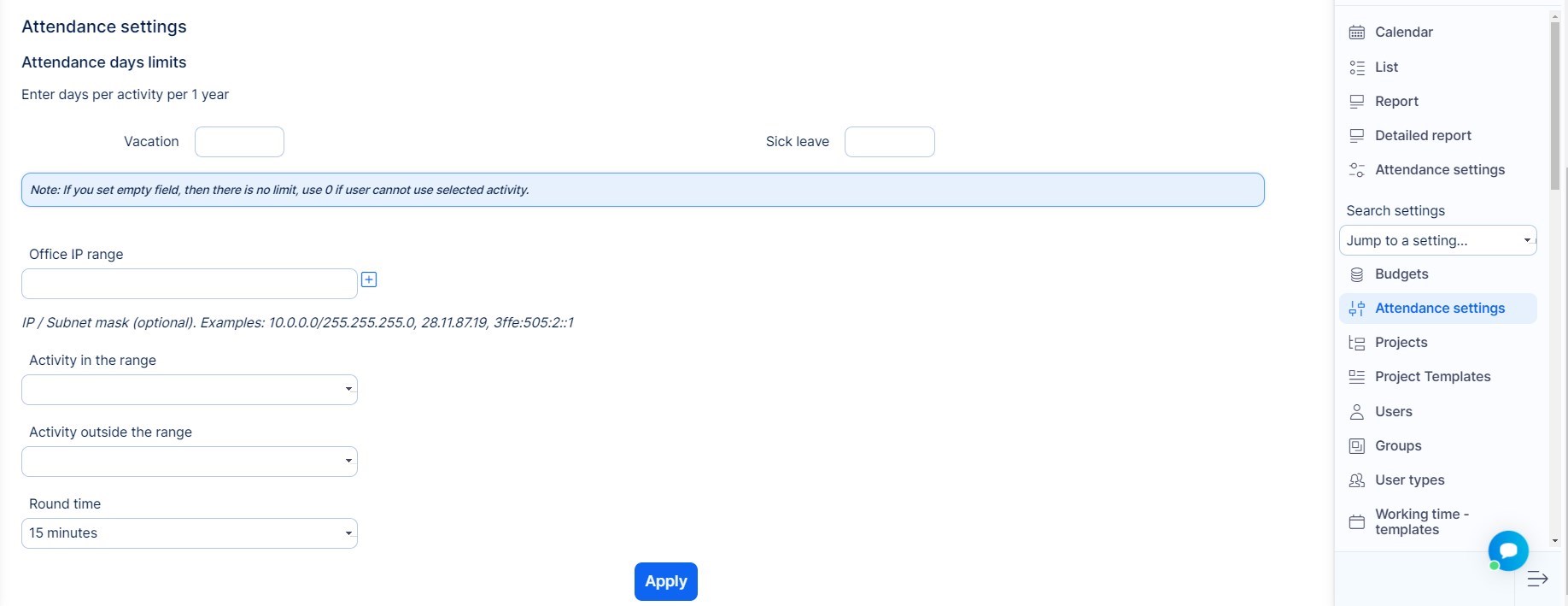
Rozsah IP adresy kanceláře
Do tohoto pole vyplňte IP adresu (či celý rozsah) vaší kanceláře. Tento údaj lze najít na stránce https://www.whatismyip.com nebo přímo ve vyhledávači Google zadáním "What is my IP".
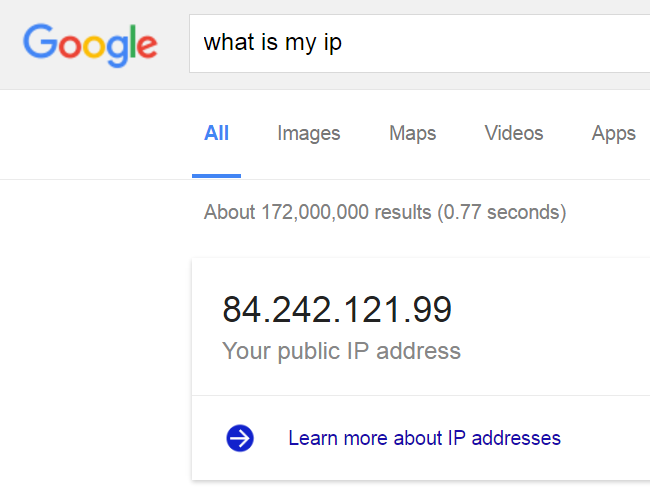
Aktivita v rozsahu
Vyberte, jaká aktivita bude zaznamenána pro přihlášení "v rozsahu".
Aktivita mimo rozsah
Vyberte, jak bude označena aktivita po přihlášení uživatele, například home office.
Zaokrouhlovat čas
Můžete nastavit, jak detailně se bude zaokrouhlovat započítávaný čas. Ponecháte-li nastaveno 15 minut, pak pokud se uživatel přihlásí v 9:05 hodin, systém mu započítá čas od 9:15. Stejné zaokrouhlení se aplikuje pro odhlášení. Čas mezi 23,46 – 23,59 hodin se automaticky zaokrouhlí na 23,59 hodin, protože 0,00 ráno je již čas následujícího dne.
Role a práva
Oprávnění pro sekci docházky nastavíte v Globální menu >> Administrace >> Role a práva - vizte obrázek.
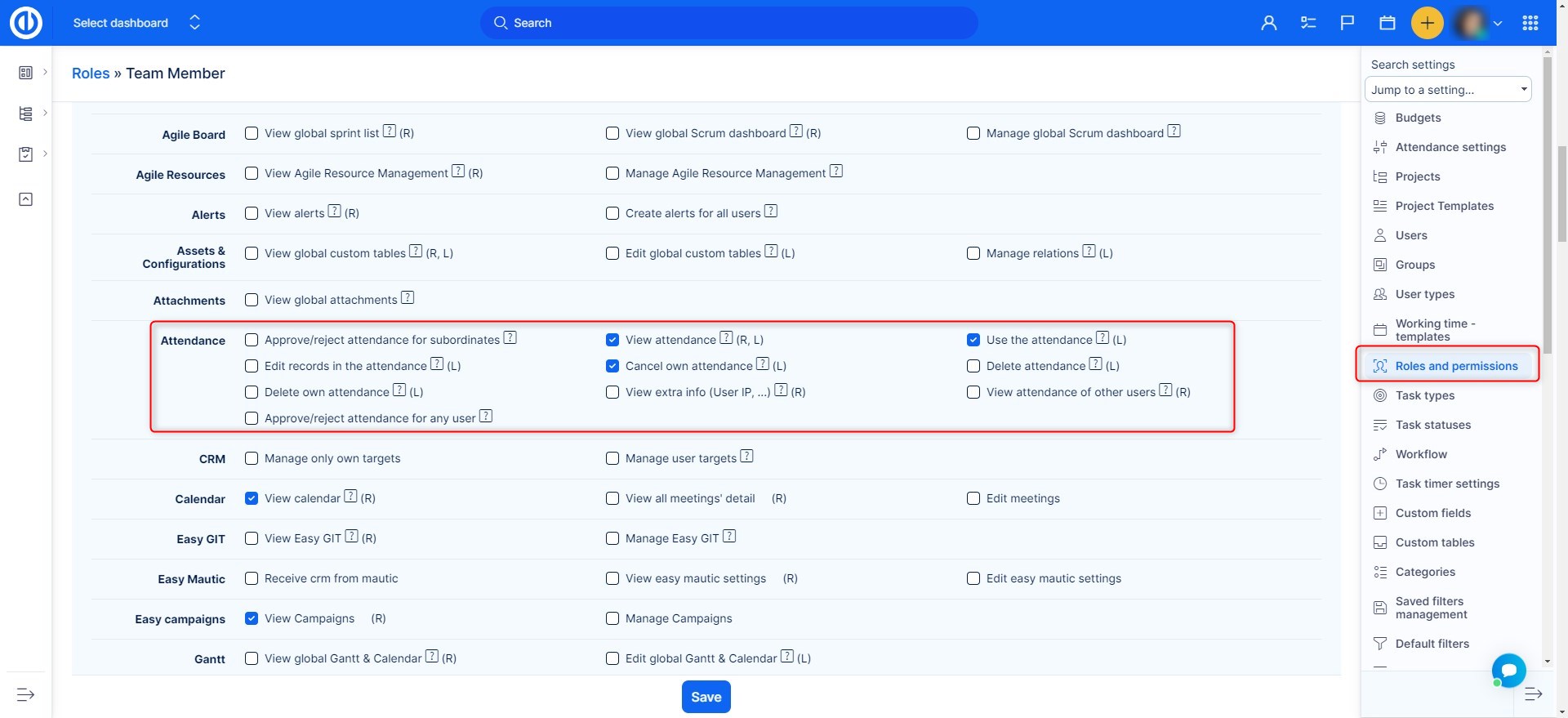
Schvalování docházky podřízených
- Aktivujte si modul Organizační struktura (Globální menu >> Administrace >> Moduly - Organizační struktura).
- Vytvořte si strkuturu uživatelů.
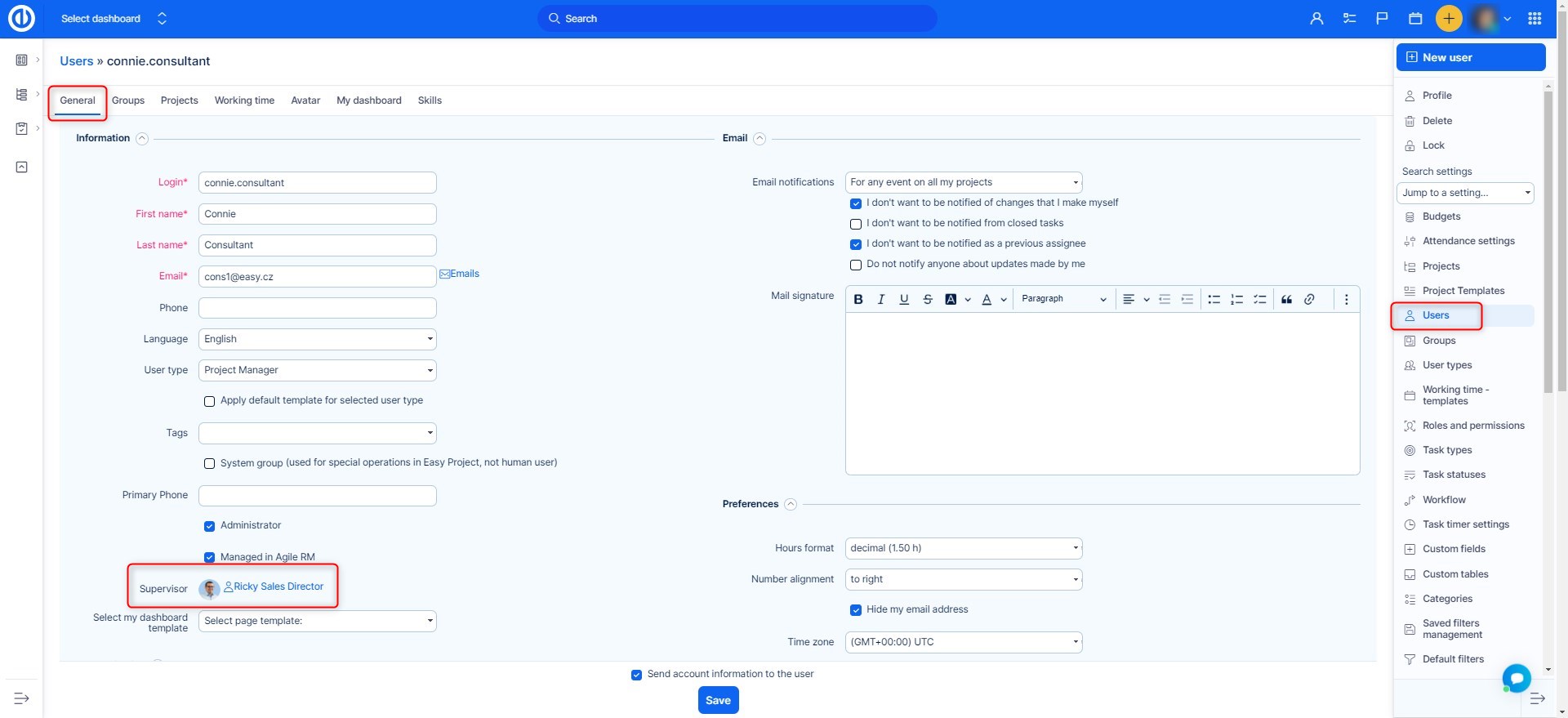
- Nadefinujte role a práva uživatelům, kteří mohou schvalovat odpracovaný čas.

- Připravte si filtry, pro rychlý přehled záznamů docházky čekajících na schválení.
Propojení s ostatními moduly
- Organizační struktura - vytvoření struktury uživatelů pro schvalování jejich docházky a odpracovaného času
- Kalendář a plánovač schůzek - přehled aktivit mimo kancelář při plánování schůzek
Jak zobrazit kalendář docházky na úvodní stránce
Standardně je kalendář docházky dostupný v Globální menu >> Řízení docházky >> Kalendář docházky. Můžete si ho ale přidat na svou úvodní stránku - úplně dole na stránce klikněte na volbu "Přizpůsobit stránku". Pak si vyberte oblast, kde chcete kalendář docházky zobrazovat a vyberte "Docházku" z nabídky dostupných widgetů.
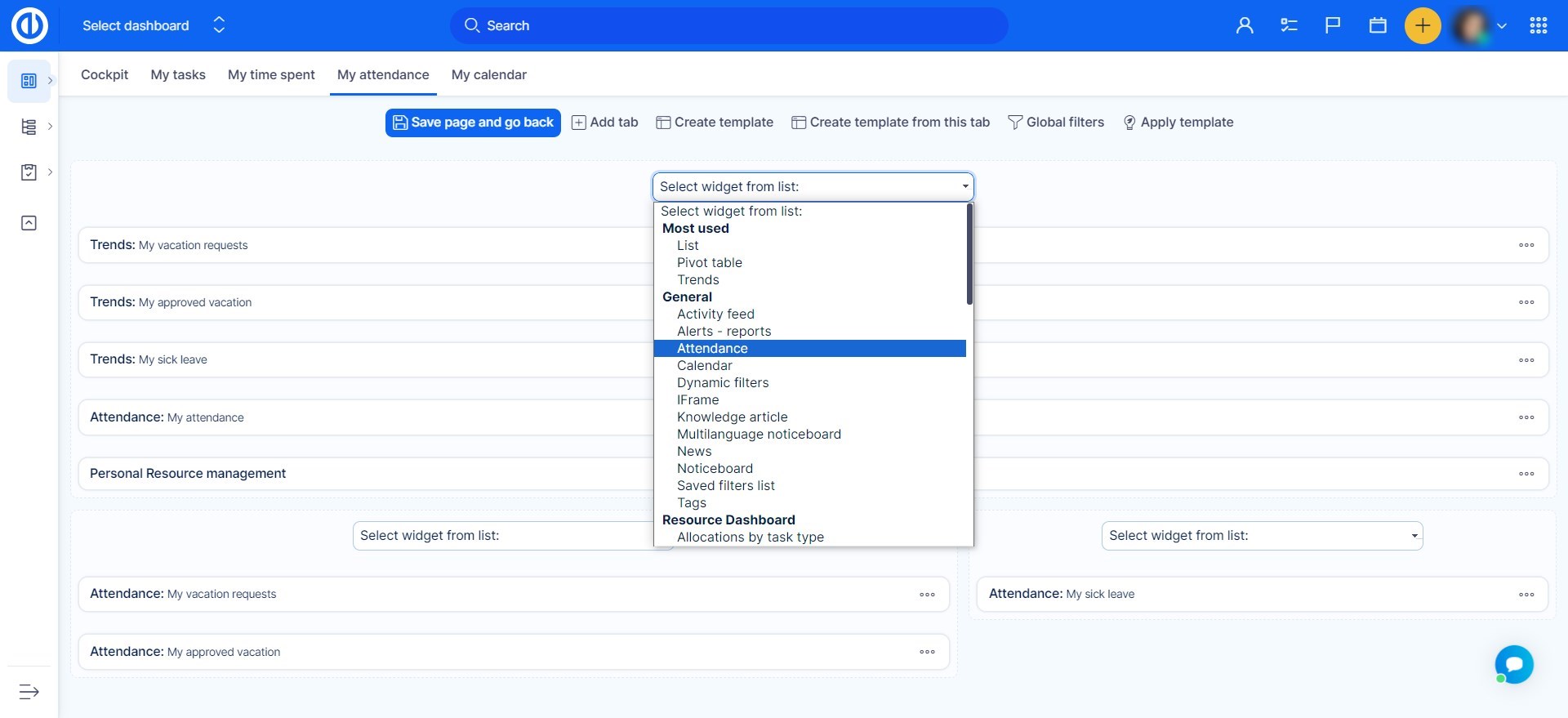
V dalším kroku nastavíte detaily docházkového widgetu. Můžete upravit základní vlastnosti, filtry, seznamy, tabulky, kalendář nebo reporty.
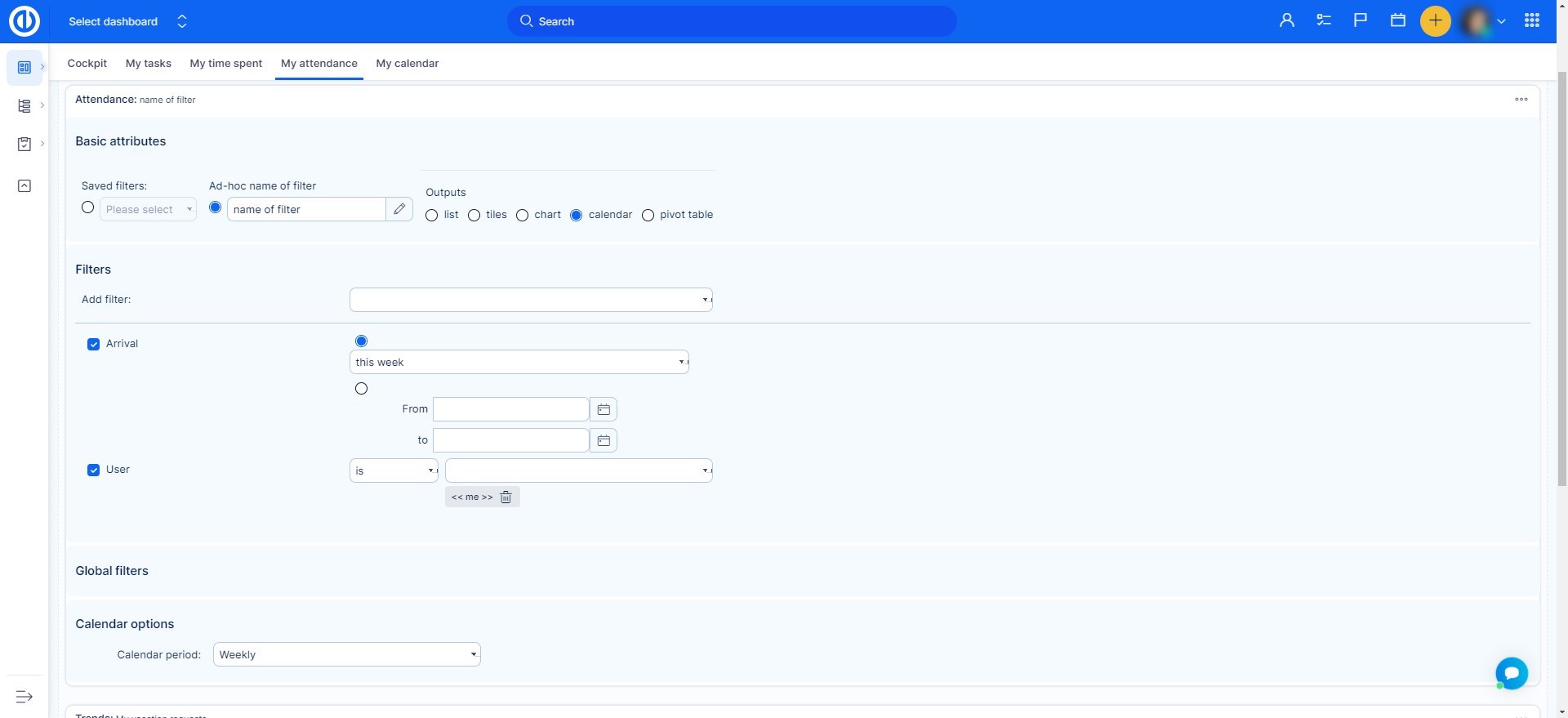
Nastavení uložte pomocí zeleného tlačítka "Uložit a zpět" v horní části stránky. Tak se vám zobrazí požadovaný widget na vaší úvodní stránce. Vzhled se může lišit podle zvolených detailů nastavení, například jako na našem obrázku.
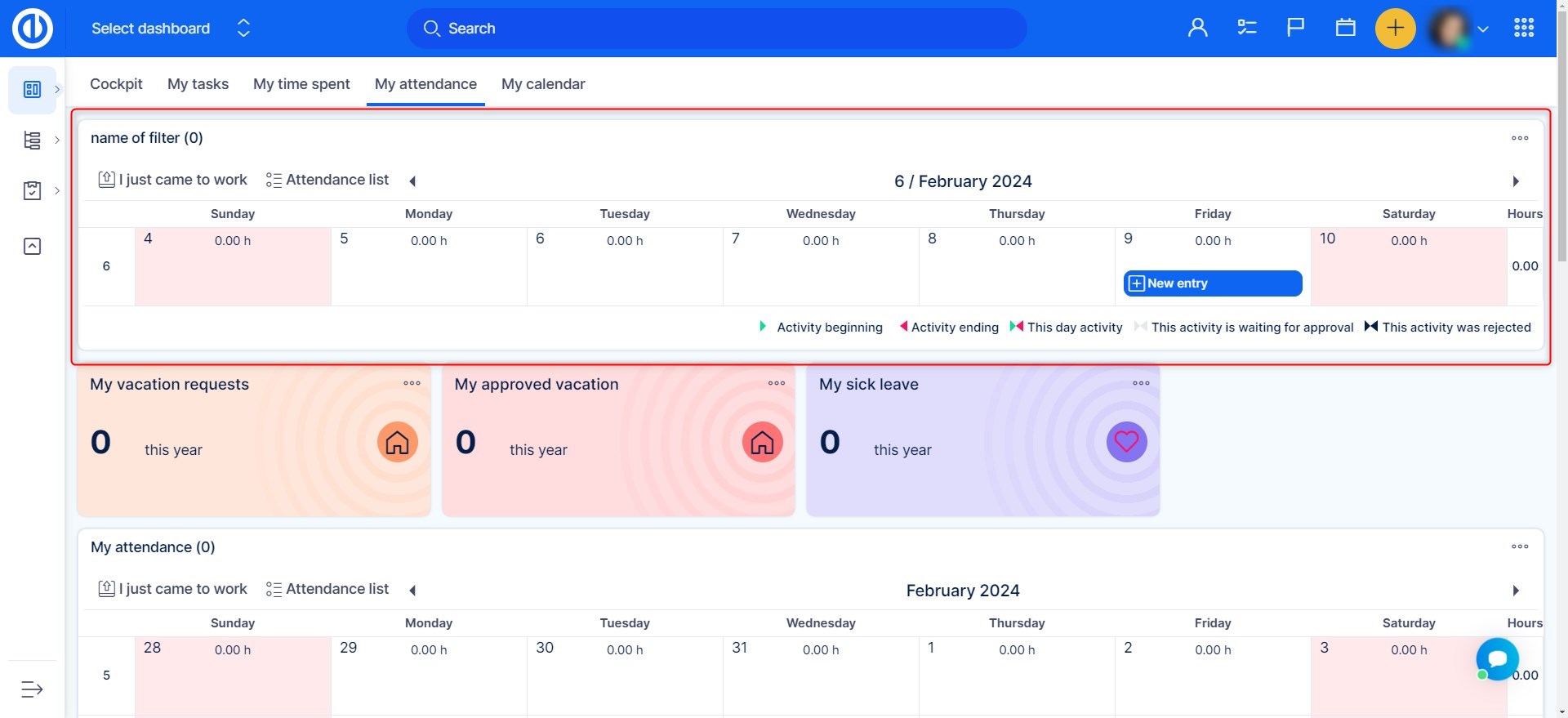
Chcete nastavit přehled docházky na úvodní stránku pro více uživatelů najednou? Pak je potřeba vytvořit si šablonu úvodní stránky. Jděte do Administrace >> Přizpůsobení stránek >> Moje stránka >> přehled šablon >> nová šablona. Více detailů najdete v tomto návodu. Poté jděte do Uživatelského účtu >> Edit >> Moje stránka a použijte vytvořenou šablonu pro zvoleného uživatele (toto oprávnění má pouze správce).
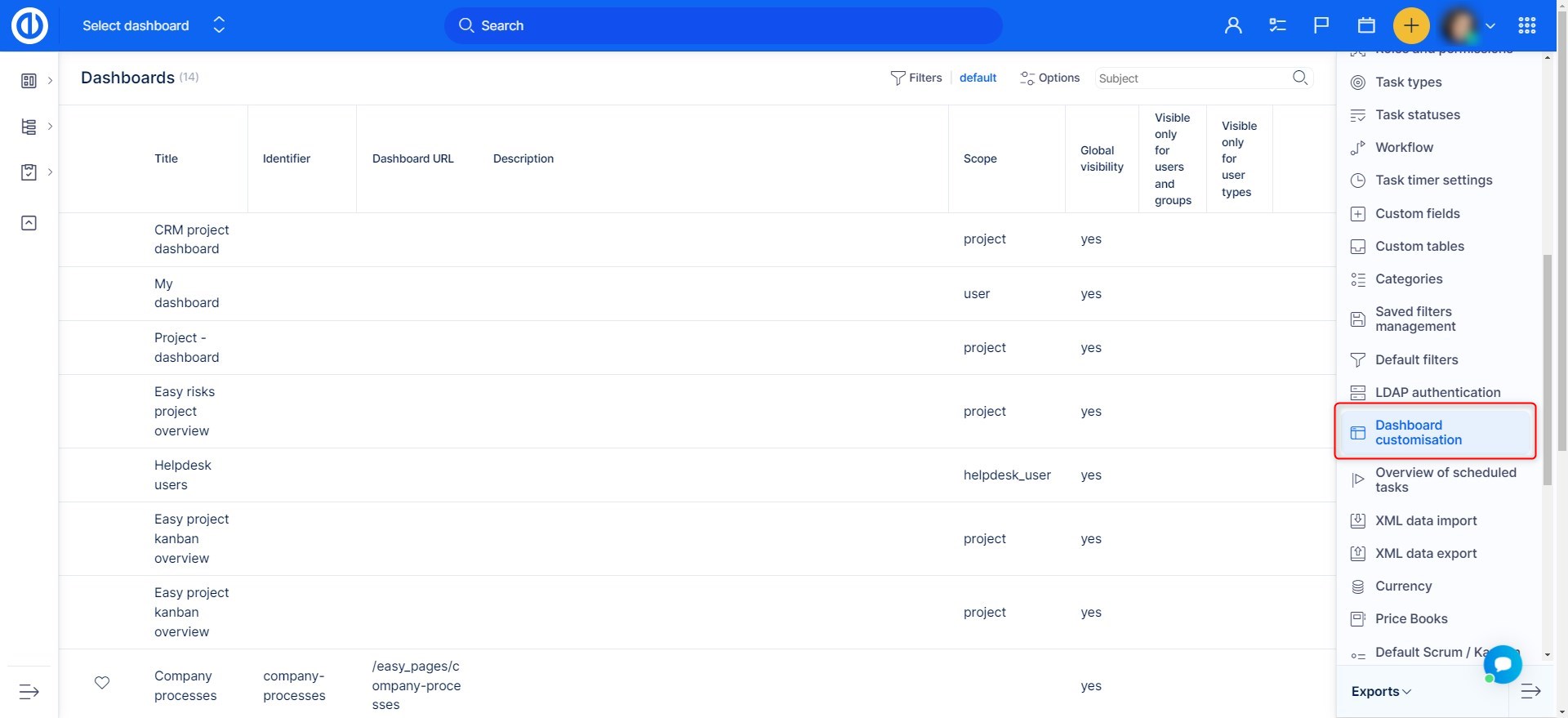
Synchronizace Docházky s dalšími systémy
Příklady využití:
- propojení dat z docházkového systému jiných zařízení - napřiklad ze čtečky vstupních karet, nebo čipů
- reporting docházky do externích systémů
Jak nastavit denní limity docházky uživatelům individuálně
Denní limity docházky pro nepracovní dny (jako například dovolená nebo nemoc) můžete nastavit pro vybrané uživatele individuálně, nezávisle na ostatních. A to opět v sekci Globální menu >> Administrace >> Uživatelé >> vybrat uživatele >> Fond pracovní doby >> úplně dole Limity nepracovních dnů. V této části najdete pole pro zadání počtu dnů pro vybranou aktivitu v rámci jednoho roku. Například zadaný počet dnů 20 znamená, že uživatel má k dispozici 20 dní dovolené v roce, stejně tak nastavení platí pro dny nemoci.
Akumulované dny - Tato hodnota představuje nevyčerpanou dovolenou (zbývající dny), která přechází do dalšího roku. Akumulované dny je třeba na konci každého roku ručně zapsat.
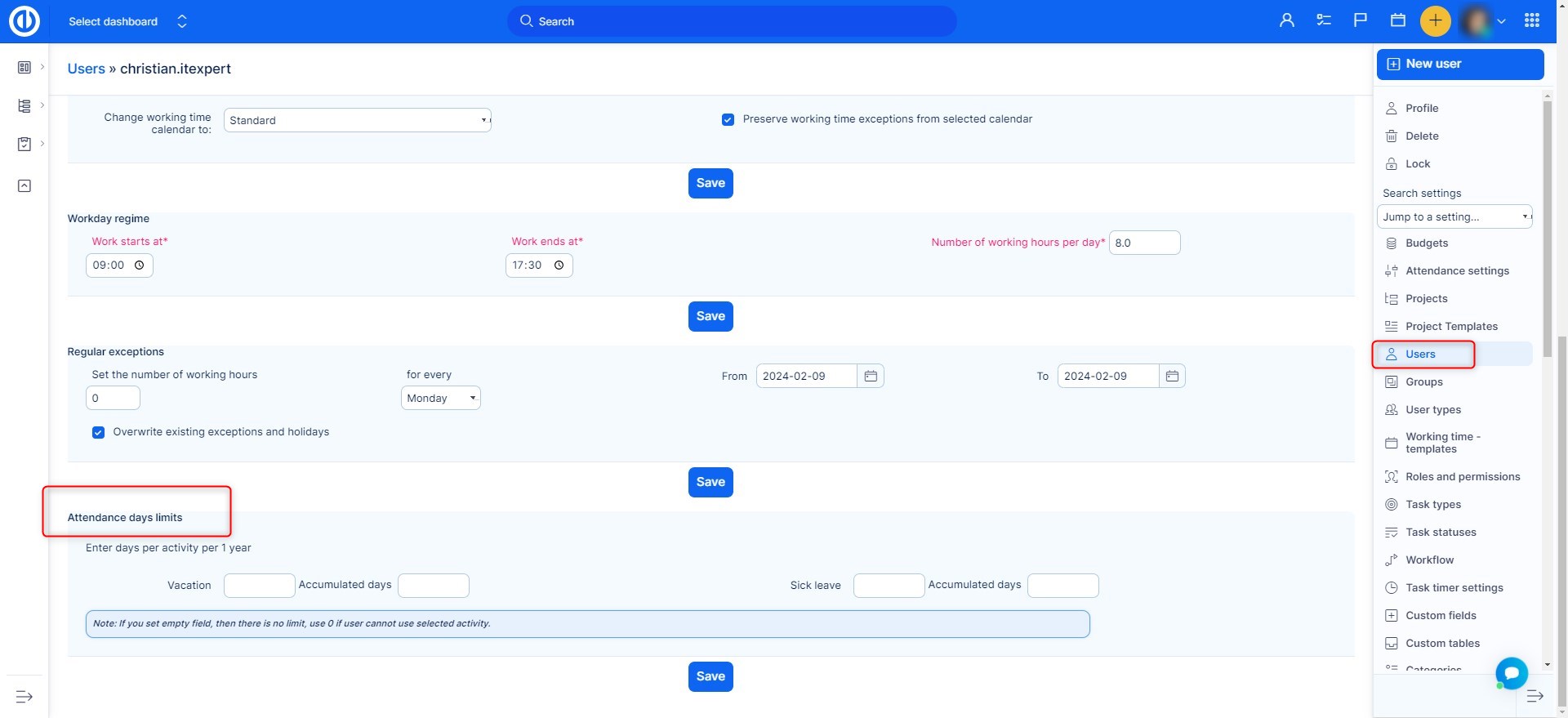
Důležité: Limit docházky nebrání uživatelům zaznamenat větší počet dnů, než je nastavený limit. Toto opatření zabraňuje situaci, kdy by uživatelé nemohli vůbec zaznamenat svou docházku.
Při vyplňování docházky se uživateli zobrazí zpráva, která ho informuje, že překročil limit.
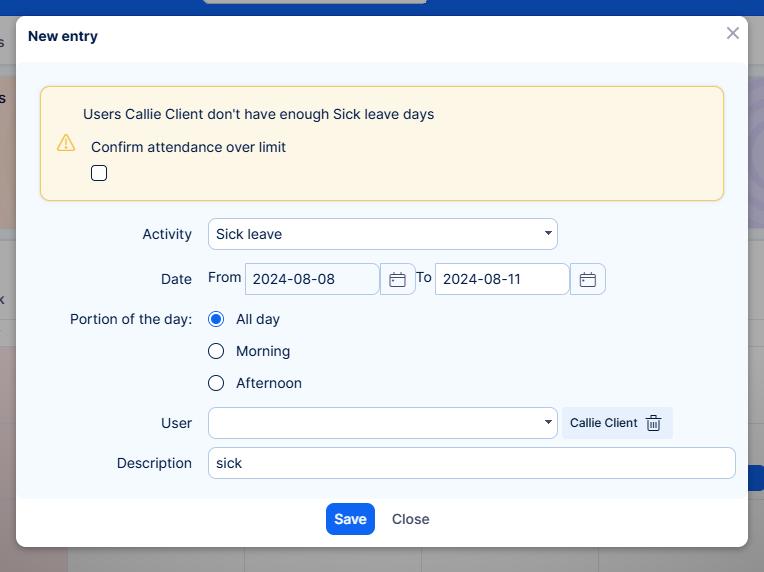
Hodiny se zobrazí v podrobném přehledu docházky jako záporné číslo. Viz příklad níže, kde uživatel zaznamenal více dnů nemocenské, než je limit.

Jak zobrazit pole autocomplete se stavem docházky uživatelů
Když procházíte polem autocomplete uživatelů (např. Přiřazeno), můžete v seznamu okamžitě sledovat jejich stav docházky. Za tímto účelem jednoduše aktivujte rys plugin s názvem „EasyAutocompleteWithAttendanceInfo“, který je dostupný v Administraci >> Pluginy.
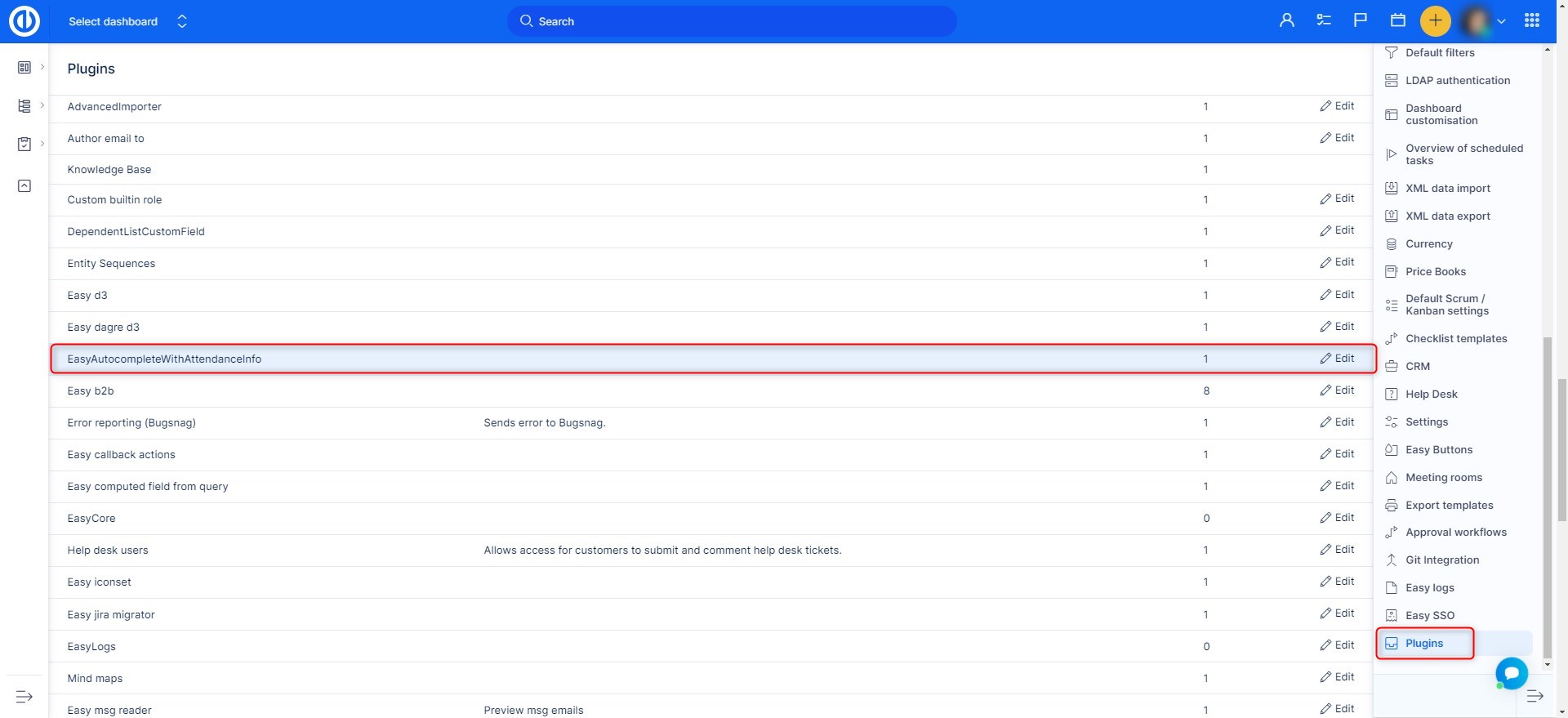
Výsledek pak bude vypadat takto. Taková funkce může zjednodušit přiřazování úkolů dostupným uživatelům, kteří jsou připraveni na nich ihned pracovat.
Online/offline stav uživatele
Online/offline stav uživatele je možné vidět bez ohledu na jeho/její stav docházky. Každý uživatelský avatar je vybaven indikátorem tohoto stavu na základě aktivity uživatele v reálném čase. Tento indikátor má podobu zelené tečky (online) nebo šedé tečky (offline) vedle avatara vpravo dole. Chcete-li tuto funkci (WebSockets) aktivovat, je třeba povolit framework Action Cable / Redis pro Ruby on Rails.
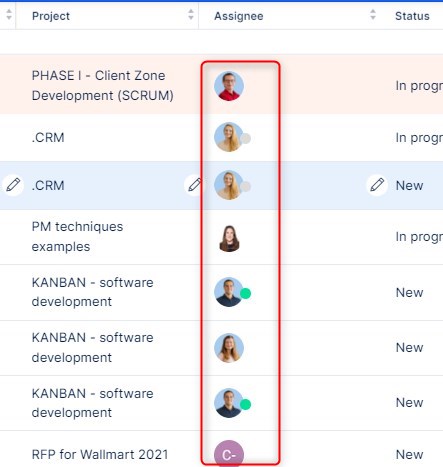
Okrajové případy
- Pokud jste si zadali na určitý den dovolenou, ale přesto ten samý den kliknete na "Začít měřit čas", začne se vám počítat odpracovaný čas bez ohledu na zadanou dovolenou. Nicméně jakmile poté kliknete na "Je to hotovo", zobrazí se vám hláška "Pro toto datum je už naplánována jiná aktivita". Úmyslem zde je donutit uživatele vybrat si jen jednu z aktivit, práce nebo dovolená, ne však obě aktivity současně.
- Pokud v kalendáři docházky filtrujete data pro více uživatelů nebo skupinu, víkendy a svátky se nezobrazí barevně. Důvodem je možnost, že každý uživatel má jiné svátky, což by mohlo způsobit problémy při zobrazování nepracovních dnů.
- V reportu docházky (/easy_attendances/overview) lze najít u každé kategorie nepracovních dnů tzv. Zbývající dny a Povolené dny. Povolené dny určují roční limit, Zbývající dny jsou pak nevyčerpané dny z limitu (včetně převedených dnů z předchozího roku). Potíž může nastat, pokud chcete zjistit počet nevyčerpaných dnů v jiném než letošním roce. Historie nevyčerpaných (akumulovaných) dnů z předchozích let se v aplikaci neukládá, proto je počet nevyčerpaných dnů aktuálně počítán jako počet zbývajících dnů mínus počet vyčerpaných v daném roce. Proto je počet akumulovaných dnů vždy platný jen pro aktuální rok, nikoliv pro roky předchozí.
- Pokud jste si synchronizovali Easy kalendář docházky s jiným externím kalendářem (CalDav), schválená aktivita (například dovolená) v Easy Project může být zrušena například při přesunu aktivity v externím systému na jiný den, a to bez upozornění v CalDav deníku. Podobná věc se může přihodit i bez synchornizace v CalDav, a to také přesunem schválené aktivity na jiný den v Easy docházkovém kalendáři, ale notifikace o tomto přesunu bude dostupná v CalDav.
- Pokud jsou v kalendáři uživatele nastaveny výjimky, zobrazí se v uživatelském reportu docházky až o den později, protože přehled docházky uživatelů je počítán jednou denně.
- Na stránce Podrobný přehled v Docházce se v zobrazeních „Kvartálně“ a „Ročně“ nezobrazují data ve sloupcích "Dovolená" a "Nemoc" pro časové filtry „tento rok“ a „příští rok“.

