Sledování času
Jak používat Sledování času
Video ukázka
Aktivity
Zaznamování času
Zápis času od-do
Omezení zápisu času nad předepsanou dobu
Obecné nastavení sledování času
Reporty záznamů odpracovaného času
Který týden je v kalendáři první?
Okrajové případy
Aktivity
Pro přidání, odebrání, (de)aktivaci některé z aktivit nebo pro vybrání jedné jako výchozí jděte do Administrace >> Kategorie >> Aktivity (sledování času).
![]()
V detailu aktivity si můžete vybrat projekty, pro které bude aktivita aktivní (a to včetně barevného schématu).
![]()
V Nastavení projektu >> Aktivity (sledování času) si zadáte, zda si uživatelé mohou aktivitu vybrat. Máte zde na výběr ze dvou možností:
- Aktivita se přednastaví při zakládání úkolu - uživatelé si mohou aktivitu vybrat přímo při vytváření nového úkolu.
- Aktivitu lze zvolit při zápisu času - tato druhá možnost umožní uživatelům vytvoření úkolu bez výběru aktivity (aktivitu si zadávají až při logování času).
Je to další místo, kde si můžete vybrat aktivní aktivity pro konkrétní projekt.
![]()
Záznamy času
Zaznamenávání času je nejpoužívanější funkce v Easy Projectu. Je to možné několika způsoby.
Záznamy času si můžete také vytisknout stisknutím Ctrl+P. Lze je i exportovat různými způsoby - volby pro export najdete v pravém dolním rohu.
Záznam času v seznamu úkolů
Pro spuštění záznamu času klikněte na vybraný úkol pravým tlačítkem myši a vyberte "Zapsat čas". Otevře se vám tabulka, kde vyplníte datum, počet odpracovaných hodin, komentář a typ aktivity.
![]()
Záznam času přímo u úkolu
Při aktualizaci úkolu, kromě změny atributů jako stav a podobně, můžete také zaznamenat odpracovaný čas na úkolu. Při mazání nadřazeného úkolu se zapsaným odpracovaným časem (ať už u hlavního úkolu nebo podúkolu), budete vyzváni k vybrání jiného úkolu, ke kterému se tento odpracovaný čas započítá.
![]()
Vykazovací kalendář
Tento widget si můžete přidat na stránku Můj dashboard přes tlačítko "Personalizovat stránku". Po přidání klikněte na ikonku "Zapsat čas" ve vybraném dni v kalendáři, tím se vám otevře tabulka pro záznam.
![]()
Tlačítko "Začít měřit čas"
Další cesta, jak si zapsat odpracovaný čas přímo u úkolu. Když si otevřete si úkol a chcete začít pracovat, klikněte na uvedené tlačítko v pravém bočním menu. Stav úkolu se změní a úkol se automaticky přiřadí aktuálnímu uživateli. Můžete si kliknout na "Pozastavit", tím se zastaví počítání času. Až se k práci na úkolu opět vrátíte, kliknete na "Pokračovat". Až dokončíte svou práci, klikněte na "Je to hotovo". Záznam času je v zobrazeném následujícím okně automaticky předvyplněn podle naměřené délky. Na vás už je jen dovyplnit potřebné detaily a kliknout na "Uložit".
![]()
![]()
Záznam času může být nakonfigurován v Administraci >> Úkolové stopky. Tady si můžete nastavit, na jaký stav se úkol změní, pokud je u něj měřen čas a komu se přiřadí. Pokud je měření času zastaveno, opět můžete určit jeho stav, přiřazeného uživatele nebo upřesnit zaokrouhlování času.
![]()
Spustit úkolové stopky hned
Tato možnost je dostupná pouze při vytváření nového úkolu a umožňuje automatické spuštění úkolových stopek po vytvoření úkolu. Funkce běžného časovače úkolů není nijak dotčena. Před použitím funkce "Spustit úkolové stopky hned" se ujistěte, že jsou splněny všechny následující předpoklady:
- Jděte do Projekt >> Nastavení >> Moduly – povolte "Sledování času"
- Jděte do Administrace >> Typy úkolů – povolte "Spustit úkolové stopky hned" na typu úkolu
Spuštěním/zastavením úkolových stopek se u příslušného úkolu odpovídajícím způsobem změní pole Přiřazeno, Stav a %Hotovo. Provedou se však pouze změny, které jsou pro danou uživatelskou roli povoleny v nastavení Workflow.
![]()
Zápis času od-do
Zkušení uživatelé si tuto funkci mohou pamatovat ze starších verzí. Byla zrušena z důvodu funkční nekompatibility se zbytkem systému s příslibem jejího eventuálního nahrazení. Nová podoba této funkce se vrací ve verzi 13.5.
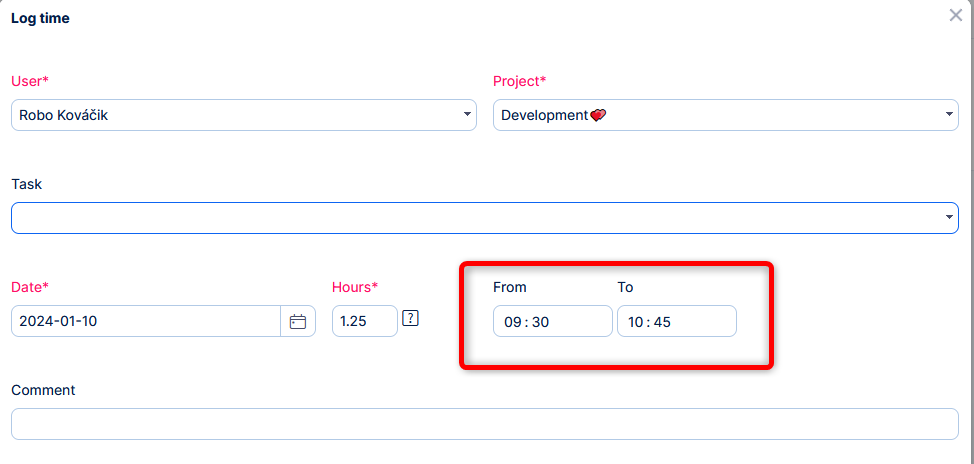
Vstupní formulář má autokalkulaci => vyplněním dvou hodnot se vypočítá třetí hodnota.
Tato pole jsou k dispozici ve výkazech času.
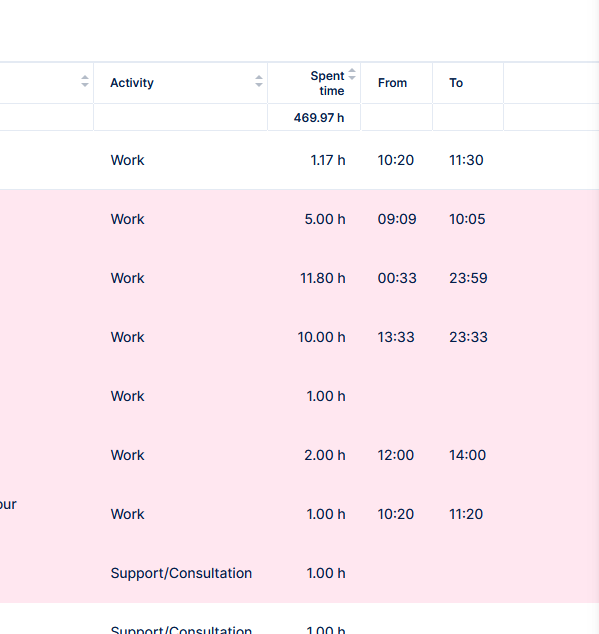
Časy se předvyplňují i při použití úkolových stopek bez pauzy, se začátkem a koncem ve stejný den. Upozorňujeme, že v tomto případě se čas nikdy nezaokrouhluje (bez ohledu na nastavení úkolových stopek), a to z důvodu konzistence údajů vyplněných od - do a celkového času.
V ostatních případech (např. s použitím pauzy) se logika příliš komplikuje a pole od-do zůstávají prázdná (čímž zaokrouhlování může spolehlivě fungovat).
Omezení zápisu času nad předepsanou dobu
Nové nastavení typu úkolu - Omezit strávený čas podle odhadovaného času. Na typech úkolu, kde je toto nastavení zapnuto, znemožní zaznamenávat více času, než je předepsaná doba.
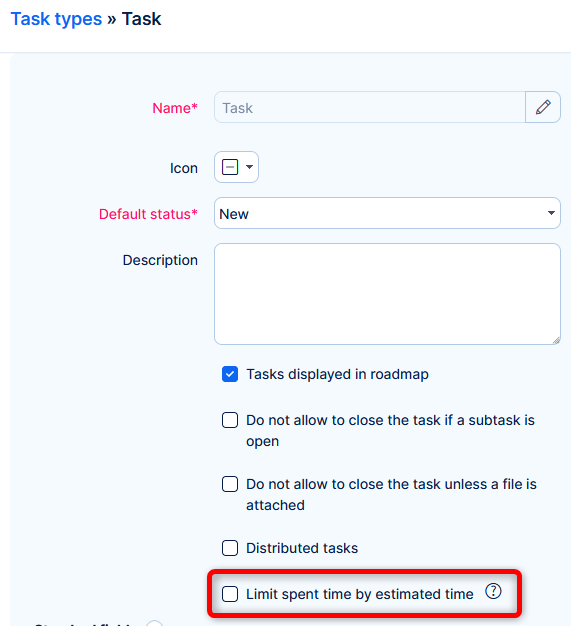
Jak to funguje
- Pokud by nový časový záznam způsobil, že čas strávený na úkolu překročí odhadovaný čas, zobrazí se uživateli varovná zpráva
- Pokud změníte typ úkolu z neomezeného na omezený, tato situace se bude validovat => nebude vám umožněno přejít do omezeného typu úkolu, pokud strávený čas překročil odhadovaný čas (stejná varovná zpráva)
Tuto funkci doporučujeme zapnout pouze u typů úkolů s nízkou pravděpodobností jeho změny. Počítejte také s tím, že ne všichni uživatelé mohou mít oprávnění vidět odhadovaný čas nebo strávený čas na úkolu. Pokud používáte taková omezení viditelnosti, mohlo by zapnutí tohoto nastavení vést k frustraci uživatelů.
Obecné nastavení sledování času
Většinu nastavení, týkající se odpracovaného času, můžete nastavit v Administraci >> Nastavení >> Sledování času. Tato nastavení můžete upravovat globálně nebo pro uživatelské role (přes tlačítko "Upravit nastavení podle role" v pravém horním rohu). Pokud je nastaveno oboje současně, pak pro všechny uživatele ve vybrané roli má vyšší prioritu nastavení u role (před globálním nastavením).
- Povolit zamykání času - zaškrtněte volbu, pokud záznamy vyžadují schválení nadřízeným
- Zobrazit "K vyúčtování?" volbu - zaškrtněte, pokud potřebujete rozlišovat záznamy k vyúčtování od ostatních záznamů
- Umožnit tvorbu záznamů (logování) XX dní do minulosti - kolik dní zpětně do minulosti mohou být přidávány záznamy (pro nastavení bez limitu nechte pole prázdné)
- Umožnit editaci záznamů XX dní do minulosti - kolik dní zpětně do minulosti mohou být záznamy upravovány (pro nastavení bez limitu ponechte pole prázdné)
- Umožnit tvorbu záznamů XX dní do budoucna - kolik dní do budoucnosti mohou být přidávány záznamy (bez limitu - ponechte pole prázdné)
- Umožnit editaci záznamů XX dní do budoucna - kolik dní do budoucnosti mohou být časové záznamy upravovány (bez limitu - ponechte pole prázdné)
- Denní limit záznamů (celkem) XX hodiny - kolik hodin odpracovaného času maximálně může být zaznamenáno denně (pro nastavení bez limitu nechte pole prázdné)
- Používat editor pro komentář na zápisu času? - zaškrtněte, pokud chcete využívat textový editor pro komentáře u časových záznamů
- Nastavovat datum zapisovaného času při aktualizaci úkolu? - zaškrtněte, pokud chcete manuálně vybírat datum při záznamech času; v opačném případě bude použito aktuální datum daného dne
- Povolit zápis času na uzavřené úkoly - zaškrtněte, pokud chcete zaznamenávat čas i u uzavřených úkolů
- Při zápisu času je úkol povinné pole - zaškrtněte, pokud chcete zakázat záznamy času bez vybrání úkolu
- Zobrazovat od/do v rozbalovacím menu - pokud si uživatel loguje záznam času pomocí rozsahu od/do (lze nastavit v profilu uživatele -> Zápis času pomocí), v nastavení je definován formát rozsahu - buď pomocí drop-down menu (zaškrtněte volbu) nebo zadáním v číselném formátu (nechte pole prázdné)
- Při zápisu času je komentář povinné pole - zaškrtněte, pokud chcete zakázat zaznamenávání času bez komentářů
![]()
Pokud máte u jednoho projektu povoleno více rolí, časový záznam zobrazuje všechny role u konkrétního projektu, bez ohledu na aktuálně vybranou roli při záznamu času. Princip nutnosti výběru role pro záznamy času je vyžadován jen pro správné zobrazení nabídky příslušné aktivity, nikoliv pro přiřazení časového záznamu ke konkrétní roli uživatele.
![]()
Důležitá poznámka: Od verze 12.6.0 se limit pro zaznamenávání času stráveného v minulosti nyní počítá jako kalendářní dny. Nerespektuje ani víkendy, ani svátky, aby byl co nejpředvídatelnější.
Reporty záznamů odpracovaného času
Záznamy odpracovaného času mohou být reportovány a kontrolovány několika způsoby.
Widget Odpracovaný čas
Tento widget zobrazuje záznamy odpracovaného času v týdnu nebo v měsíci jako seznam nebo graf. Otevřete si stránku pro úpravy a přidejte si widget Odpracovaný čas a vyberte si časové období a formát výstupu (seznam/graf). Pokud vyberete výstup Graf, a nastavíte filtr pro aktuální časové období (jako například tento týden/měsíc/rok), budou zobrazeny výsledky jen do aktuálního dne zobrazení (do dneška). Pokud je dnes například čtvrtek pátého a filtr je nastaven na zobrazení tohoto měsíce, pak se v grafu zolbarazuje čas od pondělí druhého do čtvrtka pátého a 100% hodnota pro měření bude 32 hodin (8x4 pracovní dny).
Ve widgetu Odpracovaný čas na personalizované stránce v režimu Graf funguje použití filtrů „v minulosti“ a „v budoucnu“ tak, že zobrazené období začíná aktuálním datem (dnes) a jde zpět nebo vpřed o zadaný počet dnů (například: 3 dny = dnes + další 3 po sobě jdoucí dny).
![]()
Widget Vykazovací kalendář
Widget nabízí zobrazení Vašeho odpracovaného času ve formě kalendáře. Přes "Přizpůsobit stránku" si přidejte nový widget (Vykazovací kalendář) a nastavte časové období pro zobrazení (měsíc, týden).
![]()
Výkazy času
Pro manažery, kteří potřebují vidět nebo exportovat celý seznam záznamů odpracovaného času, seskupeného podle dnů, týdnů, měsíců, roků nebo jiných parametrů, doporučujeme nastavení v Globálním menu >> Výkazy času >> Osobní výkaz >> Detaily (nebo /time_entries?only_me=true)
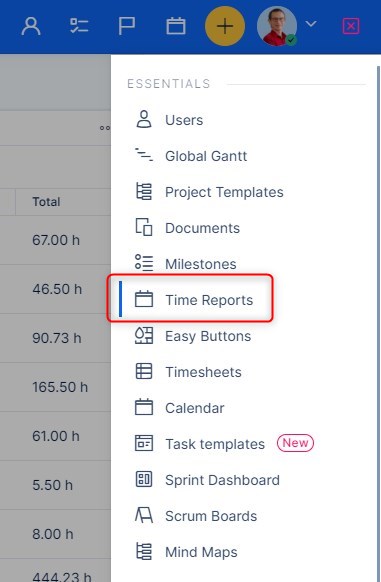
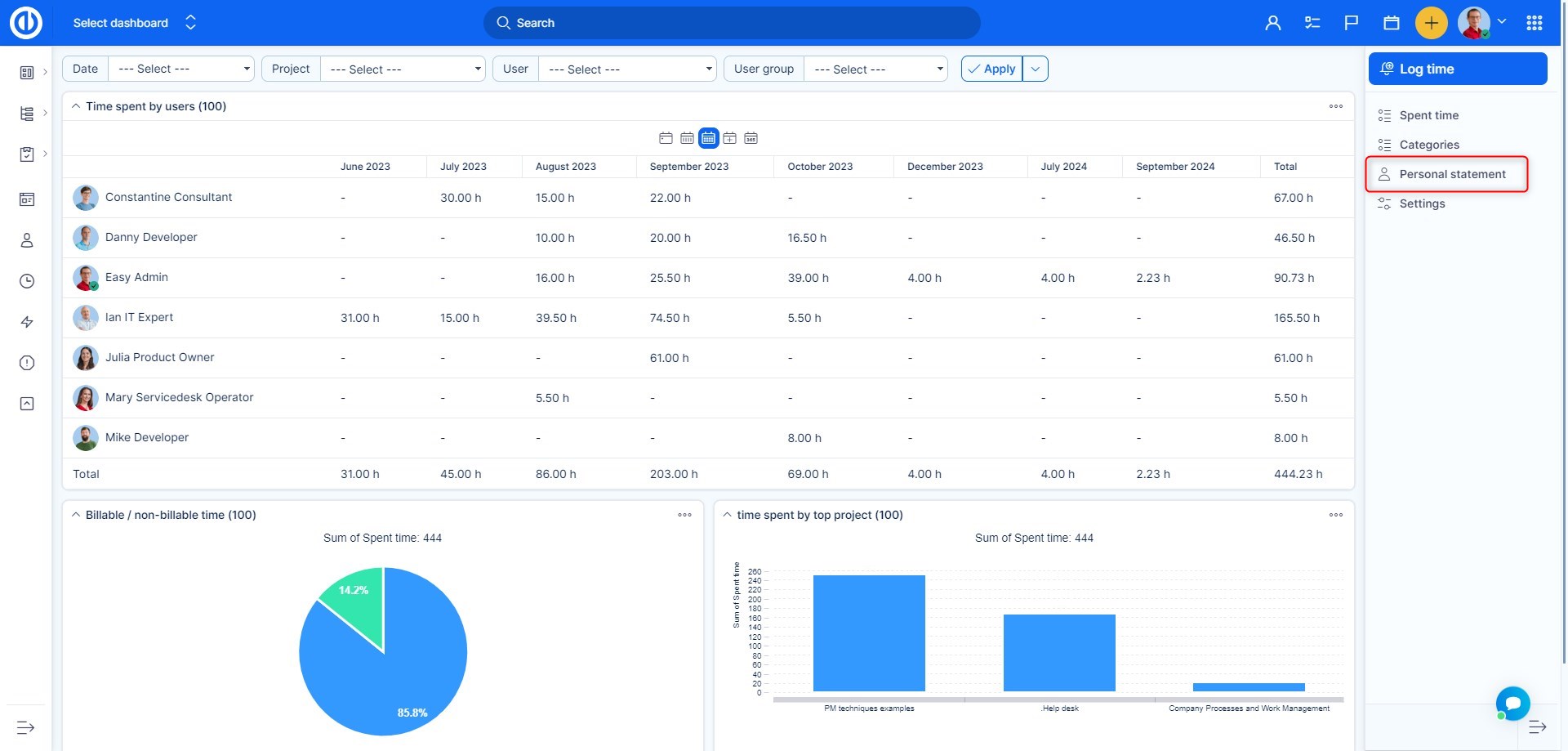
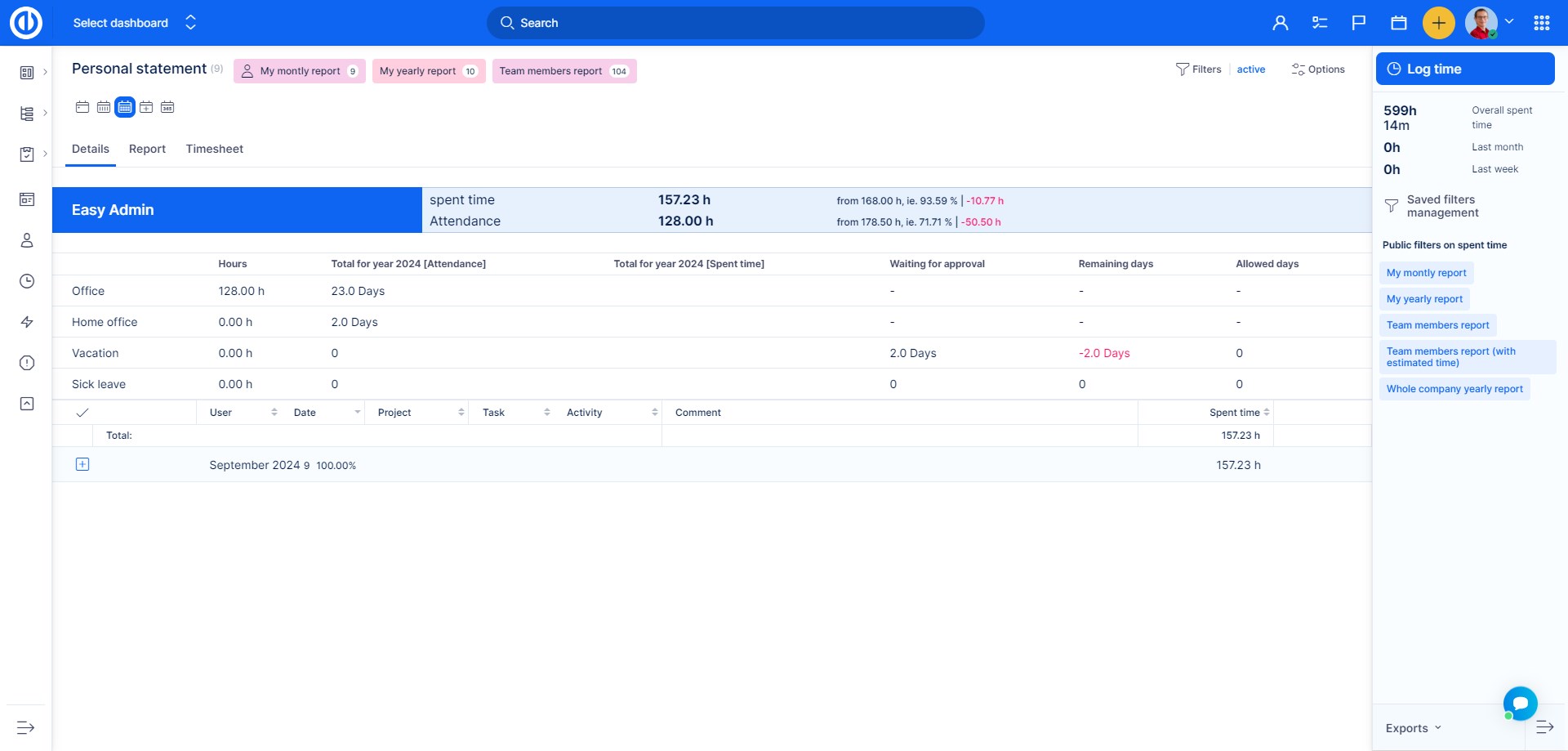
Využijte možnosti "Seskupovat výsledky podle", dostupné pod tlačítkem Možnosti v pravém horním rohu. Zde si můžete nastavit přesný časový rozsah pro seskupování časových záznamů (jako např. týden, měsíc). Je možné také seskupování podle konkrétního data. V takovém případě jsou čsové záznamy seskupeny podle aktuálního zobrazení (denní, týdenní, měsíční...), které je možno upravit pomocí ikonky přímo nad seznamem záznamů. Preferujete-li seskupení podle týdnů, doporučujeme vybrat nastavení "Seskupit podle týdnů" (místo "Seskupit podle data") společně s týdenním zobrazením. První možnost totiž počítá týdny podle jejich čísla v kalendáři, zatímco druhá možnost bere týdny v závislosti na uživatelem určené volbě "Začínat kalendáře" (najdete v Globálním menu >> Administrace >> Nastavení >> Zobrazení).
![]()
- V okně Detailů vidíte seznam záznamů odpracovaného času podle vybraného filtru.
- V okně Reportu vidíte seznam celkově odpracovaného čsau v daném časovém období, podle nastaveného filtru a vybrané entity, jako například Aktivity, Milníky, Projekty nebo Úkoly.
- V okně výkazy vidíte týdenní nebo měsíční přehled časových výkazu.
Který týden je v kalendáři první?
Podle definice ISO 8601 je prvním kalendářním týdnem v gregoriánském kalendáři týden, v němž je první čtvrtek. Následující definice pro určení prvního týdne jsou vzájemně rovnocenné, protože podle ISO takový týden začíná pondělím:
- Je to první týden s většinou dnů (4 a více) v lednu.
- Prvním dnem je pondělí nejblíže k 1. lednu.
- V týdnu je datum 4. ledna. První možný týden tak může začínat v pondělí 29. prosince (předchozího kalendářního roku) a končit v neděli 4. ledna; poslední možný termín prvního týdne může být od pondělí 4. ledna do neděle 10. ledna.
- Je v něm první pracovní den v roce, s tím, že soboty, neděle a 1. ledna nejsou pracovní dny.
Pokud 1. ledna připadne na pondělí, úterý, středu nebo čtvrtek, bude prvním týdnem. Pokud 1. ledna připadne na pátek, pak ještě spadá do 53. týdne předchozího kalendářního roku. Připadne-li na sobotu, pak je to buď ještě týden 52. (v normáním roce) nebo 53. v přestupném roce. Pokud 1. leden připadne na neděli, je ještě součástí týdne 52. předešlého roku.
Náš první kalendářní týden je týden s prvními pracovními dny v roce podle aktuálního kalendáře. Například rok 2019 byl přestupný - pokud bylo prvním pracovním dnem pondělí, podle normy ISO 8601 začal týden č. 1 už 31. prosince 2018, ale náš první týden začal až 7.ledna 2019.
Okrajové případy
- Deaktivace aktivity v administraci (Administrace >> kategorie) deaktivuje danou aktivitu ve všech projektech. To může způsobit, že může být deaktivována i nepracovní aktivita (dovolená), takže nebude možné zaznamenat/schválit nepřítomnost. V takovém případě aktivujte potřebnou aktivitu manuálně v projektu, u kterého se loguje i čas nepřítomnosti (více info najdete v článku Řízení docházky).
- Pokud zaškrtnete volbu "Při zápisu času je úkol povinné pole", pak vždy musí být vybrán konkrétní úkol, i když u projektu není zatím žádný úkol vytvořen. Tím pádem není možné zaznamenat čas u takového projektu.
- Pokud má alespoň jedna položka v seznamu záznamu času nastaven parametr "K vyúčtování" -> "Ne", pak není možné hromadně označit seznam záznamů "K vyúčtování" -> "Ano". Tomu můžete předejít vyfiltrováním seznamu položek - zobrazit si pouze položky označené k vyúčtování, všechny v seznamu označit a teprve těm pak hromadně nastavit požadovaný status.
- Pokud si zaznamenáváte čas přes Globální menu >> Administrace >> Osobní výkaz, pak lze z menu vybrat pouze projekty označené jako plánované. Čas k plánovanému projektu zaznamenejte tedy přímo z modulu Sledování času u konkrétního projektu.
- Pokud zaškrtnete volbu "Při zápisu času je komentář povinné pole" (v Administraci >> Nastavení >> Sledování času), toto nastavení neplatí pro záznamy docházky. Pokud logujete čas přes kartu docházky, není k dispozici pole pro zadání komentáře, takže povinné pole je automaticky předvyplněno pomlčkou. Pokud potřebujet přidat/upravit komentář u úkolu, je potřeba změnu udělat přes klasickou úpravu úkolu - komentář pak bude viditelný i u záznamu v docházce.
- Pokud upravujete záznam času u jiného uživatele, jsou brány v potaz případné limity nastavené pro roli daného uživatele, nikoliv podle Vaší role. Limity lze nastavit v Administraci >> Nastavení >> Sledování času.
- Zaznamenávání času zpětně k období, pro které už je vytvořen záznam docházky, není připočteno k už existujícímu původnímu záznamu v docházce. Nicméně pokud je nejdříve zaznamenán odpracovaný čas, a teprve poté je vytvořen záznam docházky, zaznamenaný čas je k záznamu docházky připočten.
- Zaškrtnete-li volbu "Zkracovat zobrazení velkých čísel v grafech a trendech (3 000 -> 3K, 3 000 000 -> 3M)" v Administraci >> Nastavení >> Zobrazení, pak budou zkracována i velmi malá čísla - například 0,0005 -> 500µ.
- V seznamu položek stráveného času se nedoporučuje umisťovat žádné sloupce, které mají hodnotu v řádku celkového součtu, na úplně první pozici v pořadí sloupců v seznamu, jinak může dojít k problému s posunem hodnoty v řádku celkového součtu na levou stranu.
- Při seskupování výsledků filtru podle týdne je ignorován vlastní začátek týdne (např. sobota nebo středa). Pokud chcete v takovém případě použít vlastní začátek týdne, je třeba výsledky seskupit podle sloupce Datum.
- Pro zjednodušení je zachována známá okrajová situace - chybí validace překrývání období v různých časových záznamech. Systém umožňuje například zaznamenat:
Záznam A - 1 hodina, 9:30 - 10:30
Záznam B - 0,5 hodiny, 10:10 - 10:40
Pokud by byla taková validace zavedena, vyžadovala by komplexní řešení a mohla by výrazně ovlivnit uživatelskou zkušenost. - Export do PDF může mít problémy se zobrazením jazyků, které používají diakritická znaménka. Řešením je vyzkoušet použití různých čteček PDF. Tento problém je kombinací aplikace EasyProject a nástrojů třetích stran, takže není možné jej opravit pro každou existující čtečku.
