Správa projektů
Vytvoření nového projektu
Projektové členství a role
Rychlé plánování projektu
Předvolba "Aktualizace termínů úkolů/milníků/podprojektů podle data zahájení projektu"
Kopírování šablony do existujícího projektu
Hromadná editace projektů
Možnosti zavírání projektů
Veřejné projekty a anonymní přístup
Jak pracovat se statistikami projektu
Jak používat projektové zprávy
Projektová nástěnka
E-mailová oznámení projektu a celková aktivita
Okrajové případy
Vytvoření nového projektu
Vytvoření nového projektu v Easy Project je opravdu snadné. Pro tento účel můžete použít šablonu jiného projektu, což ušetří čas. Nejdříve se však pojďme podívat, jak vytvořit projekt bez šablony. Stačí kliknout na tlačítko plus ("+" ikona) v horní liště a vybrat Projekt.
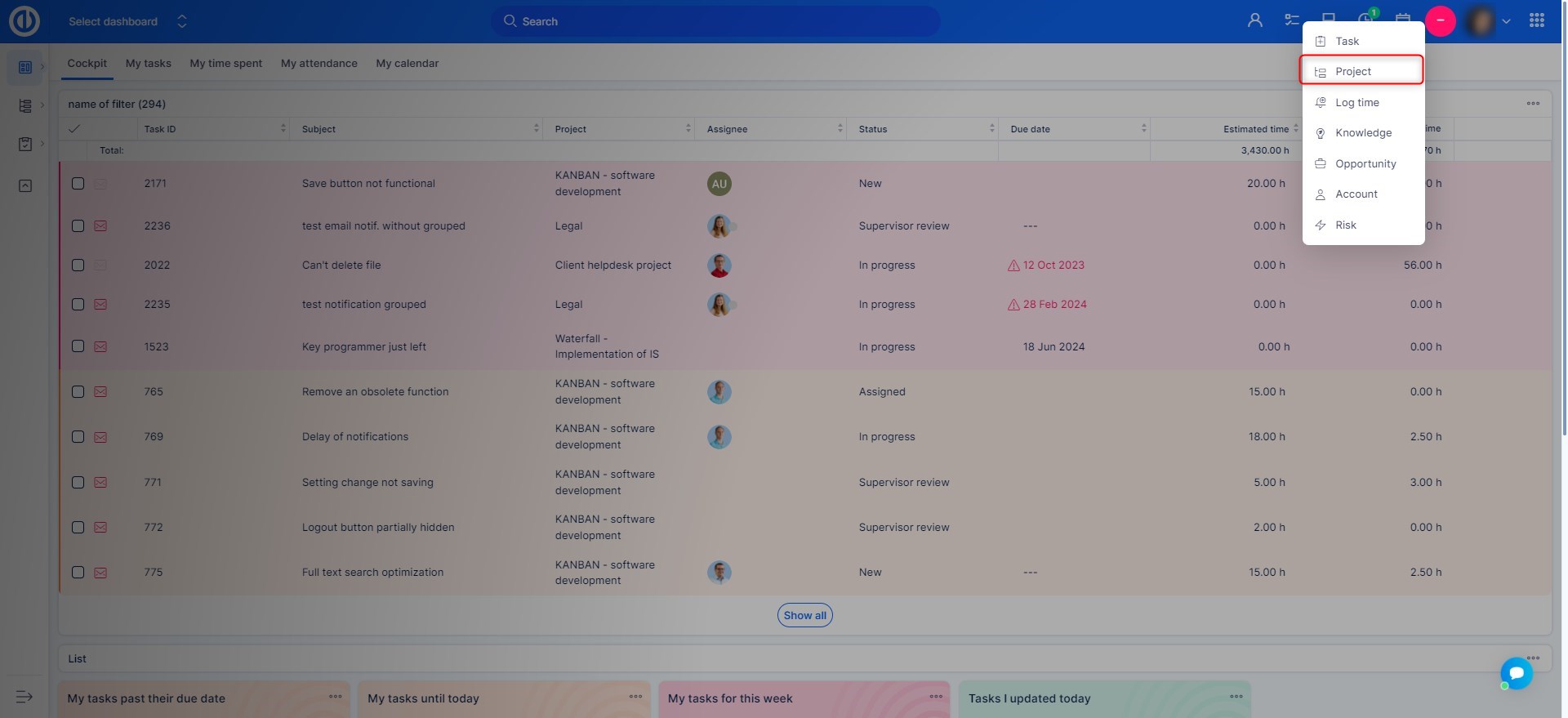
Poté vyplňte název projektu, zda se jedná o podprojekt nějakého existujícího projektu. Zadejte popis, autora (pokud nejste vy), zda bude dědit členy projektu (členové rodičovských projektů budou automaticky přiřazeni k tomuto projektu) a některé další možnosti, jak je uvedeno níže. Vyberte měnu pro tento projekt (používanou modulem Rozpočty). Navíc můžete vybrat fázi projektu, vybrat moduly, typy úkolů a vlastní pole, které mají být povoleny v tomto projektu. Vše lze později upravit. Po dokončení klikněte na tlačítko Vytvořit dole.
Po vytvoření projektu budete moci projekt dále označit jako veřejný (všichni ho mohou vidět) a/nebo jako plánovaný (nebudou odesílány žádné e-maily s oznámeními).
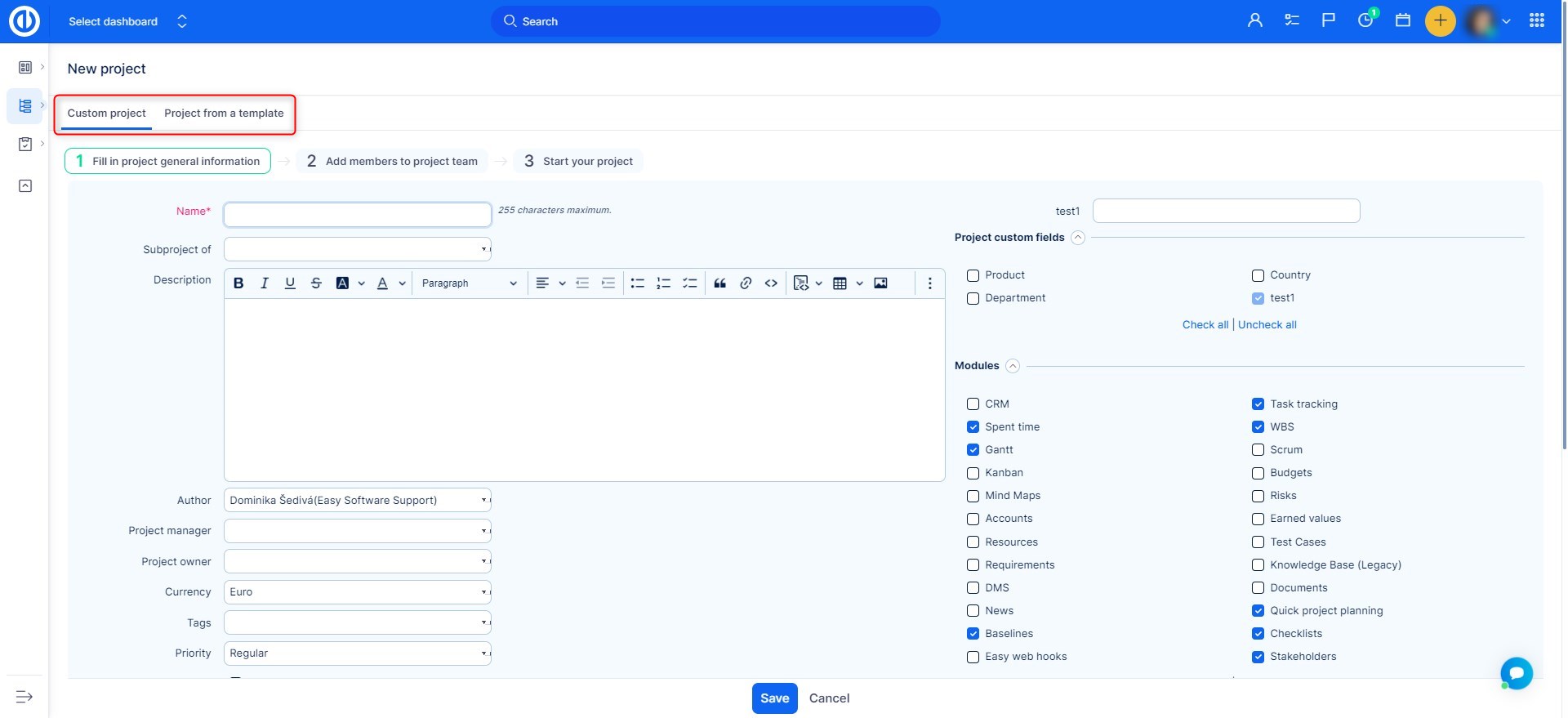
Když je projekt vytvořen, ocitnete se na stránce s nastavením projektu, kde můžete kdykoli upravit nastavení. Kromě hlavní nabídky projektu (moduly) a kategorií nastavení projektu níže, najdete několik dalších možností na pravé straně.
- Archivovat: Archivujte projekt pro případné pozdější obnovení. Archivované projekty najdete v Globálním menu >> Administrace >> Projekty.
- Uzavřít: Uzavře projekt, nikdo nemůže přidávat žádné úkoly.
- Kopírovat: Vytvoří identickou kopii projektu.
- Nový podprojekt: Můžete přímo vytvořit podprojekt.
- Vytvořit šablonu z tohoto projektu: Pokud opravdu chcete šetřit čas, použijte tuto funkci. Celý projekt včetně všech úkolů, jak jste ho nastavili, může být uložen jako šablona, ze které můžete vytvořit nový projekt jen pár kliknutími. Šablony projektů najdete v Globálním menu >> Administrace >> Šablony projektů.
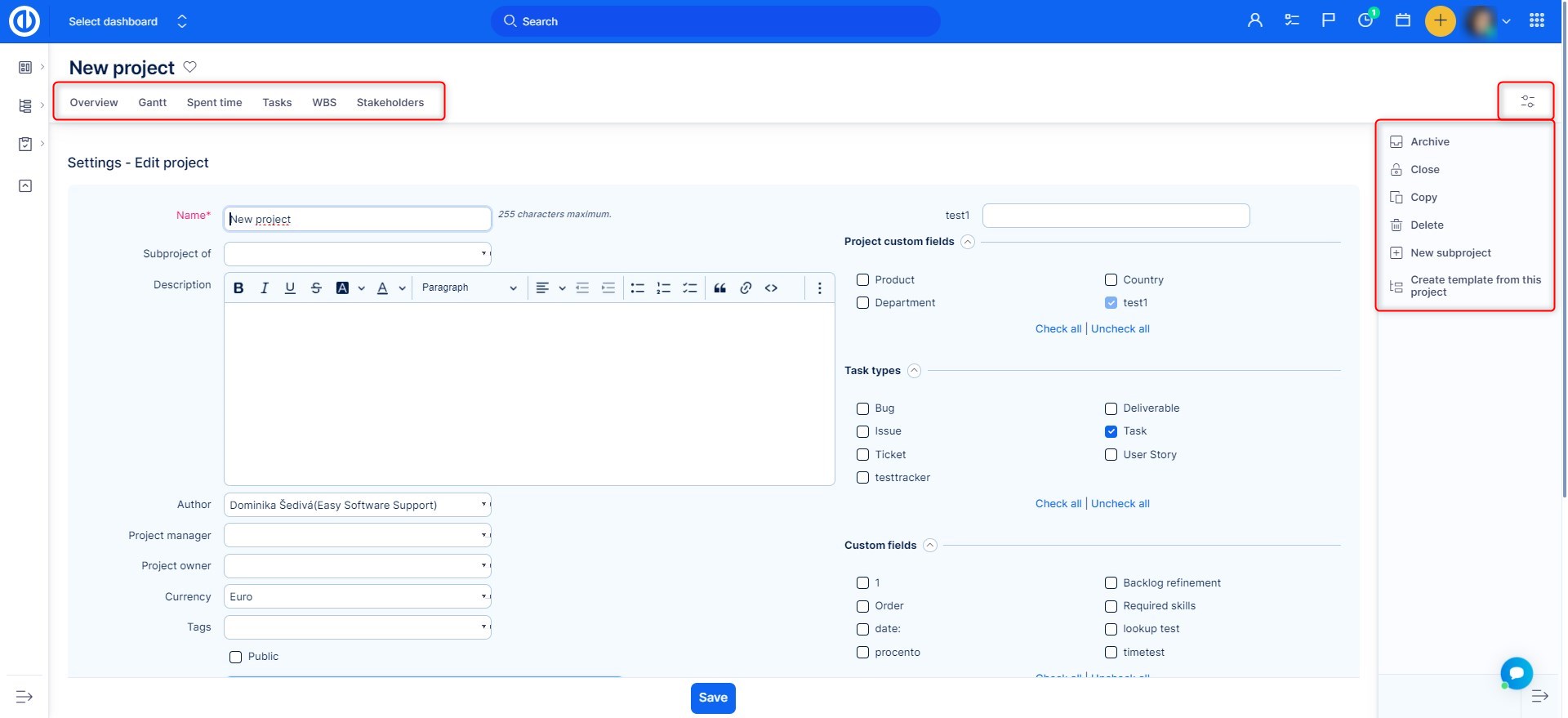
Pokud chcete vytvořit nový projekt ze šablony, klikněte na tlačítko "Nový projekt ze šablony" v seznamu projektů. Poté vyberte požadovanou šablonu. Pomocí tlačítek na pravé straně můžete vytvořit nový projekt ze šablony, zkopírovat šablonu do existujícího projektu, stejně jako ji upravit nebo smazat.
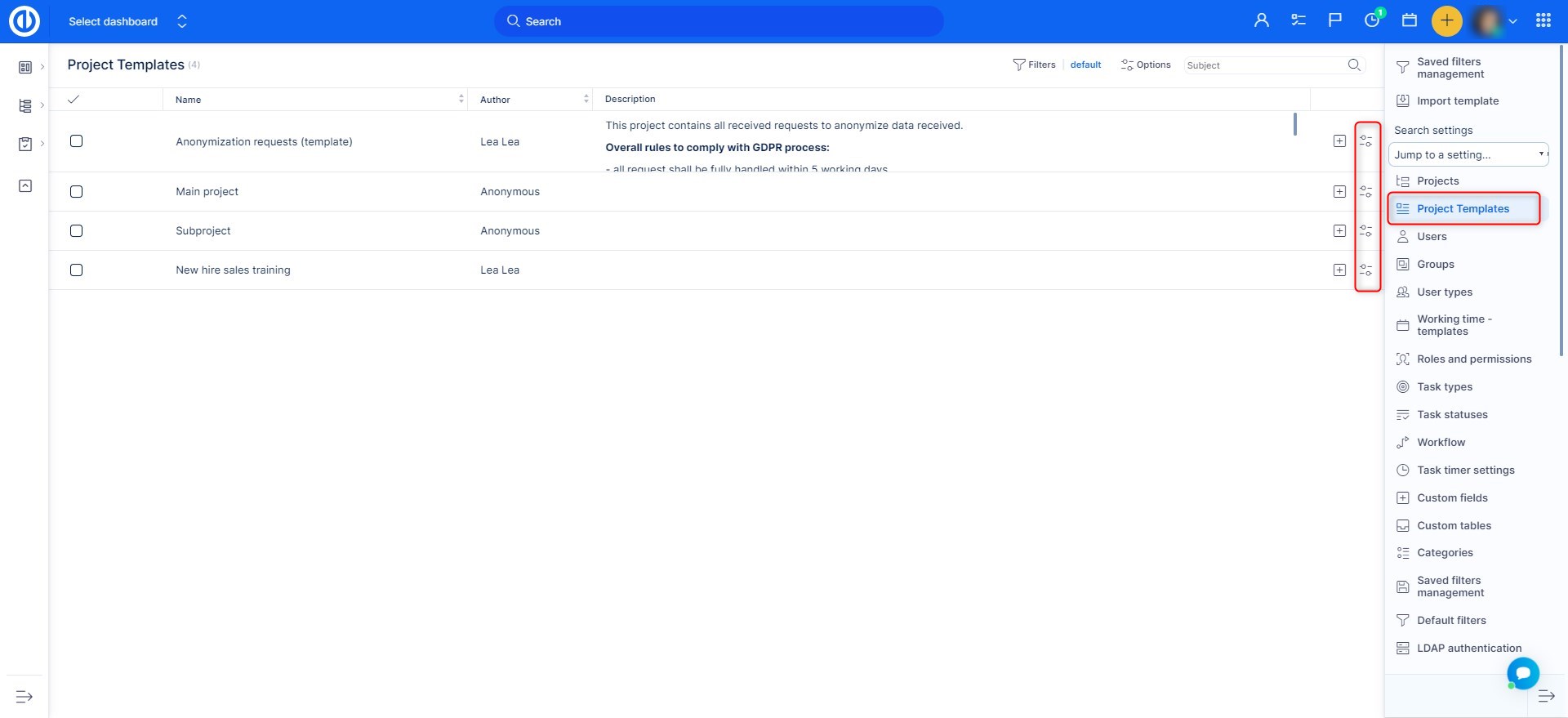
Dostanete se na následující stránku. Zde můžete upravit název, podprojekt, datum zahájení, autora a možnosti dědění členů podle svého uvážení. Pak stačí kliknout na tlačítko Vytvořit. Pokud potřebujete upravit více možností než je zde k dispozici, vytvořte projekt nejdříve a poté je upravte v nastavení projektu, jak je vysvětleno výše.
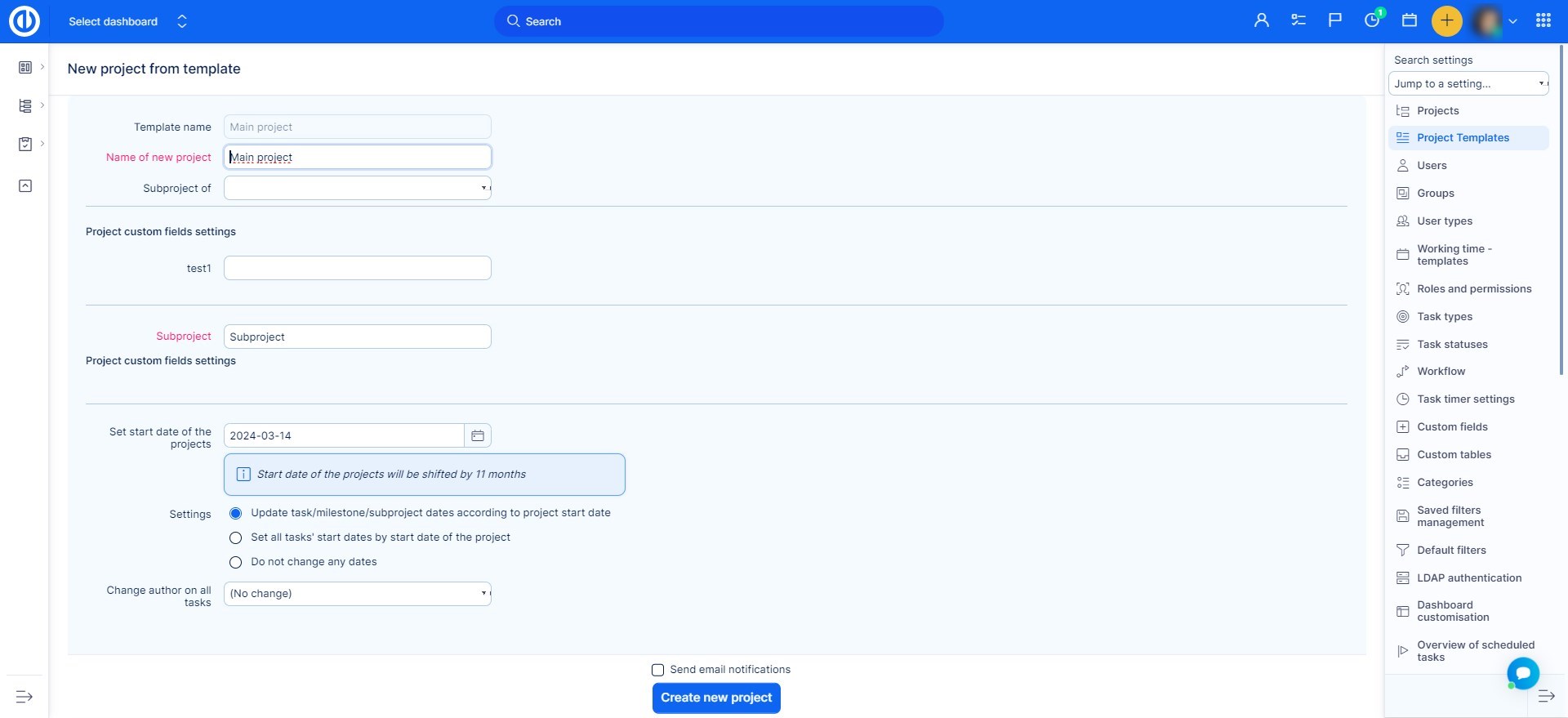
Projektové členství a role
Když administrátor nebo uživatel s potřebnými oprávněními vytvoří nový projekt nebo podprojekt, jejich role v projektu je určena následujícími příklady. Pokud nejste administrátorem, musíte mít oprávnění k vytváření projektu a/nebo podprojektu, což lze nastavit v Globálním menu >> Administrace >> Role a práva jak je vyobrazeno níže.
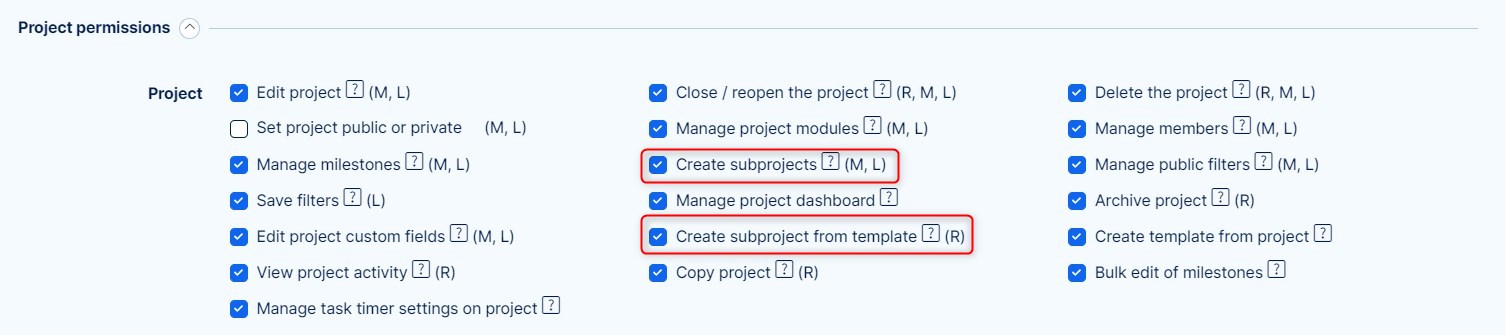

Vytvoření nového projektu - Výchozí nastavení rolí
Když jednoduše vytvoříte nový projekt kliknutím na tlačítko "Nový projekt", role autora projektu je primárně převzata ze nastavení jejich typu uživatele (Administrace >> Typy uživatelů >> Výchozí role).
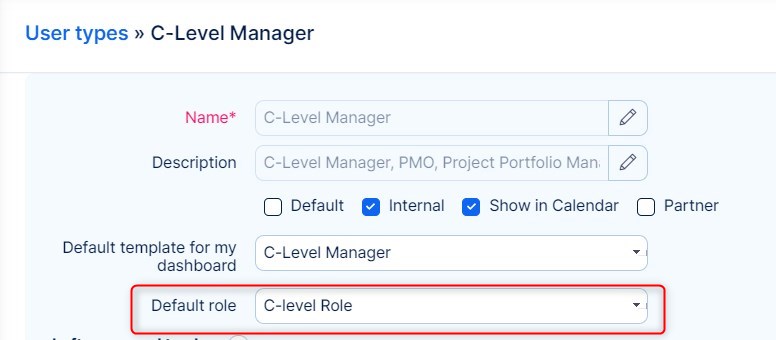
Pokud není vybrána výchozí role, pak se použije globální nastavení: Globální menu >> Administrace >> Nastavení >> Projekty - Role přidělená uživateli, který vytváří projekt / Role přidělená uživateli, který vytváří podprojekt. Jak vidíte, je možné rozlišovat výchozí role v závislosti na tom, zda je vytvořen projekt nebo podprojekt. V tomto rozbalovacím menu jsou k dispozici všechny existující uživatelské role.

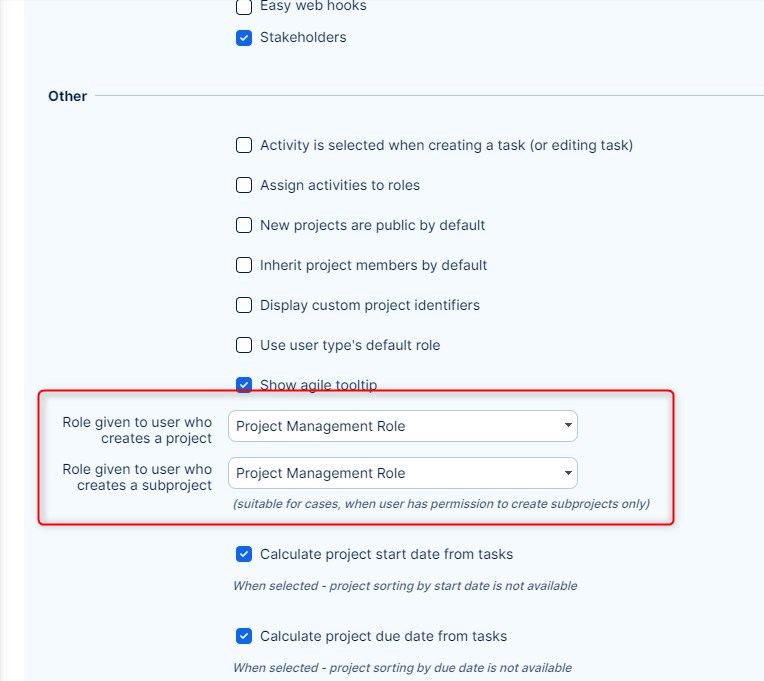
Členství uživatele v projektu, stejně jako role člena projektu, může být později změněna administrátorem v konkrétním Nastavení projektu >> Členové
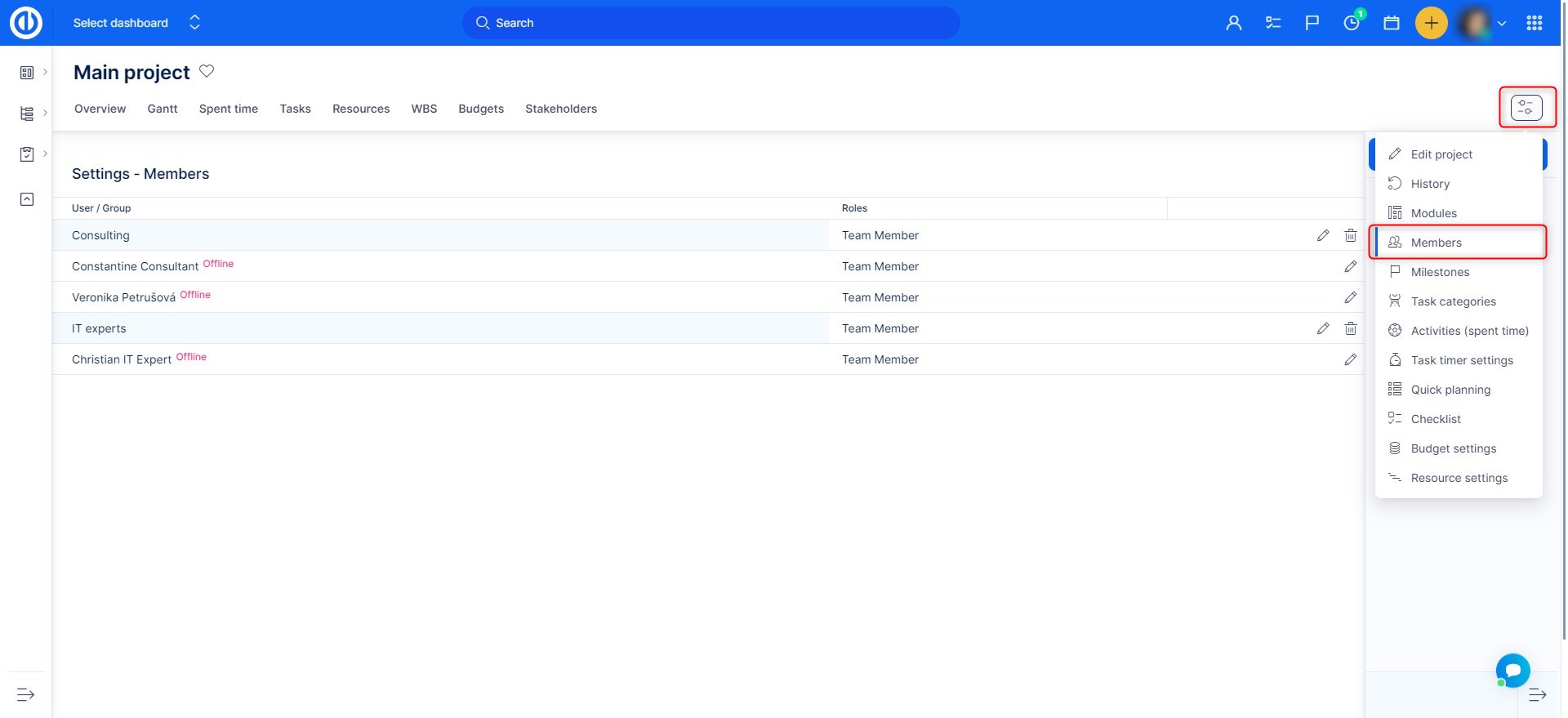
Vytvoření projektu ze šablony, kde mám odlišnou roli než výchozí
Když vytvoříte projekt ze šablony, kde máte odlišnou roli než výchozí role, obdržíte roli ze šablony, ne výchozí. Role v šabloně je ta, kterou jste měli v projektu v době, kdy byl ze šablony vytvořen.
Vytvoření projektu ze šablony, kde nejsem členem
Podobná logika platí i v případě, kdy vytváříte projekt ze šablony, ve které nejste členem, a proto nejste ani členem projektu vytvořeného z této šablony. To znamená, že nemůžete používat žádná z vašich projektových oprávnění v projektu, ve kterém nejste členem.
Vytvoření nového podprojektu, kde jsou členové zděděni, a mám odlišnou roli než výchozí na nadřazeném projektu
Pokud vytvoříte nový podprojekt se zděděnými členy a máte roli odlišnou od výchozí role na nadřazeném projektu, vaše aktuální role je také zděděna a proto zůstává stejná jak na nadřazeném projektu, tak na podprojektu.
Vytvoření nového podprojektu, kde členové nejsou zděděni, a nejsem členem na nadřazeném projektu
Toto je jakýsi hybridní případ. Když nejste členem nadřazeného projektu
, nebudete zděděni do podprojektu. Nicméně, protože vytváříte nový projekt, obdržíte výchozí roli podle globálního nastavení (viz výše).
Vytvoření nového podprojektu, kde členové nejsou zděděni
V tomto případě obdržíte pouze výchozí roli podle současného globálního nastavení (viz výše).
Oddělení vs. projektová organizační struktura
V organizační struktuře oddělení - Uživatel A vždy pracuje jako například účetní. V projektové organizační struktuře - Uživatel A je projektovým manažerem (rolí) v Projektu 1, zatímco může být současně členem týmu (rolí) v Projektu 2. Například:
| Projekt 1 | Projekt 2 | Projekt 3 |
| Projektový manažer (role) | Člen týmu (role) | Non-member (nečlen) (role) |
Stejný uživatel má odlišná oprávnění v Projektu 1 a Projektu 2. Projekt 3 nevidí, protože není jeho členem (technicky je přiřazena role Non-member, kde je silně doporučeno nemít žádná oprávnění - všechny zaškrtávací políčka v roli Non-member jsou nezaškrtnuta). To má za následek, že uživatel A může dělat a vidět různé věci v Projektu 1 a Projektu 2. Tato logika je používána aplikací.
Jediné výjimky z tohoto pravidla jsou veřejné projekty a administrátoři (samozřejmě, administrátor vidí všechny projekty bez ohledu na to, zda je členem nebo ne).
Rychlé plánování projektu
S tímto modulem ušetříte hodně času! Rychlé plánování projektu je součástí základního balíčku Easy Project, není potřeba žádný plugin. Musí být aktivováno v nastavení projektu v záložce moduly.
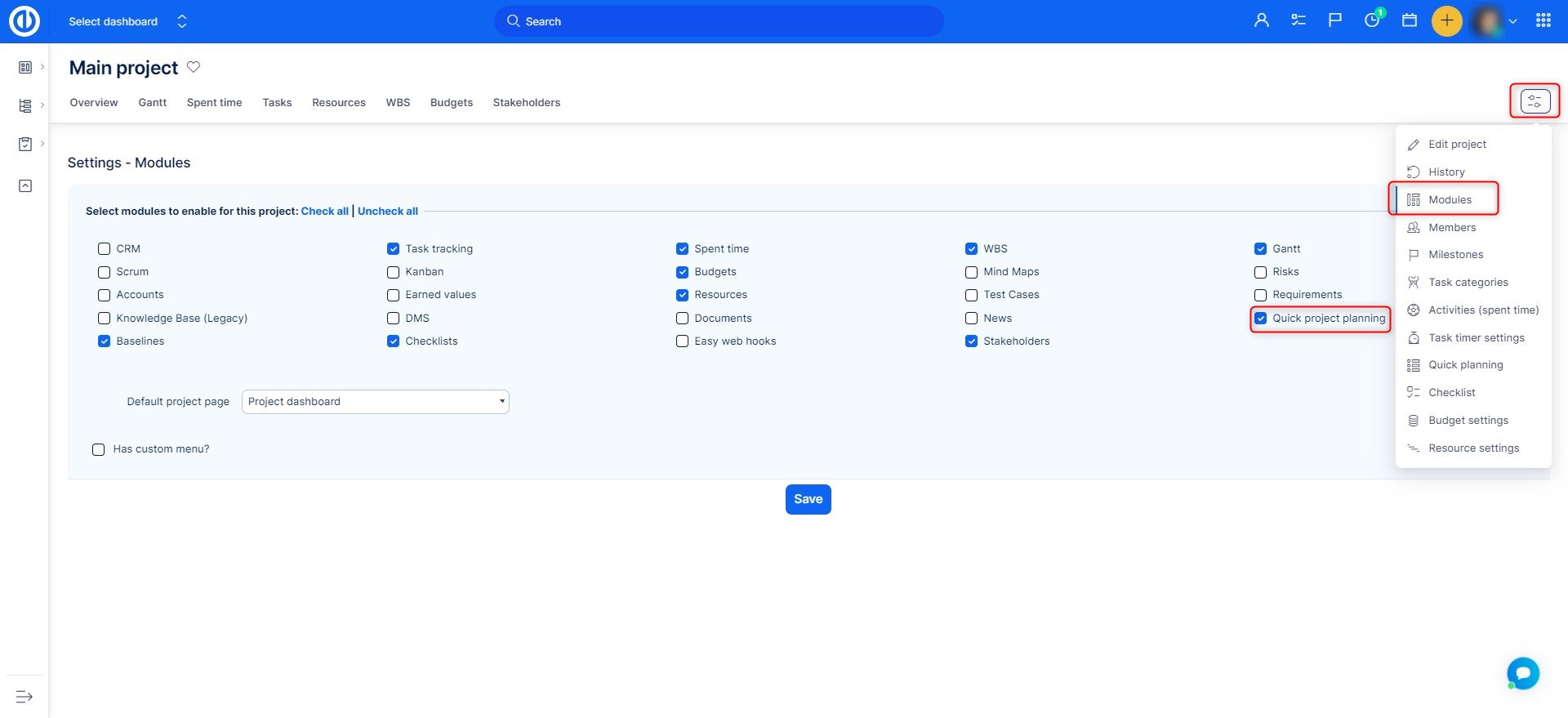
Pro aktivaci rychlého plánování projektu klikněte na zelené tlačítko vpravo.
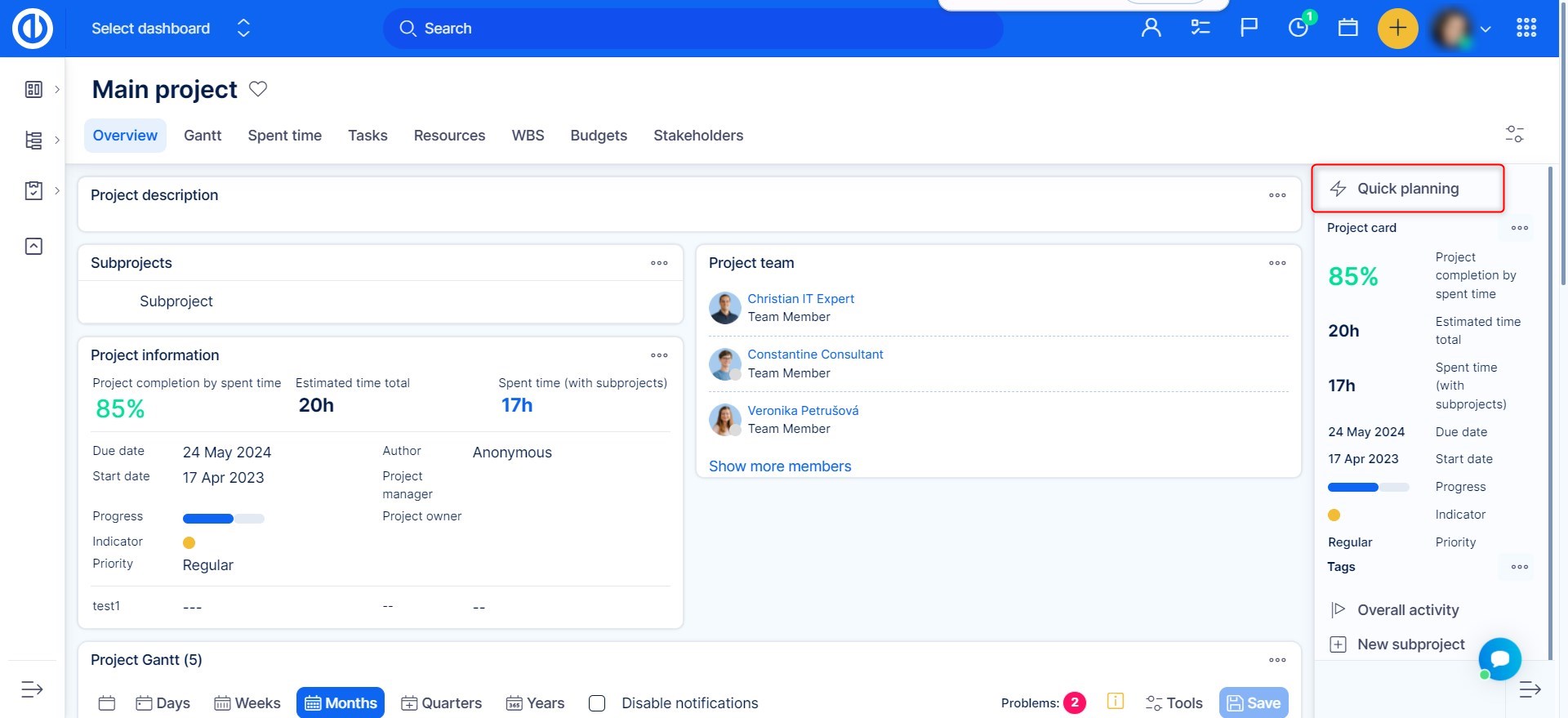
Můžete rychle přidávat nebo mazat úkoly, zatímco máte dokonalý přehled o tom, které úkoly jsou již vytvořeny. Chcete-li přidat úkol, jednoduše vyplňte pole nahoře.
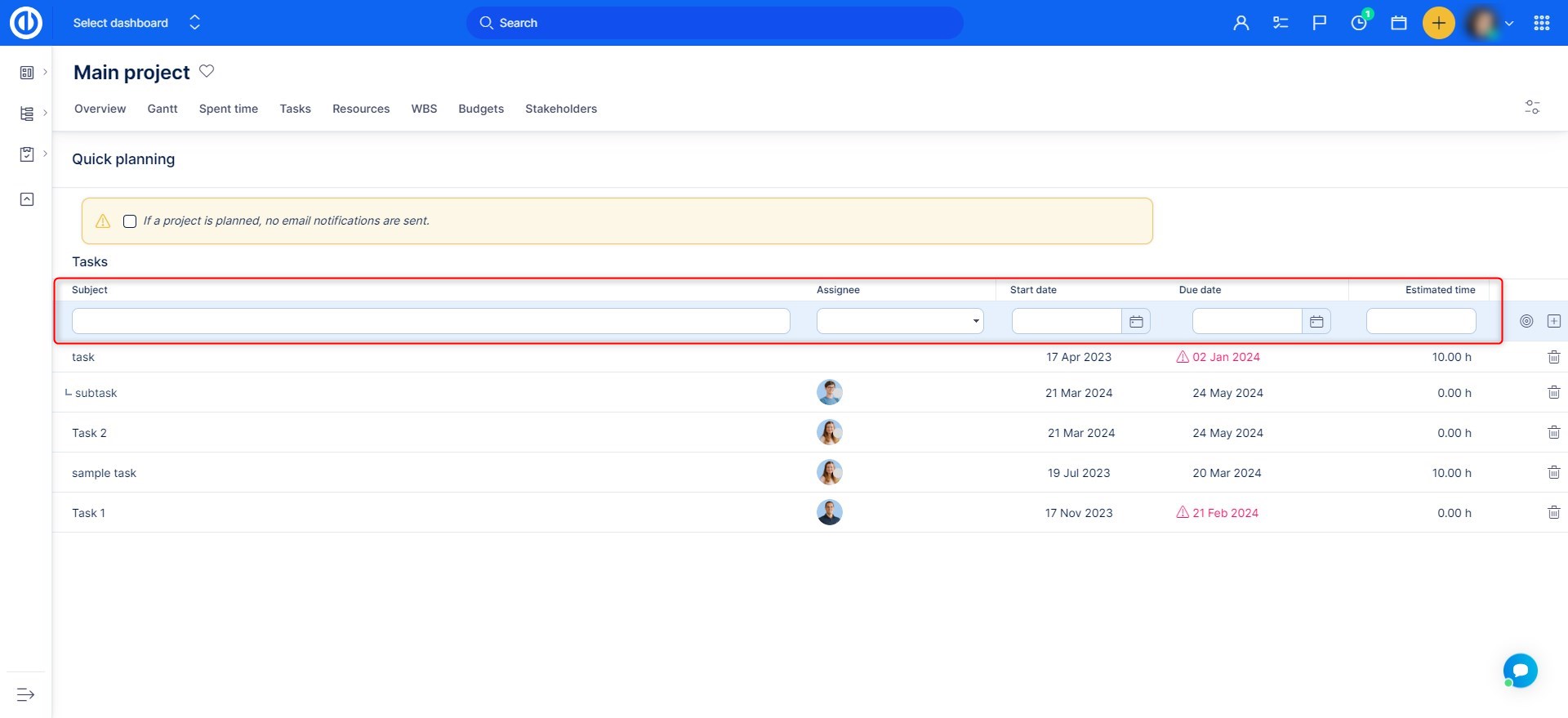
Dejte pozor, že pokaždé, když vytvoříte nový úkol, musí být vyplněna všechna povinná vlastní pole a standardní pole, toto platí i v rychlém plánování projektu. Pokud nejsou vyplněny, zobrazí se chybové hlášení. Zvláštní opatrnost by měla být při aktivní možnosti "Aktivita je předvybrána při vytváření úkolu" v Nastavení projektu >> Aktivity (sledování času), jak je znázorněno níže. V takovém případě je pole aktivity vždy povinné, když se vytváří nový úkol.
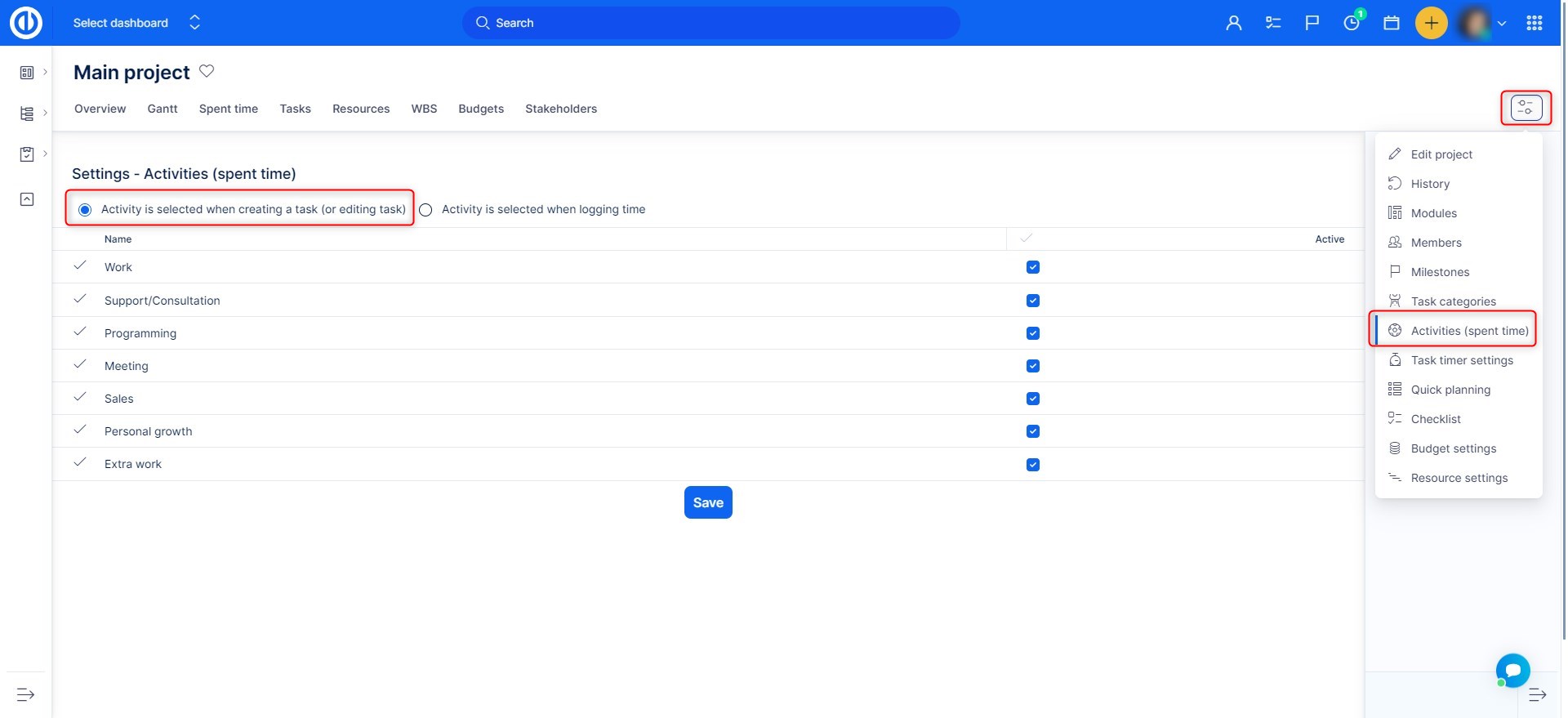
Chcete-li vybrat, které sloupce jsou viditelné a povinné při použití rychlého plánování, přejděte do Nastavení projektu >> Rychlé plánování a vyberte pole, která chcete zahrnout. Doporučuje se vybrat pouze několik sloupců, aby proces zůstal rychlý a jednoduchý.
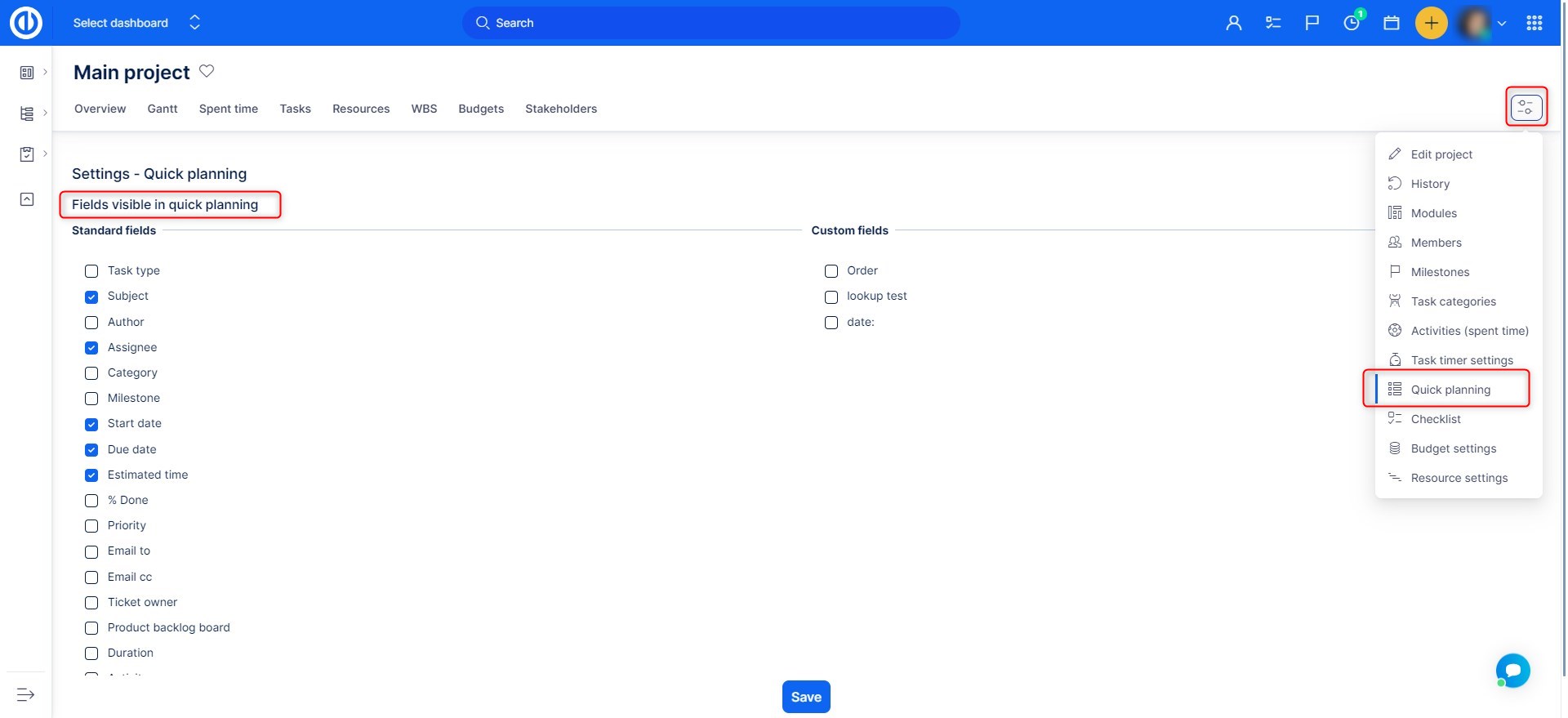
Předvolba "Aktualizace termínů úkolů/milníků/podprojektů podle data zahájení projektu"
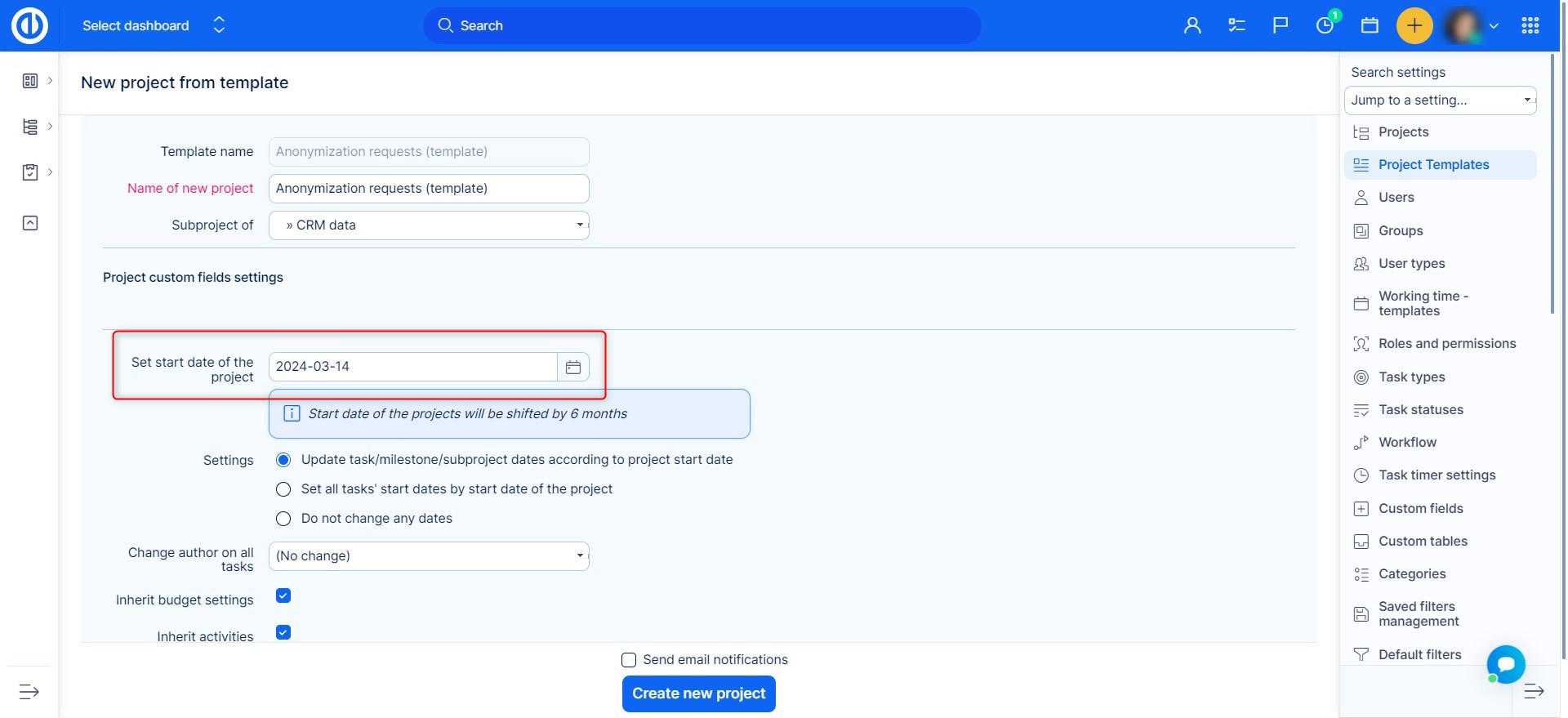
Pokud je při vytváření nového projektu ze šablony vybrána možnost Aktualizovat data začátku/dokončení úkolů/milníků/podprojektů podle data zahájení projektu, je důležité, aby měl projekt určené datum zahájení a termín dokončení (pole musí být vyplněna daty) NEBO datum zahájení a termín dokončení musí být vypočítávány z úkolů ( Administrace >> nastavení >> Projekty). Je doporučeno, aby měly všechny úkoly v šabloně projektu také datum zahájení a termín dokončení, zejména v druhém případě.
Buďte opatrní, šablona může ztratit datum zahájení a termín dokončení v případě, že nastavení data zahájení a termínu dokončení projektu je změněno v Administraci. Příklad: Zaškrtnutí volby Vypočítat datum zahájení/dokončení projektu z úkolů je nejprve vybráno a šablony projektů jsou uloženy. Později je zmíněná volba pro datum zahájení/dokončení projektu odškrtnuta. To vede k situaci, že datum zahájení a termín dokončení projektu v šabloně chybí.
Další vysvětlení chování Aktualizovat data začátku/dokončení úkolů/milníků/podprojektů podle data zahájení projektu:
Toto zaškrtávací políčko
- spočítá rozdíl dat od původního data zahájení projektu v šabloně a manuálně nastaveného/předvyplněného data zahájení na formuláři pro vytvoření nového projektu ze šablony
- podle tohoto rozdílu jsou přesunuty všechny relevantní termíny (např. milníky, datum zahájení/dokončení úkolů, datum vytvoření úkolu)
Příklad:
Datum zahájení projektu v šabloně: 1. ledna
Datum zahájení projektu ze šablony je nastaveno na: 1. května
Úkol v šabloně začíná dne: 1. února
Tentýž úkol v novém projektu ze šablony začíná dne: 1. června
To znamená, že pokud není v šabloně projektu určeno datum zahájení projektu, nebude se datum zahájení projektu přesouvat podle data zahájení, které nastavíte pro nový projekt ze šablony, jak byste mohli očekávat.
Doporučení pro nastavení dat v šabloně projektu založené na zkušenostech konzultantů:
Někdy mají projektoví manažeři tendenci vytvářet v šabloně projektu všechny možné vztahy mezi úkoly s cílem vytvořit co nejlepší kopii reality. Nicméně je doporučeno nevytvářet v šabloně příliš mnoho vztahů mezi úkoly, i když se všechny mohou zdát logické. Je lepší držet se pouze těch podstatných. Za prvé, pohled na Ganttův diagram projektu by byl nejasný. Za druhé, může způsobit problémy s přesunem úkolů v Ganttově diagramu v reálném projektu.
Kopírování šablony do existujícího projektu
Existuje možnost zkopírovat šablonu projektu do libovolných existujících projektů. Tato možnost kopíruje a přenáší stejná data jako možnost "Vytvořit ze šablony", s výjimkou nastavení projektu. Například všechny upravitelné widgety na nástěnce projektu budou přepsány, stejně jako všechna data, která jsou přímo propojena s projektem nebo s jeho moduly. Navíc všechna data (jako jsou úkoly, časové záznamy, aktivity, fakturace, finance...) přítomná v šabloně projektu budou přidána do cílového projektu (žádná existující data cílového projektu nebudou smazána). Pro zahájení procesu přejděte do Globálního menu >> Administrace >> Šablony projektů. Na seznamu šablon klikněte pravým tlačítkem myši na požadovanou šablonu a poté klikněte na "Zkopírovat do projektu" podle níže uvedené obrazovky.
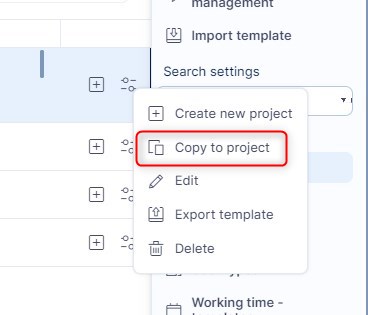
Zobrazí se Vám formulář, který je třeba vyplnit. Šablona projektu již byla vybrána, ale ještě ne cílový projekt. Vyberte jej z rozbalovacího menu. Nastavte počáteční datum pro projekt (předvyplněn je dnešní den). Existuje zaškrtávací políčko "Aktualizovat data začátku úkolů/milníků/podprojektů podle počátečního data projektu", které se vztahuje pouze na úkoly, milníky a podprojekty, nic jiného. Následující zaškrtávací políčko změní začáteční data úkolů podle toho. Navíc existuje možnost změnit autora na všech úkolech vybráním jej z rozbalovacího menu. Dědit nastavení aktivity, a Dědit nastavení peněz znamená, že cílový projekt zdědí všechna tato data od svého rodičovského projektu (pokud nějaký má). Jakmile je vše nastaveno správně, stačí kliknout na zelené tlačítko "Zkopírovat do projektu".
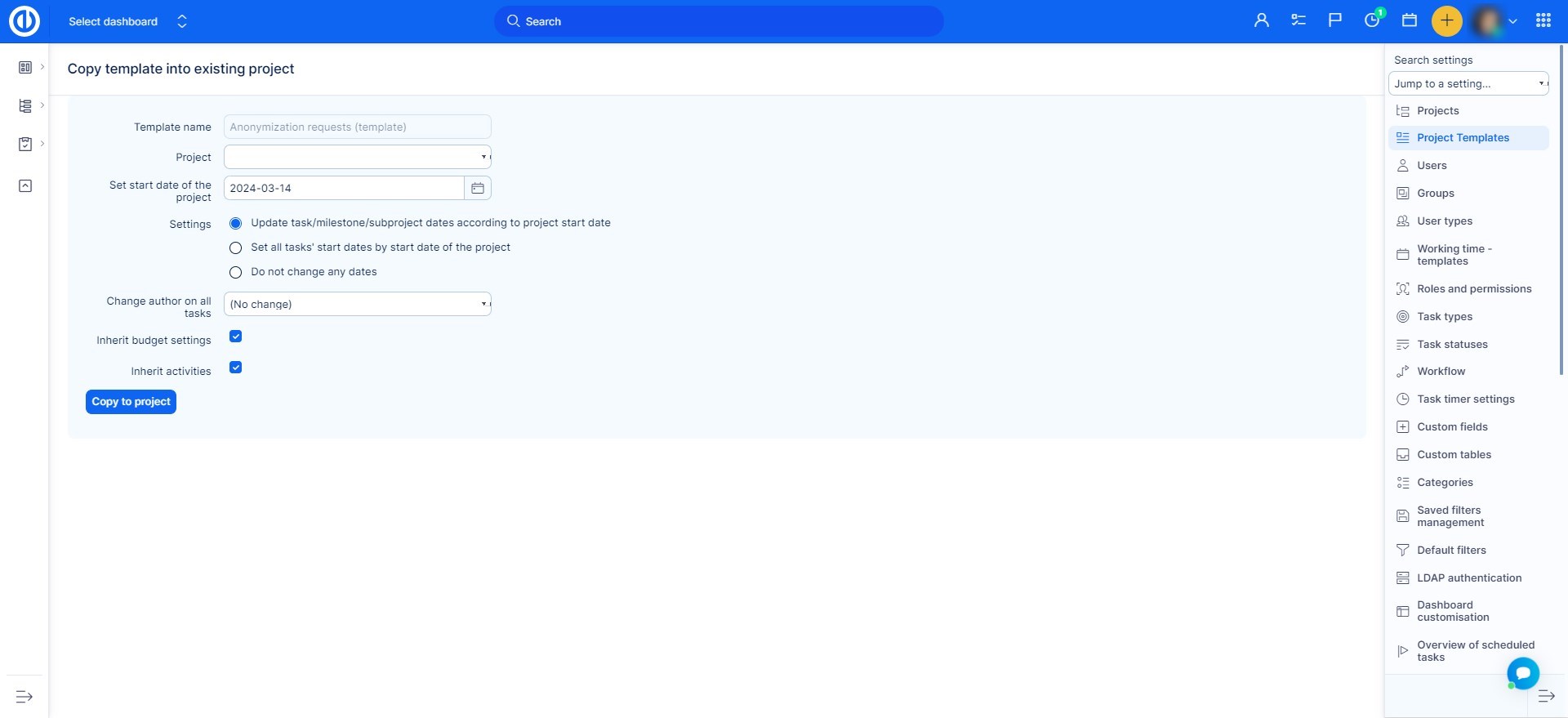
Pro shrnutí, jak to funguje:
- Úplně přepsáno ze šablony -Projektový dashboard
- Změněné nastavení - Komentáře k úkolům jsou jako výchozí soukromé a Povolit kopírování komentářů k úkolům k rodičovskému úkolu
- Nově vytvořená data - uložené filtry, wiki, milníky, kategorie úkolů, úkoly, členové, dokumenty, strávený čas, novinky, stav projektu, vlastní nabídka projektu (widgety), výpočty, kontrolní seznamy, kontakty, znalosti, rozpočty, prioritní sazby rozpočtu a testovací případy.
Všechna existující data těchto typů na projektu zůstanou zachována.
Hromadná editace projektů
V seznamu projektů použijte CTRL + levé tlačítko myši k označení více projektů. Poté klikněte pravým tlačítkem myši pro zobrazení kontextového menu. Zde můžete provést změnu, která se bude vztahovat na všechny vybrané projekty najednou, například archivovat/uzavřít projekty nebo přidat/odebrat moduly.
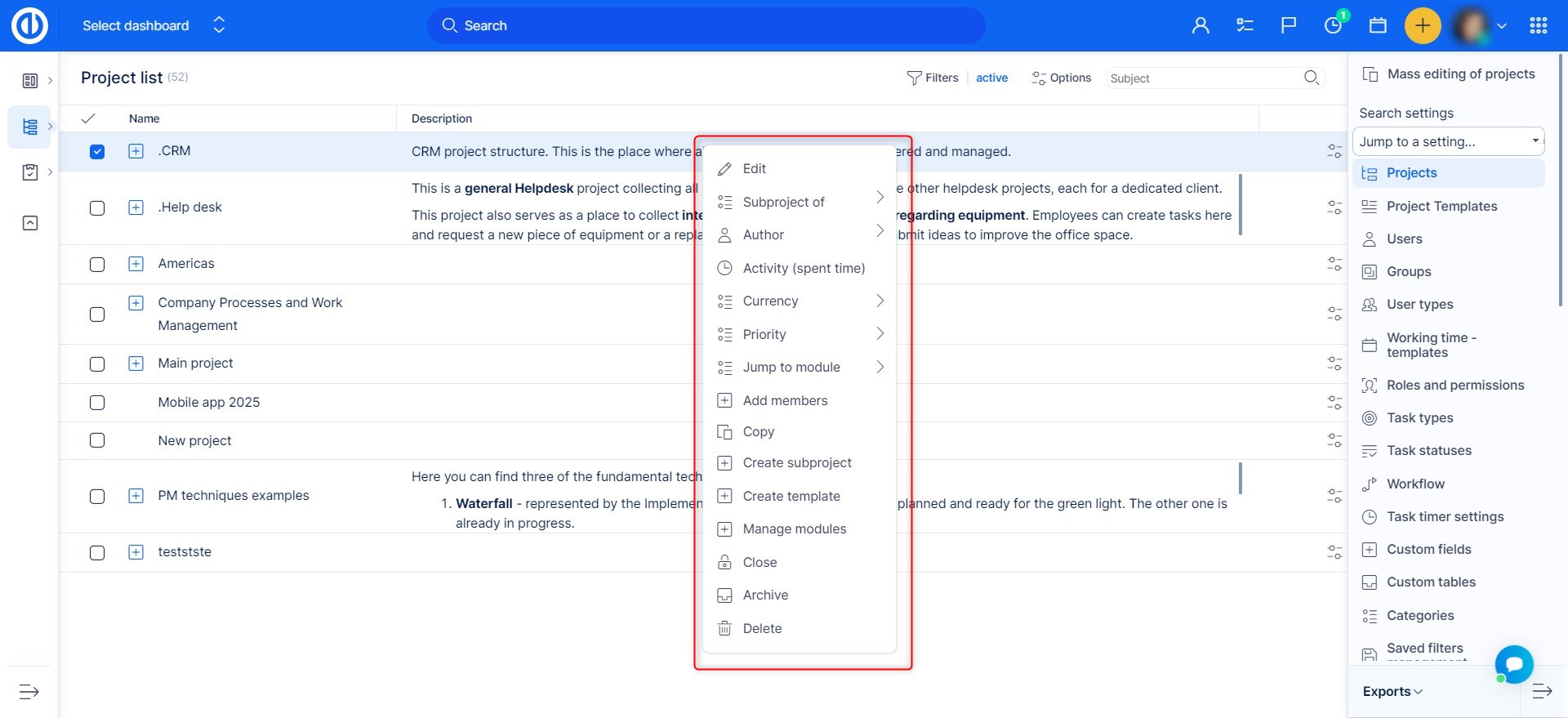
Možnosti uzavírání projektů
Po dokončení projektu máte k dispozici následující možnosti v kontextovém menu jakéhokoli projektu pod Administrace >> Projekty:
1) Uzavřít projekt
Uzavřený projekt je pouze pro čtení, nikdo nemůže v projektu nic změnit. Pouze osoby s oprávněním "Uzavřít / znovu otevřít projekt" mohou projekt znovu otevřít. Projekt je stále viditelný v seznamu projektů v menu (pro všechny bývalé členy projektu). Reporty výkazu času stále zahrnují čas strávený na tomto projektu. Kdy tuto možnost použít? Když potřebujete snadno získat přístup k projektu pro získané poznatky. Kvůli reportům o výkazech času.
2) Archivovat projekt
Archivovaný projekt je přístupný pouze pro administrátora. Administrátor může projekt znovu odarchivovat. Projekt není viditelný v seznamu projektů, ale lze jej najít pod Administrace >> Projekty - filtr: Archivované. Na tomto projektu lze vidět pouze záznamy o výkazu času, jakékoli jiné informace jsou skryty. Kdy tuto možnost použít? Pro projekt, ke kterému již nepotřebujete přístup, ale nechcete úplně ztratit data.
Jak smazat projekt
Prosím, uvědomte si, že odstranění projektu je nevratný proces a již ho nelze vrátit ani obnovit!
Pouze administrátoři mají pravomoc smazat projekt.
Pro smazání projektu jednoduše klikněte pravým tlačítkem na něj v sekci admininstrace >> projekty a postupujte podle pokynů (název projektu musí odpovídat přesně názvu včetně mezer).
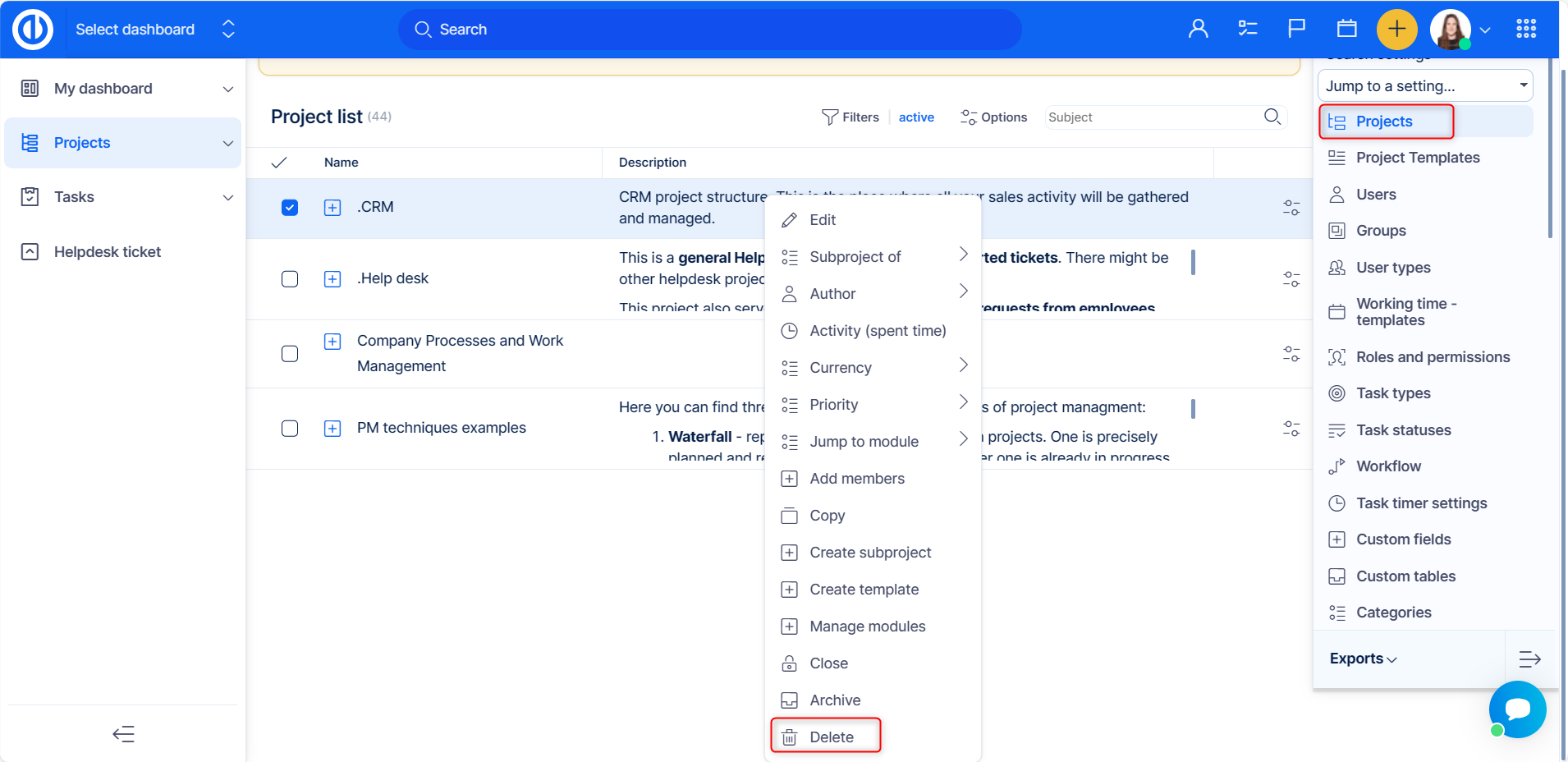
Veřejné projekty a anonymní přístup
Co jsou veřejné projekty
Veřejné projekty jsou viditelné pro všechny uživatele v systému, tedy není nutné být členem projektu, abyste jej mohli vidět a přistupovat k němu. Pokud váš systém Easy Project nevyžaduje přihlášení uživatelů, tento projekt je viditelný také pro návštěvníky, kteří se nepřihlásili - anonymní uživatele.
Anonymní přístup může být užitečný, pokud chcete umožnit lidem bez přihlášení přístup k určitým informacím ve vašem systému. Doporučujeme si ověřit, že informace, ke kterým poskytujete přístup, nejsou citlivé. Každý s odkazem na aplikaci bude mít přístup k těmto informacím.
Jak nastavit projekt veřejným
Pokud chcete nastavit projekt jako veřejný, postupujte podle těchto kroků:
- Jděte do konkrétního projektu, ke kterému chcete udělit přístup. Otevřete nastavení projektu a označte jej jako veřejný
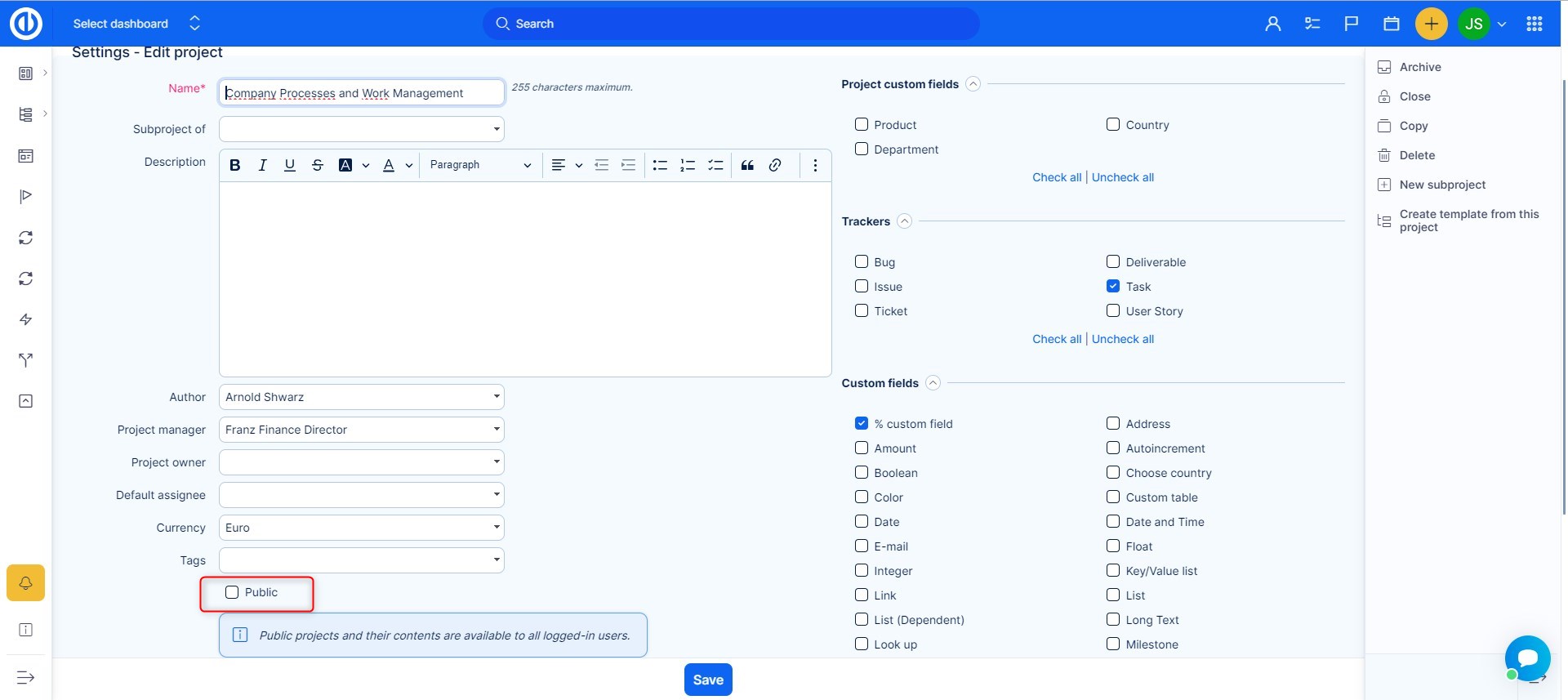
- Předejte odkaz na váš projekt nějaké osobě a ta bude schopná ho vidět takto bez potřeby přihlášení
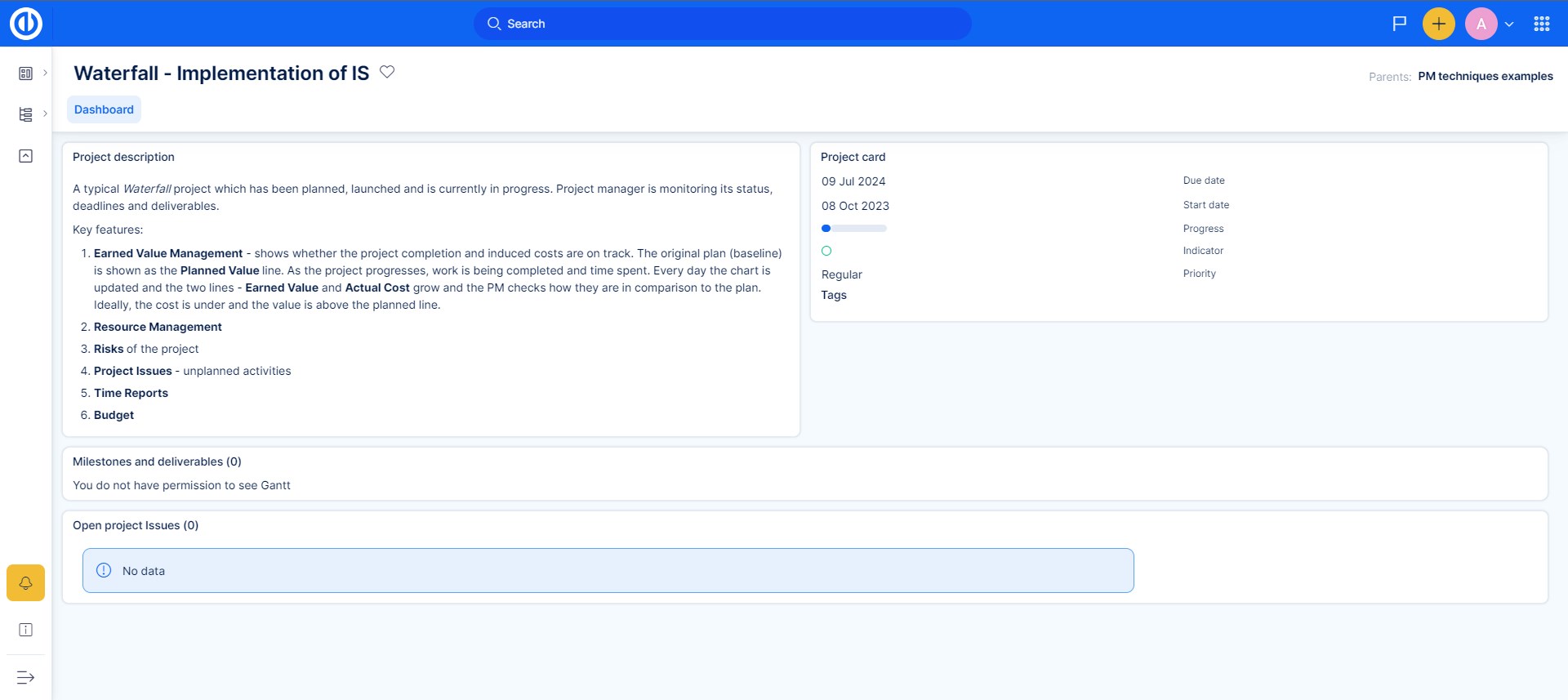
Jak povolit anonymní přístup
Jděte do Administrace >> Nastavení >> Autentifikace
Zde najděte pole Auten. vyžadována a ujistěte se, že není zaškrtnuto.
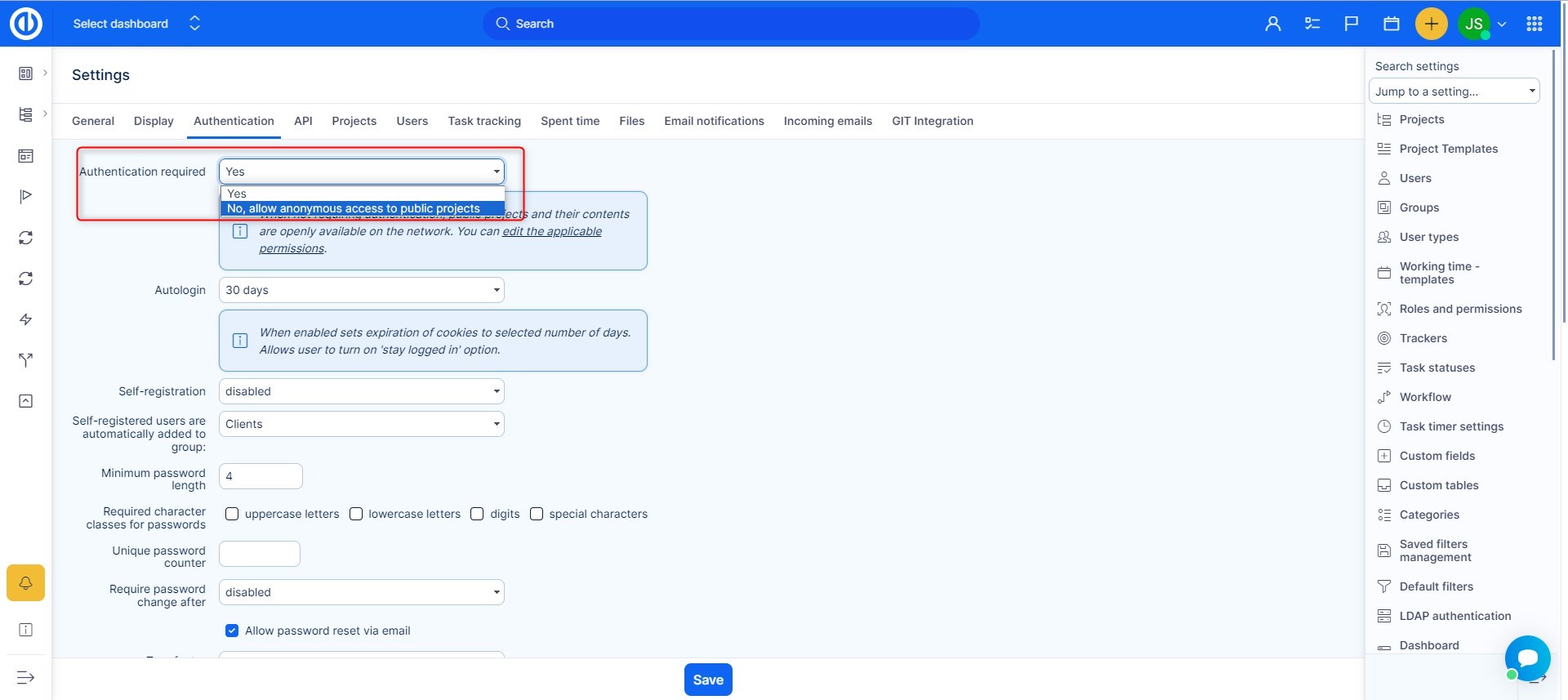
Nastavení oprávnění pro anonymní uživatele
Jděte do Administrace >> Role a práva a najděte roli Anonymní.
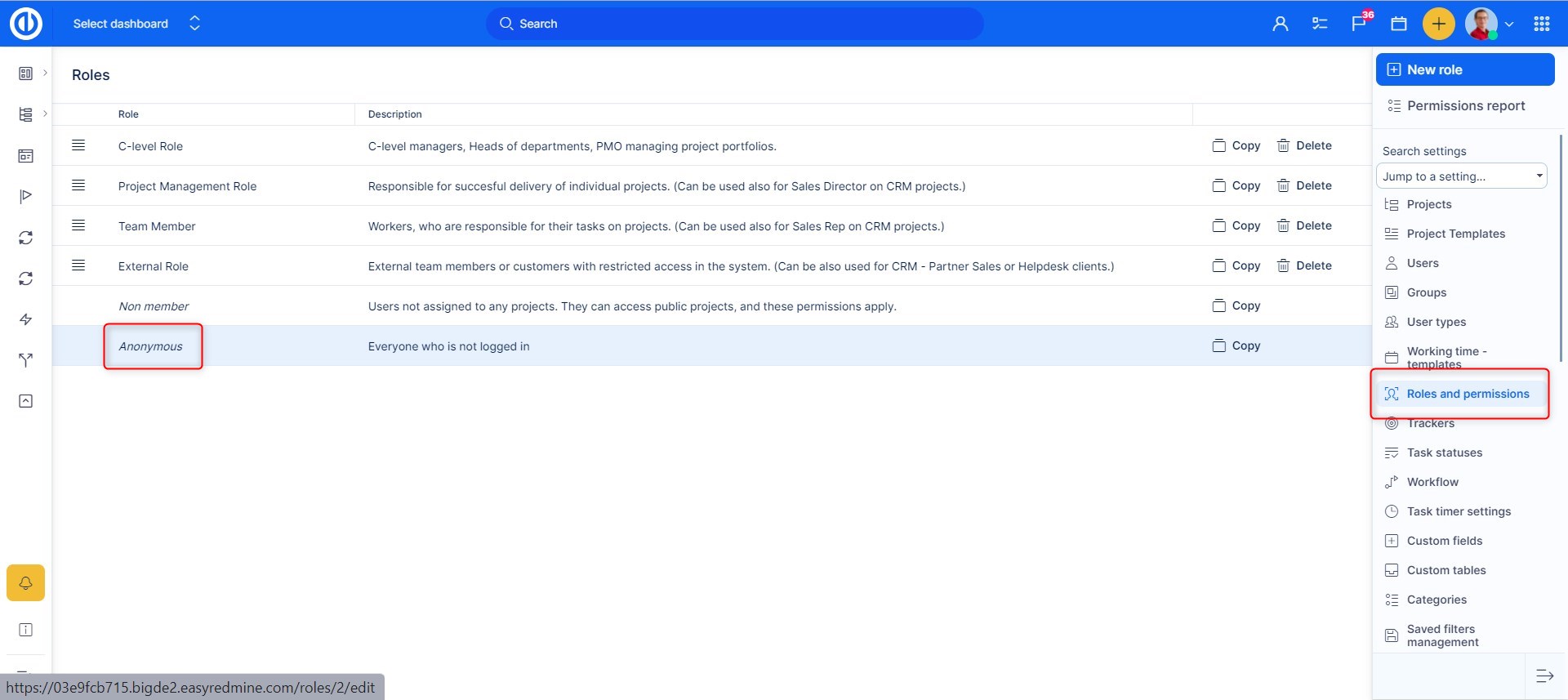
V rolích zkontrolujte, co si přejete, aby anonymní uživatel mohl dělat - obvykle by měl vidět projekty a úkoly (uvidí pouze veřejné projekty a veřejné úkoly a v nich pouze veřejné komentáře a aktualizace).
Jak nastavit dashboard pro anonymního uživatele
To lze provést stejně jako u jakéhokoli jiného uživatelského profilu pomocí záložky "Můj dashboard".
Nejprve musíte najít daného uživatele, můžete to udělat následujícím způsobem.
- Jděte do Administrace >> Uživatelé
- Otevřete filtry a přidejte následující filtry: Status není aktivní, Příjmení je Anonymní
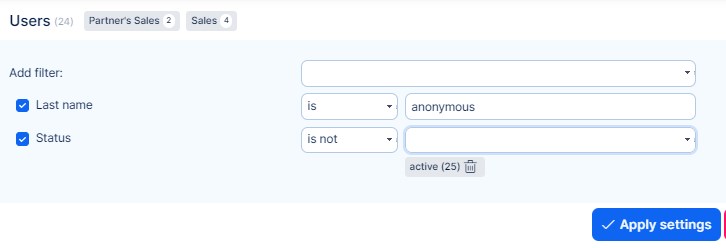
- Upravte uživatele, který se objeví výsledcích.
- Otevřete záložku "Můj dashboard"
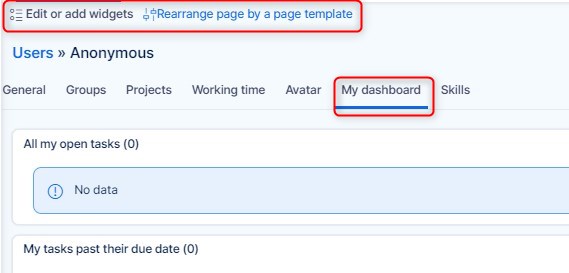
- Nastavte dashboard podle svého uvážení.
Dále můžete upravit levé menu uživatele tím, že uživateli přiřadíte specifický Typ uživatele v úpravě uživatele.
Najděte prosím více informací o správě typů uživatelů v následujícím článku : Typy uživatelů
Jak pracovat se statistikami projektu
Pokud chcete mít ještě větší kontrolu nad svými projekty, existují Statistiky projektu. Na dashboardu projektu si můžete nastavit panel s některými základními statistikami.
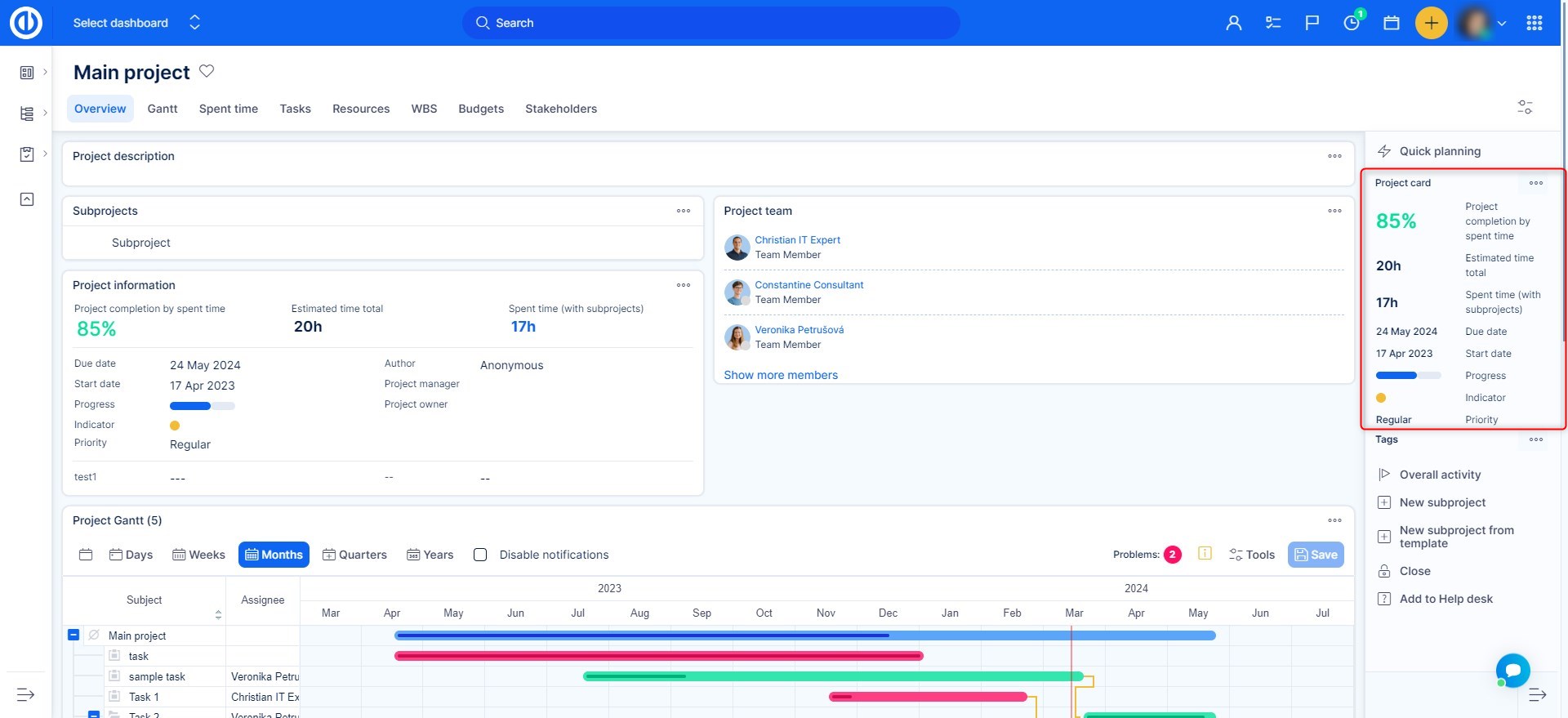
Chcete-li vidět tento panel, musíte nejprve najít tlačítko Přizbpůsobit, obvykle se nachází v dolní části levého rohu dashboardu projektu. V přizpůsobení najdete řadu polí, ze kterých si můžete vybrat, co chcete vidět. Možnosti jsou kategorizovány, abyste je mohli snadněji najít.
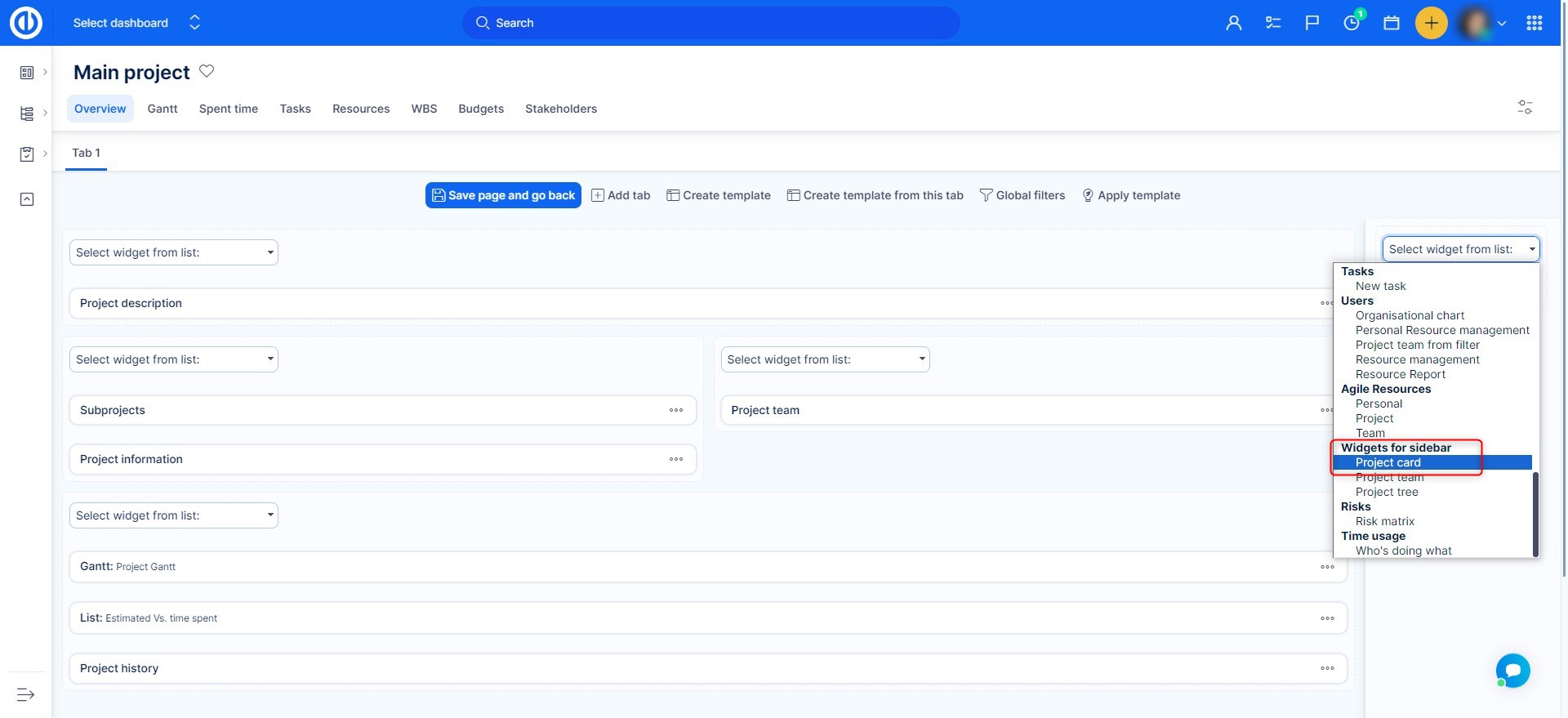
Poté stačí kliknout na tlačítko "Uložit stránku a vrátit se zpět" v levém horním rohu. Uvidíte postranní panel s veškerými základními informacemi o daném projektu. Vraťme se k tomu, co tento panel obsahuje.
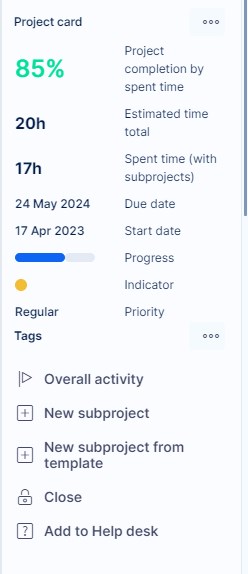
- Termín splnění, odhadovaný čas a strávený čas - popis najdete v jiném příspěvku.
- Indikátor = díky tomu můžete sledovat, zda jsou v tomto projektu nějaké úkoly po splnění. Pokud jsou předčasně splněné, indikátor se zbarví oranžově. Pokud jde vše podle plánu, bude zelený, jak můžete vidět zde. Pokud projekt překročí vlastní termín, indikátor se zbarví červeně. Pokud vytvoříte projekt jako naplánovaný, indikátor bude vždy zelený, bez ohledu na okolnosti.
- Celková aktivita = uvidíte všechny aktivity provedené v tomto projektu na jednom místě.
Dokončení projektu (procentuální poměr dokončení projektu)
Chcete-li vidět dokončení projektu (% poměru dokončení) v dashboardu konkrétního projektu, nejprve musíte přidat správa projektu pomocí tlačítka "Upravit tuto stránku" na dashboardu projektu.
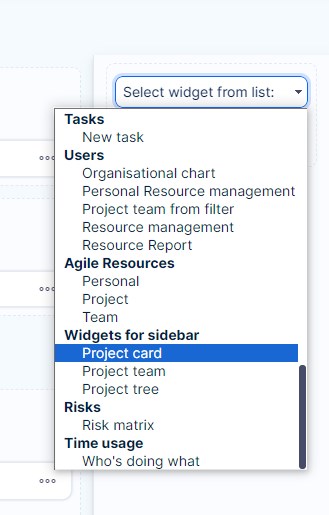
Když je přidán, klikněte na zelené tlačítko "Uložit stránku a vrátit se zpět". Správa projektu se pak objeví v postranním panelu dashboardu projektu, jak je znázorněno níže.
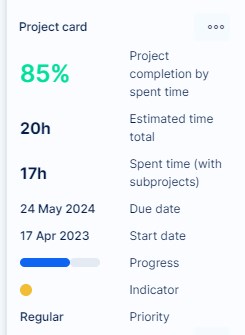
Procentuální dokončení projektu lze vypočítat pomocí 3 různých metod, jak je znázorněno níže. Můžete jednu z nich vybrat v Globální menu >> Administrace >> Nastavení >> Projekty - Vzorec pro výpočet dokončení projektu.
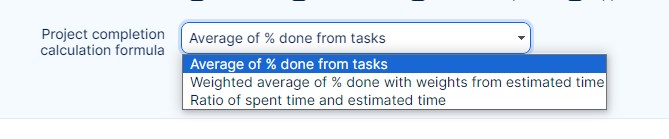
Existuje několik dalších nastavení a situací, které mohou ovlivnit konečné % dokončení projektu, o kterých byste měli vědět.
- Projekt bez úkolů je považován za 100% dokončený. To může ovlivnit Hlavní projekt, pokud máte prázdné podprojekty.
- % dokončení projektu v Přehledu projektu a na Globálním Ganttu nezahrnuje podprojekty.
- Kombinace použití stavu úkolu pro % dokončení úkolu a následné nastavení % dokončení projektu na základě % dokončení úkolu je ovlivněna tlačítkem "Aktualizovat poměr dokončení úkolu", které najdete v Nastavení >> Stavy úkolů. Pokud toto tlačítko není použito, % dokončení není správně vypočítáno.
Jak používat projektové zprávy
Je nezbytné, aby všechny hlavní změny provedené v projektu byly doprovázeny oficiálními zprávami od vlastníků projektu. Proto by Easy Project nebyl dobrým řešením pro hosting projektů bez modulu Zprávy. Když je povolen, modul Zprávy přidá do nabídky projektu kartu Zprávy, jak je ukázáno na tomto snímku obrazovky.
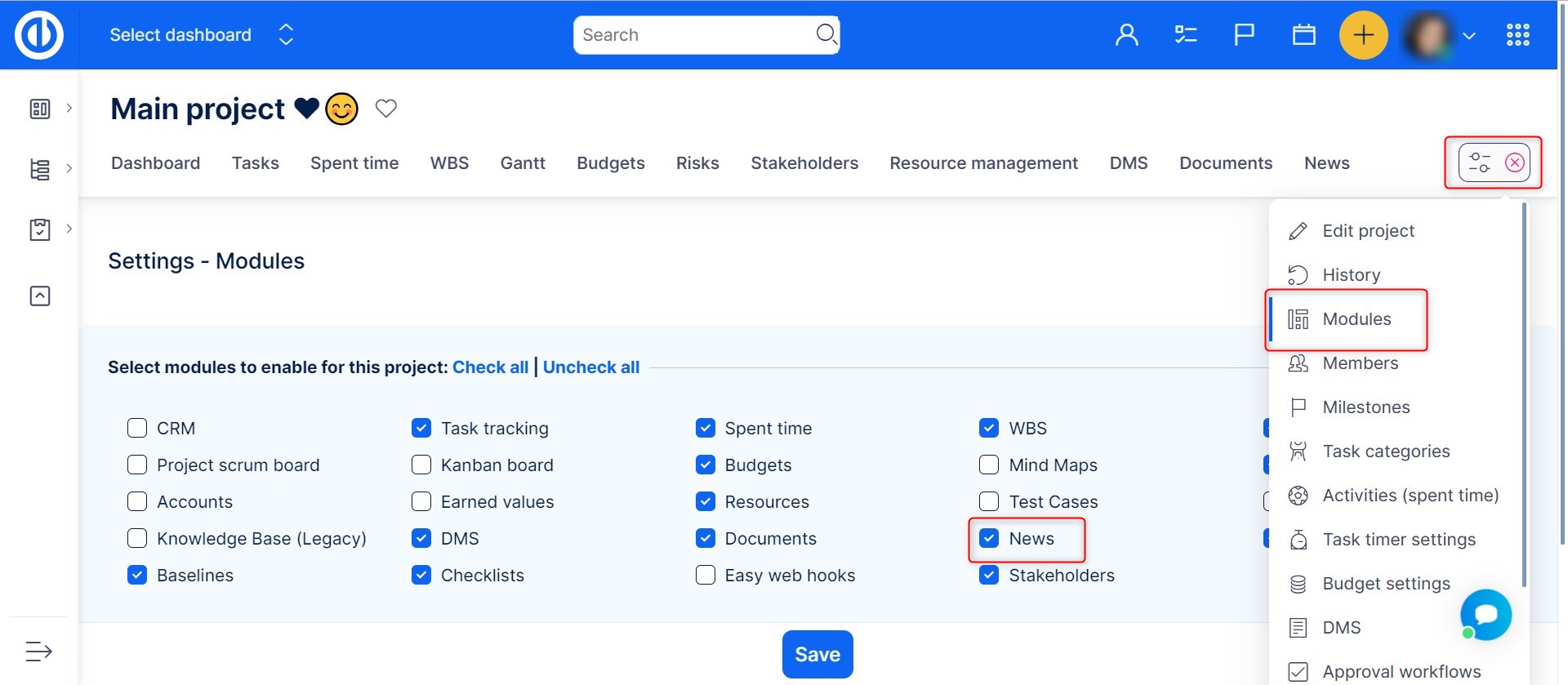
V této kartě můžete vidět seznam všech zpráv o projektu. Chcete-li se přihlásit k odběru těchto zpráv, můžete kliknout na odkaz Sledovat v pravém horním rohu. K odběru projektových zpráv se můžete také přihlásit pomocí odkazu Atom a vašeho oblíbeného čtečky kanálů.
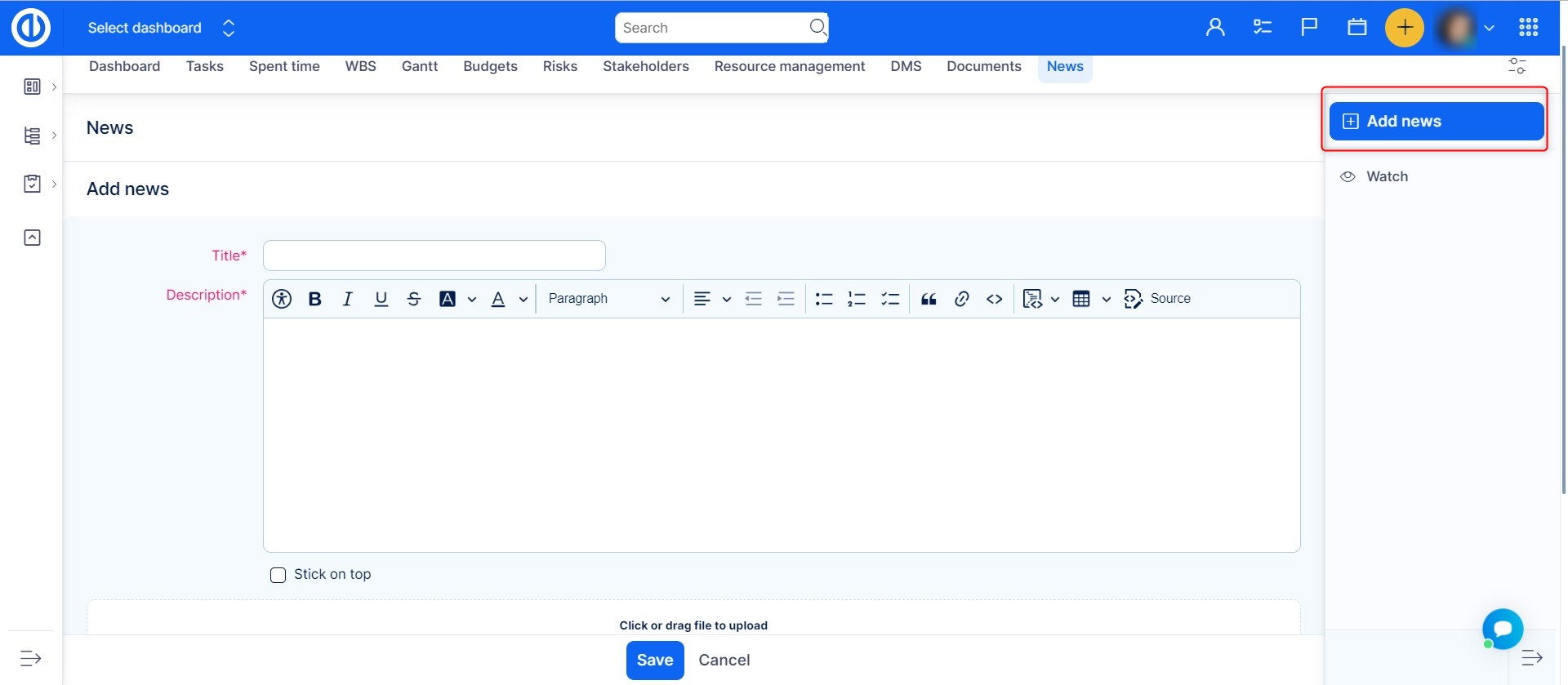
Pokud máte oprávnění Spravovat zprávy, zobrazí se také odkaz Přidat zprávy v kontextovém menu na widgetu Zprávy.
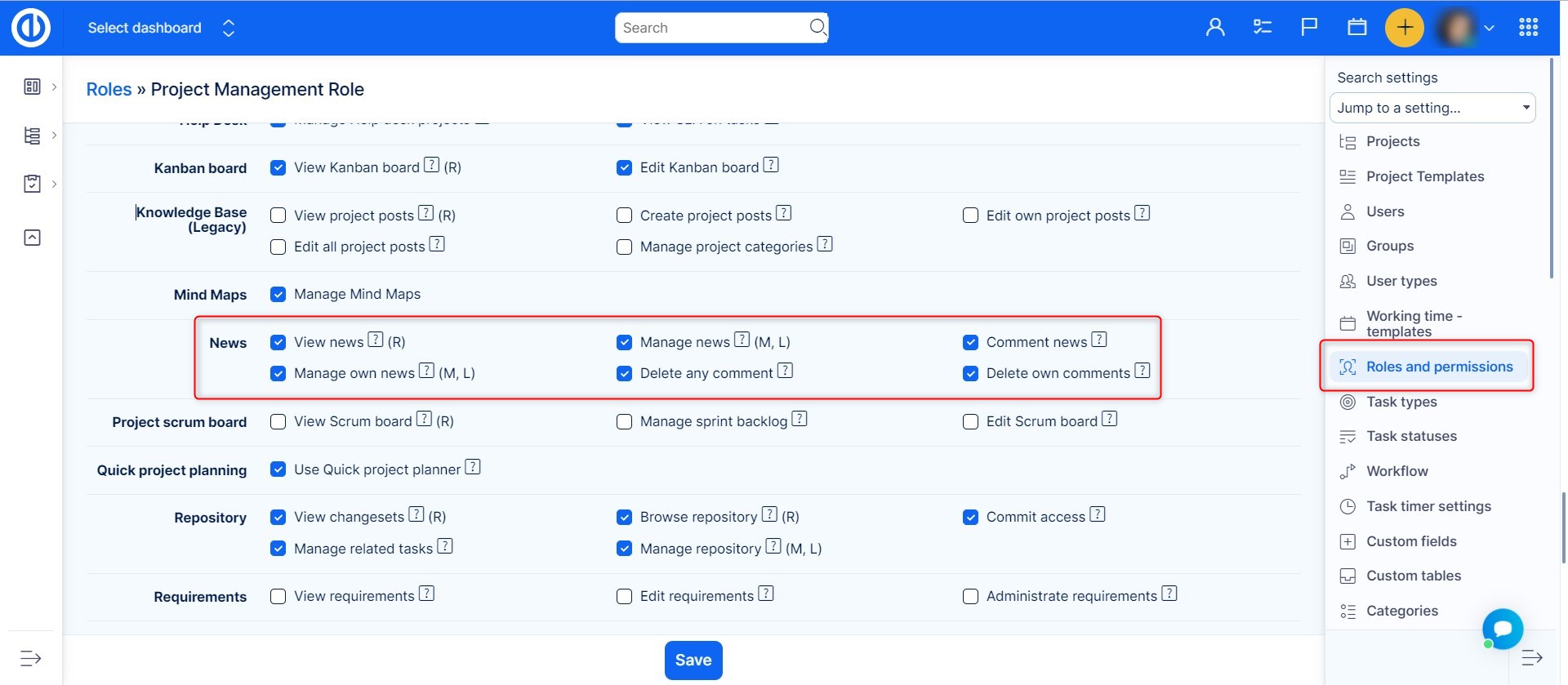
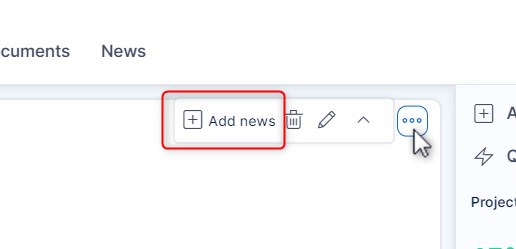
Kliknutím na tento odkaz se nad seznamem zpráv zobrazí následující formulář. Jak můžete vidět, popis zprávy má standardní panel nástrojů editoru HTML.
Pokud kliknete na název zprávy, budete přesměrováni na stránku zprávy, která je zobrazena na tomto snímku obrazovky. Pokud máte oprávnění Komentovat zprávy, zobrazí se na této stránce odkaz Přidat komentář. Kliknutím na tento odkaz se otevře formulář obsahující pouze jednu textovou oblast, která také podporuje formátování bohatého textu. Pomocí ikony koše napravo od komentáře mohou uživatelé s příslušným oprávněním komentář odstranit. Pokud máte zájem o zasílání upozornění na nové komentáře ve zprávách, můžete kliknout na odkaz Sledovat v kontextovém menu stránky zprávy (poté se odkaz změní na odkaz Přestat sledovat). Pokud jste autorem zprávy, sledování bude pro vás automaticky povoleno. Ostatní odkazy v této nabídce lze použít k úpravě a odstranění zpráv.
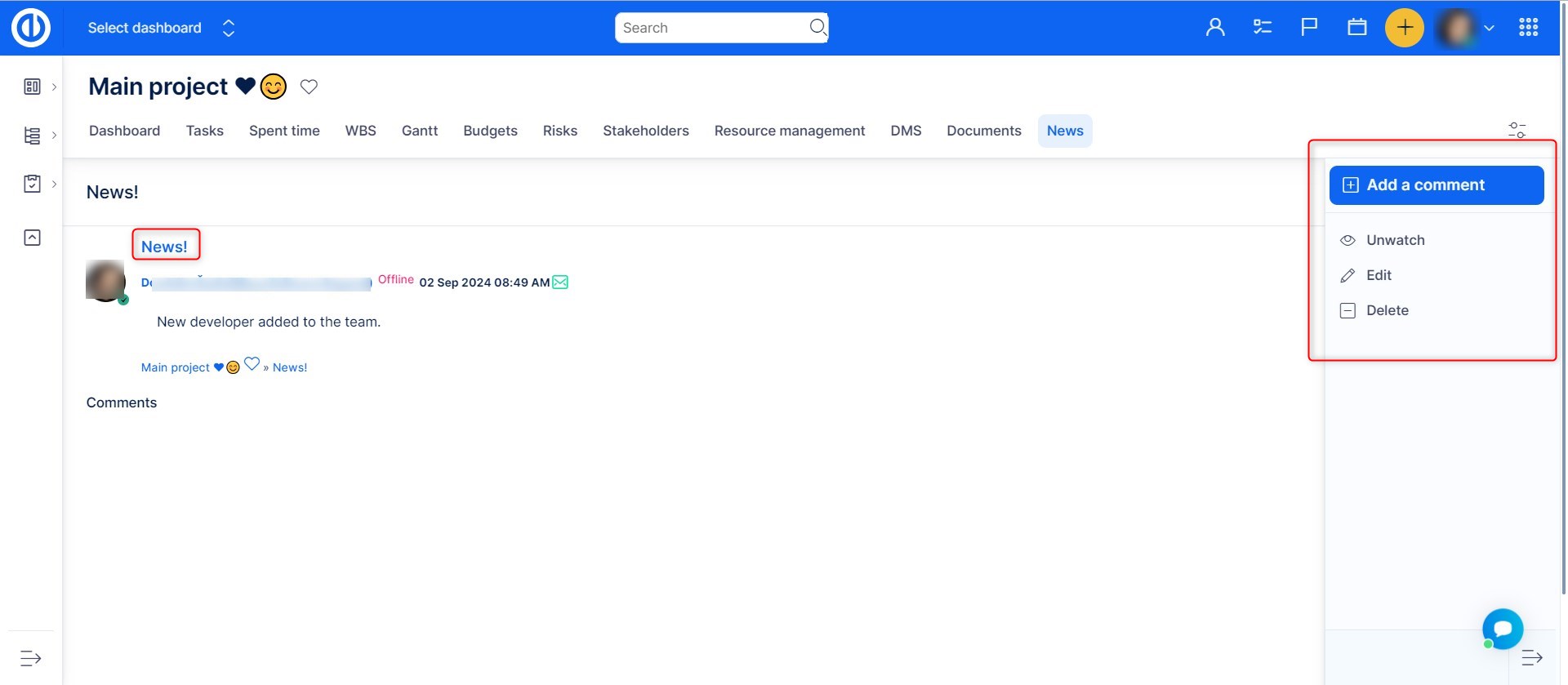
Projektová nástěnka
Před tím, než budete moci začít používat nástěnku, musíte přidat widget na svou domovskou stránku nebo přehledovou stránku projektu. Chcete-li to provést, přejděte na příslušnou stránku a klikněte na tlačítko "Přizpůsobit tuto stránku" ve spodní části. V dalším kroku vyberte widget Nástěnka ze seznamu dostupných widgetů.

Takhle vypadá widget nástěnky. Jak je ukázáno na obrázku níže, můžete přidat jakékoli důležité informace, které by měly být dostupné komukoli, kdo projekt otevře. Po dokončení úprav klikněte na tlačítko "Uložit stránku a vrátit se zpět" a najdete nástěnku na své personalizované stránce včetně provedených změn.

Nastavení e-mailových oznámení a celkové aktivity projektu
Můžete mít kontrolu nad oznámeními, která jsou vám zasílána. Chcete-li nastavit výchozí oznámení, přejděte do Administrace >> Nastavení >> E-mailová oznámení. Zde můžete nastavit "Odesílat e-maily z adresy". Tato adresa nemusí existovat, cokoli zadáte, se zobrazí jako odesílatel e-mailu. Ujistěte se však, že má správný e-mailový formát: nekdo@nekde.com. Pokud upřednostňujete e-mailová oznámení ve formátu prostého textu místo standardních e-mailů ve formátu HTML, zaškrtněte zaškrtávací políčko "pouze prostý text (ne HTML)".
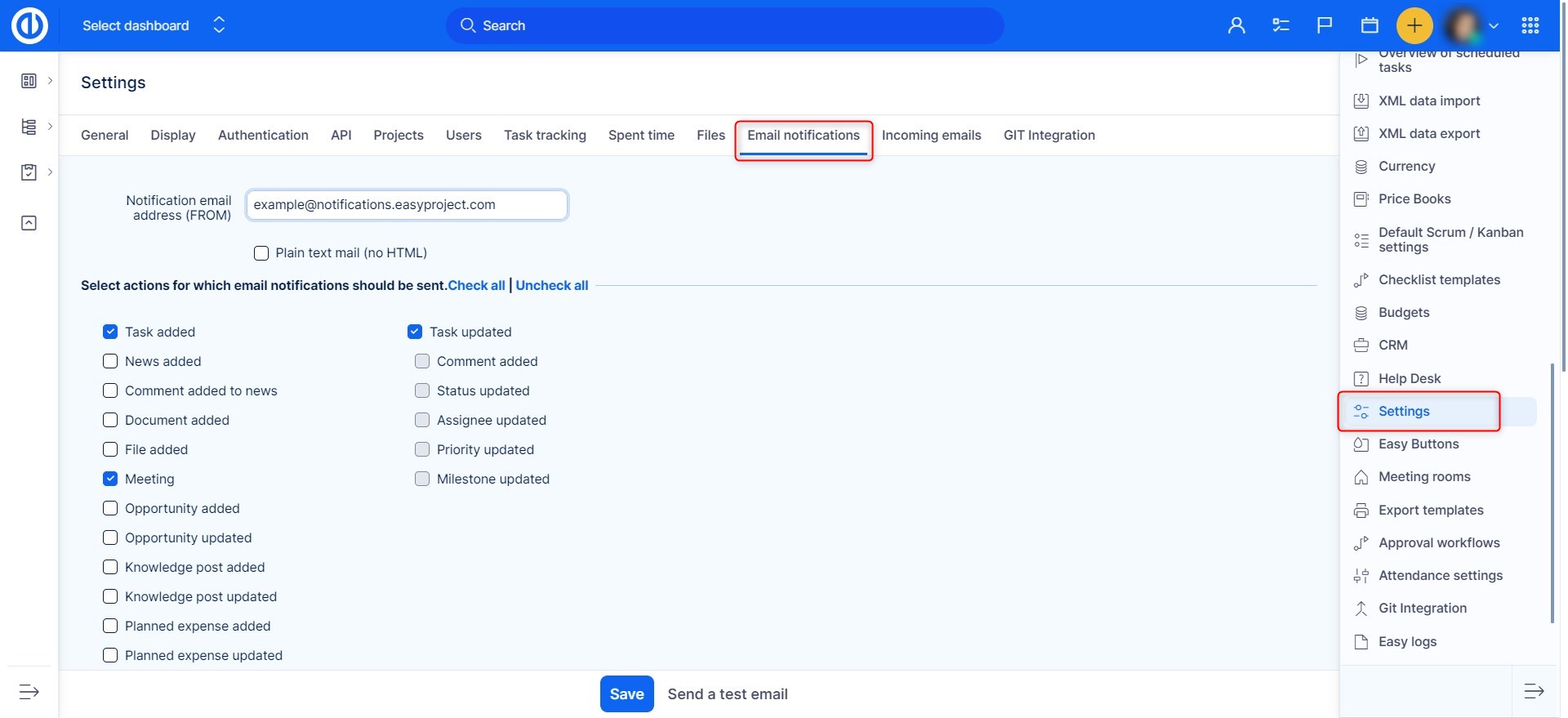
Vyberte akce, pro které mají být zasílána e-mailová oznámení.
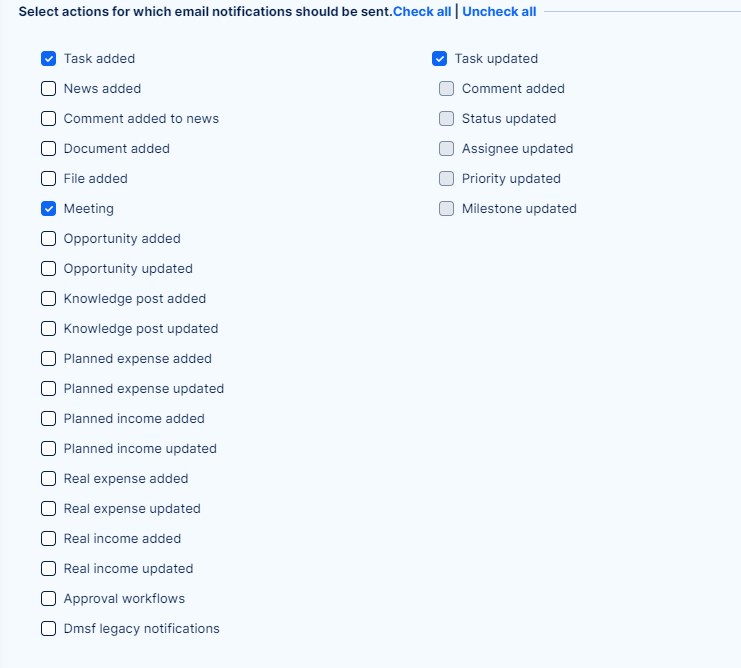
Můžete také e-mail trochu upravit přidáním záhlaví a zápatí.
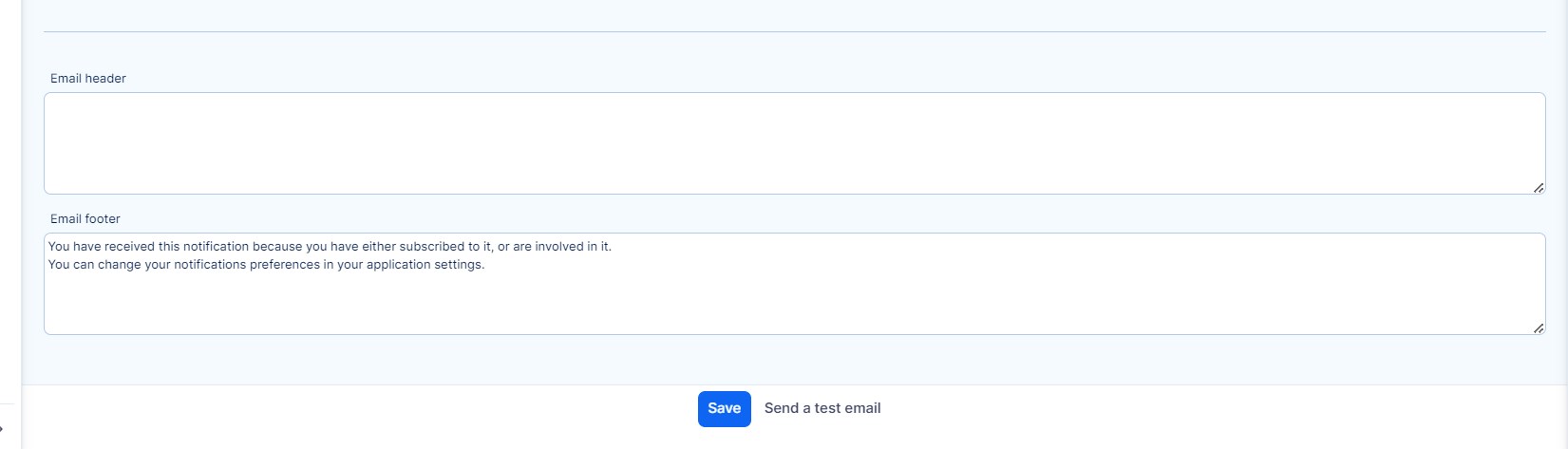
Uživatel může také upravit nastavení oznámení sám na svém uživatelském profilu, pokud má oprávnění upravit svůj profil. (Podrobnosti najdete v následující části E-mailová oznámení uživatele)
Výchozí události pro celkovou aktivitu na projektu
Chcete-li nakonfigurovat, které typy aktivit by měly být v zobrazeny v zobrazení "Aktivita na projektu" projektu ve výchozím nastavení, přejděte do Administrace >> Nastavení >> Projekty - Výchozí události pro globální aktivity. Zde zaškrtněte požadované typy aktivit a uložte je.
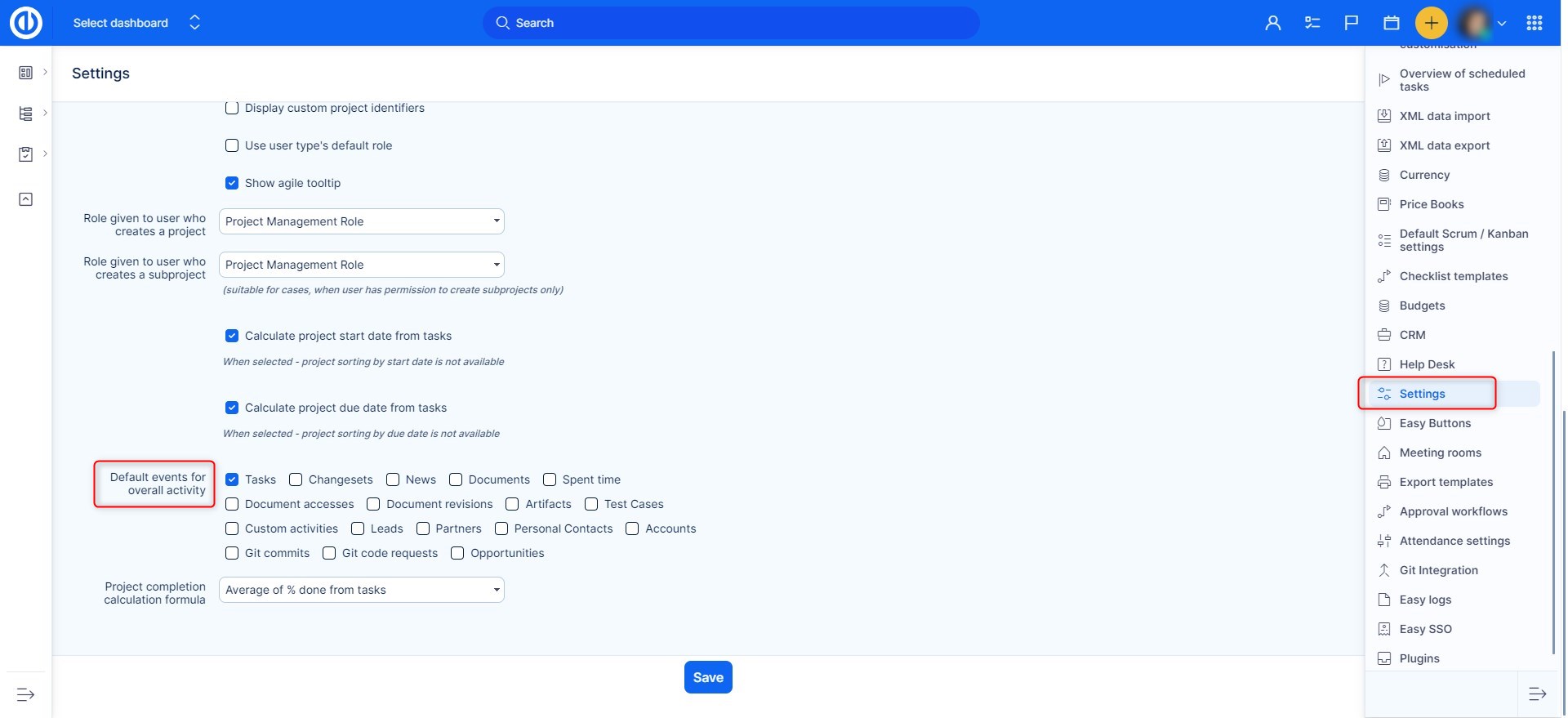
Pro zobrazení zobrazení "Aktivita na projektu" projektu přejděte na hlavní stránku projektu a klikněte na tlačítko "Aktivita na projektu" v postranním panelu.
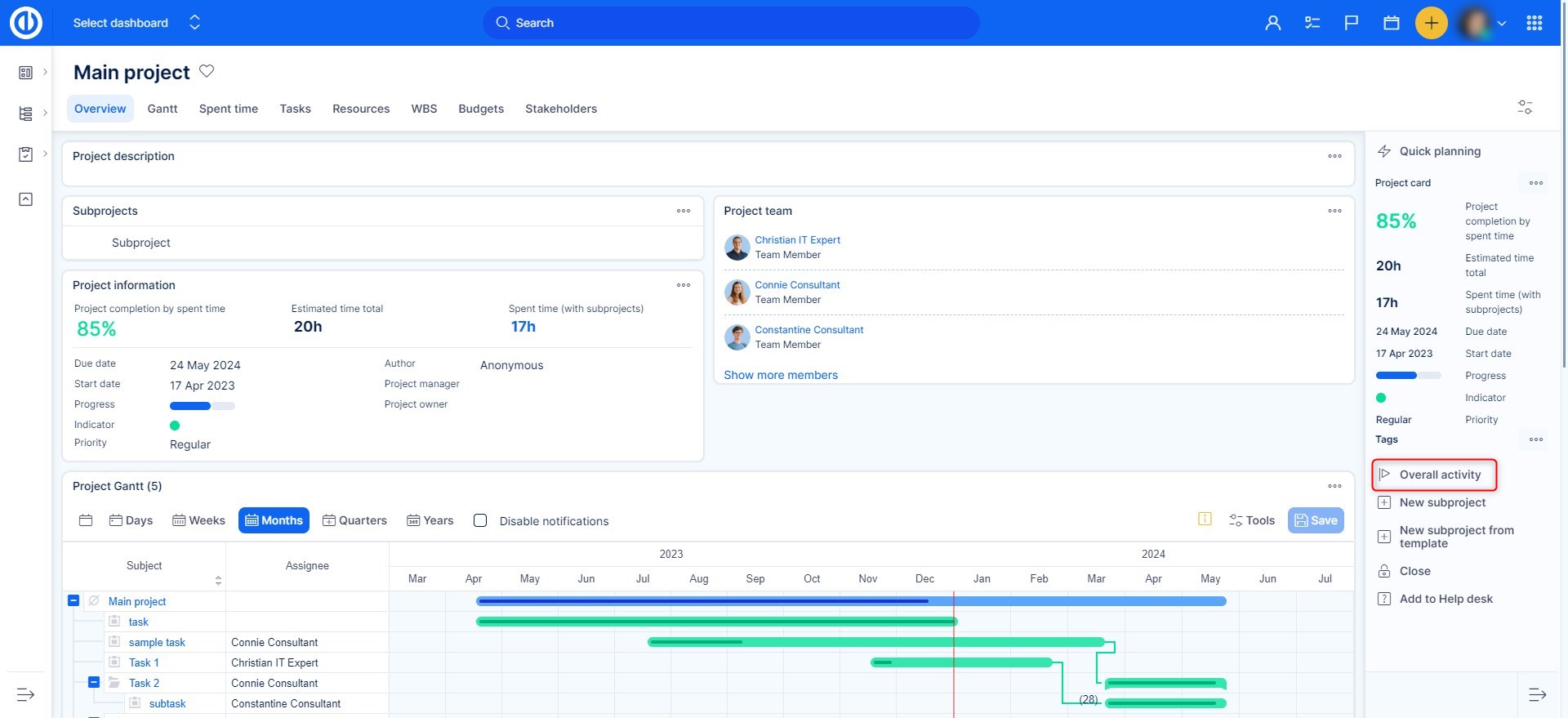
Typy aktivit jsou předvoleny podle vašeho výchozího nastavení, ale vždy můžete ručně přepsat tato výchozí nastavení pro konkrétní projekt.
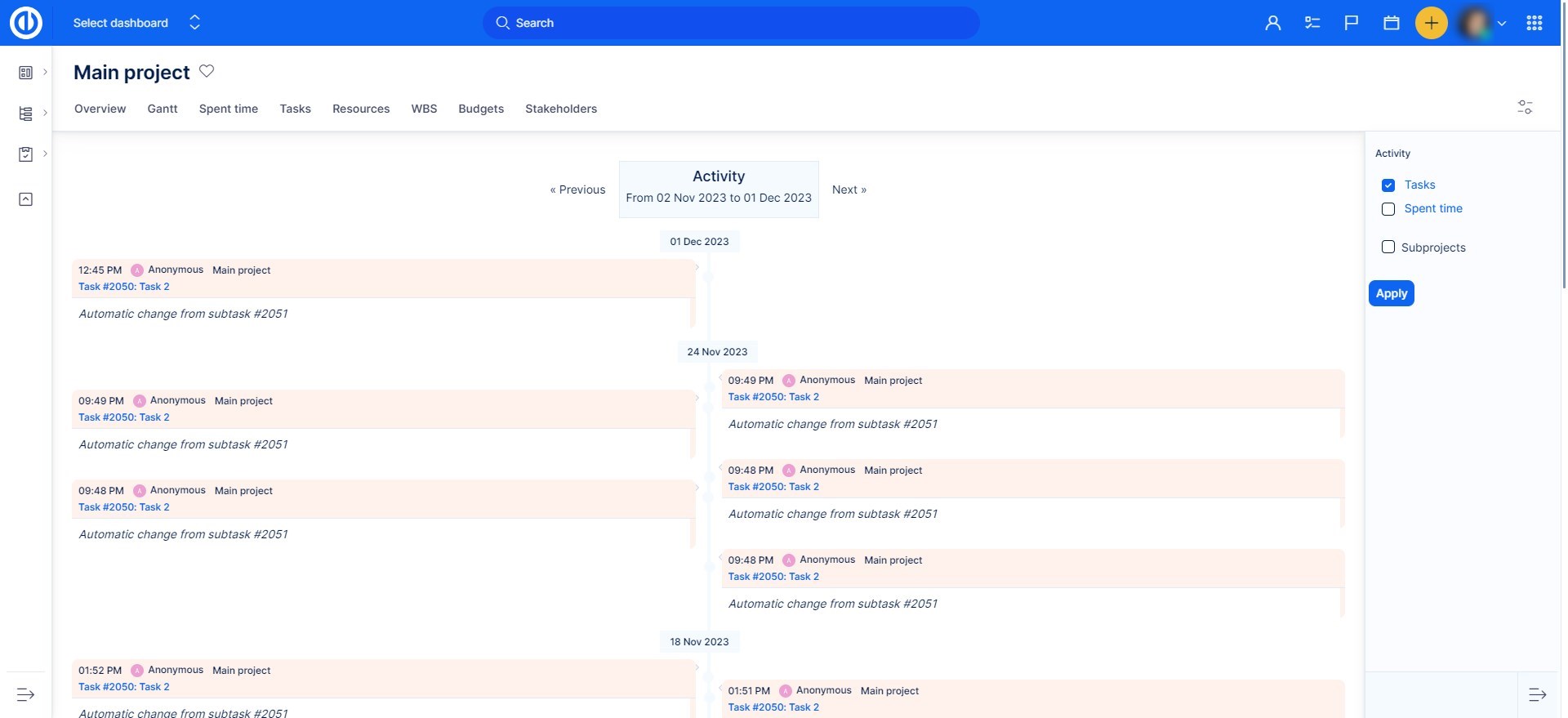
E-mailová oznámení uživatele
V této sekci naleznete, co může každé nastavení udělat a jaká oznámení obdržíte. Můžete specifikovat události, o kterých chcete být informováni pomocí tohoto výchozího nastavení v Administrace >> Nastavení >> E-mailová oznámení.
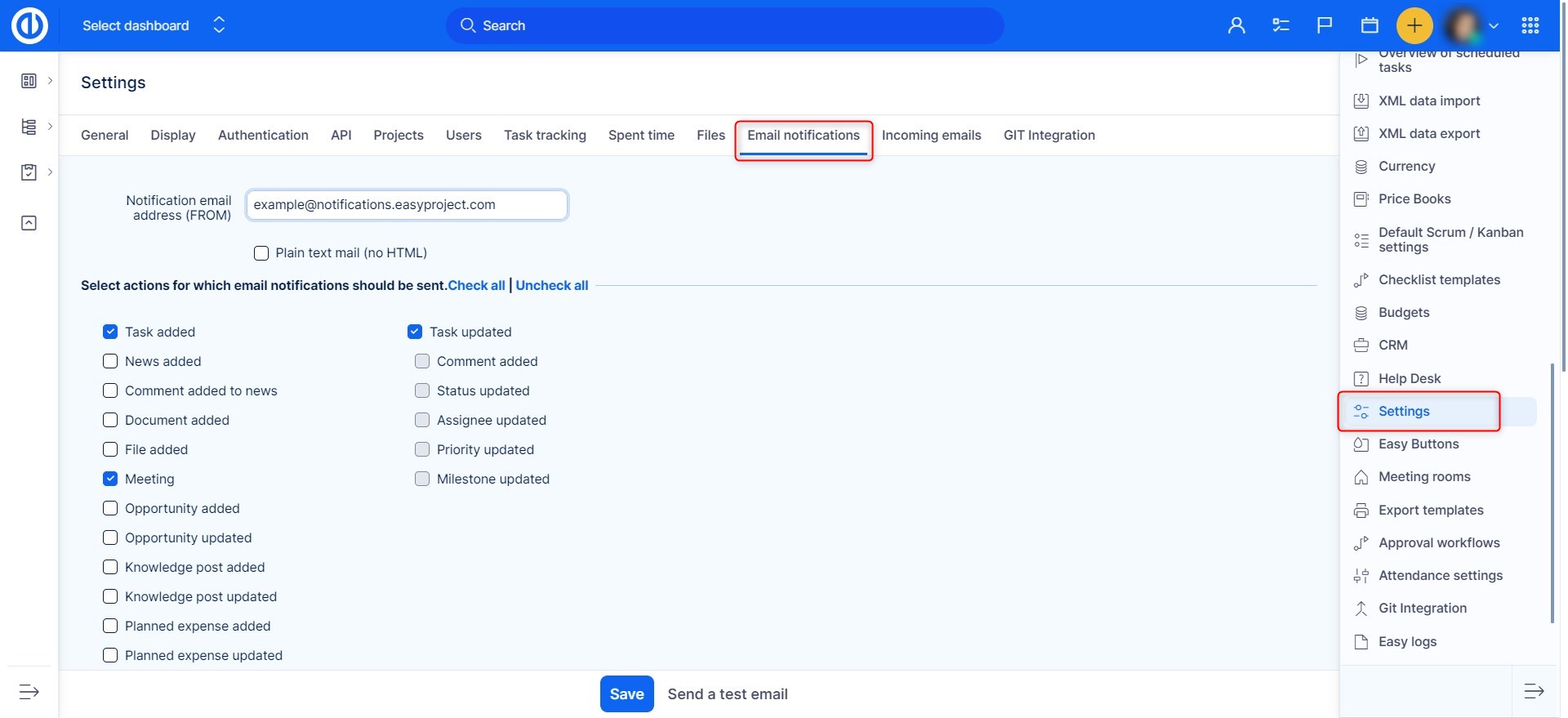
- Pro jakoukoli událost ve všech mých projektech = Obdržíte oznámení o každé události, která se stane ve všech vašich projektech.
- Pro jakoukoli událost pouze ve vybraných projektech = Stejné jako první možnost, s rozdílem, že můžete vybrat konkrétní projekt, o kterém chcete tyto oznámení dostávat. Pro nevybrané projekty obdržíte oznámení pouze o věcech, které sledujete, nebo kterých se účastníte (např. úkoly, na kterých jste autorem, zodpovědným nebo spolupracovníkem).
- Věci, na kterých jsem přiřazený, spolupracovník nebo autor = Obdržíte oznámení pouze o úkolech, na kterých jste přiřazeni, spolupracovníkem nebo autorem.
- Pouze pro věci, na kterých jsem přiřazen = Obdržíte oznámení pouze o úkolech, na kterých jste přiřazeni.
- Pouze pro věci, které jsem autorem = Obdržíte oznámení pouze o úkolech, na kterých jste autorem.
- Žádné události = Neobdržíte žádná oznámení.
Nastavení na uživatelském profilu
Nastavení pro konkrétního uživatele může přepsat z výchozího nastavení. Chcete-li tak učinit, přejděte do editace uživatelského profilu.
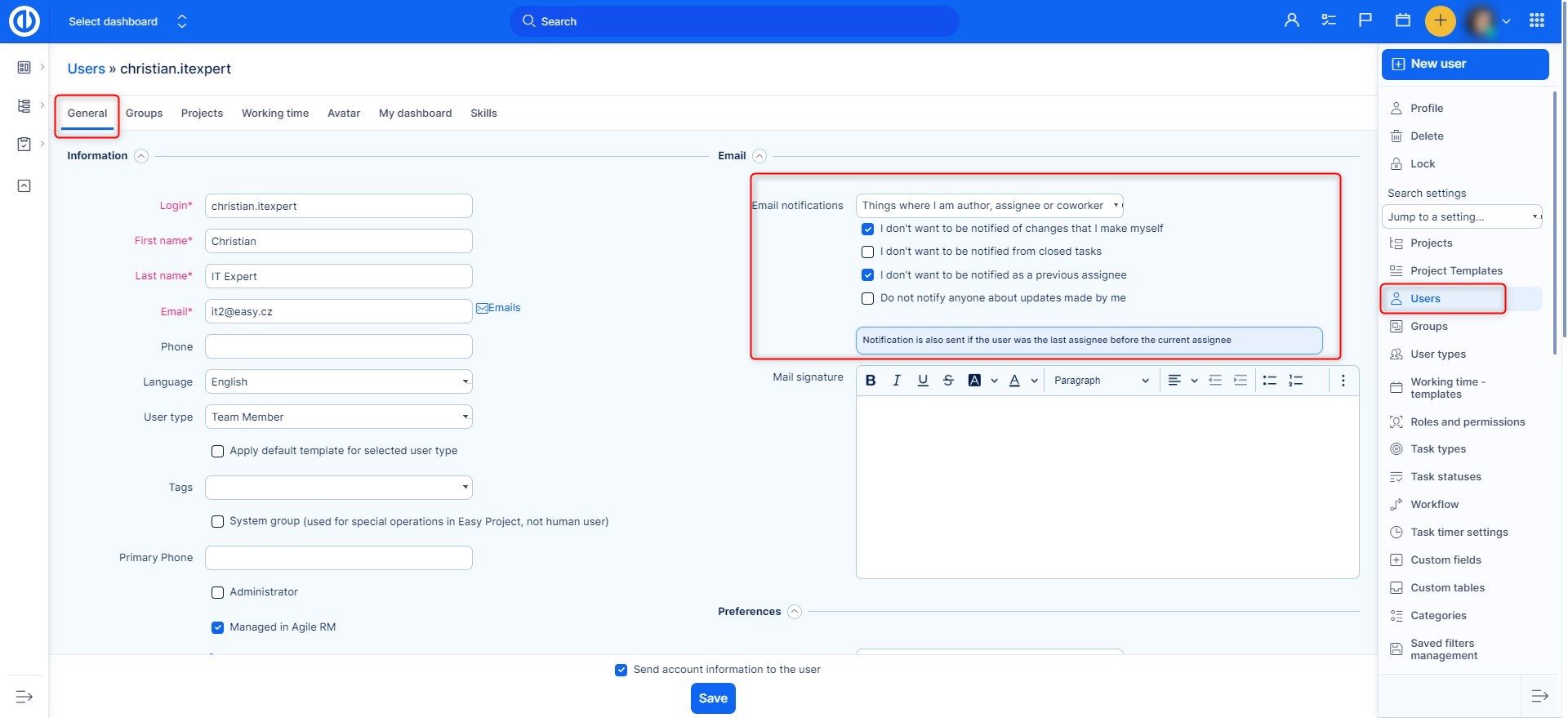
- Nechci být informován o změnách, které jsem provedl sám = Neobdržíte oznámení o změnách, které jste provedli sami.
- Nechci být informován o uzavřených úkolech = Pokud je úkol uzavřen a je aktualizován, neobdržíte o tom oznámení, pokud zaškrtnete toto políčko.
- Nikomu neoznamujte aktualizace provedené mnou = Pokud provedete aktualizace, nikdo o nich neobdrží oznámení.
Okrajové případy
- Vytvoříte šablonu se vztahem "následuje" mezi 2 úkoly a s 0 denním zpožděním mezi nimi. První úkol končí v pátek a z tohoto důvodu začíná následující úkol v dalším pracovním dni - v pondělí. Nyní chcete vytvořit nový projekt z této šablony a kvůli odlišnému časovému rámci končí první úkol v úterý. Nyní by měl druhý úkol začít znovu v dalším pracovním dni - ve středu, ale začíná v pátek kvůli víkendu, který byl mezi oběma úkoly v šabloně. Bohužel neexistuje žádný algoritmus, který by dokázal určit, zda bylo původní zpoždění způspobeno víkendem, a který by byl schopen toto zpoždění upravit při vytváření nového projektu.
- V případě, že je aktivována možnost "Má vlastní nabídku?" a chcete aktivovat nebo deaktivovat modul v projektu, nejprve zrušte zaškrtnutí vlastní nabídky, nastavte moduly, které chcete, a uložte. Nakonec můžete znovu aktivovat vlastní nabídku.
- Pokud jsou na projektovou nástěnku přidány widgety projektu (jako např. Novinky, Dokumenty, Gantt, Kanban...) pomocí tlačítka "Přizpůsobit" a člen projektu je nastaví jako vypnuté v nastavení widgetů projektu, tyto widgety buď zmizí z projektové nástěnky nebo nezobrazí žádná data.
- Když jsou počáteční data projektů vypočítána z úkolů (to lze nastavit v Administrace >> Nastavení >> Projekt - zaškrtněte políčko "Spočítat počáteční datum z úkolů")...
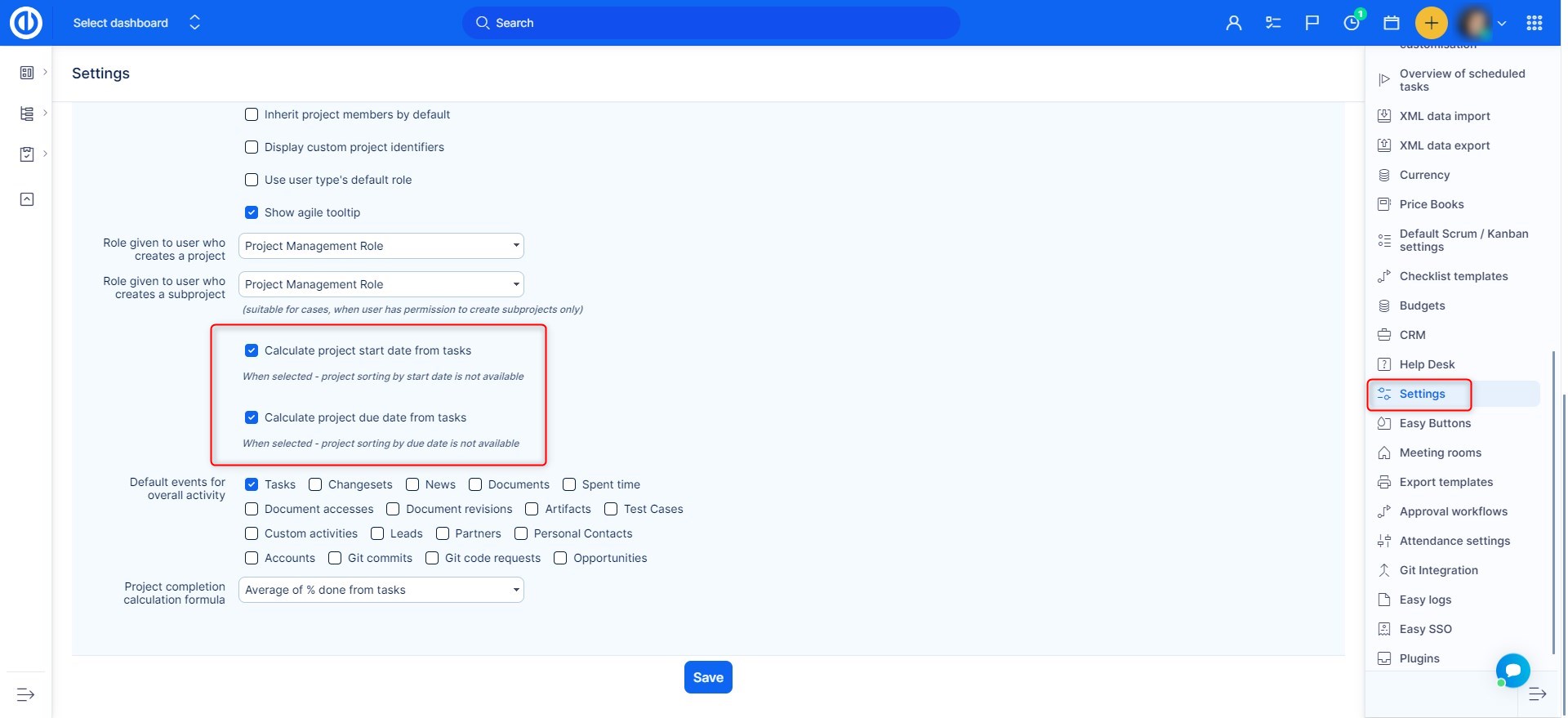
...pak je datum zahájení existujících šablon projektů definováno takto:
1) nejranějším datem zahájení úkolu v šabloně
2) nejranějším datem zahájení jakéhokoli úkolu v milníku, který je sdílen ve všech projektech
Na příklad, máte šablonu projektu, která obsahuje úkoly od 1. května do 31. května. Myslíte si, že vypočítané datum zahájení šablony je 1. května. Nicméně, aplikace obsahuje milník sdílený pro všechny projekty a ten obsahuje úkol v jiném projektu s datem zahájení 1. ledna. Takže toto je skutečné datum zahájení šablony. Při vytváření skutečného projektu z této šablony nastavíte nové datum zahájení a všechna data vypočítáte podle nového data zahájení.
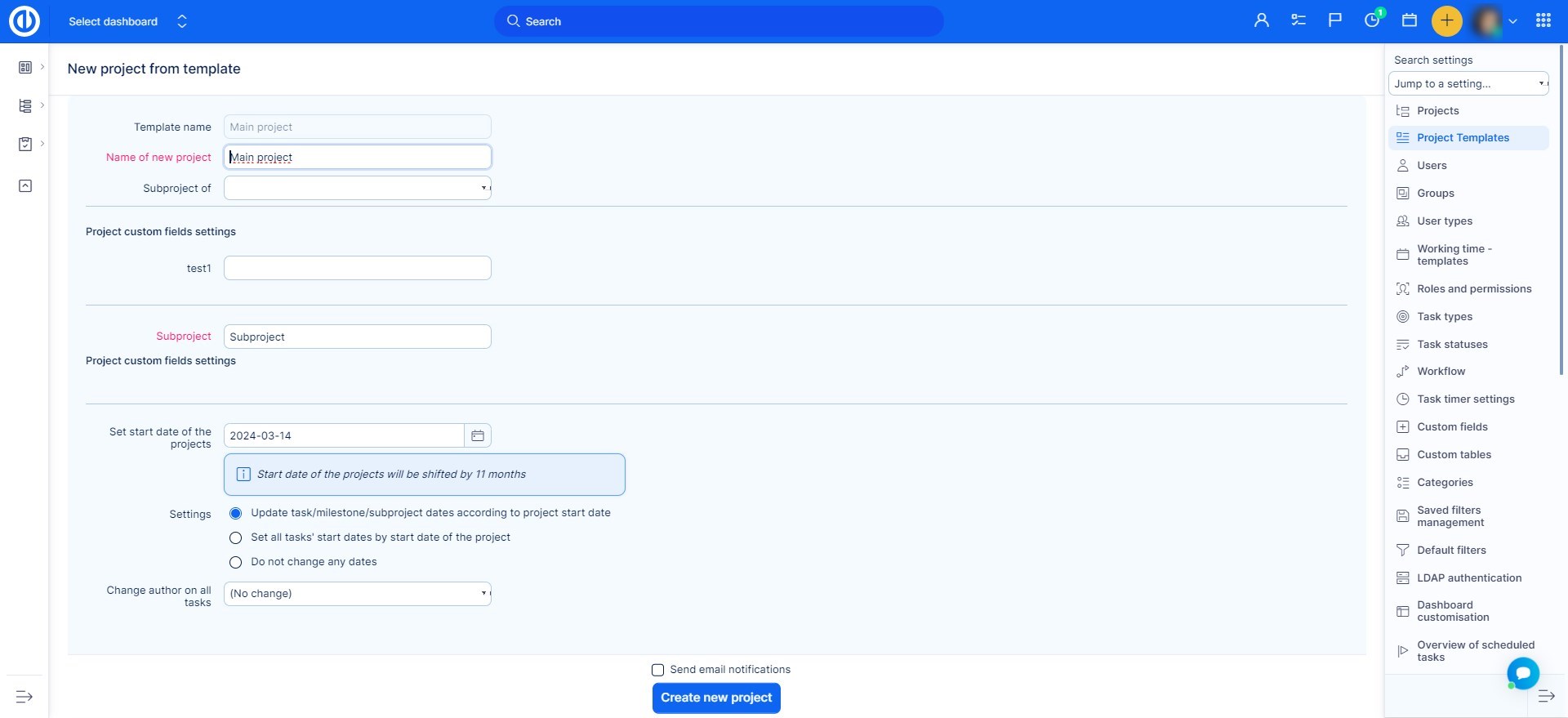
V tomto příkladu budou všechna data ze šablony přesunuta rozdílem "11. května - 1. ledna" a ne "11. května - 1. května", jak byste očekávali. Vzhledem k tomuto chování, prosím, nepoužívejte milníky, které jsou sdílené pro všechny projekty, pokud používáte šablony projektů tímto způsobem. Způsobí to dramatický posun dat úkolů vytvořeného projektu.
- Při vytváření projektové šablony je silně doporučeno, aby šablona neobsahovala žádná přiřazení úkolů (tj. úkoly přiřazené konkrétním uživatelům). Pokud šablona obsahuje přiřazení úkolů, tyto úkoly budou automaticky přiřazeny uživatelům v Modulu zdrojů reálných projektů. Může to vést k přetížení uživatelů a také k problémům s nesprávným zobrazováním denní zátěže takových uživatelů v Řízení zdrojů.
- Pokud je projekt vytvořen z kopie existujícího projektu včetně úkolů spojených s milníky patřícími k tomuto projektu (nebo sdílených s projektem), nový projekt obdrží identickou kopii milníků, ale odkazy mezi úkoly a milníky nemohou být zkopírovány a proto musí být vytvořeny ručně.
