Synchronizace kalendáře a kontaktů / Outlook plugin
Video ukázka
Dokumentace CalDAV synchronizátoru (doplněk pro Outlook)
Plugin pro synchronizaci kalendáře a kontaktů pro Microsoft Outlook vám pomůže synchronizovat události, úkoly, CRM data, kontakty a další zdroje mezi Outlook programem a Easy Projectem. Easy Project server využívá standard CalDAV/CardDAV, to znamená, že tento plugin lze použít také pro synchronizaci s dalšími kompatibilními aplikacemi či zařízením (jako například Mozilla Thunderbird, Apple iOS nebo Android OS).
Obsah
Přehled
Možnosti
Jak získat plugin
Jak plugin nainstalovat
Jaké typy entit lze pomocí CalDAV synchronizovat
Jak nastavit plugin
General options and SSL settings
Profile import/export
Synchronization status and system tray icon with notifications
Řešení problémů
Síťové problémy
Kategorie filtr a barva
Okrajové případy
Přehled
Plugin pro synchronizaci kalendáře a kontaktů přináší lepší využití všem uživatelům Easy Project, nejenom uživatelům Outlooku. Všichni, kdo využívají aplikace kalendáře kompatibilní s CalDAV, mohou využít vizualizace našeho kalendáře schůzek v Easy Projectu. Dosáhli jsme toho pomocí:
- Zlepšením CalDAV funkcionality na Easy Project serveru - běžný uživatel bez tohoto modulu může synchronizovat své plánované schůzky s jakýmkoliv zařízením, podporujícícm CalDAV. Uživatel se zakoupeným modulem má navíc možnost synchronizovat více entit, více záznamů, takže může vidět zobrazení kalendáře velmi podobně jako interní kalendář Easy Projectu (tzn. jako se zobrazují úkoly, milníky, CRM případy a podobně). To platí pro všechna zařízení a programy.
- Toto rozšíření pro MS Outlook umožňuje CalDAV synchronizaci mailového klienta Outlook, včetně kalendáře, kde není podpora ve výchozím nastavení. Je možná pouze integrace serveru Easy Project s aplikací Outlook, nikoliv s typem Exchange serveru.
Konkrétně to znamená, že i pokud nevyužíváte zrovna Outlook aplikaci, ale například Mozillu s Lightning kalendářem, můžete synchronizaci také použít a využívat pohodlí všech výhod tohoto nového pluginu bez nutnosti instalace programu.
Stejně tak je CalDAV protokol přirozeně podporován pro Apple iOS, takže nemusíte instalovat nic navíc, žádné další aplikace pro synchronizaci dat mezi vaším mobilem a Easy Projectem.
Pro operační systém Android není přímá podpora CalDAV protokolu, proto je pro synchronizaci vašeho mobilu s Easy Projectem potřeba instalace doplňkové aplikace. Můžete si vybrat ze široké škály dostupných aplikací v nabídce Google Play obchodu, po zadání klíčových slov CalDAV do vyhledávacího pole.
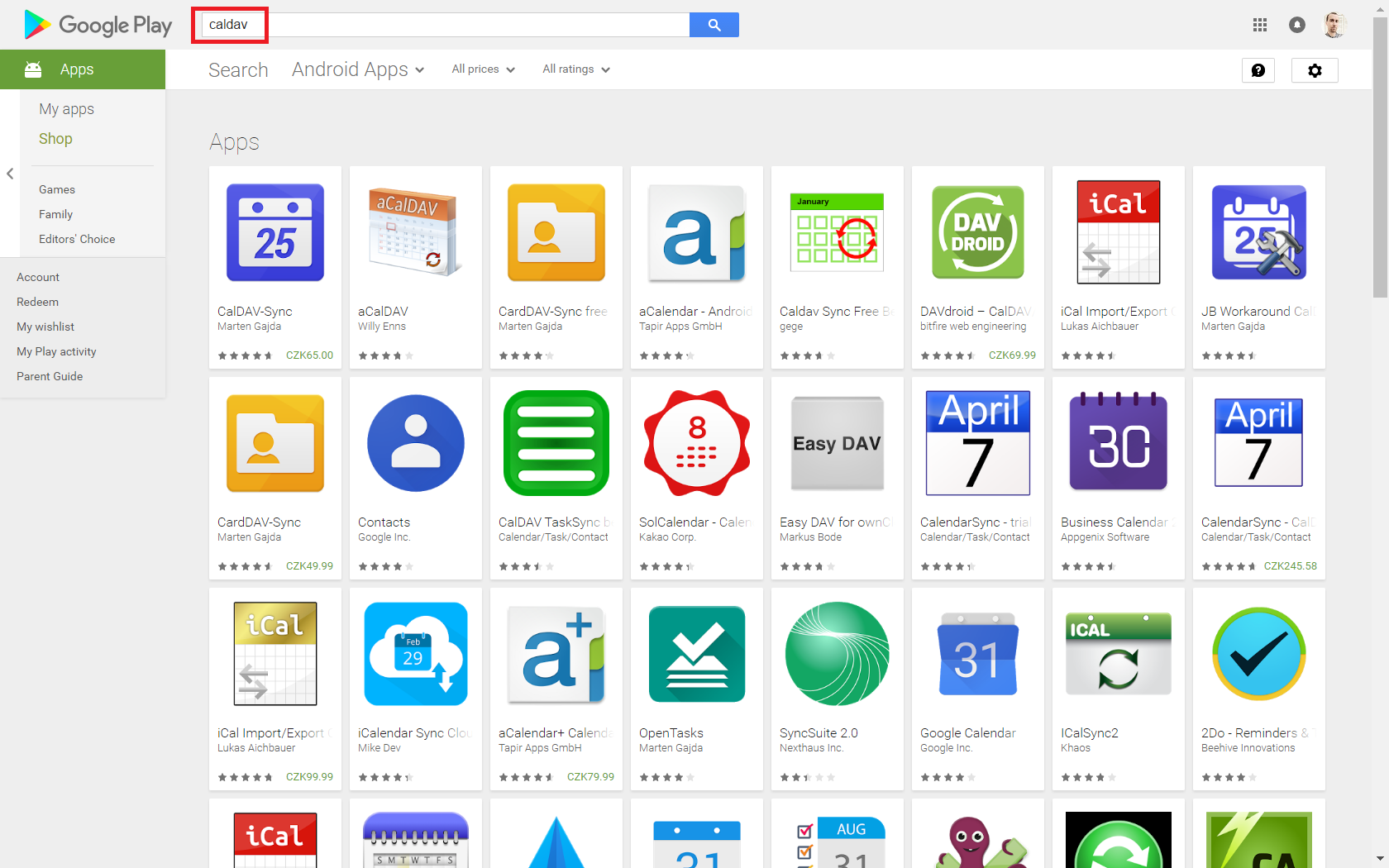
Pro uživatele Microsoft Exchange serveru
Pokud ve vaší firmě používáte Microsoft Exchange server, pak můžete zvážit možnost synchronizace schůzek z Easy Projectu s vaším lokálním kalendářem, který je synchronizován s Exchange serverem. takto si váš Outlook může aktualizovat data mezi Exchange serverem a Easy Projectem a naopak. Všichni vaši kolegové tak uvidí vaši dostupnost pro schůzky v obou systémech. Jediným omezením je tak to, že tato synchronizace probíhá pouze je-li váš Outlook dostupný - tzn. pokud je vypnutý váš počítač, synchronizace neproběhne.
Možnosti
- Obousměrná synchronizace
- Podpora protokolů SSL/TLS, podpora certifikovaných podpisů a autentifikace certifikátů
- Podpora ruční konfigurace proxy pro NTLM nebo základní autentifikace proxy
- Autodiscovery pro kalendáře a adresáře
- Nastavitelný rozsah synchronizace
- Synchronizujte více kalendářů jednoho uživatele
- Synchronizujte upomínek, kategorie, opakované události s výjimkou, priority, přehlednost
- Synchronizujte plánování, účastníky a vlastní status odpovědí
- Podpora úkolů
- Podpora CardDAV při synchronizaci kontaktů
- Časově zaměřená synchronizace
- Synchronizace zaměřená na změny
- Možnost manuální synchronizace
- Filtr kategorií (synchronizace kalendáře/úkolů s Outlook kategoriemi pomocí CalDAV)
- Mapování barev podle barev kategorií v Outlooku
- Zobrazení reportů posledních synchronizací a stavů
- Ikona systémových notifikací
- Hromadné vytváření více profilů
- Využijte nastavení z Outlooku podle emailového uživatelského účtu
- Mapujte Windows na standardní IANA/Olson časová pásma
- Nastavitelné mapování uživatelských vlastností z Outlooku
- Vytvořte DAV serverové kalendáře a adresáře (s MKCOL)
- Mapujte RTFBody formátované v Outlooku do HTML popisu pomocí atributu X-ALT-DESC
Jak získat plugin
Plugin je možné zakoupit v zákaznické zóně nebo zdarma stáhnout zde. Upozorňujeme, že podpora pro synchronizaci schůzek je poskytována zdarma, ale podpora synchronizace ostatních prvků je už placená, a to podle aktuálního ceníku daného pluginu.
Jak plugin nainstalovat
Pokud používáte předchozí verze CalDAV synchronizeru, smažte všechny profily a nejdříve ho odinstalujte, teprve potom si nainstalujte novou verzi. Stáhněte a rozbalte si ZIP soubor pro instalaci, a spusťte soubor .exe. Můžete si změnit výchozí cestu pro instalaci, ale je nutné použít adresář C:\. Pokud instalátor vyžaduje nástroje Visual Studia 2010, stáhněte si je ručně zde. Také je potřeba aktualizovat ručně na poslední verzi (10.0.60825), pokud máte straší verzi, protože byly opraveny některé prvky.
Výchozí umístění pro instalaci je ProgramFilesDir\CalDAVSynchronizer\ , pro všechny další aktualizace si toto instalátor již pamatuje. Pokud chcete instalovat doplňky pro všechny uživatele, pak při instalaci také vyberte možnost instalace pro každého, místo nabízené volby v Outlooku 2010 a vyšších verzích. V Outlooku 2007 je možné nainstalovat doplněk pouze pro aktuálního uživatele. Doporučujeme update na nejvyšší možnou verzi .NET Frameworku, ale minimálně požadovaná verze je .NET 4.5, která už není podporována ve Windows XP. Pokud potřebujete Outlook CalDAV synchronizér pro Windows XP, pak si můžete stáhnout starší verzi :NET 4.0 z tohoto projektu.
Jaké typy entit lze pomocí CalDAV synchronizovat
Následující entity je možné synchronizovat bez CalDAV klienta (aplikace). V Outlook CalDAV synchronizéru ponechte předdefinovanou URL https://yourdomain.easyproject.cz/caldav/ bez dopsání konkrétního detailu a tento nástroj vám automaticky nabídne plný výběr dostupných entit k synchronizaci, stačí kliknout na "Testovat nebo najít nastavení" v profilu (více info níže).
V plánu Essentials:
- Schůzky
- Úkoly
- Milníky
V plánu Business:
- Docházka
- Alokace zdrojů
V plánu Platform (nebo s modulem B2B CRM):
- Oportunity
- Kontrakty
- Prodejní aktivity
Jak nastavit plugin
Po instalaci pluginu se vám v Outlooku nabídne nová možnost "CalDAV Synchronizer" spolu s menu a těmito položkami:
- Synchronizovat nyní
- Profily k synchronizaci
- Obecné možnosti
- O pluginu
- Reporty
- Stav
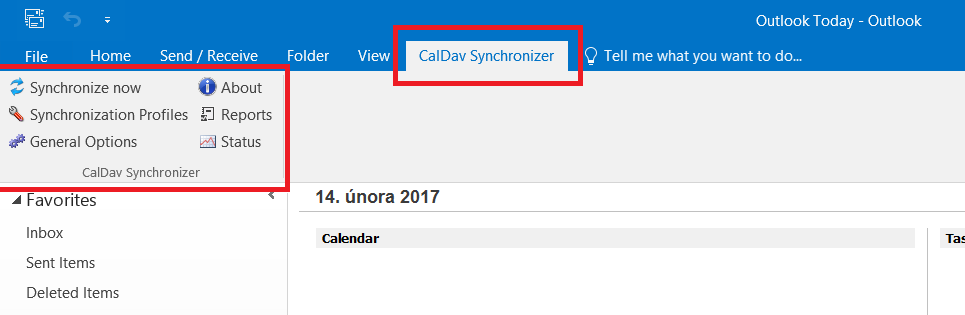
Use the Synchronization Profiles dialog to configure different synchronization profiles. Each profile is responsible for synchronizing one Outlook calendar/task or contact folder with a remote folder of a CalDAV/CardDAV server.
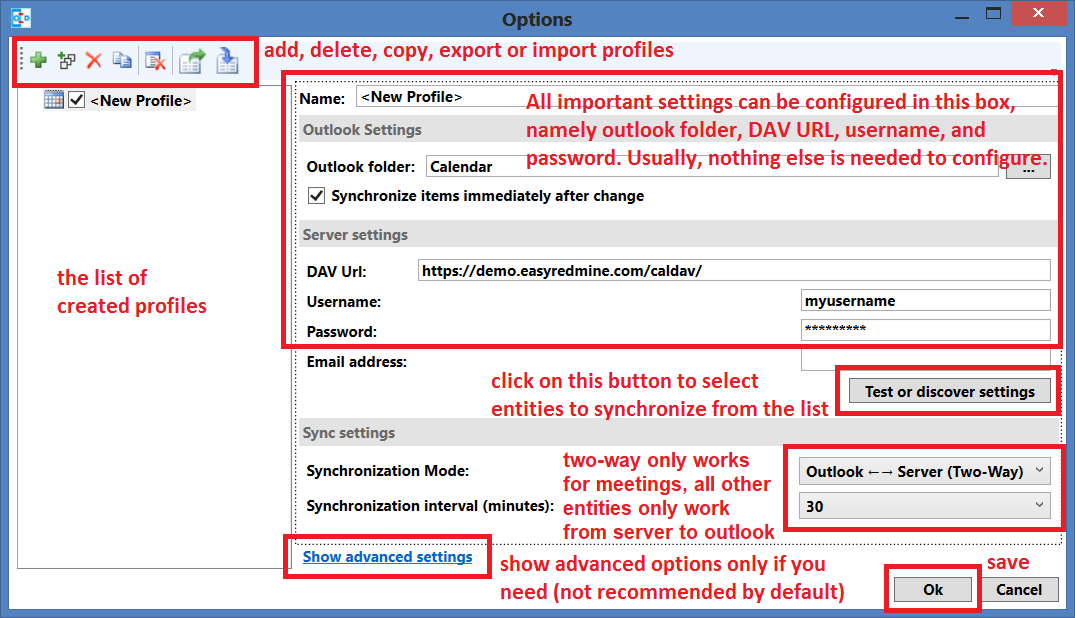
When clicking on "Test or discover settings", it will open the list of entities available for synchronization, which correspond with the selected Outlook folder (such as inbox, calendar, tasks etc.). The below image shows an example of entities of calendar type. For each entity, a unique color can be selected.
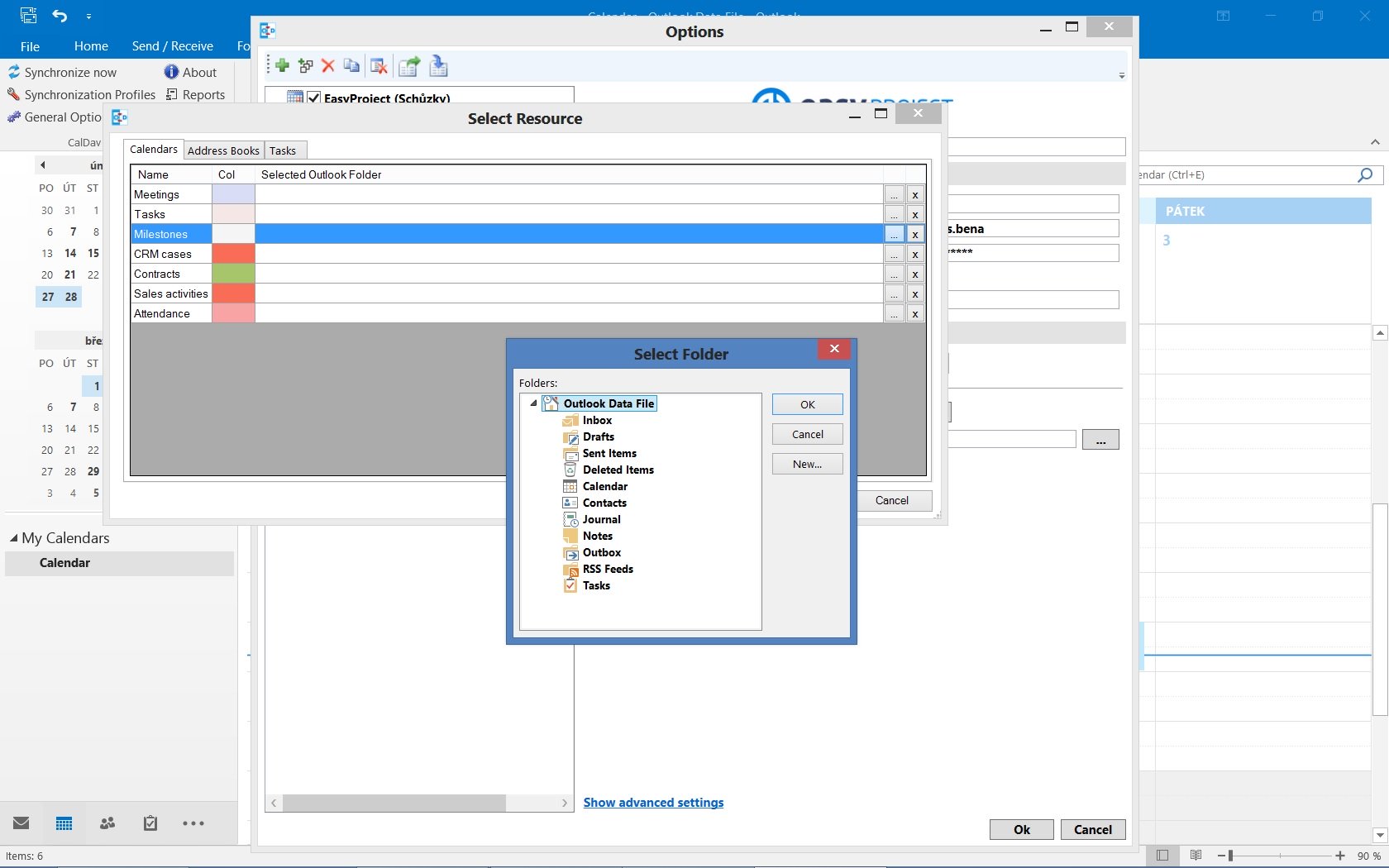
And this is an example of address books (basically contacts, users, groups of users, and related filtered lists).
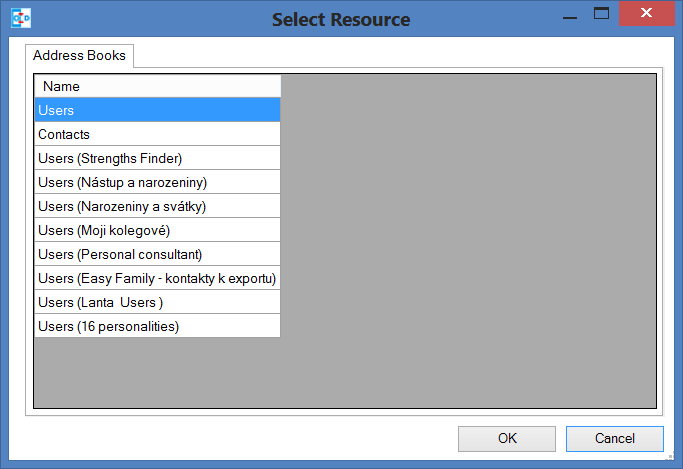
Advanced configuration settings are hidden by default and you can enable them by clicking on "Show advanced settings" and disable them again by clicking on "Hide advanced settings". The default behavior can also be configured as a general option, see below.
The toolbar on the left upper part provides the following options:

- Add new profile adds a new empty profile
- Add multiple profiles bulk profile creation to add multiple profiles at once and choose the folder for each discovered server resource (calendar, addressbook and task)
- Delete selected profile deletes the current profile
- Copy selected profile copies the current profile to a new one
- Move selected profile up change ordering in the tree view (only in advanced settings)
- Move selected profile down change ordering in the tree view (only in advanced settings)
- Open data directory of selected profile Show directory with cached relations file in explorer for debugging (only in advanced settings)
- Clear cache delete the sync cache and start a new initial sync with the next sync run.
- Expand all nodes expand all nodes in the tree view, enabled by default but can be changed in general options (only in advanced settings)
- Collapse all nodes collapse all nodes in the tree view (only in advanced settings)
- Export Profiles to File and
- Import Profiles from File See Profile Import/Export
When adding a new profile you can choose between a generic CalDAV/CardDAV, a google profile to simplify the google profile creation and predefined CalDAV/CardDAV profiles for SOGo, Fruux, Posteo, Yandex, GMX, Sarenet and Landmarks, Cozy Cloud, and Nextcloud where the DAV Url for autodiscovery is already entered.
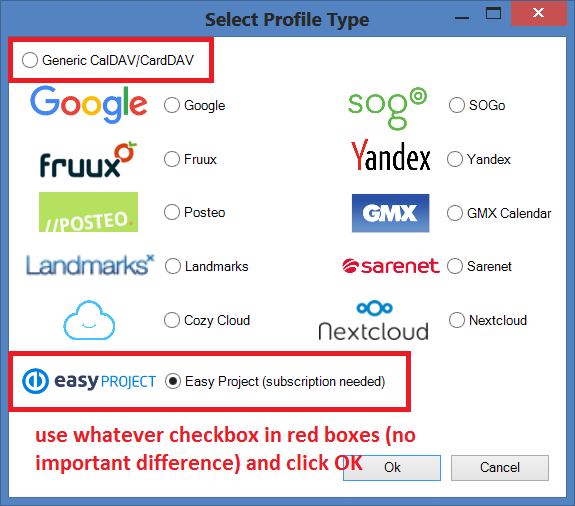
The following list includes all properties that can be configured for a new generic profile in advanced view (button "Show advanced settings"). However, most of them can be left unchanged as their predefined values are already optimized for a typical use.
- Profile name: An arbitrary name for the profile, which will be displayed in the tree view.
-
- Outlook settings:
- Outlook Folder: Outlook folder that should be used for synchronization. You can choose a calendar, contact or task folder. Depending on the folder type, the matching server resource type in the server settings must be used.
- Synchronize items immediately after change Trigger a partial synchronization run immediately after an item is created, changed or deleted in Outlook (with a 10 seconds delay).
-
Server settings:
- DAV Url: URL of the remote CalDAV or CardDAV server. You should use an HTTPS connection here for security reason! The Url must end with a / e.g. https://myserver.com/
- If you only have a self-signed certificate, add the self-signed cert to the Local Computer Trusted Root Certification Authorities. You can import the cert by running the MMC as Administrator. If that fails, see section ‘Advanced options’
- Username: Username to connect to the CalDAV server
- Password: Password used for the connection. The password will be saved encrypted in the option config file.
- ** Use IMAP/POP3 Account Password** Instead of entering the password you can use the IMAP/Pop3 Password from the Outlook Account associated with the folder, the password is fetched from the Windows registry entry of the Outlook profile. (only in advanced settings)
- Email address: email address used as remote identity for the CalDAV server, necessary to synchronize the organizer. The email address can also be used for autodiscovery via DNS lookups, see section Autodiscovery.
- Create DAV resource You can add server DAV resources (calendars or addressbooks). You can configure the resource displayname and if the URL should be created with a random string or the displayname. For calendars, you can also change the server calendar color. (only in advanced settings)
-
Sync settings:
- Synchronization settings
- Outlook -> Server (Replicate): synchronizes everything from Outlook to the server (one way)
- Outlook <- Server (Replicate): synchronizes everything from the server to Outlook (one way)
- Outlook -> Server (Merge): synchronizes everything from Outlook to the server but don’t change events created in on the server
- Outlook <- Server (Merge): synchronizes everything from the server to Outlook but don’t change events created in Outlook
- Outlook <-> Server (Two-Way): Two-Way synchronization between Outlook and the server with one of the following conflict resolution
- Conflict resolution (only used in Two-Way synchronization mode and only available in advanced settings)
- Outlook Wins: If an event is modified in Outlook and in the server since last sync, use the Outlook version. If an event is modified in Outlook and deleted in the server since last sync, also use the Outlook version. If an event is deleted in Outlook and modified in the server, also delete it in the server.
- Server Wins: If an event is modified in Outlook and in the server since last sync, use the server version. If an event is modified in Outlook and deleted in the server since last sync, also delete it in Outlook. If an event is deleted in Outlook and modified in the server, recreate it in Outlook.
- Automatic: If event is modified in Outlook and in the server since last sync, use the last recent modified version. If an event is modified in Outlook and deleted in the server since last sync, delete it also in Outlook. If an event is deleted in Outlook and modified in the server, also delete it in the server
- Synchronization interval (minutes): Choose the interval for synchronization in minutes, if ‘Manual only’ is choosen, there is no automatic sync but you can use the ‘Synchronize now’ menu item.
- Perform synchronization in chunks and
- Chunk size perform CalDAV/CardDAV sync in chunks with configurable chunk size to avoid OutOfMemoryEceptions, disabled by default and should only be enabled for huge resources and low memory. (only in advanced settings)
- Use time range filter and
- Synchronization timespan past (days) and
- Synchronization timespan future (days) (only in advanced settings) For performance reasons it is useful to sync only a given timespan of a big calendar, especially past events are normally not necessary to sync after a given timespan. But be aware that Outlook and Google and some other CalDAV servers calculate the intersection with the time-range differently for recurring events which can cause doubled or deleted events, so it is recommended to select a time-range which is larger than the largest interval of your recurring events (e.g. 1 year for birthdays).
- Synchronization settings
When everything is configured correctly, let's start the sync process by clicking on "Synchronize now" button and wait for the synchronization process to complete.
Don't forget you can assign different sources (like tasks, meetings, CRM cases, milestones, contacts, sales activities, attendance, etc.) to different folders and distinguish them by colors like on the below screen.
In order to make all the selected sources (folders) visible within a single calendar view, the overlay feature in Outlook must be enabled.
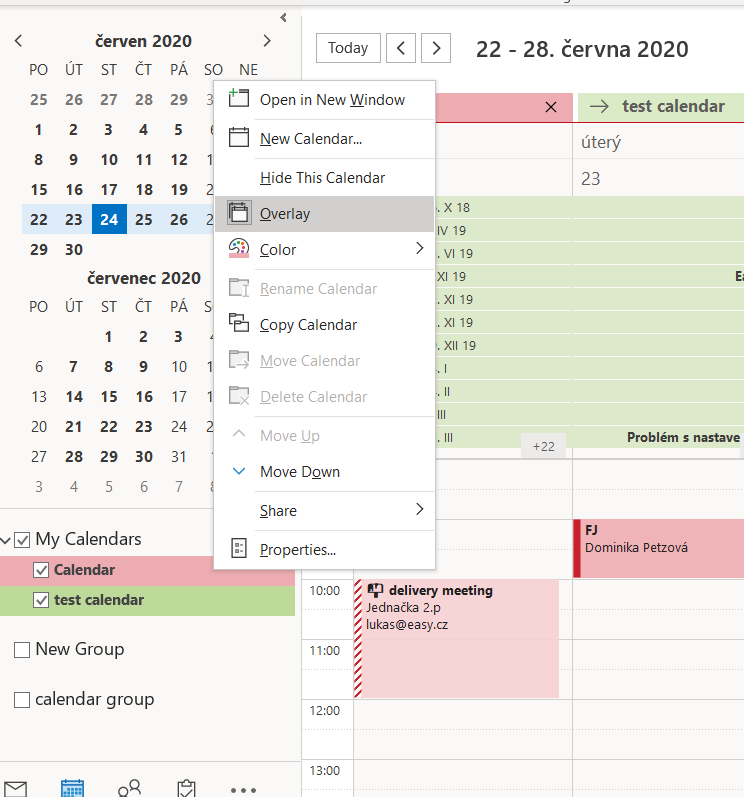
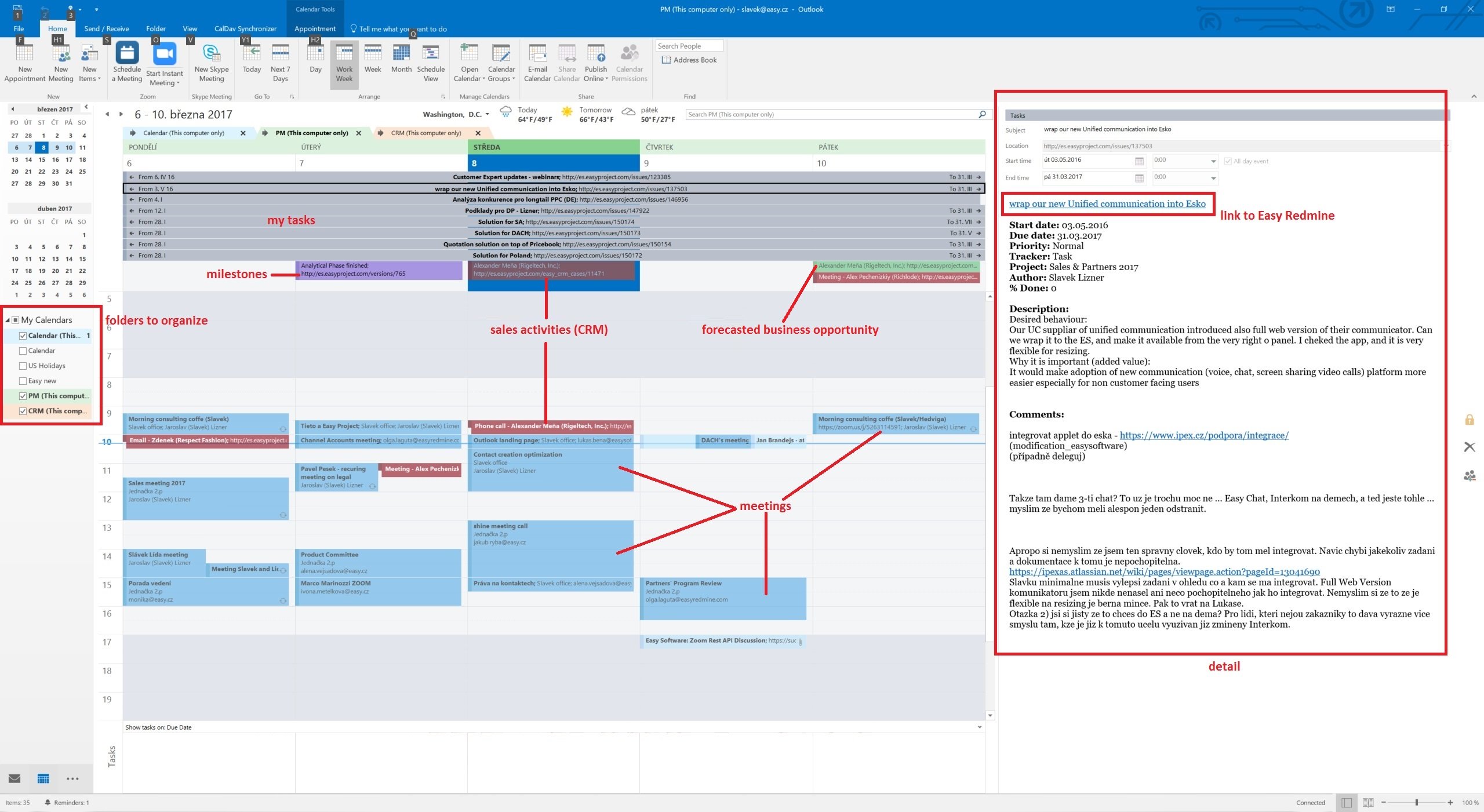
By drag and drop in Outlook or other calendars with CalDAV support, you can now change due date of tasks or milestones, replan your forecast (CRM contract date) or replan your sales activities. See details of tasks, milestones, and sales activities and get to Easy Project with one click.
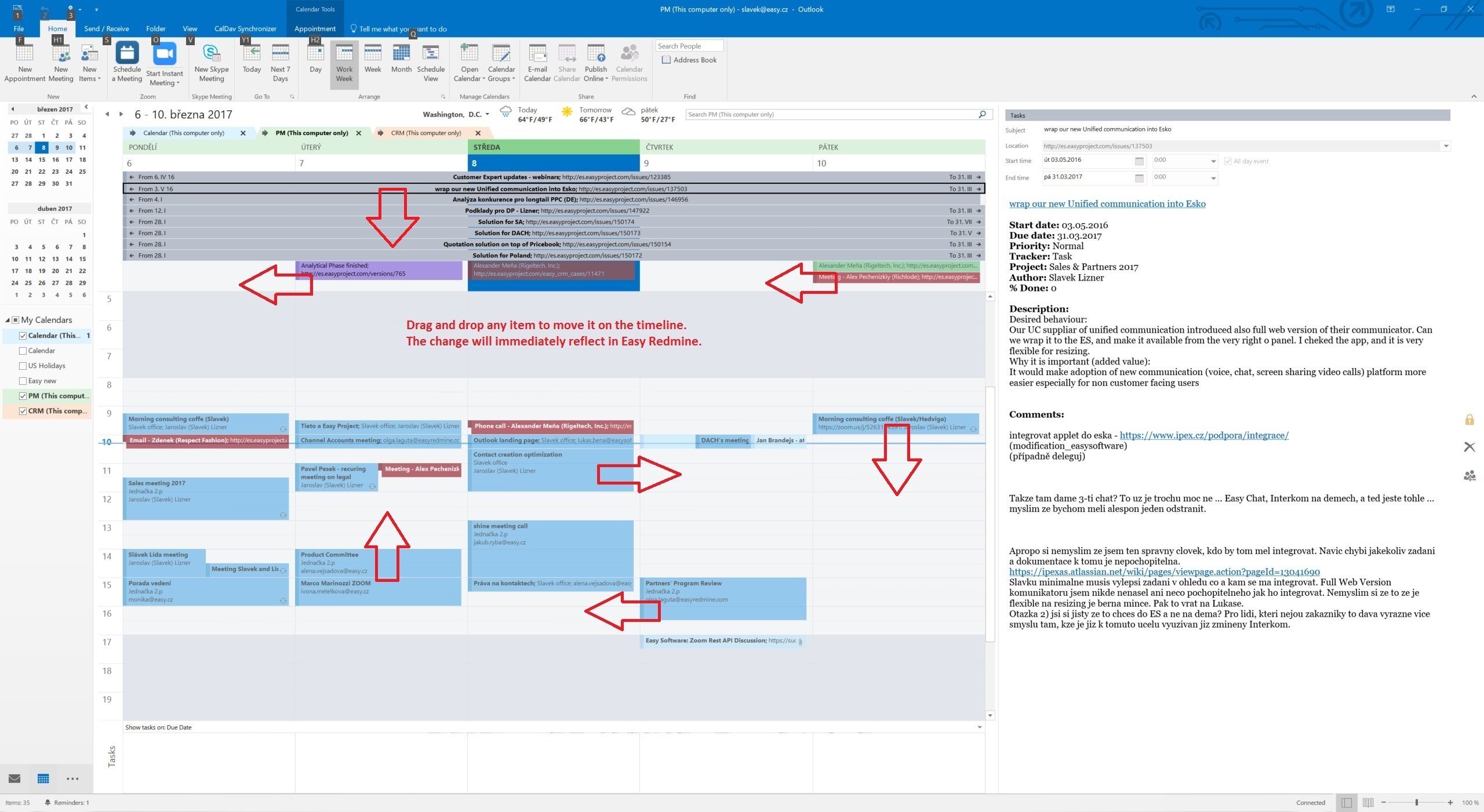
The same data can be synchronized in Mozilla Thunderbird.
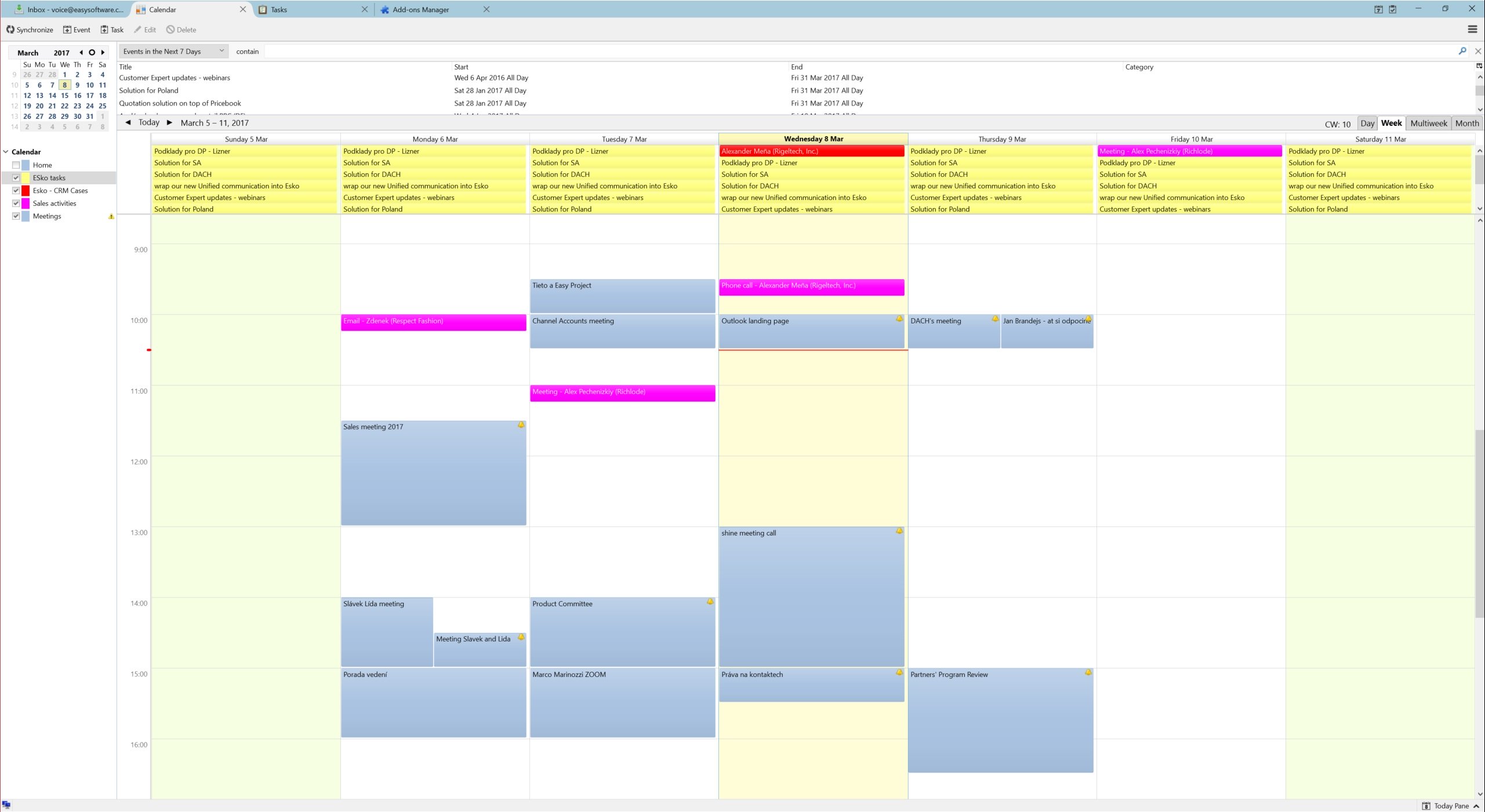
General options and SSL settings
In the General Options dialog, you can change settings which are used for all synchronization profiles:
- Automatically check for newer versions set to false to disable checking for updates.
- Check Internet connection before sync run checks if an interface is up and try DNS query to dns.msftncsi.com first and if that fails try to download http://www.msftncsi.com/ncsi.txt with the configured proxy before each sync run to avoid error reports if network is unavailable after hibernate for example. Disable this option if you are in a local network where DNS and that URL is blocked.
- Store data in roaming folder set to true if you need to store state and profile data in the AppData\Roaming\ directory for roaming profiles in a AD domain for example. When changing this option, a restart of Outlook is required.
- Include custom message classes in Outlook filter Disabled by default, enable only if you have custom forms with message_classes other than the default IPM.Appointment/Contact/Task. For better performance, Windows Search Service shouldn’t be deactivated if this option is enabled.
- Use fast queries for Outlook folders Enabled by default, uses fast GetTable queries when accessing Outlook folders. Disable only if you get errors in GetVersions, when disabled every item needs to be requested which causes a performance penalty!
- Trigger sync after Outlook Send/Receive and on Startup If checked a manual sync is triggered after the Outlook Send/Receive finishes and on Outlook startup.
- Show advanced settings as default Show the advanced settings in synchronization profiles as default if enabled.
- Expand all nodes in Synchronization profiles Enabled by default, expands all nodes in the synchronization profiles to see the suboptions for network settings and mapping configuration.
- Enable Tray Icon Enabled by default, you can disable the tray icon in the Windows Taskbar if you don’t need it.
- Fix invalid settings Fixes invalid settings automatically, when synchronization profiles are edited.
- Accept invalid chars in server response If checked invalid characters in XML server responses are allowed. A typical invalid char, sent by some servers is Form feed (0x0C).
- ** Enable useUnsafeHeaderParsing** Enable, if the server sends invalid http headers, see common network errors. Needed for Yahoo and cPanel Horde servers for example. The general option overrides the setting in the app.config file.
- CalDAV Connection Timeout (secs) For slow server connections you can increaste the timeout value (default 90 secs).
If you have problems with SSL/TLS and self-signed certificates, you can change the following settings at your own risk. The recommended way would be to add the self signed cert to the Local Computer Trusted Root Certification Authorities You can import the cert by running the MMC as Administrator.
- Disable Certificate Validation set to true to disable SSL/TLS certificate validation, major security risk, use with caution!
- Enable Client Certificates If enabled, the available client certificates from the Windows user certificate store will automatically be provided.
- Enable Tls12 set to false to disable TLS12, not recommended
- Enable Ssl3 set to true to enable deprecated SSLv3, major security risk, use with caution!
In the General Logging section, you can show or clear the log file and define the log level. Possible log levels are INFO and DEBUG.
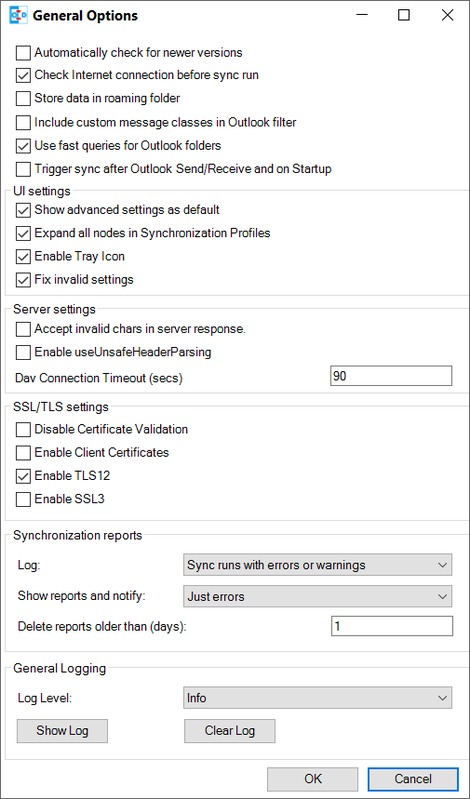
Profile import/export
In the toolbar of the synchronization profiles, you can export all profiles to a file and import profiles from an earlier exported file. When exporting, you can choose a filename, the extension is *.cdsp and all options are saved in an xml format into this file. When importing the file, existing profiles are merged with the imported ones. If the selected Outlook folder for the profile doesn’t exist during import, you need to manually select a folder before you can save the options, they are not automatically created. You need also be aware of the fact, that saved profile passwords won’t work on other accounts or machines, since the encryption is dependant on the current user. But you can use the account password from the IMAP/POP3 account if available. General options are not saved in that file, but in the registry inHKEY_CURRENT_USER\Software\CalDAVSynchronizer.

Synchronization status and system tray icon with notifications
With the Status button in the CalDAV Synchronizer Ribbon or via double-click from the tray icon you can access the status of the active sync profiles with their last sync run shown in minutes ago and the status OK, error, or warning. When clicking on the profile name you get to the according to sync profile settings, when clicking the status icon, you can open the according to sync report. When a sync run has any errors or warnings you will get a notification from the CalDAV Synchronizer tray icon.
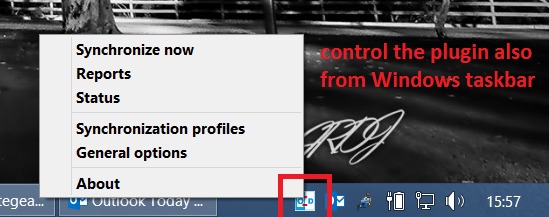
Řešení problémů
Možnosti a informace o stavu se běžně ukládají do následující složky:
C:\Users\<Your Username>\AppData\Local\CalDAVSychronizer
Pokud si aktivujete volbu Store data pak se umístění změní následovně:
C:\Users\<Your Username>\AppData\Roaming\CalDAVSychronizer
Ve složce options_<your outlook profile>.xml se ukládají nastavení voleb pro každý outlook profil. Pro každý profil k synchronizaci se zde po spuštění synchronizace vytvoří samostatný soubor. Pokud tuto složku smažete, spustí se nová synchronizace. V dialogovém okně synchronizačních profilů je dostupné menu nabídky (pravý klik), které umožní otevření složky a spuštění .xml souboru.
Každý pokus o synchronizaci je zaznamenán do složky log.txt. Zde najdete detailní informace o průběhu synchronizace a počtu přidaných, smazaných a upravených událostí. Chyby a výjimky jsou také zalogovány. Můžete si je zobrazit a v Obecných možnostech případně logy promazat. Zde je také možné změnit úroveň záznamu logů z INFO na DEBUG.
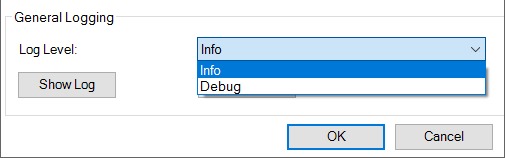
Síťové problémy
- System.Net.Http.HttpRequestException: Response status code does not indicate success: ‘401’ (‘Unauthorized’).
- Bylo zadáno chybné uživatelské jméno nebo heslo.
- System.Net.Http.HttpRequestException: An error occurred while sending the request. —> System.Net.WebException: The underlying connection was closed: A connection that was expected to be kept alive was closed by the server.
- The server has KeepAlive disabled. Use “Close connection after each request” in Network and proxy options.
- System.Net.Http.HttpRequestException: An error occurred while sending the request. —> System.Net.WebException: The server committed a protocol violation. Section=ResponseStatusLine
- The server sends invalid headers. Enable the general option Enable useUnsafeHeaderParsing or the commented out option useUnsafeHeaderparsing in the app config file, see Debugging and more config options above.
Kategorie filtr a barva
Neměňte výchozí nastavení, pokud nemáte dostatečné znalosti a zkušenosti nebo pokud to není nezbytně nutné. Změny lze provádět pouze pokud je v profilech pro synchronizaci k dispozici pokročilé nastavení. Pokud chcete synchronizovat přes CalDAV kalendáře nebo seznam úkolů v jedné složce Outlooku, pak si můžete nakonfigurovat v Outlooku kategorii pro filtrování v Konfigurace mappingu. Z drop-down nabídky si vyberte kategorii nebo zadejte název nové kategorie. Pro všechny události/úkoly na serveru bude při zpětné synchronizaci Outlooku a serveru přidána do Outlooku nadefinovaná kategorie, ale kategorie filtrů bude zrušena. Název kategorie nesmí obsahovat čárky nebo středníky.
Zaškrtnutý checkbox Sync schůzek bez kategorie budou na serveru synchronizovány také všechny schůzky a úkoly bez zadané kategorie. s tímto checkobex můžete případně omezit použití filtru a synchronizovat všechny schůzky a úkoly kromě této kategorie. Pro kalendáře je také možné vybrat barvu jednotlivých kategorií nebo převzít barvu kalendáře ze serveru a namapovat ji k nejbližší vhodné barvě kategorie outlooku (pomocí tlačítka "Načíst barvu"). Pomocí volby Nastavit DAV barvu lze snychronizovat vybranou barvu kategorie zpět podle nastavení barvy kalendáře na serveru. Volbou Kategorie Klávesové zkratky můžete definovat klávesové zkratky, díky kterým si usnadníte vytváření nových schůzek.
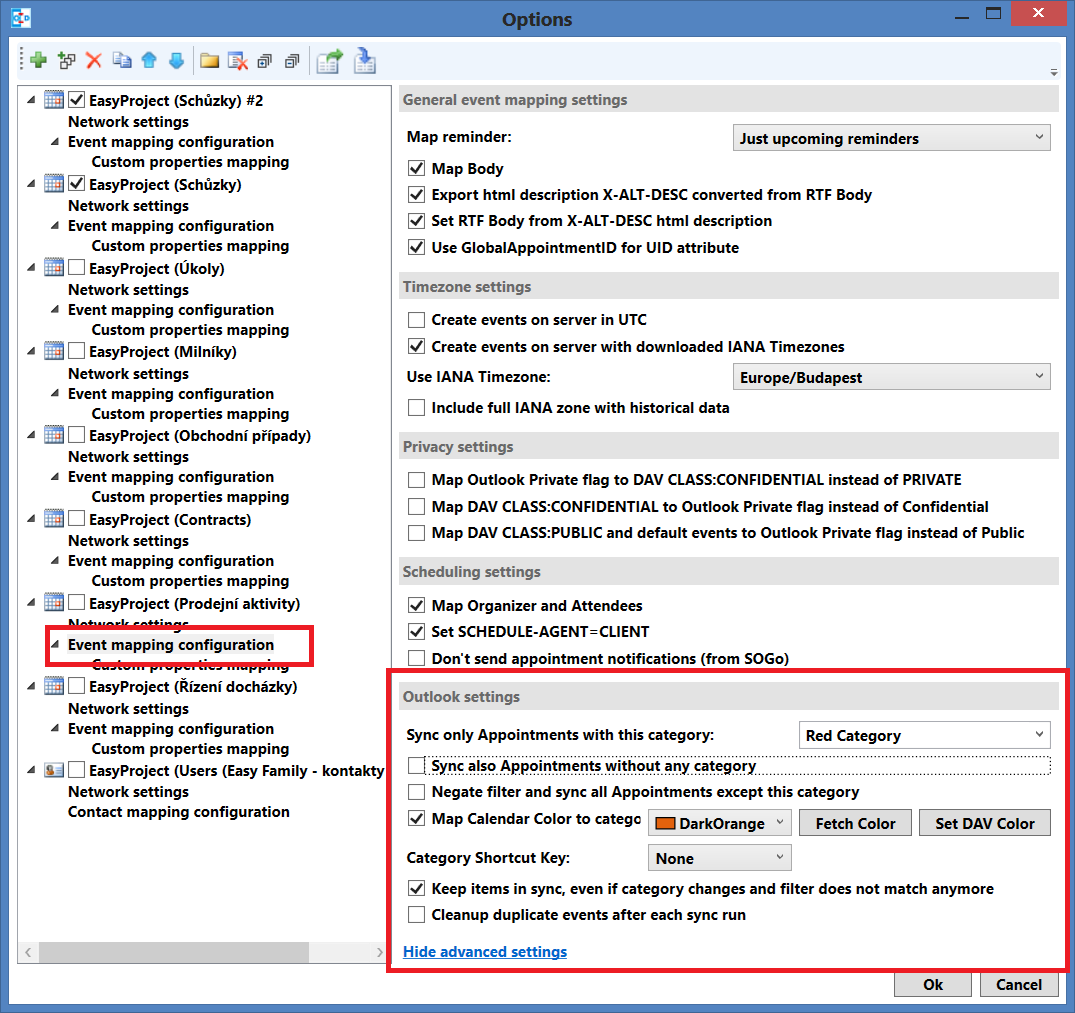
Okrajové případy
- Testováno na klientech Thunderbird a Outlook 2016
- Nepodporujeme výjimky.
- Podporujeme pouze případy, které se u nás klasicky opakují.
- Pokud konfigurujete dva profily k synchronizaci se stejným detailním nastavením (například schůzky ze stejného zdroje do stejné složky), položky se zduplikují (či znásobí) s každým dalším spuštěním synchronizace. Toto chování může poškodit váš kalendář, protože bude nutné mazat duplikované položky.
- CalDAV synchronizace lze použít pouze po přihlášení loginem a heslem. Pro přihlašování uživatele přes LDAP nelze využít CalDAV a tím pádem ani integraci Outlooku. Jsou zde však další možnosti pro synchronizaci kalendáře - například iCal.
- Opakující se událost v Google kalendáři nelze synchronizovat s Easy Projectem přes iCal (není implementováno).
- Schůzky synchronizované z Kalendáře schůzek do kalendáře aplikace Outlook mají pouze formát prostého textu, zatím není k dispozici formát HTML.
