Vytížení zdrojů
Obsah
Webinář (EN, 12/2023)
Přehled
Globální úroveň Vytížení zdrojů
Jak určit zobrazení časového období na globální úrovni
Přehled zdrojů
Vytížení zdrojů na úrovni projektu
Jak nastavit práva pro Vytížení zdrojů
Jak nastavit výchozí filtry pro Vytížení zdrojů
Jak zobrazovat úkoly pracovníků v čase s jejich celkovým vytížením
Jak pracovat s denním/týdenním/měsíčním přehledem pracovního vytížení
Jak pracovat s ruční alokací
Jak využívat funkci Balance
Globální nastavení zdrojů
Jak pracovat s pokročilým plánováním podle týmů a typu úkolů
Jak pracovat se záznamy docházky
Jak pracovat s aktualizací úkolů a jejich přidělování pomocí drag & drop funkce
Integrace s plánovačem schůzek
Popisky událostí a alokací
Jak pracovat s rezervacemi
Aktualizace dat úkolu pomocí drag & drop (datum začátku, datum dokončení, délka trvání, dokončení)
Tlačítko Zpět (Undo)
Jak používat tlačítko "Problémy"
Možnosti exportu
Vytížení zdrojů na osobním dashboardu
Report zdrojů
Tipy a triky
Okrajové případy
Přehled
Vytížení zdrojů v Easy Project je nástroj pro profesionální plánování a přidělování úkolů. Manažeři mohou plánovat práci na projektech v závislosti na časových kapacitách jejich pracovníků a určeného času pro realizaci jednotlivých úkolů. Vytížení zdrojů umožňuje manažerům rozložit pracovní vytížení vybraných pracovníků společně se zachováním rozplánovaného času plnění projektů. Máte dostupný přehled o dostupnosti vašich pracovníků i do budoucnosti - zda-li jsou už vytíženi či zda budou dostupní pro zatím nepřidělené úkoly. Toto Řízení zdrojů je plně v souladu s metodickými standardy IPMA & PMI Řízení projektů.
Řízení a vytížení zdrojů je vhodné zejména pro:
- Projektové manažery
- Vedoucí pracovníky
- IT Manažery
- Malé podniky
- Portfolio manažery
- HR Manažery
Proč je Řízení a vytížení zdrojů důležité
Řízení zdrojů je klíčovým prvkem pro odhadování aktivity zdrojů a pro řízené plánování lidských zdrojů v projektech. Oba tyto prvky jsou základními komponenty pro komplexní řízení plánování projektů, pro udržení maximální výkonnosti a monitorování úspěšnosti projektů. Stejně jako v případě dodržení dispciplíny v řízení projektu, tento softwarový nástroj pomáhá pro řízení zdrojů pomáhá automatizovat proces alokace zdrojů k projektům a zpřehledňuje portfolio zdrojů, včetně požadavků a poskytování zdrojů.
Cílem tohoto nástroje je typicky zajistit: 1. ve firmě pracovníky s dostatečnou kvalifikací a požadovanými schopnostmi pro zajištění projektu; 2. nastavit dostatečný počet a úroveň schopností nově najímaných zaměstnanců a 3. přiměřeně alokovat pracovní síly k různým projektům.
Řízení zdrojů má vliv na plánování a rozpočty stejně tak, jako následné škálování dostupných zdrojů a zajištění hladkého průběhu. Pro efektivní řízení zdrojů musí mít firma vždy dostupné informace o v budoucnu požadovaných zdrojích, rozložení jejich (pracovních) sil, které může být požadováno v budoucnu pro plánované práce a tak i nasazení a využití těchto zdrojů. Budoucí plány mají být realistické. Balance a škálování zdrojů je technika pro Řízení zdrojů, která se zaměřuje na dostatečnou dostupnost a zároveň dokáže regulovat případnou nadbytečnost nebo naopak nedostatek (zdrojů). V projektovém řízení je takové škálování součástí pokročilého plánování, které je samozřejmě ovlivňováno starostmi o dostatek dostupných zdrojů. Zajištění dostatečných zdrojů nezdržuje dokončení projektu.
Hlavní výhody modulu Vytížení zdrojů
- Zvýšení příjmů – Vytížení zdrojů pomůže snáze ohodnotit správné využívání všech dostupných zdrojů v denní, týdenní nebo měsíční periodě, čímž pomáhá zajistit využití nejhodnotnějších zdrojů s maximálním efektem, takže vaše pracovní vytížení je správně rozloženo tak, aby se zabránilo zbytečnému plýtvání časem, kdy je zdroj nevyužit.
- Řešení konfliktů – Konflikty v dostupnosti zdrojů mají významný dopad na příjmy, v nejhorším případě neřešená nedostupnost zdrojů může vyústit v bezprostředně promeškané příležitosti, spolu s negativním dopadem na spokojenost zákazníka.
- Zrychlení dokončení projektu – Zrychlení dokončení projektu zlepšuje redukci nákladů a zvyšuje marže. Řízení zdrojů umožňuje alokaci zdrojů na vhodnou práci - podle konkrétních požadavků na jejich dostupnost, schopnosti, umístění - vždy tak budete jistě vědět, že jste přidělili správného člověka ke správnému úkolu.
- Snížení administrativních výdajů – S celkovým a vždy aktuálním přehledem celého fondu zdrojů můžete redukovat administrativní náklady spojené s údržbou starých systémů. Navíc můžete zvýšit příjmy, maximalizovat potenciál výdělečných poplatků a rozvíjet vztahy se zákazníky. Integrovaný modul Vytížení zdrojů nabízí přehlednost, snadnou kontrolu a příležitosti.
Globální úroveň Vytížení zdrojů
Vytížení zdrojů je dostupné jak na globální úrovni tak i na úrovni projektu. Pro přístup na globální úroveň jděte do Globální menu >> Vytížení zdrojů nebo napište do adresního řádku za vaši doménu "/easy_gantt_resources".
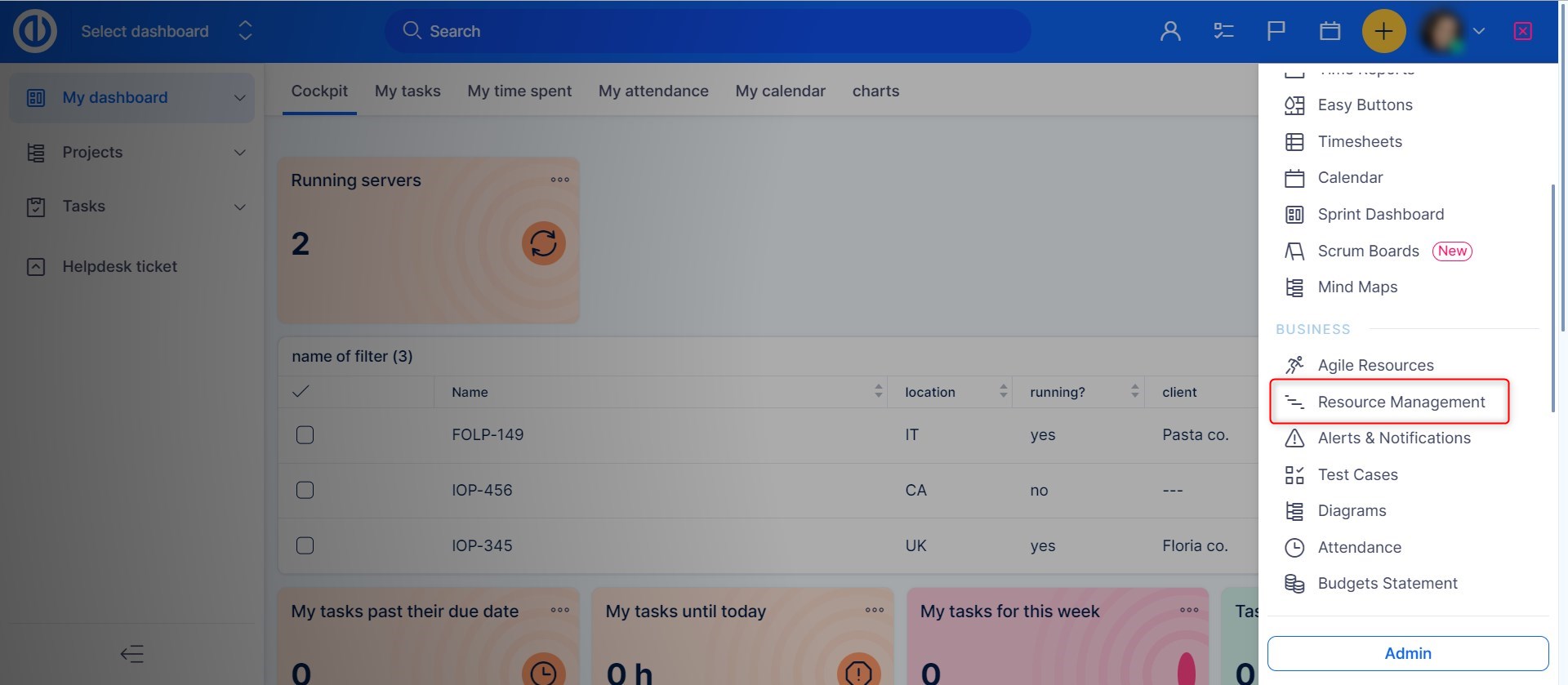
Přehled zdrojů je vstupní bod do modulu, podrobněji popíšeme dashboard a jeho funkce v následující kapitole
Na globální úrovni se Vytížení zdrojů hodí hlavně pro ty uživatele, kteří ocení přehled o všech dostupných zdrojích napříč celým Easy Projectem, stejně jako zobrazení nepřidělených úkolů na jedné stránce. Hlavní výhodou je to, že nemusíte překlikávat mezi jednotlivými projekty a jejich členy s přidělenými úkoly, pokud potřebujete řídit rozložení zdrojů pro více projektů najednou. Na druhé straně však možnou nevýhodou může být přílišná složitost, která může vést k nejasnostem, zmatkům - proto doporučujeme využívat globální přehled jen v nutných případech.
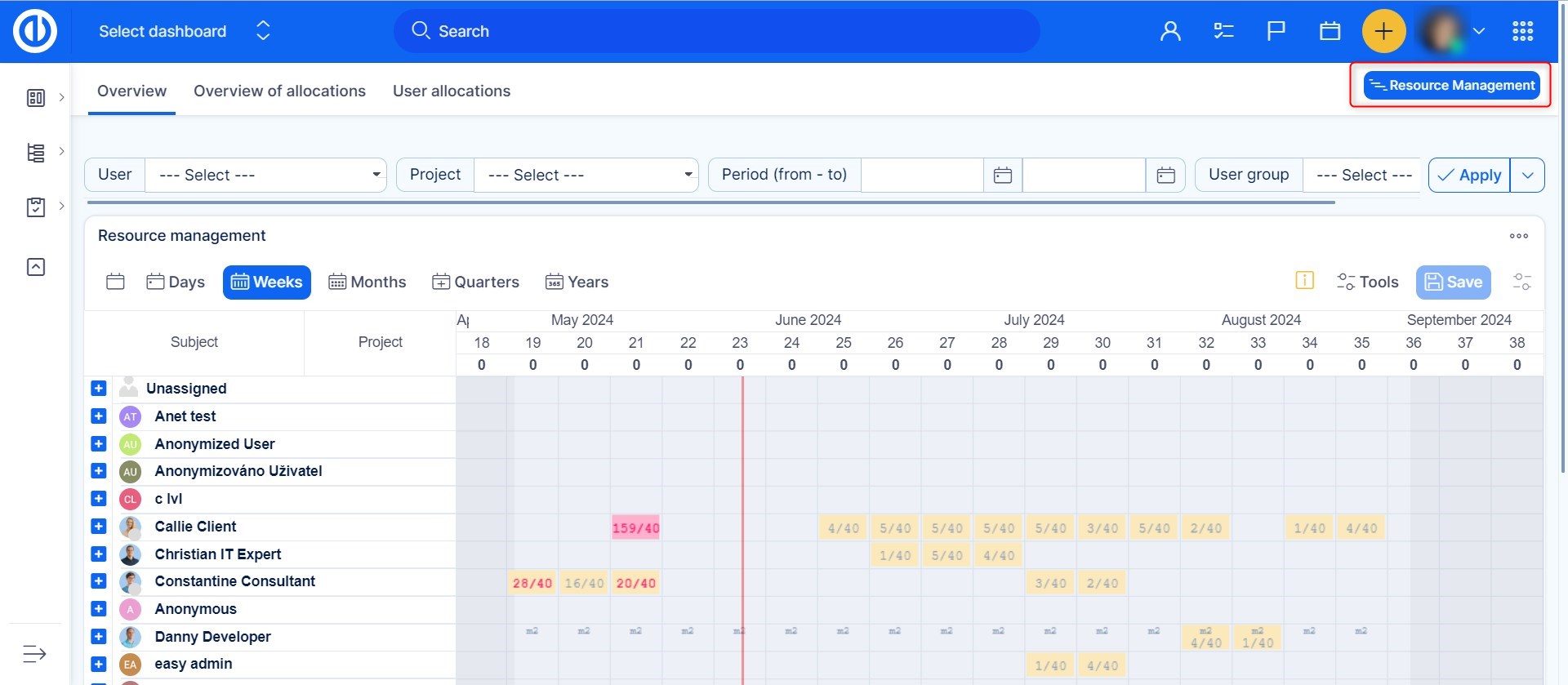
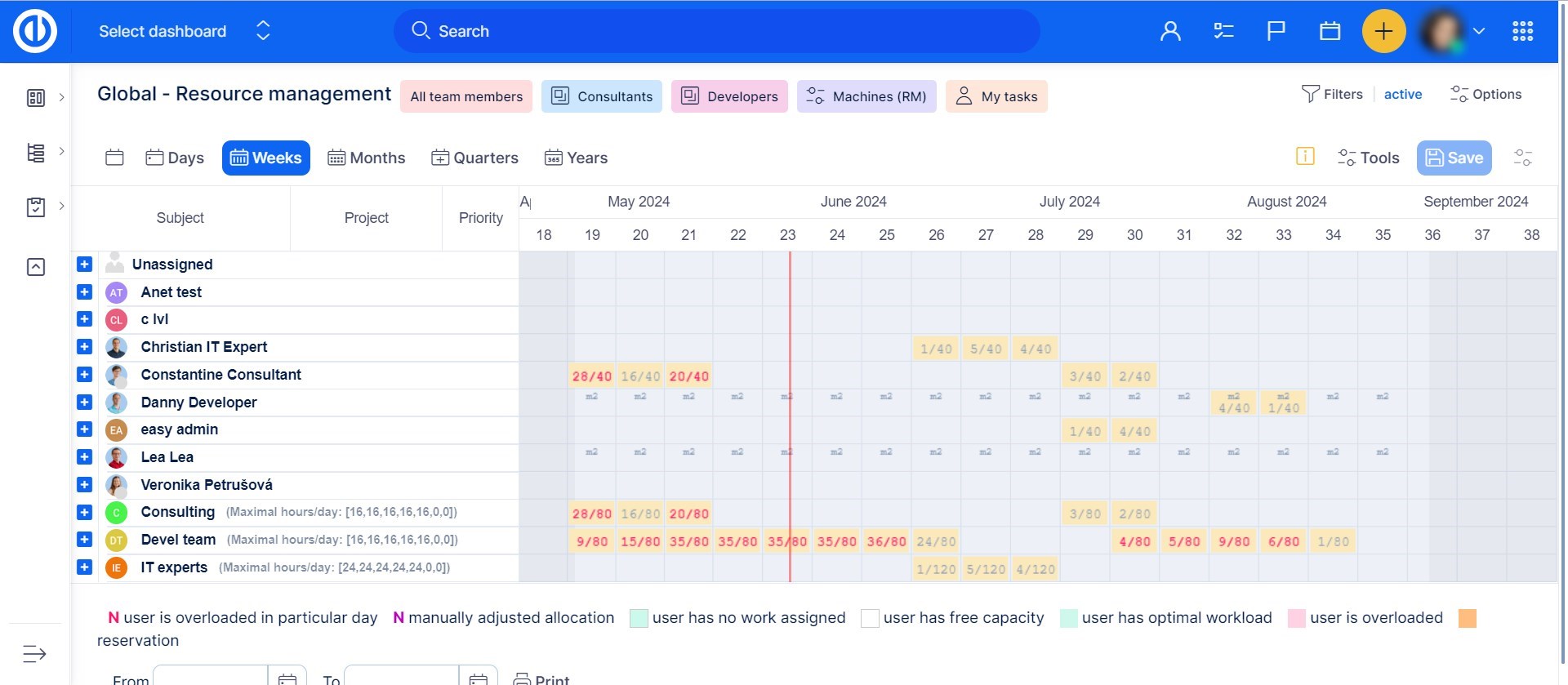
Jak určit zobrazení časového období na globální úrovni
Na globální úrovni je potřeba pro Vytížení zdrojů určit zobrazování vybraného časového období (jako výchozí je nastaveno období mínus 30 až plus 90 dní). Pro toto nastavení klikněte na tlačítko Filtry a zaškrtněte volbu období v sekci Alokace. Po nastavení uvidíte určené období ve světlejší barvě, než další záznamy v timeline, takže máte mnohem lepší přehled o období, ve kterém je potřeba alokovat zdroje. Nezobrazují se však úkoly, kterým přesahuje datum začátku a datum ukončení přes tuto nastavenou časovou hranici (zobrazí se pouze ty úkoly, které začínají nebo končí ve vybraném období). Díky tomu můžete snáze rozložit vytížení zaměstnanců.
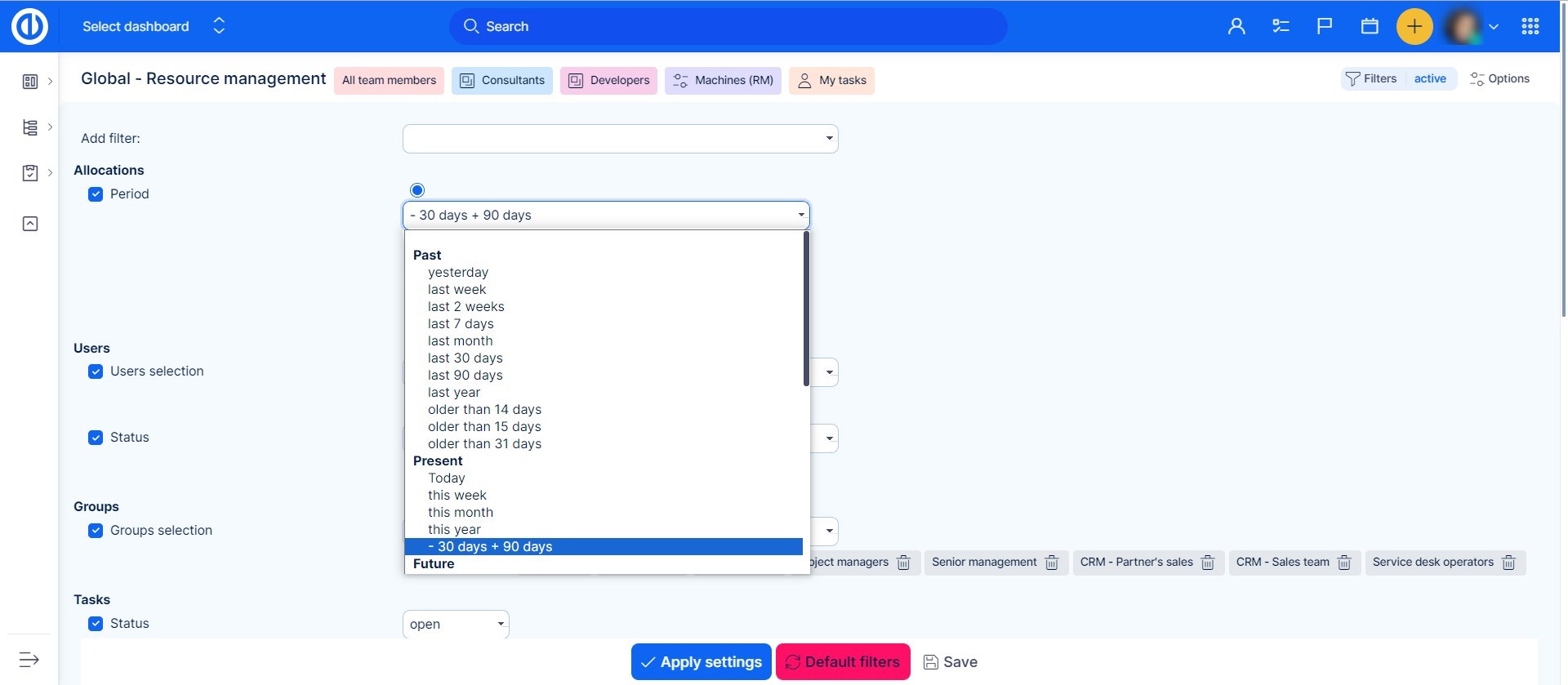
Přehled zdrojů
Přehled zdrojů je doplňkem pluginu Vytížení zdrojů. Jedná se o sadu dashboardů, které přinášejí dokonalý vizuální přehled o všech vašich zdrojích na jednom dashboardu. Stačí jen jeden pohled na tento dashboard a získáte okamžitý přehled o vašich KPI a zdrojích.
Jak získat přístup k dashboardům
Najdete jej v hlavním menu, jak je znázorněno níže. Upozorňujeme, že se jedná pouze o funkcionalitu na globální úrovni, takže ji nenajdete v konkrétních projektech.
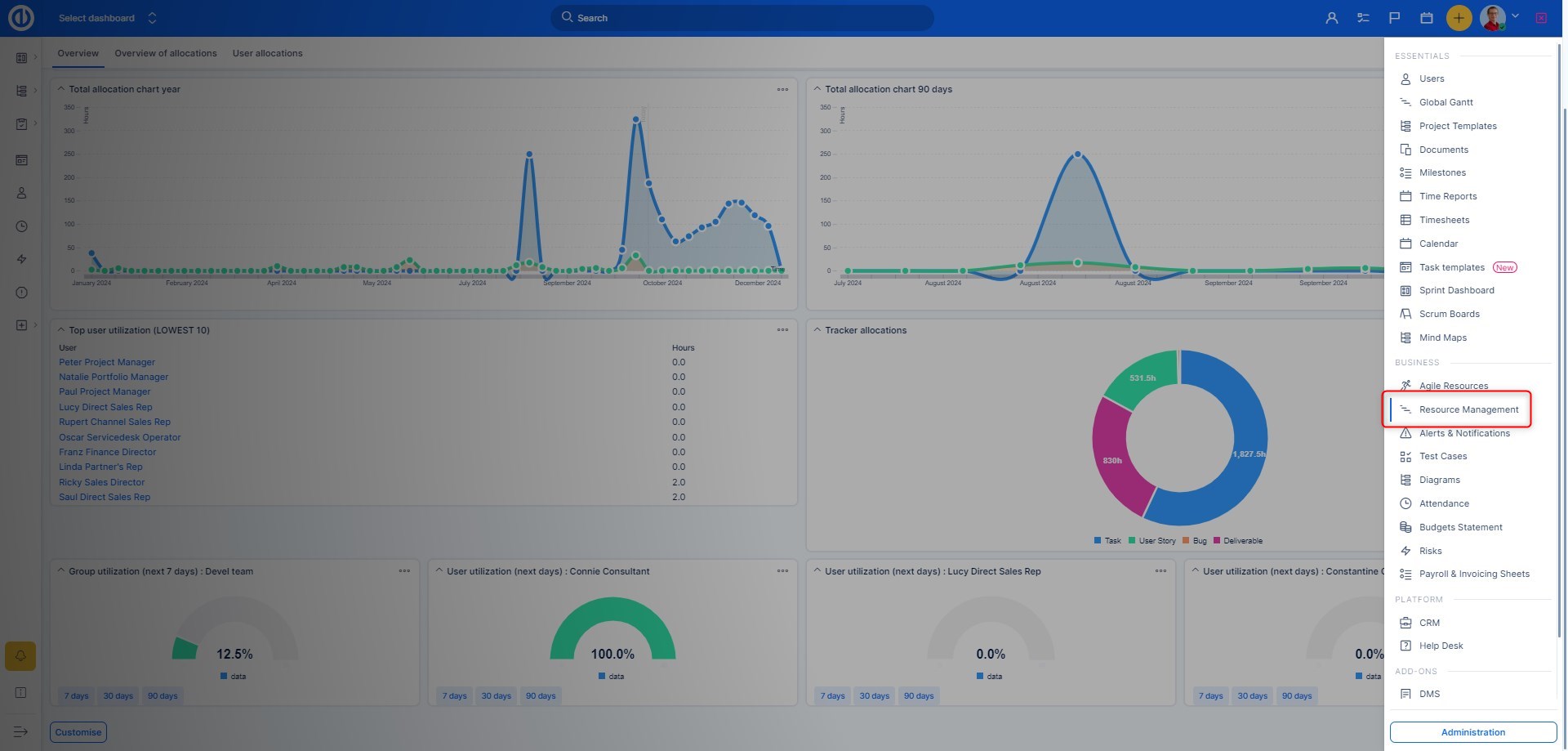
Snadno přizpůsobitelné
Zásadně lze Přehled zdrojůpřizpůsobit stejným způsobem jako Můj dashboard nebo projektový dashboard. Hlavním rozdílem je dostupnost widgetů, které můžete vybrat a umístit na stránku. Mezi standardní widgety, které můžete přidat do Přehledu zdrojů stejně jako na jakýkoli jiný dashboard, patří několik dalších widgetů speciálně přizpůsobených pro zobrazení alokací zdrojů uvedených níže.
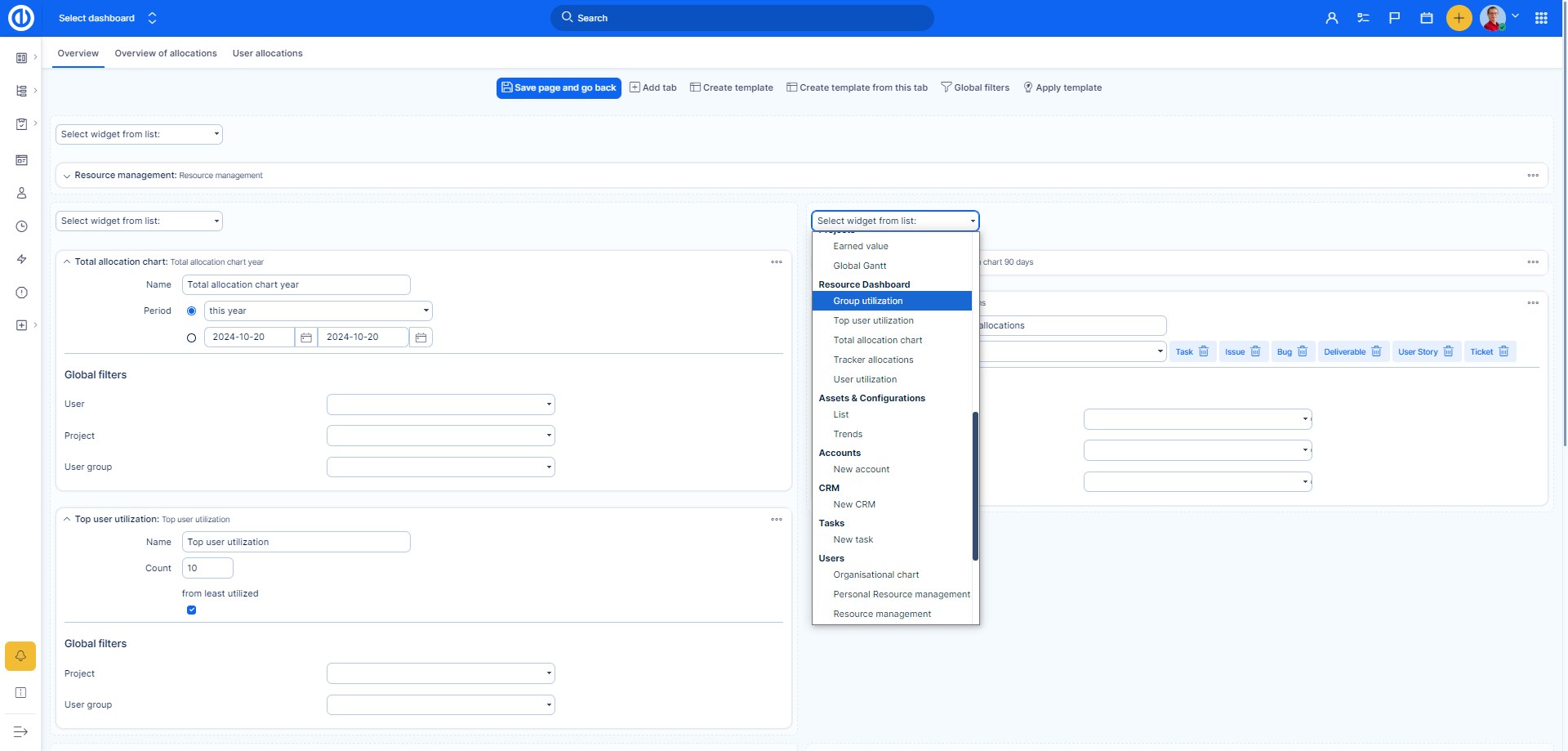
Mnoho typů interaktivní vizualizace
Vyberte si z různých dostupných typů zobrazení dat, jako jsou grafy, diagramy, ukazatele a pipeline. Vše lze snadno a rychle nakonfigurovat v nastavení widgetu.
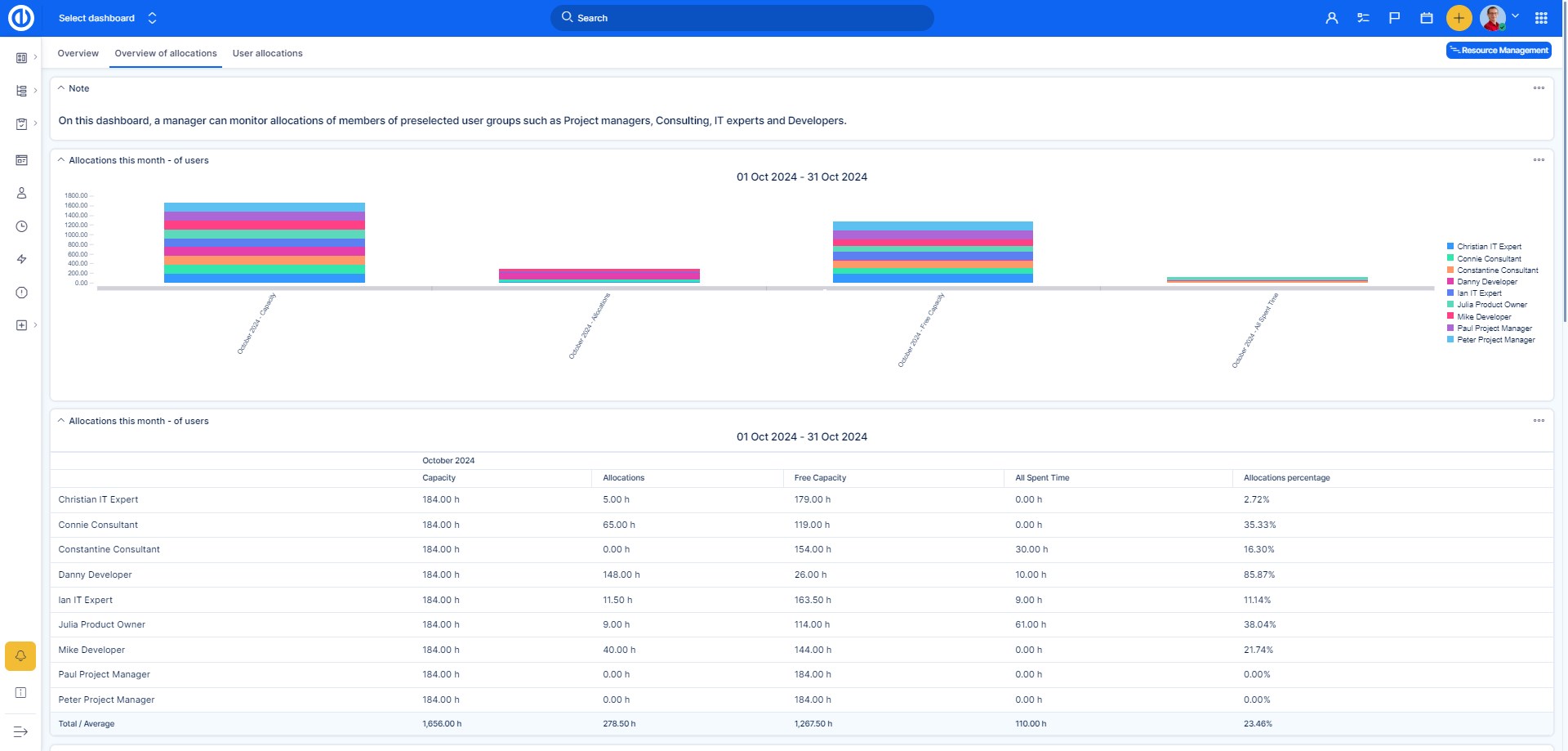
- Alokace typů úkolů
Alokace trackerů ukazuje, kolik času je alokováno pro každý typ úkolu. Může vypadat takto.
![]()
- Využití skupiny
Využití skupiny ukazuje pracovní využití vybrané skupiny uživatelů. Zde je příklad.
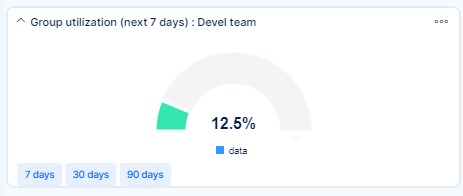
- Nejvyšší využití uživatelů / Využití uživatelů
Zatímco nejvyšší využití uživatelů ukazuje seznam se specifikovaným počtem nejvíce využitých uživatelů, běžné využití uživatelů ukazuje celkovou alokaci na vybraného uživatele, jak je uvedeno níže.
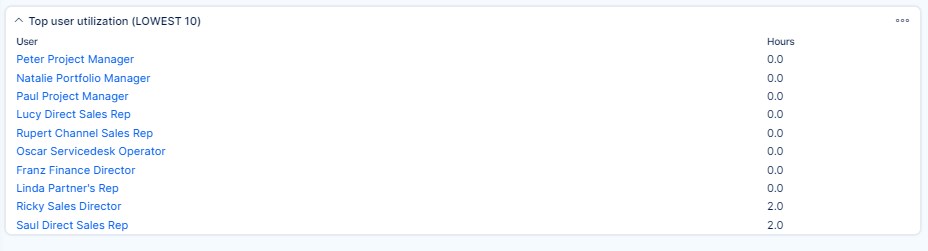
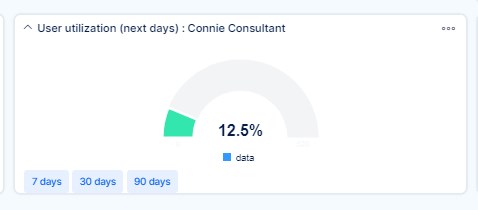
- Graf celkové alokace
Graf celkové alokace ukazuje celkový přehled alokace jako poměr stráveného času a odhadovaného času pro všechny zdroje v jednom grafu. Může vypadat takto.
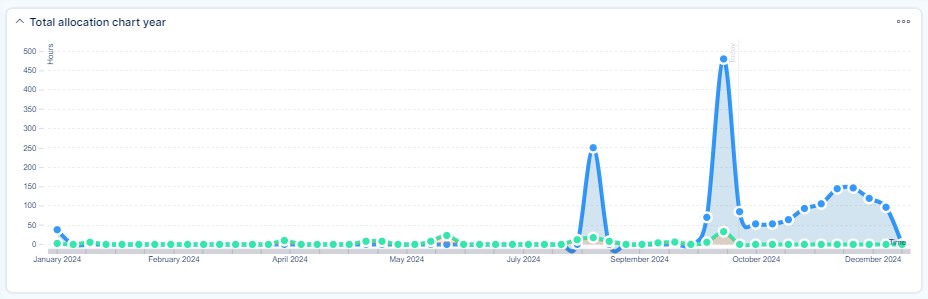
Vytížení zdrojů na úrovni projektu
Nyní se pojďme podívat na Vytížení zdrojů na úrovni projektu. Pro zpřístupnění přímo z projektu je nutné si nejdříve aktivovat modul s názvem Easy gantt resources, a to v nastavení projektu, jak vidíte níže na obrázku.
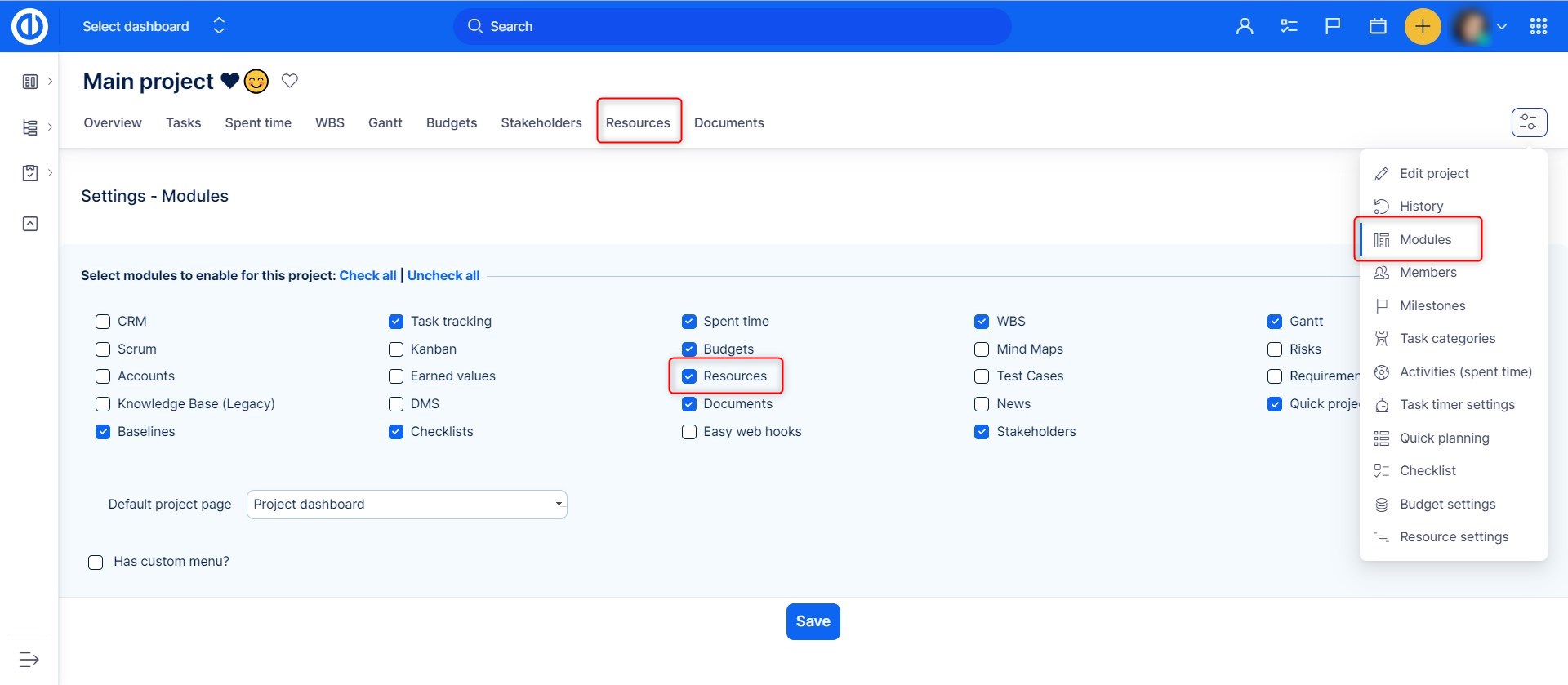
Ihned po aktivaci modulu bude v horním menu konkrétního projektu záložka Vytížení zdrojů. Klikněte na ni. Využití této funkcionality na úrovni projektu je mnohem lepší volba pro ty uživatele, kteří potřebují řídit zdroje pouze u jednoho vybraného projektu, nepotřebují tak vidět ostatní projekty (které jsou dostupné na globální úrovni). Další rozdíl na úrovni projektu spočívá v tom, že Vytížení zdrojů je integrováno v modulu Easy Gantt, takže můžete efektivně pracovat s oběma moduly najednou, což není na globální úrovni možné. Otevřete-li si ve Vytížení zdrojů nadřazený projekt, také se vám zobrazí pouze jeden vybraný projekt, nikoliv podprojekty a jejich podúkoly.
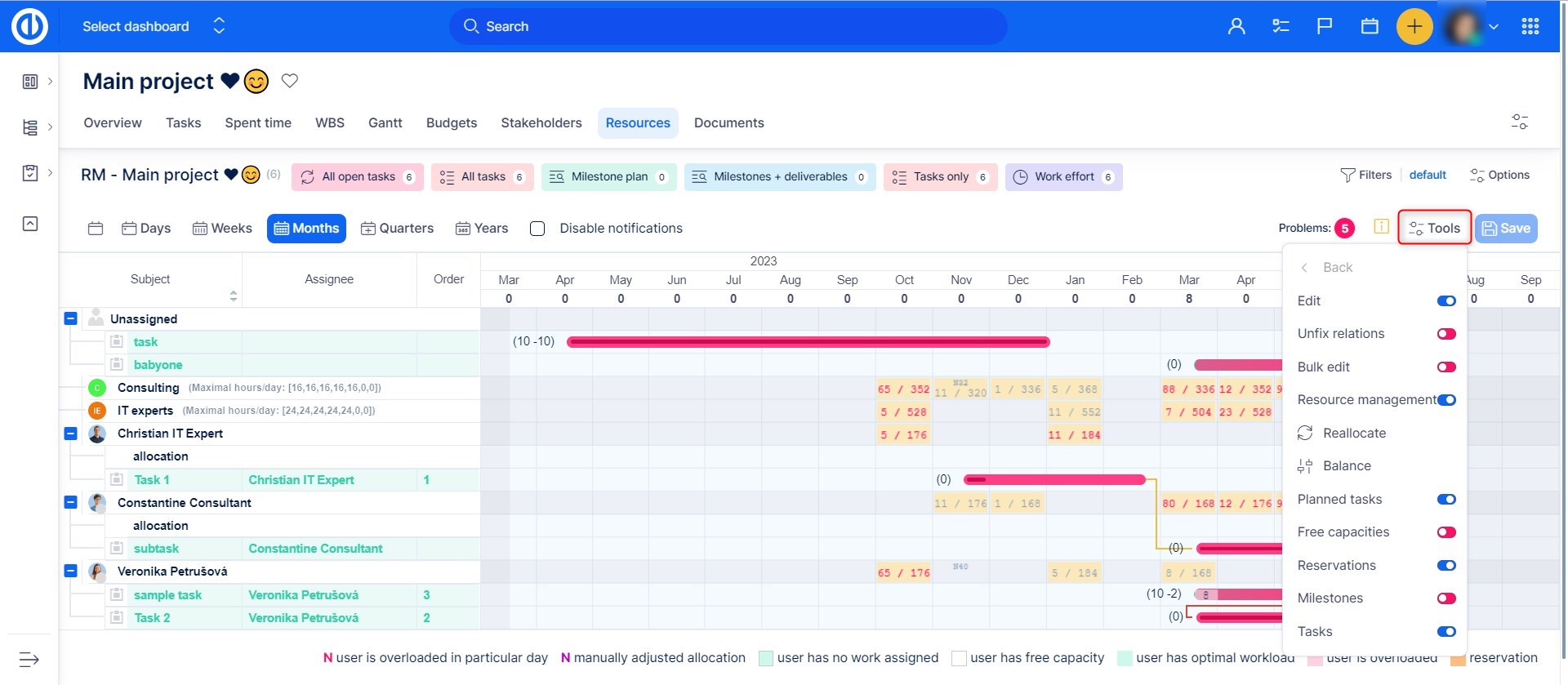
Jak nastavit práva pro Vytížení zdrojů
Nastavení práv pro Vytížení zdrojů lze nastavit v Globálním menu >> Administrace >> Role a práva >> Easy gantt resources. Tlačítko Editace je dostupné pouze při povolení práva "Spravování vztahů mezi úkoly" (najdete přes Role a práva >> Projektová práva >> Sledování úkolů - Spravování vztahů mezi úkoly).
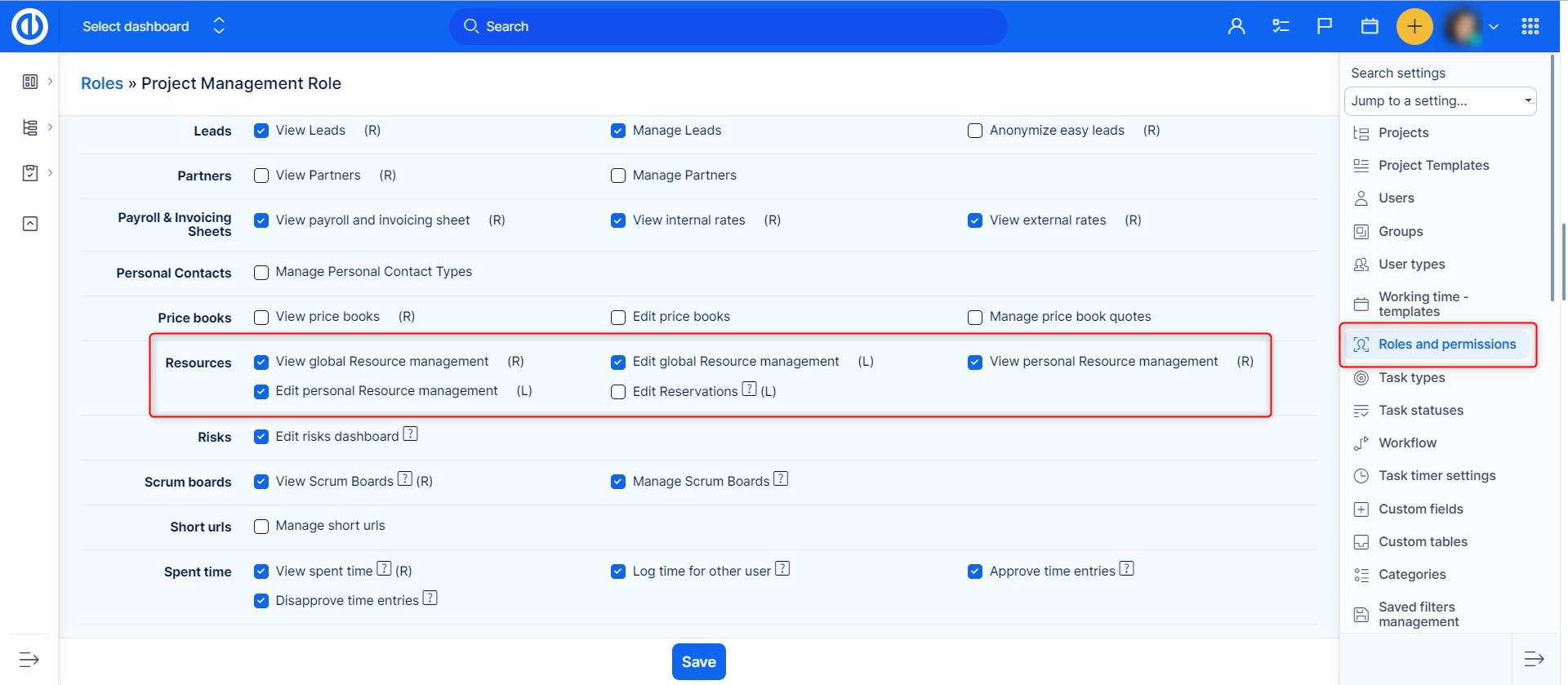
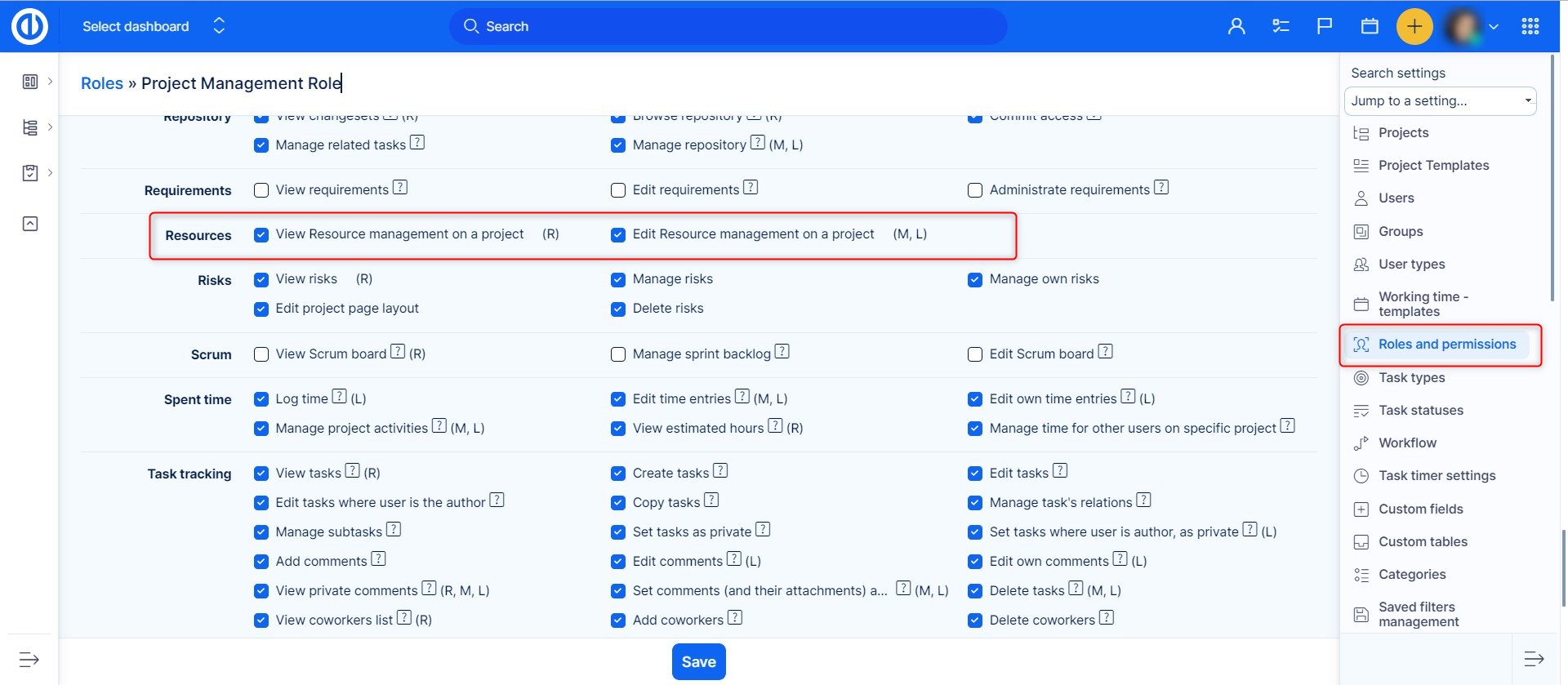
Nezapomeňte, že některá práva jsou na sobě vzájemně závislá. Například tlačítko Editovat je dostupné pouze v kombinaci dvou povolených práv "Zobrazit globální Gantt, vytížení zdrojů a plánovač " a "Spravování vztahů mezi úkoly". Chcete-li zobrazit/upravit Vytížení zdrojů, potřebujete právo k zobrazení/úpravě Easy Ganttu. K použití Vytížení zdrojů je také vyžadováno právo „Zobrazit odhadovaný čas“.
Jak nastavit výchozí filtry pro Vytížení zdrojů
Výchozí filtry jsou nastavené systémem, jsou aktivní pokaždé a pro každého uživatele, pokud nejsou uplatněny žádné osobní filtry. Pro úpravu výchozích filtrů pro globální Vytížení zdrojů jděte do Globálního menu >> Administrace >> Nastavení Filtrů >> Vytížení zdrojů.
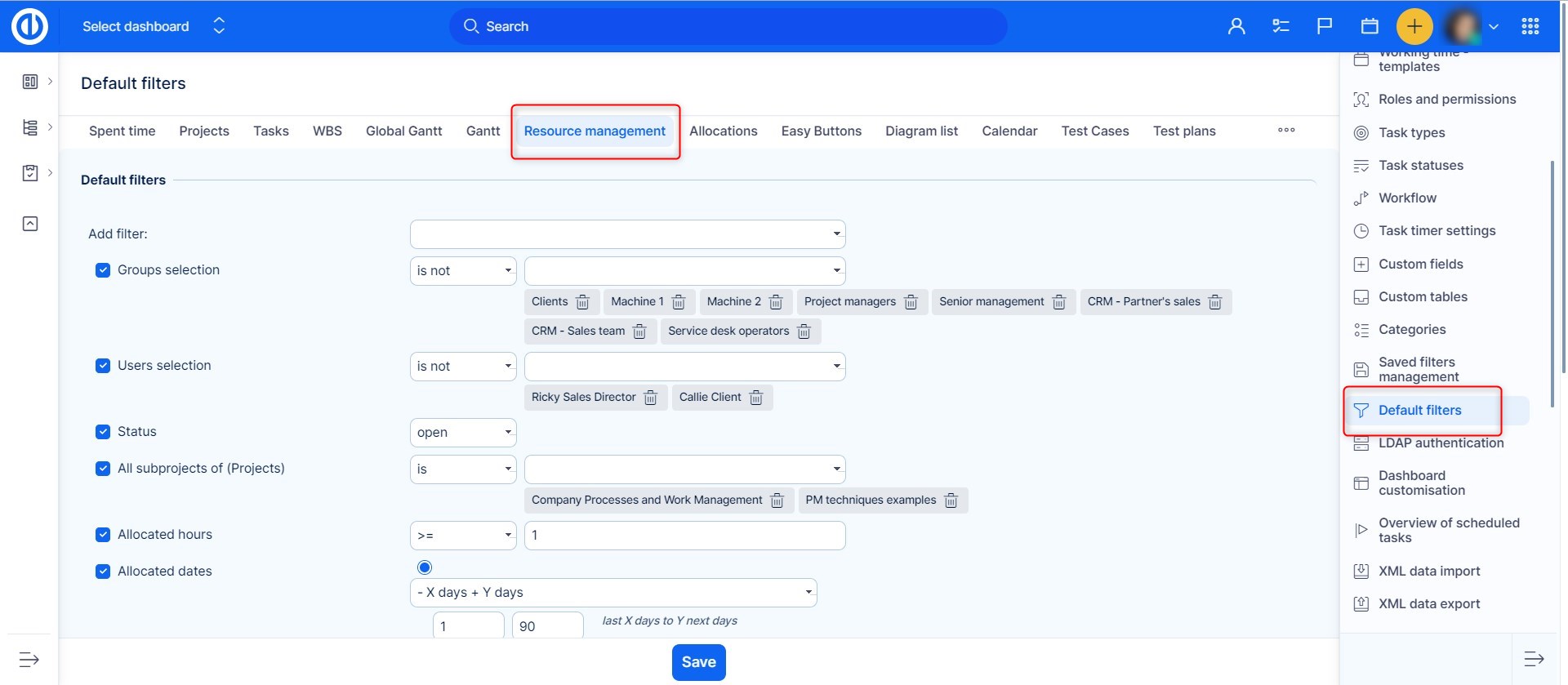
Jsou dostupné tyto možnosti:
- Přidat filtr (vyberte jeden nebo více filtrů, které budou aplikovány současně)
- Osobní výchozí formátování (vyberte, pokud chcete s filtrem aktivovat některé z osobního formátování)
- Výchozí sloupce (vyberte ze seznamu sloupce, které se budou zobrazovat jako výchozí, a přesuňte je do pravého pole)
- Zobrazit avatary (zobrazit osobní avatary, například profilové fotky)
Po uložení nastavení filtrů a po návratu na kartu Vytížení zdrojů uvidíte seznam položek vyfiltrovaných podle nastavených pravidel (pokud není aktivován osobní filtr). Výchozí filtry jsou platné také pro všechny ostatní uživatele.
Jak zobrazovat úkoly pracovníků v čase s jejich celkovým vytížením
Na levé straně najdete jak nepřidělené úkoly, tak také členy (zdroje) pro daný projekt (na úrovni projektu) nebo všechny členy projektu (zobrazení na globální úrovni). Kliknutím na symbol "+" hned vedle názvu se otevře seznam úkolů, které jsou přidělené konkrétnímu uživateli. Každý úkol je zobrazen také na časové ose. Délka úkolu v časové ose udává počet určených dní na realizaci úkolu. Čísla uvnitř jednotlivých dní (políčka v přehledu) zobrazují počet plánovaných hodin k odpracování na úkolu.
Celkový počet hodin pro daný úkol je ve výchozím stavu automaticky distribuován na pracovní dny v celé délce trvání úkolu. Například pokud celkově předepsaná doba úkolu je 20 hodin a trvání úkolu je určeno na 4 dny, bude čas rozložen takto: 1. den - 0 hodin, 2. den - 4 hodiny, 3. den - 8 hodin, 4. den - 8 hodin. To vám určuje, kdy nejpozději je možno na úkolu začít pracovat tak, aby byl včas dokončen. Pokud u úkolu není určeno konkrétní datum (není zadán buď datum začátku nebo datum dokončení), alokace zdrojů jsou pak rozloženy na jednotlivé dny po osmi hodinách počínaje od známého (nastaveného) data (tedy na každý den je určen maximální možný počet pracovních hodin - 8), a délka trvání úkolu je přiměřeně přizpůsobena tak, aby nedocházelo k přetěžování zdrojů. Konkrétně pak rozložení změní z <20) na <8|8|4), kde kulatá závorka je známým datem a menšítko nahrazuje neznámé/nezadané datum.
Maximální možný počet hodin k alokaci na den může být upraven v nastavení Vytížení zdrojů v pravém horním rohu. Je-li celý úkol označen zeleně, je nastaven v pořádku. Pokud je ale červený, značí to problém - nejčastěji je předepsaná doba příliš krátká pro určený počet hodin nebo počet hodin převyšuje maximální počet možných alokovaných hodin na den. Uzavřený úkol má barvu šedou.
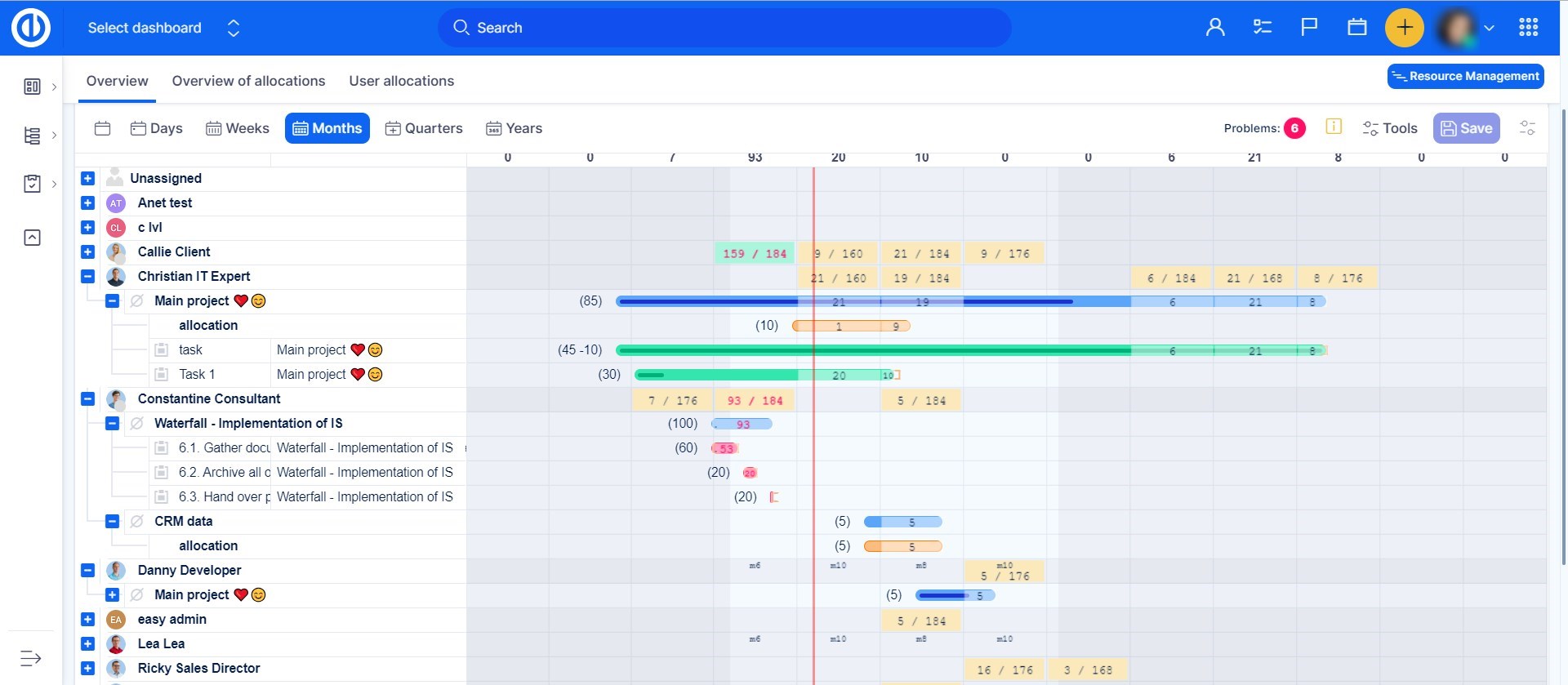
Jak pracovat s denním/týdenním/měsíčním přehledem pracovního vytížení
Timeline nabízí několik možných způsobů zobrazení: denní, týdenní, měsíční. V horním menu mezi obdobími můžete překlikávat podle délky celého projektu a potřebného zobrazení detailů. V týdenním/měsíčním zobrazení vidíte setříděný souhrn naplánovaného vytížení podle uživatele v daném období. Na obrázku níže vidíte, že úroveň pracovního vytížení je indikována jednotlivými barvami. Po přepnutí na toto vybrané období jsou veškeré alokace zdrojů rovnoměrně rozprostřeny na celé určené období.
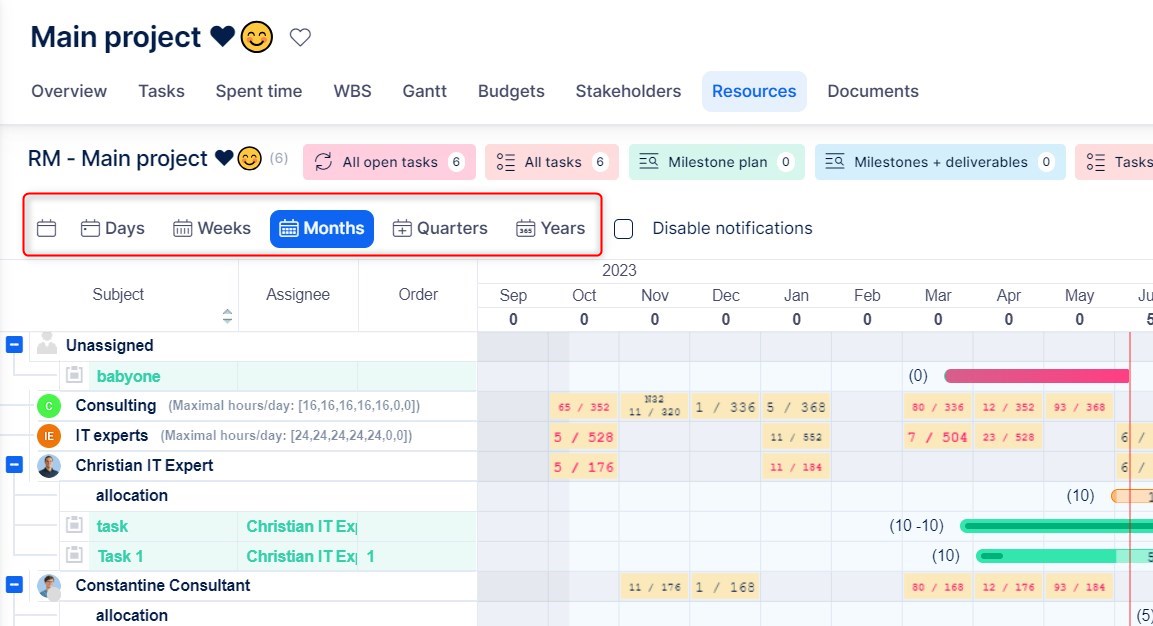
Pokud je text v jednotlivých buňkách příliš dlouhý, je automaticky rozdělen na dvě řádky a nezobrazený text je nahrazen symbolem hastagu (#). Tím je zamezeno přetékání textu do sousedních polí.

Jak pracovat s ruční alokací
Jak už jsme zmínili, předepsaný čas úkolu (předepsané hodiny) jsou automaticky distribuovány na celou dobu trvání úkolu, a to podle nastavených pravidel alokace. Pokud vám tato automatizace nevyhovuje, můžete si alokaci jednoduše ručně upravit. Dvojklikem na konkrétní den v daném úkolu můžete ručně zadat počet hodin. Toto číslo změní barvu na fialovou (která označuje ručně upravenou alokaci). Stejným způsobem můžete upravit celkový předepsaný čas (je v závorkách na začátku tabulky) a denní rozložení vytížení se tak automaticky přepočítá. Ručně upravenou alokaci můžete případně smazat opět dvojklikem a odmazáním zadaného čísla.

Pokud v závorkách v úvodu úkolu vidíte dvě čísla, například (30-10), pak první číslo je celkově předepsaný čas a druhé pak už odpracovaný čas na úkolu. Nezapomeňte, že záporné číslo udává už odpracovaný čas.

Pokud úkol přesunete v čase tak, že připadá na víkend, svátek nebo dovolenou daného pracovníka, kterému je přidělen, délka trvání úkolu musí mít dostatečný počet pracovních dnů. Jinak bude datum dokončení automaticky prodlouženo a alokovaný předepsaný čas bude rozdělen pouze na dostupné pracovní dny, nebude počítat dny dovolené (svátků a víkendů).
!Důležité!
V Administraci >> Přehledu naplánovaných úloh je možnost "Přepočítat alokace na úkolech". Tato možnost odstraní všechny ruční alokace a nahradí je alokacemi na základě výchozího alokátoru. Buďte opatrní při používání této funkce.
Jak využívat funkci Balance
Funkce Balance je dostupná v nástrojích modulu, v obou úrovních (globální i projektová). Kliknutím na ni budou všechny alokované hodiny všech zobrazených uživatelů (skutečně viditelných v timeline, nikoliv těch v přehledu skrytých) znovu rozdistribuovány na celou předepsanou dobu úkolu, a to podle volných kapacit uživatelů, podle jejich počtu pracovních hodin na den, podle dovolených a podle dalších přidělených úkolů.
Drobný rozdíl mezi globální a projektovou úrovní: na úrovni projektu funguje balancování pouze u úkolů, které patří pouze do jednoho konkrétního zobrazeného projektu, další možné přidělené úkoly z jiných projektů jsou ignorovány. Balance je vždy aplikována na všechny úkoly v projektu, bez ohledu na to, zda jsou v přehledu rozbaleny nebo skryty.
Tento automatický proces je založen na systému nazývaném Evenly (slow) - to znamená, že hodiny jsou alokovány rovnoměrně na celou délku trvání úkolu, počínaje dneškem. Do balancování není zahrnut pouze poslední den úkolu, do kterého jsou přiděleny všechny zbývající hodiny, které nemohly být alokovány do předchozích dnů. Stejně tak pokud se dva nebo více úkolů překrývá, jejich alokované hodiny z překrývajících se dnů budou všechny zařazeny až do posledního dne každého úkolu a musí být následně alokovány ručně.
Po dokončení balancování nejsou brány v potaz nově přidané dovolené nebo volna, nicméně pak můžete znovu opakovaně kliknout na možnost Balance. Pokud potřebujete obnovit původní stav neuložené balance (tzn. neklikli jste zatím na tlačítko Uložit po dokončení balancování), můžete jednoduše obnovit stránku (klávesou F5). V takovém případě nepoužívejte tlačítko Zpět. Už uložená přepočítaná balance může být zrušena jen ručně příslušným uživatelem.
Proces balancování je vždy prováděn podle priorit u daného úkolu - pokud je sloupec Priority zorbazen nalevo od Vytížení zdrojů, úkoly s vyšší prioritou jsou balancovány nejdříve. Pokud není sloupec Priority zobrazován, úkoly budou balancovány podle jejich pořadí v seznamu vlevo. Rezervace jsou z balancování vyjmuty. Ve výchozím nastavení jsou rezervace alokovány rovnoměrně, což lze při vytváření rezervace změnit.
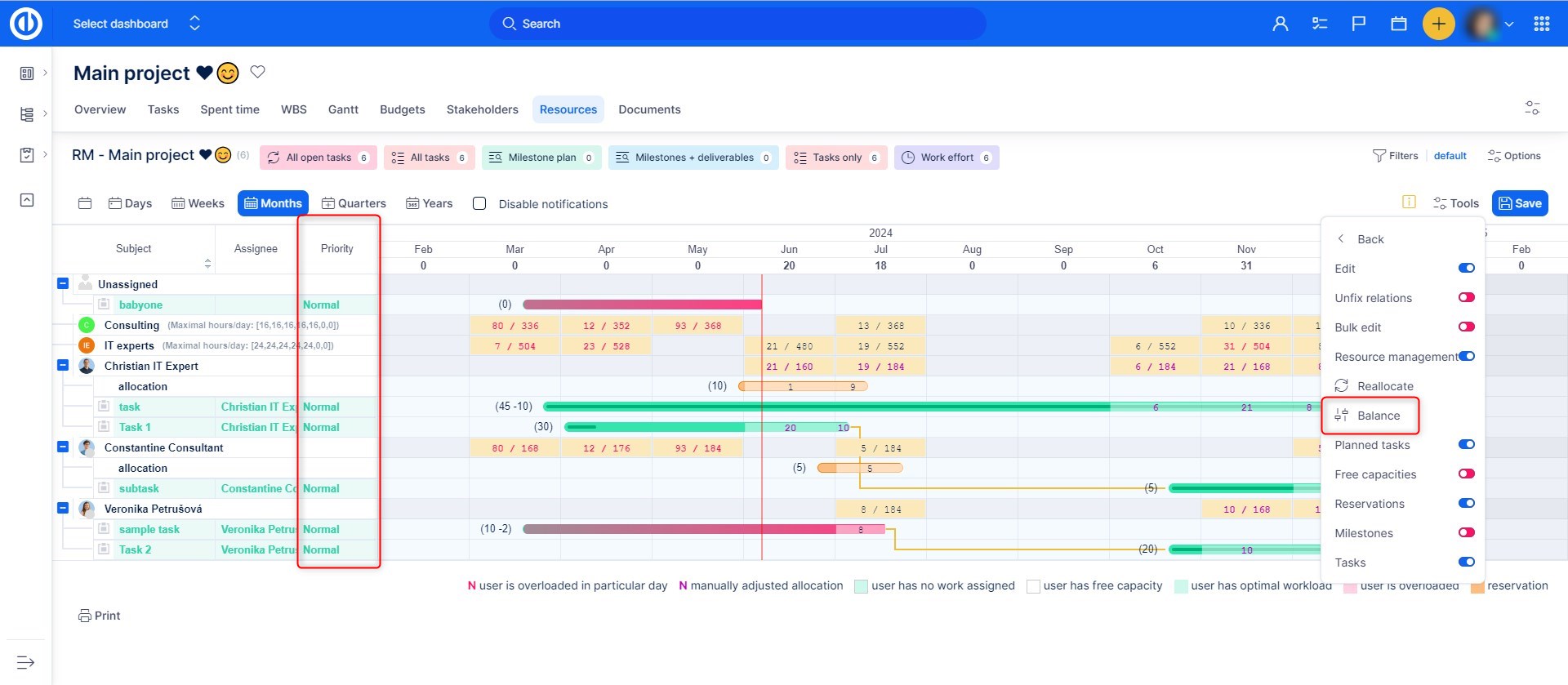
Globální nastavení zdrojů
Globální nastavení zdrojů najdete pod kliknutím na "Nastavení >> Nastavení vytížení zdrojů" v pravém horním rohu modulu.
Nabídnou se tyto možnosti:
- Hodiny na den: Maximální počet hodin na den pro všechny uživatele, kteří si nenastavili individuální pracovní hodiny.
- Pokročilé nastavení hodin: Zaškrtnutí volby umožní nastavit si limity možných hodin k alokaci separátně pro každý den v týdnu.
- Výchozí zoom: Výchozí zoom pro zobrazení globálního Vytížení zdrojů.
-
Výchozí alokátor: Jak budou přiděleny odhadované hodiny na úkoly. Z důvodů výkonu nebude mít změna této volby vliv na aktuální výchozí alokátor na úkolech. Pokud s tímto polem na úkolech nepracujete, můžete jej zakázat v Administraci >> Typy úkolů >> Standardní pole. Možnosti jsou následující:
- Od konce - Hodiny budou alokovány od data dokončení úkolu.
- Od začátku - Hodiny budou alokovány od data začátku úkolu.
- Rovnoměrně (pomalé) - Hodiny budou alokovány rovnoměrně na celou dobu trvání úkolu.
- V budoucnosti od konce - Hodiny budou alokovány od data dokončení úkolu zpětně k dnešnímu dni.
- V budoucnosti od začátku - Hodiny budou alokovány od dnešního dne k datu dokončení úkolu.
- Budoucí rovnoměrně - Hodiny budou alokovány rovnoměrně od dnešního dne k datu dokončení úkolu. Pokud bude dosaženo denního limitu, zbývající hodiny budou přiřazeny na poslední den trvání úkolu.
- Změnit alokátor: Umožňuje zěmnu typu alokátoru v editaci úkolu.
-
Zobrazit nejčasnější začátek: Zobrazí nejčasnější platné datum úkolů podle vazeb a nadřazenosti úkolů. Jak je vidět níže na obrázku, hranaté závorky určují nejčasnější datum, na které lze úkol posunout, protože tomu brání úkol předcházející.
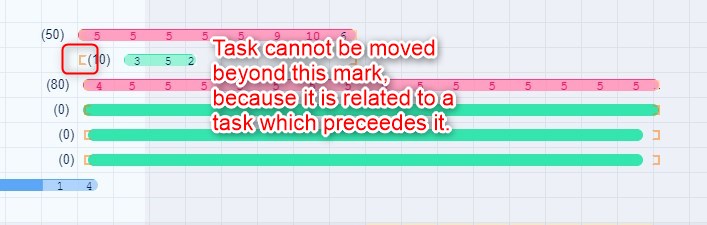
- Zobrazit nejzašší konec: Zobrazuje nejzašší datum úkolů podle vazeb a nadřazenosti úkolů.
- Zobrazit volné kapacity: Umožní zobrazit možnost přepínání na zobrazení volných kapacit nebo alokovaných hodin přiděleného úkolu
- Zobrazit celkové alokace na projekt: Zobrazuje celkový počet alokovaných hodin v projektu ve Vytížení zdrojů
-
Hlídací pes: Hlídá u uživatelů možné přetížení v průběhu vytváření a úprav úkolu, například pokud je u úkolu příliš mnoho předepsaných hodin vzhledem ke kapacitě uživatele. Zobrazí se upozornění v hlavním okně daného úkolu - detail vidíte na obrázku níže. Tato funkce nefunguje u nepřidělených úkolů, u úkolu přiděleného skupině nebo anonymnímu uživateli. Upozornění se také nezobrazí, pokud ho upravujete mimo okno detailu úkolu, například pokud využijete možnost úprav pomocí drag & drop funkce.
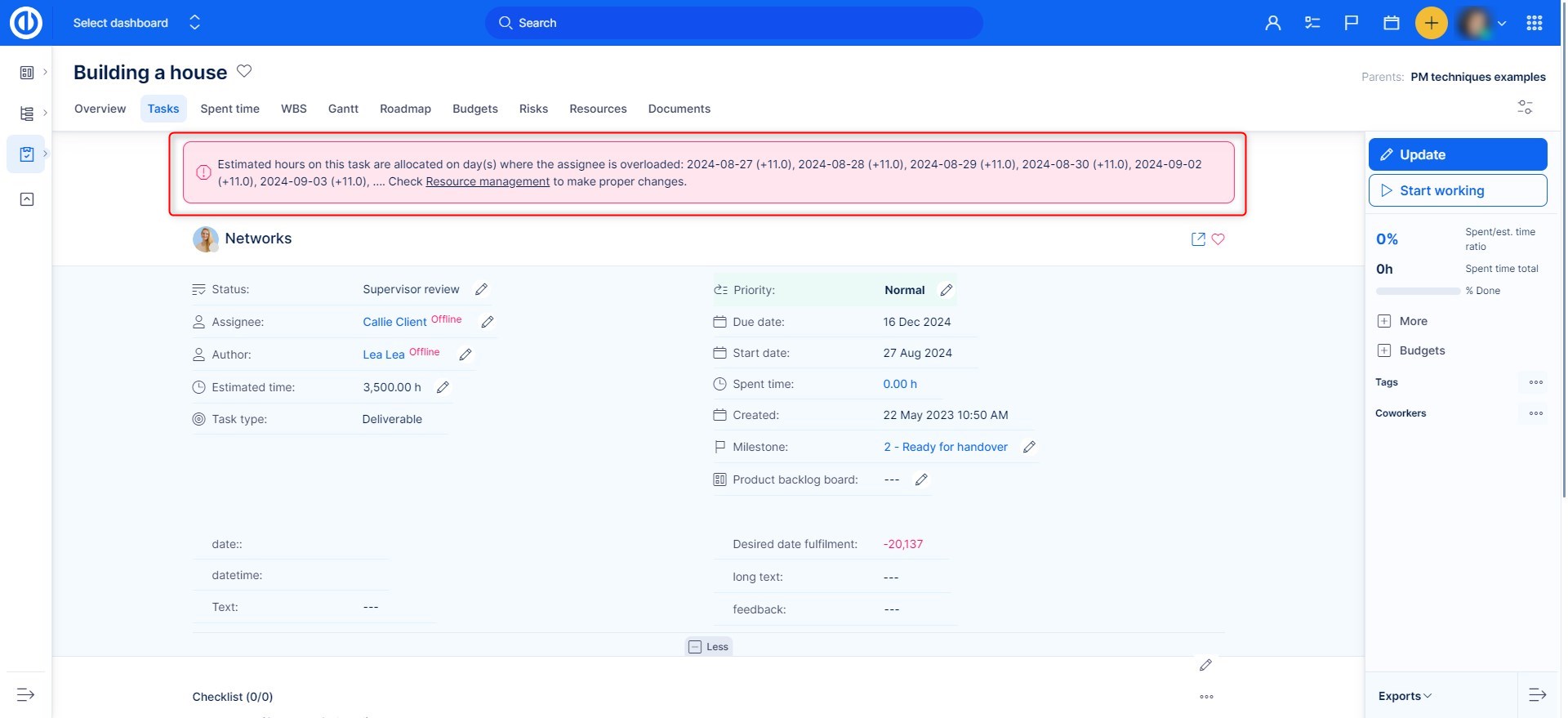
- Zobrazit skupiny: Zobrazí skupiny na globální úrovni Vytížení zdrojů
- Alokace na celá čísla: Hodiny budou alokovány v celých číslech (0.5 bude zaokrouhleno nahoru). V případě zadávání desetinných čísel je nutné používat tečku, použití čárky může způsobit nepřesnosti v alokacích.
- Zobrazit alokace na projekt jako výchozí: Nastaví funkci "Na projekt" v globálním Vytížení zdrojů jako výchozí
-
Povolit rezervace: Umožní rezervaci hodin pro uživatele. V rozmezí těchto rezervovaných hodin nemohou být přiděleny další jiné hodiny, dokud rezervace nebude zrušena. Rezervaci můžete upravit nebo smazat pravým klikem. Podívejte se na přiloženou animaci níže. Právo „Upravit rezervace“, které lze povolit v části Administrace >> Role a práva, je stále vyžadováno, aby konkrétní uživatelská role mohla používat rezervace.
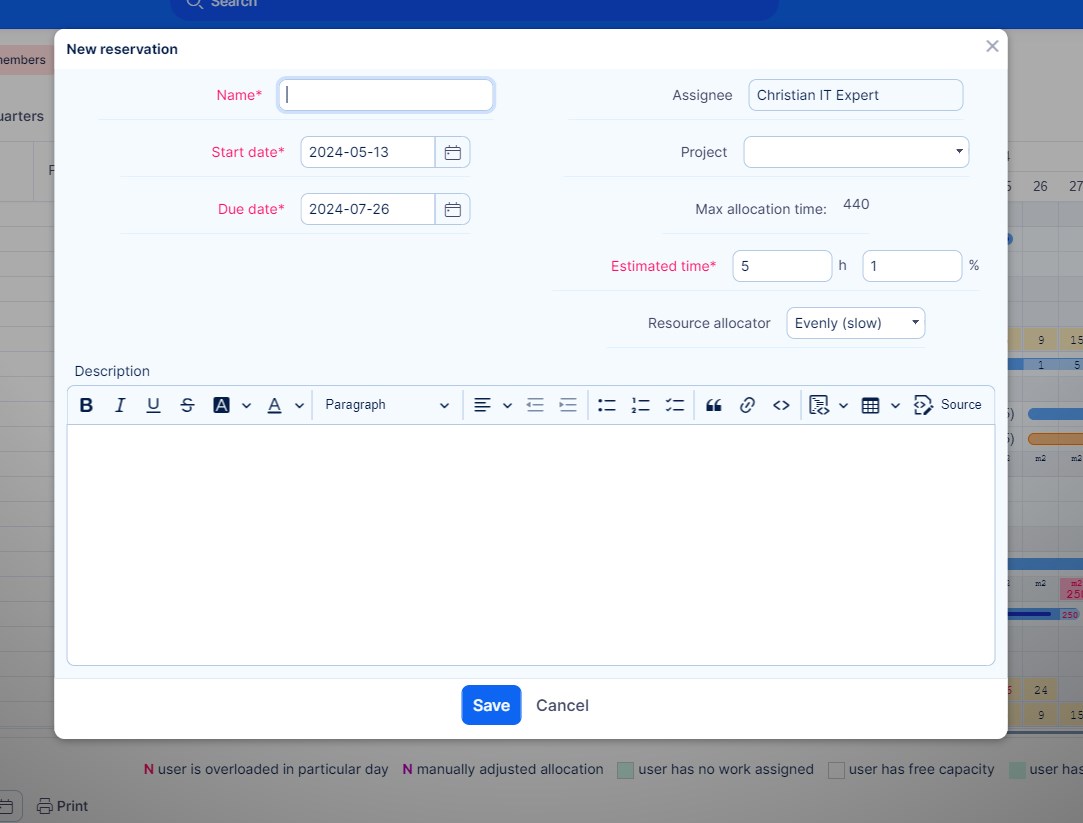
- Povolit dovolené pro skupiny: Alokace budou upraveny, pokud členové skupiny mají dovolenou.
- Přepínač "Plánované úkoly": Zobrazit přepínač "Plánované úkoly" v menu Nástroje. Toto tlačítko pracuje pouze s plánovanými úkoly, nikoli s plánovanými projekty.
Individuální uživatelské nastavení
- Poměr předepsaných hodin: Předepsaný čas úkolu, přiděleného uživateli, je násoben zadanou hodnotou. Například pokud má úkol předepsaný čas 5 hodin a poměr u daného uživatele je zadán 8, bude mu alokováno 40 hodin. Tímto způsobem můžete zohlednit individuální rychlost práce různých uživatelů, protože nový pracovník pravděpodobně bude pracovat pomaleji, než zkušený kolega.
- Denní limit hodin: Touto hodnotou nastavíte uživateli denní limit hodin, které je mu možno alokovat. Pro použití výchozí hodnoty nechte pole prázdné. V přehledu alokovaných zdrojů v týdenním/měsíčním zobrazení určují barvy vytížení uživatele v daném období podle jeho aktuální alokované kapacity. Řekněme že uživatel A má kapacitu 40 hodin na týden, uživatel B může pracovat 30 hodin týdně a uživatel C pouze 20 hodin týdně, pak budou v týdenním vytížení pro určený předepsaný čas 25 hodin označeni takto - uživatel A žlutou barvou (uživatel má volnou kapacitu méně než 70% pracovního vytížení), uživatel B zelenou barvou (je vytížen optimálně - na více než 70%) a uživatel C červveně (je přetížen, buď na 100% nebo více).
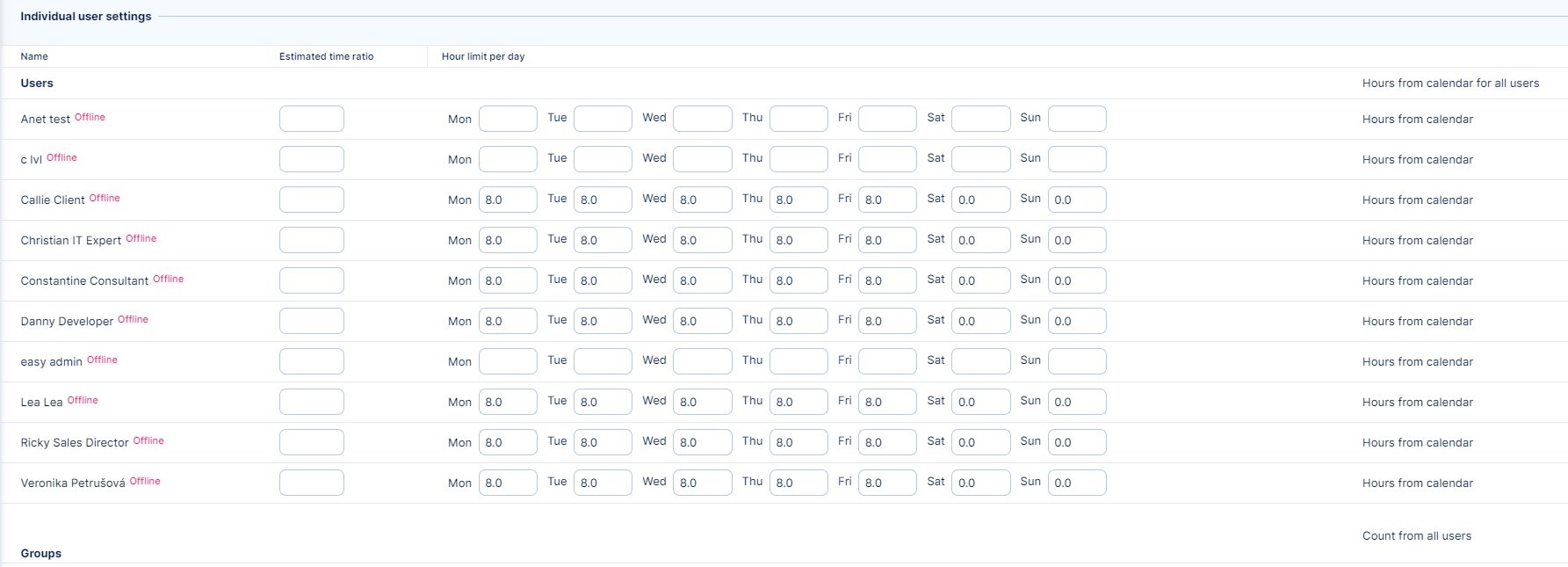
Skupiny
- Zde můžete nastavit jak "Poměr předepsaných hodin" tak i "Denní limit hodin" najednou pro celé skupiny.Tyto hodnoty mohou být zadány buď manuálně nebo je můžete nechat spočítat automaticky, podle členů skupiny. Pokud pro konkrétní uživatele nezadáte žádné hodnoty, budou rovnoměrně rozdistribuovány na všechny členy skupiny. Pokud zadáte hodnoty pro uživatele i pro skupiny, skupinové nastavení zohlední nastavení uživatele a podle toho bude distribuovat hodnoty na uživatele ve skupině.
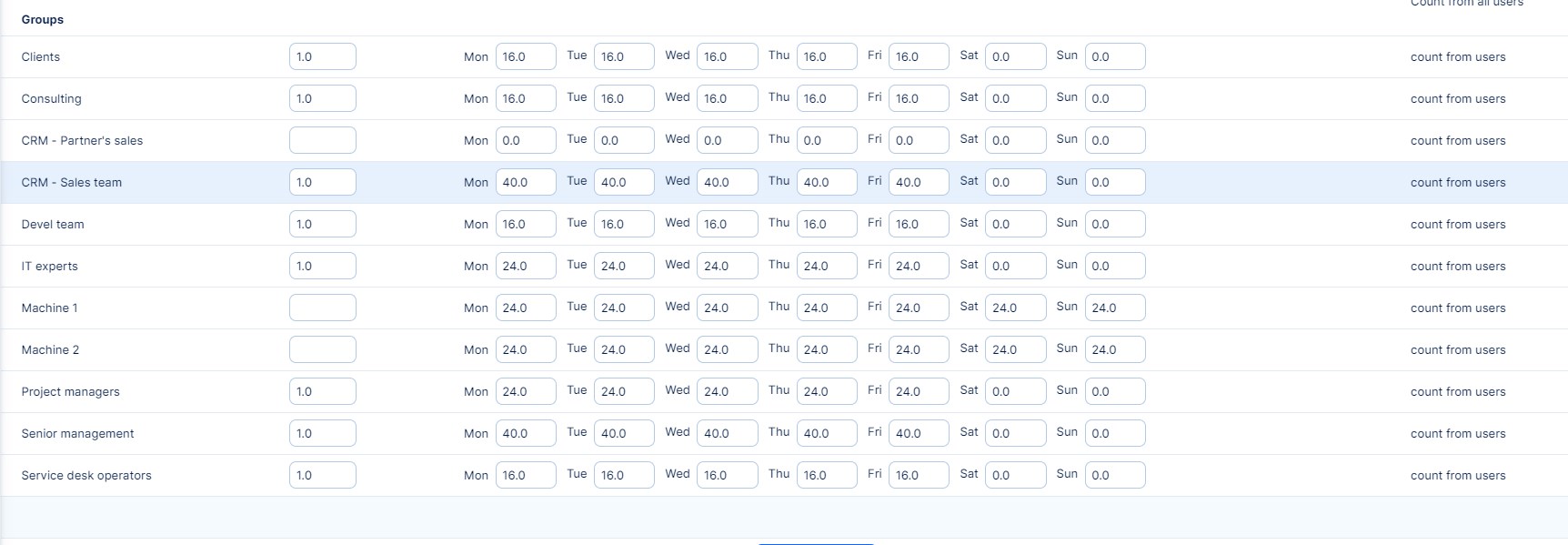
Jak pracovat s pokročilým plánováním podle týmů a typu úkolů
Díky pokročilému plánování můžete zjednodušit svůj přehled na dostupné zdroje (uživatele), se kterými potřebujete zrovna pracovat. Nastavte si filtry na vyhledání podle typu úkolu a podle uživatele a ty si zobrazte hned v úvodu, jak je vidět na obrázku níže. Pokud nevíte, jak si nastavit filtry podle typu úkolu a uživatele, podívejte se na tento návod. Vytížení zdrojů podporuje všechny standardní možnosti filtrování, které už jistě znáte z ostatních seznamů ve svém Easy Projectu. Takto si můžete zobrazit jen určité vybrané úkoly nebo uživatele podle svých preferencí. Vytížení zdrojů nabízí dvě skupiny filtrů - pro úkoly a pro uživatele.
Filtrování úkolů má vliv na pravou stranu tabulky - seznam úkolů k přidělení. Zatímco filtry uživatelů ovlivní levou stranu zobrazení - seznam uživatelů, kterým můžete úkoly přidělit. Toto plánování je výhodné zejména například pro vedoucí vývoje, který tak vidí jen úkoly pro vývoj a vývojový tým, nebo pro vedoucího prodeje, který si filtruje své jiné uživatele a jiné úkoly.
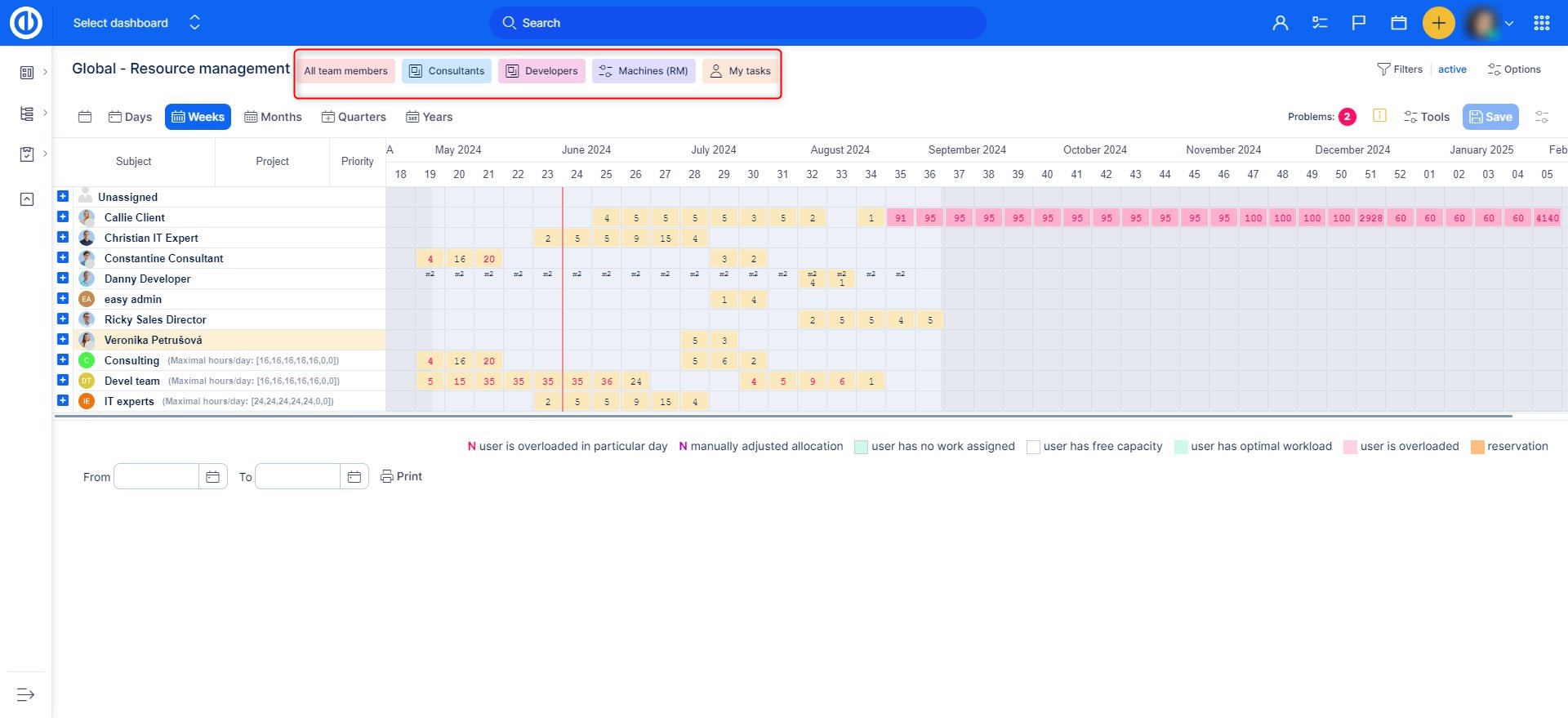
Jak pracovat se záznamy docházky
Díky propojení modulů Vytížení zdrojů a Řízení docházky jsou v timeline zobrazeny dny dovolených nebo jiné nepřítomnosti uživatele s příznakem "N". Tak se zamezí přidělování úkolů nepřítomnému uživateli.
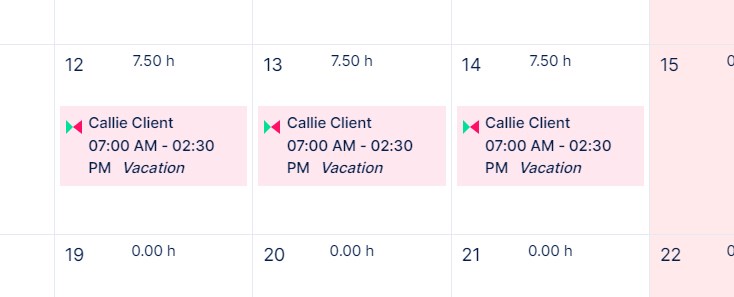
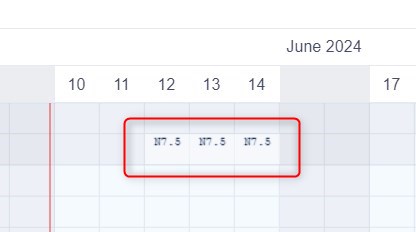
Jak pracovat s aktualizací úkolů a jejich přidělování pomocí drag & drop funkce
Každý úkol můžete jednoduše vzít a přesunout na jiný den. Pokud je uživatel pracovně přetížen, můžete stejně jednoduše předat úkol jinému uživateli. Pokud není uživatel členem daného projektu, nemůže mu být přidělen žádný úkol.
Integrace s plánovačem schůzek
Díky integraci s Plánovačem schůzek jsou při plánování práce a pro určení kapacit uživatele brány v potaz také zaznamenané schůzky, svátky a podobně. Takový den je označen příznakem s písmenem "m" (meeting) nebo "h" (holiday). Číslo připojené za znakem "m" určuje počet hodin zadaný na plánovanou schůzku.
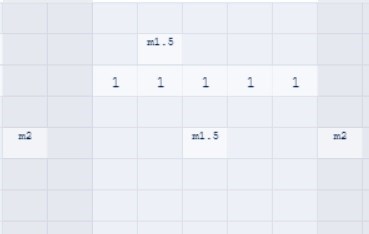
Popisky událostí a alokací
Kliknutím na buňku události se zobrazí malý informační popisek s přehledem událostí ve vybraném období. Tento popisek pracuje na jak na denní, tak i týdenní nebo měsíční bázi. Pokud je naplánována dlouhodobější událost (například dovolená, služební cesta), je počet dní uveden souhrně. Podobné info se objevuje také na zobrazení týdenního nebo měsíčního přehledu. Info box ukazuje i alokaci nezobrazených úkolů, tedy jsou celkový souhrn hodin v daném týdnu nebo měsíci.
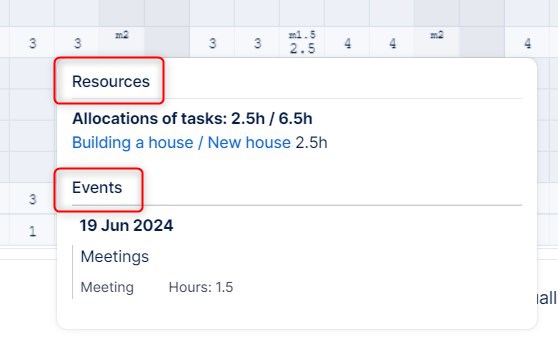
Jak pracovat s rezervacemi
Funkce Rezervace umožňuje manažerům přidělovat konkrétní pracovníky k určitým projektům na základě odhadovaného pracovního času. Tato funkčnost je obzvláště užitečná, když manažeři znají obecné přiřazení k projektům, ale nejsou si jisti konkrétními úkoly, které pracovníci vykonají.
Klíčová funkčnost
- Manažeři mohou rezervovat pracovníky pro projekty, aniž by jim přidělovali konkrétní úkoly.
- Každá rezervace určuje očekávaný počet pracovních hodin pracovníka na daném projektu.
- Rezervace slouží jako plánované blokátory kapacity, což zajišťuje, že zdroje jsou v rámci plánování projektů zohledněny.
- Tyto rezervace lze filtrovat samostatně od aktivních úkolů a projektů, což umožňuje flexibilní reporting a plánování.
Příklad použití
Manažer ví, že pracovník věnuje:
- 20 hodin projektu A
- 20 hodin projektu B
Konkrétní úkoly v těchto projektech však ještě nejsou definovány. Pomocí rezervací může manažer zajistit, že pracovníkova dostupnost je pro tyto projekty zablokována, čímž zabrání nadměrnému přetížení.
Hlavní přínosy
Funkce Rezervace podporuje dlouhodobé plánování kapacity tím, že umožňuje manažerům:
- Plánovat celý čtvrtletí nebo rok bez nutnosti podrobné specifikace úkolů.
- Udržovat přehled o rozdělení zdrojů mezi více projektů.
- Vyhnout se přetížení díky vizualizaci plánovaných, ale neaktivních přidělení.
Filtrování a reporting
- Rezervace jsou oddělené od aktivních úkolů a projektů.
- V reportech je lze odfiltrovat a zobrazit pouze potvrzená přiřazení pomocí přepínače „Plánované úkoly“.
- Případně je lze zahrnout pro kompletní přehled o plánovaném rozdělení pracovní síly.
Aktualizace dat úkolu pomocí drag & drop (datum začátku, datum dokončení, délka trvání, dokončení)
Časové parametry úkolů mohou být také aktualizovány a upravovány pomocí drag & drop funkce. Otevřete si úpravu úkolu a najeďte kurzorem na úkol - nabídne se několik možností: 1) posunout úkol horizontálně - upravit datum začátku a datum dokončení, 2) prodloužit nebo zkrátit trvání úkolu, 3) posunout procenta dokončení úkolu.
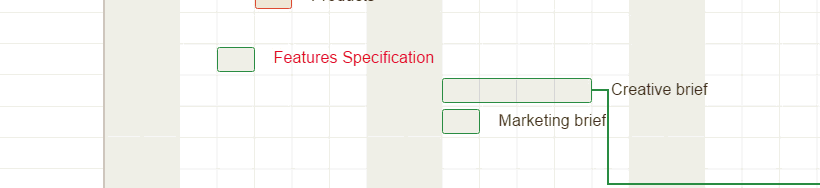
Tlačítko Zpět (Undo)
Pokud omylem uděláte nechtěnou úpravu, díky tlačítku Zpět můžete vše jednoduše vrátit. Nepužívejte toto tlačítko na zrušení neuložené alokace uživateli nebo Balance, protože pro tyto možnosti není zaručena stoprocentní funkčnost (použijte raději obnovu stránky pomocí klávesy F5). Už uložená alokace může být odebrána pouze manuálně uživatelem.
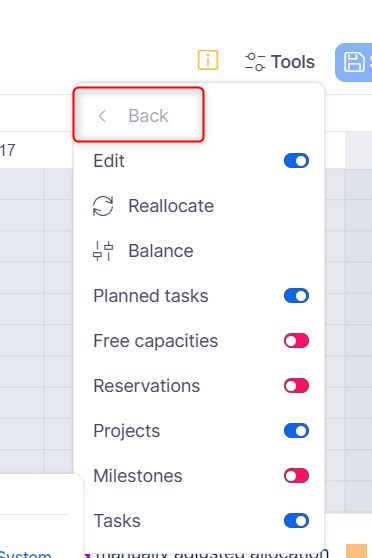
Jak používat tlačítko "Problémy"
Tlačítko "Problémy" najdete vpravo nahoře v liště hlavní nabídky. Je doplněno číslem, udávajícím počet nalezených problémů. Kliknutím na něj si zobrazíte seznam problémů včetně názvů příslušných úkolů s krátkým vysvětlením. Názvy úkolů jsou linky - na každý z nich můžete kliknout a tím se vám zvýrazní daný úkol v timeline. Druhým kliknutím na tlačítko se seznam zase zavře.
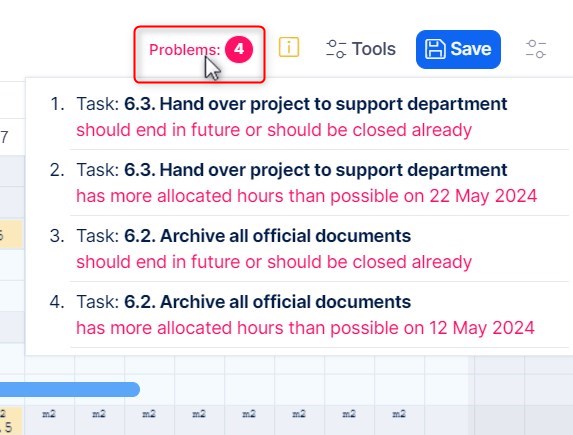
Možnosti exportu
Přehledy z Vytížení zdrojů si můžete vytisknout nebo je uložit jako PDF pouhým kliknutím na tlačítko Tisk ve spodním řádku nebo stisknutím kláves CTRL+P, čímž se v prohlížeči otevře dialogové okno pro tisk. Změnit či upravit velikost pro export je vždy proveditelné v možnostech tisku. Alternativně můžete použít externí nástroj pro tvorbu PDF, například Foxit Reader nebo PDFCreator.
Vytížení zdrojů na osobním dashboardu
Widget Vytížení zdrojů si můžete přidat na svůj dashboard - a to jak na úrovni globální tak i osobní. V levém dolním rohu klikněte na "Přizpůsobit stránku" a vyberte si příslušný widget z nabídky. Upravte si požadované filtry pro zobrazení a nastavení uložte.
Pro výběr sloupců platí následující výjimky:
- Pouze uživatel s právy Správce může nastavit sloupce na stránce "Výchozí filtry" pro widget správy osobních zdrojů.
- Uživatel nemůže sám upravovat sloupce na domovské stránce widgetu
- Přiblížení s přidanými sloupci přináší vizuální změnu, kdy se některé přidané sloupce skryjí , ale aktuální uživatel je může opět odhalit.
- To platí jak pro widget domovské stránky, tak pro widget globální správy zdrojů (změnu vyvolá i kliknutí na tlačítko "Celá obrazovka").
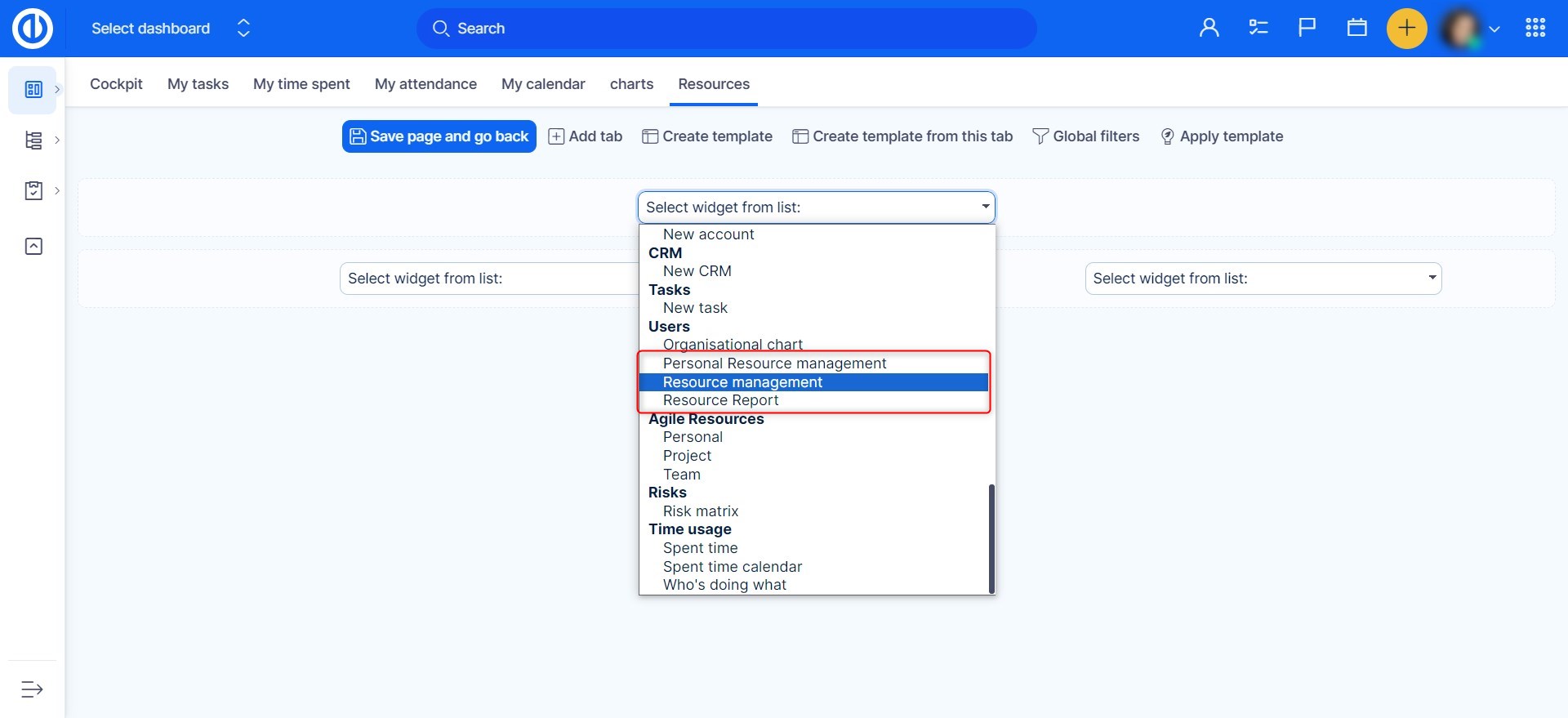
Report zdrojů
Report zdrojů (report nad Vytížením zdrojů) vám umožňuje rychle vytvořit nebo jen zkontrolovat alokace zdrojů přímo z vaší osobní domovské stránky nebo domovské stránky projektu, aniž byste museli otevírat hlavní diagram Vytížení zdrojů. Hlavním účelem je zajistit flexibilnější a časově úspornější řízení zdrojů a získat lepší přehled o vytíženosti dostupných zdrojů.
Tento nástroj slouží především jako globální přehled pro firemní management a řekne vám, jak dobře firma řídí své zdroje, například při provádění prací na úkolech (vyřizování objednávek), při naplňování plného potenciálu (kapacity) zdrojů, při alokování kapacity zdrojů na práci atd. Na základě těchto informací lze snadno zjistit, zda je stav při využívání kapacit pracovníků celkově dobrý nebo špatný a z toho plynoucí potřeba najímat nové pracovníky nebo propouštět ty stávající. Je proto také důležitým nástrojem agendy lidských zdrojů (HR).
Veškerá data viditelná v Reportu zdrojů jsou agregovaná data z nástroje Vytížení zdrojů, pouze se zobrazují v jiné podobě. Žádná data ani výpočty nepocházejí odjinud než z Vytížení zdrojů. Správně nakonfigurovaný Report zdrojů může vypadat například takto (výstup typu seznam nahoře, graf dole).
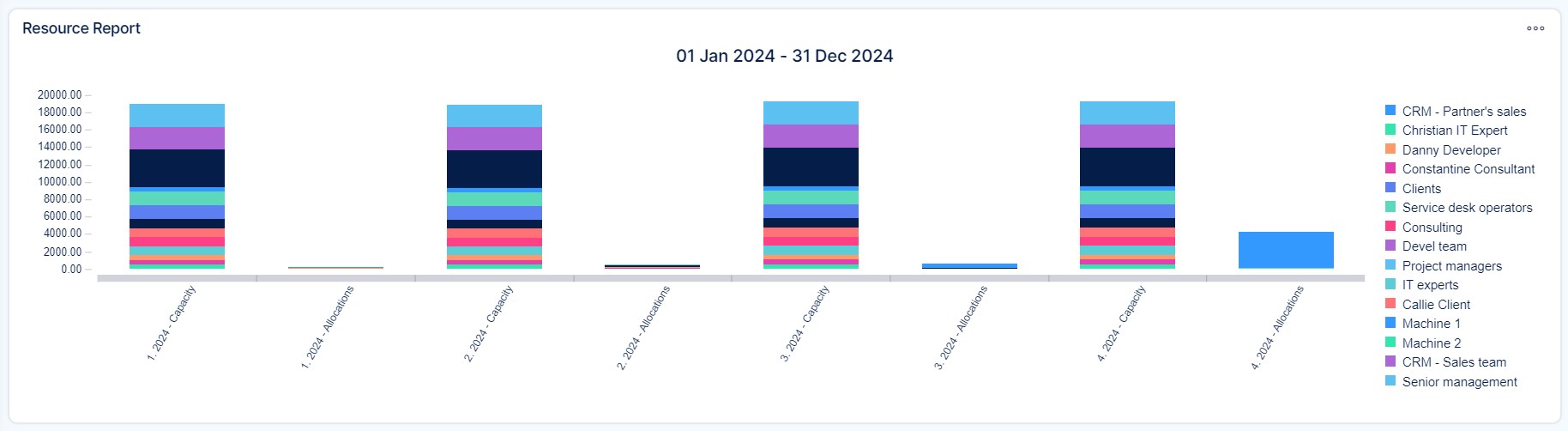
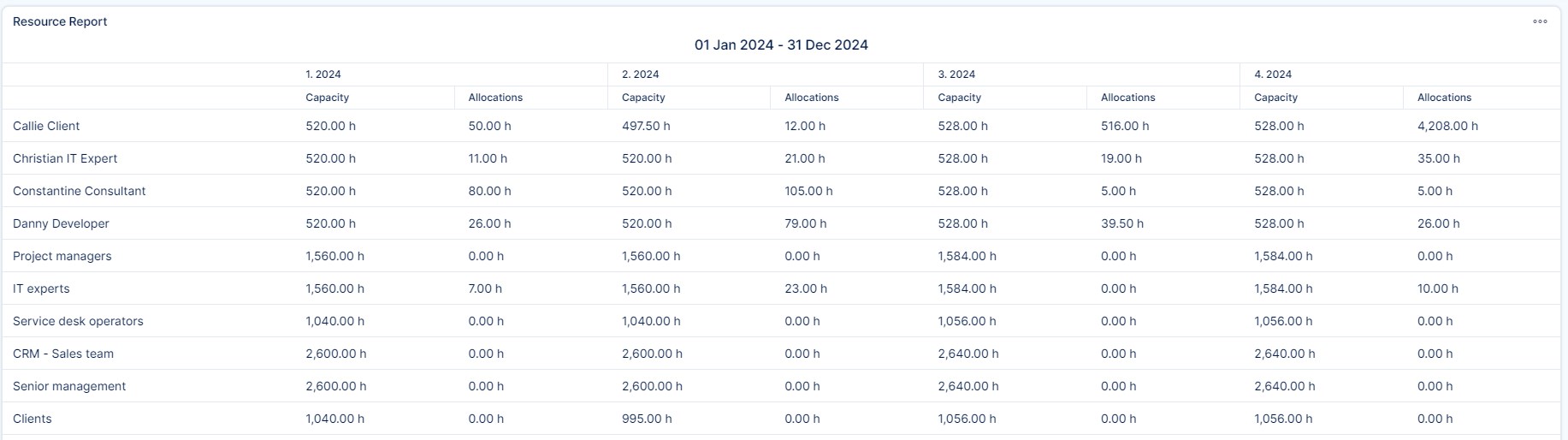
Nový widget stránky s názvem Report zdrojů (pod sekcí Uživatelé) je k dispozici na jakékoli přizpůsobitelné stránce, jako je osobní domovská stránka nebo domovská stránka projektu. Jedná se o doplněk widgetu Vytížení zdrojů a přináší:
- Kontingenční tabulku uživatelských kapacit a alokací
- Skládané grafy
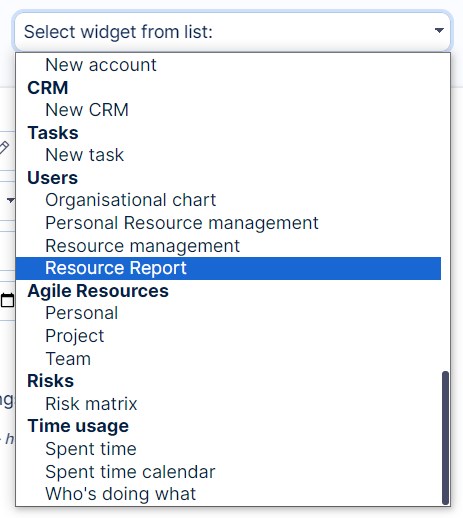
Po výběru widgetu ze seznamu dostupných widgetů se zobrazí prázdný formulář, ve kterém je nutné vyplnit následující údaje:
- Název: název Reportu zdrojů
- Zoom: základní časová jednotka Reportu zdrojů, například den, týden, měsíc, čtvrtletí a rok; pro správné zobrazení dat musí být hodnota Zoom vždy nižší než hodnota Období
- Období: viditelné časové období Reportu zdrojů, například předchozí měsíc nebo tento rok; pro správné zobrazení dat musí být hodnota Období vždy vyšší než hodnota Zoom
- Výstupy: vyberte seznam nebo graf jako viditelný typ výstupu
- Dostupné sloupce: vyberte sloupce, které chcete zobrazit v Reportu zdrojů, například:
- Zobrazit maximální kapacitu na základě nastavení uživatelů: (dny x denní pracovní doba) - absence (mimo práci) - svátky
- Zobrazit alokaci + rezervace: dle konfigurace ve Vytížení zdrojů
- Zobrazit volnou kapacitu: kapacita - alokace - strávený čas
- Zobrazit veškerý strávený čas uživatele: strávený čas z úkolů a projektů
- Zobrazit procento alokace uživatele: 100 * (1 - volná kapacita / kapacita)
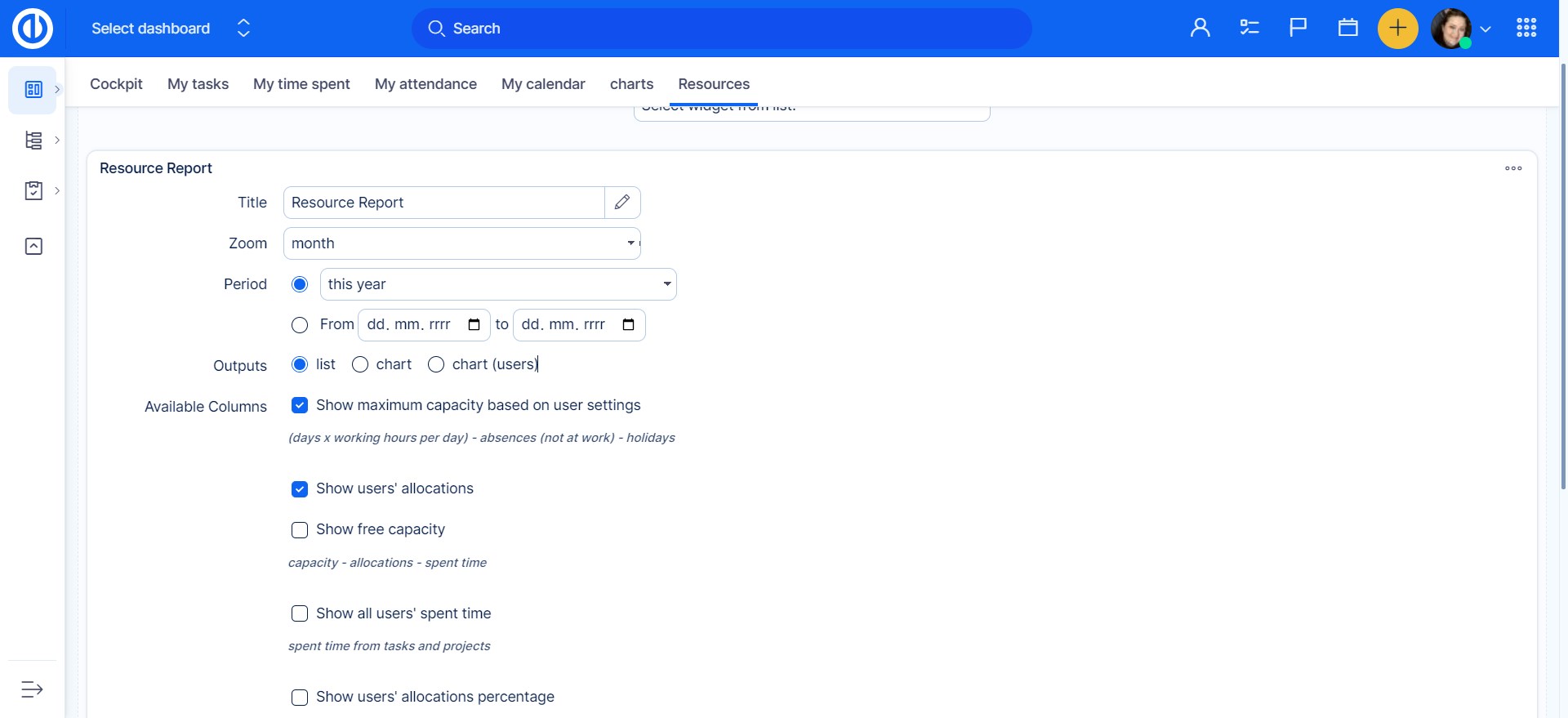
Níže ve formuláři můžete přidat své vlastní filtry do Reportu zdrojů. Filtrování je možné nad uživateli, skupinami a úkoly. Pokud nenastavíte filtr pro skupiny, uvidíte je vždy. Filtrování vám umožňuje zobrazit pouze takové entity, které vás zajímají, a zbytek vynechat. Stejné filtrování je možné i ve Vytížení zdrojů.
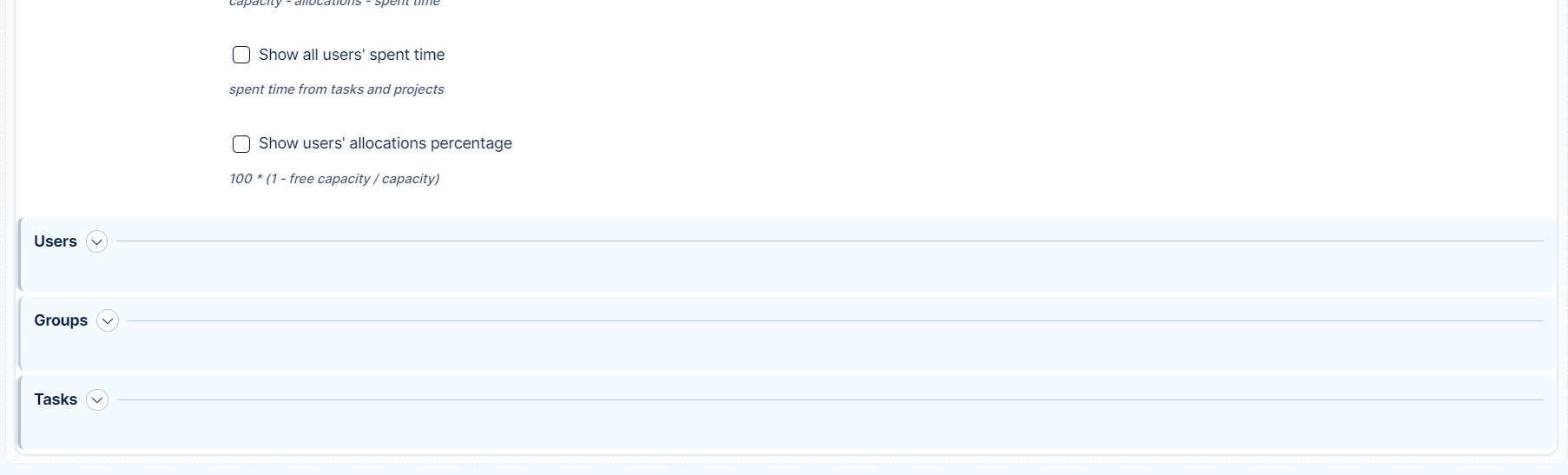
Ve vytvořeném Reportu zdrojů můžete zobrazit podrobnosti ve vyskykovacím okně pohybem kurzoru myši nad libovolným sloupcem (pouze v typu výstupu graf). Chcete-li upravit, odebrat nebo sbalit Report zdrojů na přizpůsobené stránce, jednoduše použijte ikony v pravém horním rohu.
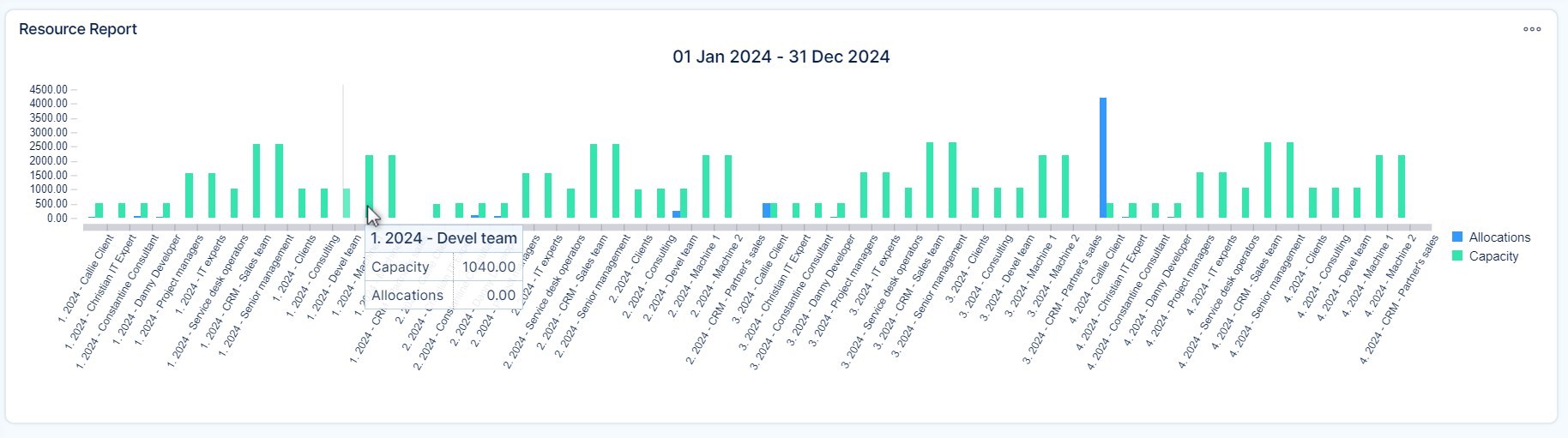
Tipy a triky
Jak vytvořit nástroj manažerských dovedností
Okrajové případy
- Vazby mezi projekty nemohou být vizualizovány.
- Jediný typ vazeb, který lze vizualizovat, jsou vazby mezi předcházejícími a navazujícími úkoly (zelená linka) a souvisejícími/blokovanými úkoly (modrá linka)./li>
- Vazba Start-to-start (SS) je zachována správně pouze pokud je vazba vytvořena v Easy Gantt, nikoliv přes okno aktualizace úkolu.
- Mezi nadřazeným a jeho podřízeným úkolem nelze vytvářet vazby.
- Mezi dvěma úkoly mohou být maximálně 2 vazby (start-start, finish-finish).
- Jakékoliv kombinace vazeb vedoucí k zacyklení úkolů nejsou dovoleny, a to včetně pokusů o vytvoření vazby u podřízeného úkolu.
- Na timeline nelze u úkolu provádět úpravy datumů tak, aby začínal nebo končil v den svátku (podle příslušného nastaveného kalendáře), i když uživatel, kterému je úkol přidělen, ten den má jako pracovní.
- Na přizpůsobenou stránku (vlastním dashboardu, projektovém dashboardu a podobně) lze přidat pouze jeden widget Gantt. V něm jsou obsaženy widgety Easy Gantt, Vytížení zdrojů, Přehled zdrojů - pokud je jeden z nich aktivní, nelze žádný další z nich už na stejné stránce zobrazovat, z důvodů urychlení načítání stránky. Řešením je nastavit si zobrazení těchto ostatních widgetů vždy na jinou stránku (přes přizpůsobení stránky).
- Pokud úkol obsahuje ruční alokaci, toto nastavení se po uložení úkolu a jeho znovu otevření neudrží. Nové alokace jsou rozpočteny podle výchozího alokátoru.
- Při úpravě úkolu v samostatném okně Rychlé editace ve Vytížení zdrojů se změny neuloží, dokud uživatel neklikne na tlačítko Uložit v pravém horním rohu okna timeline.
- Možnost úprav odhadovaného času pro konkrétní projekt ve Vytížení zdrojů je zakázána, pokud pro daný projekt není aktivován modul Odpracovaný čas.
- Výchozí nastavení filtrů pro Vytížení zdrojů na úrovni projektu je převzato z výchozího nastavení Ganttových filtrů na úrovni projektu. Výchozí filtry na úrovni projektu jsou proto vždy stejné pro Gantt i Vytížení zdrojů.
- Úpravy úkolu pomocí kontextového menu (kliknutím pravým tlačítkem myši na úkol v seznamu) ve Vytížení zdrojů je možné pouze v případě, že má uživatel právo "Upravování úkolů". Tato funkce nesouvisí s právy "Úprava vlastních úkolů" a "Úprava úkolů přiřazených na uživatele".
- Při úpravě předepsané doby pomocí Rychlé editace úkolů Vám bude umožněno použít čárku, ale čárka není kompatibilní s Vytížením zdrojů. Doporučujeme vždy používat tečku, aby se alokace chovaly správně.
- Schůzky importované prostřednictvím ical z externích kalendářů se ve Vytížení zdrojů nezobrazí.
